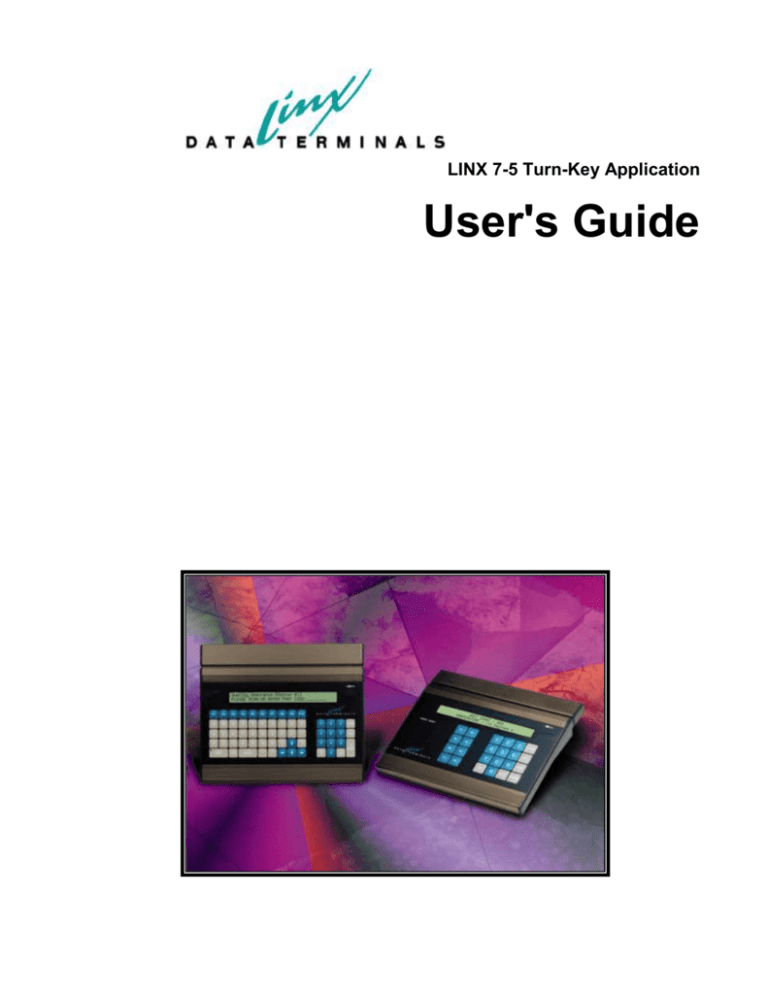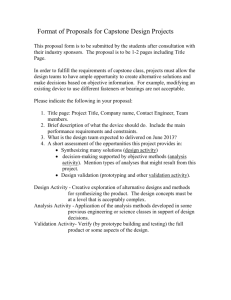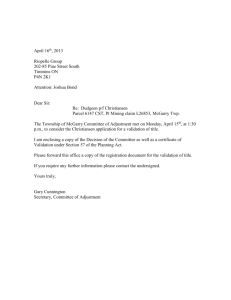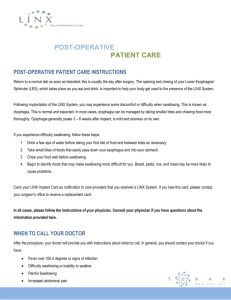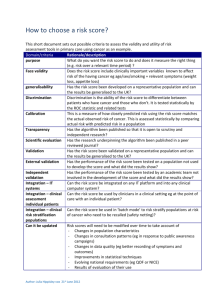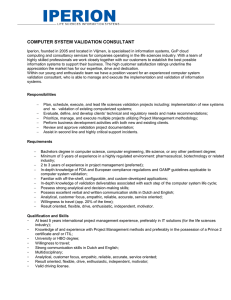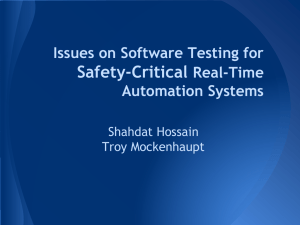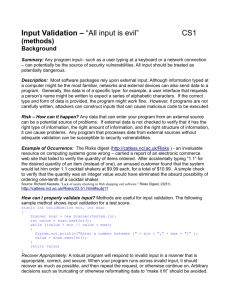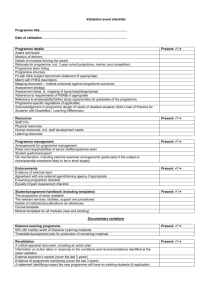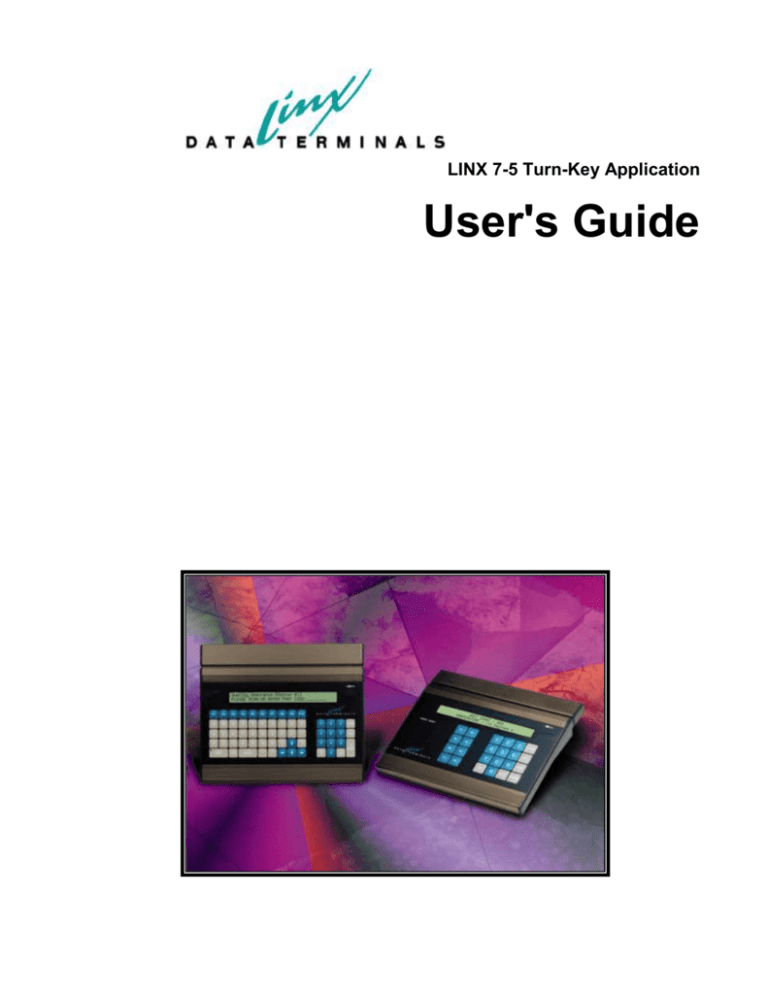
LINX 7-5 Turn-Key Application
User's Guide
April 9, 2008
Copyright LINX Data Terminals, Inc.
All Rights Reserved
Contents
Overview:
1
What is the Turn-Key Application? ........................................................................................... 1
Why was it developed? .............................................................................................................. 1
What can the Turn-Key Application Do? .................................................................................. 1
Turn-Key Application Features
2
Turn-Key LINX7-5 Terminal Functions: .................................................................................. 2
Turn-Key PC Host Software Functions:.................................................................................... 4
Host Control Application Screenshot: ......................................................................... 5
Terminal IP Range Setup Form: .................................................................................. 5
Network Status Monitor: ............................................................................................. 8
File Transfer Utility ................................................................................................... 13
Turn-Key Configurator Entry Screens-In Detail
15
Terminal:Start Screen .............................................................................................................. 15
Terminal: Application Title Screen ......................................................................................... 16
Terminal: Program Constraint Options Screen ........................................................................ 17
Terminal: Break Bell Times Entry Screen ............................................................................... 18
Terminal: Door/Control Line Configuration Screen ................................................................ 19
Terminal: Main Prompts Screen .............................................................................................. 20
Terminal: Formatting HELP Screen ........................................................................................ 21
Terminal: Menu Key Setup Screen .......................................................................................... 22
Terminal: Input Devices Selection Screen ............................................................................... 22
Terminal: Barcode Input Qualification Screen ........................................................................ 24
Terminal: MSR Input Qualification Screen ............................................................................. 25
Terminal: Proximity Reader Input Qualifications Screen ........................................................ 26
Terminal: Function Key Input Qualifications Screen .............................................................. 26
Terminal: FIU Input Qualifications Screen ............................................................................. 28
Terminal: COM Port Entry Qualifications Screen ................................................................... 29
Terminal: Badge Data Filtering Options Screen ...................................................................... 30
Terminal: Record Format Configuration Screen...................................................................... 31
Terminal: Record Validation Control Screen .......................................................................... 33
Terminal: Record Validation Options Screen .......................................................................... 34
Terminal: Post Validation Prompt Options Screen .................................................................. 36
Terminal: End of Configuration Screen ................................................................................... 37
PC Host: Start Screen .............................................................................................................. 37
PC Host: Scheduling Options Screen ...................................................................................... 38
PC Host: Validation Data Options Screen ............................................................................... 39
PC Host: Validation Data Extract Options Screen ................................................................... 40
PC Host: End-Of Configuration Screen ................................................................................... 42
LINX 7-5 Turn-Key Application User's Guide
Contents iii
Sample Applications
43
Sample #1: ............................................................................................................................... 43
Following are the Configuration Steps using the wizard: .......................................... 44
Sample1 Auto-Generated file for the terminal (Lx75_TK.cfg) ................................. 52
Sample1 Auto-Generated file for the PC Host (PC_TK.cfg) .................................... 58
Sample #2: ............................................................................................................................... 60
Sample2 – Host Data file created: ............................................................................. 72
Sample #3: ............................................................................................................................... 72
Sample HOST data file from this application: ........................................................ 113
Conclusion:
iv Contents
114
LINX 7-5 Turn-Key Application User's Guide
Overview:
What is the Turn-Key Application?
The LINX7-5 Turn-Key application is comprised of a PC Windows Host
communication suite and a special "Host Mode" enhancement to the LINX7-5
Operating System. Also a windows-based "Configurator Wizard" has been
developed to ease the generation of the business logic and terminal to Host
communications. This wizard will guide a VAR through the creation of two
application control files (.CFG files) that will be used to define the execution of the
LINX7-5 terminal and the Host application.
Why was it developed?
The Turn-Key project was proposed and developed to eliminate the "programming
expertise" requirements that most LINX7-5 applications impose on the VARS and
end users of the terminal. With the new OS and the Host software installed on a PC,
the VAR can use the Configurator to create the files to control both the Host PC and
the LINX7-5. Once the generated files are loaded on the respective targets, the
LINX7-5 and the Host software can be started, resulting in an end-to-end Data
collection application - with no programming at either end!
If a VAR or end-user has a "logical" mindset and knows the flow of the
desired application, he (or she) can create the necessary steps, via the
wizard, to implement any T&A, "Work-In-Process" or Access control
application! The wizard will generate two .CFG files: “Lx75_TK.cfg” to
be downloaded to the terminal and “PC_TK.cfg” that will reside on the
Host.
What can the Turn-Key Application Do?
The Turn-Key application was designed to perform practically any function that is
normally executed during a T&A, WIP, or Access Control process.
LINX 7-5 Turn-Key Application User's Guide
Overview: 1
Turn-Key Application Features
Turn-Key LINX7-5 Terminal Functions:
Note: If NO validation is
used, the “Validation” will
always succeed!
Note: This line does NOT
have control to a door.
This selected control line
can be connected to any
device that one may want
to be activated after a
“validation” is successful
Execute in BATCH or ONLINE mode. In BATCH mode, the data retrieval
can be either FTP or "Periodic" Host connection mode.
Local or Remote "Validation" modes. For local validation, a file can be loaded
to the terminal to validate data input. For remote validation, "ONLINE"
mode must be selected and allows validation responses from the Host
lookup.
Customizable Application Title - two 40 column lines
Break Bell control - Allowing up to 32 configurable Bell times. This allows
for up to: four 6-hour shifts with 8 bells each. Duration and the Bell
control line are both configurable.
Door Access Control - Allows control of opening an access door when
validation is successful. The control line and duration are both
configurable.
Note: Must be a DOS 8.3
format.
Important Note: Each
Sub-Menu can have
“uniquely” formatted entry
data and validation
control. This is ONLY
available in Sub-Menus!
In BATCH FTP mode, a local file can be used to hold the collected data and
the name of this file can be customized.
An available COM port can be configured for COM input data and/or for
COM output of "validated" data. This could be connected to an serial
printer, ASCII terminal or other logging device.
The application can be Non-Menu or Menu controlled. A total of 8 SubMenus can be created, each having 4 lower sub-menus.
The application Main display prompts are entirely configurable. This includes
almost 20 formatting options! They also can be LEFT, CENTER, or
RIGHT justified.
MENU Keys can be defined as either FKEY (Function key + IN/OUT) or
Numeric. The Main Menu can have up to 8 sub-menus defined so the
Menu key range is 1-8 (or F1-F8).
2 Turn-Key Application Features
LINX 7-5 Turn-Key Application User's Guide
Each Submenu defined can also have custom Display Prompts with
configurable formatting and alignment.
Every available Input device can be enabled and configured. Any non-enabled
devices will be ignored! The currently available input devices are:
BarCode - Several codes selected via web-page
MagStripe - Track 1 or 2
Proximity Reader - RFIdeas PCProx connected to COM port
Function Keys - F1-F10 and IN/OUT (if selected)
FIU (FingerPrint Identification Unit) - Connected to COM Port
COM Port - If enabled, Input and/or Output to an unused port
COM Port Configurable parameters:
BAUD, Parity, Data Length,
Handshaking Mode, Stop Bits,
minimum character count, maximum character count,
End-Of-Block trigger character:
default is CR(carriage return) = 13 decimal
Keyed In Data - Keyed-In entry data can be enabled and key ranges can be
selected (Alpha, Numeric, All)
If F-Keys are enabled, each F-Key can be defined to have a "unique" name.
This is usually used to include the name in the Entry record via the
formatting codes.
IN and OUT keys can be configured to be defined as F-Keys.
F-Keys can be enabled to be inserted into the formatted entry data record.
The minimum and maximum F-Key allowed range can be configured.
F-Keys can be enabled to "Invoke" a Prompt. This is used in a Non-Menu
application, (the simplest type), to select functions. Each F-Key can
invoke a two-line prompt that can be individually defined for each FKey. Alignment is selectable.
Strip CR/LF option can be selected for Entry Data. This will remove carriage
returns and/or Linefeeds that may append the data.
Extract any or all of the Entry data options. The extract method can be either
"Separator character" mode or fixed length field.
The Record format can be defined with several format codes. The Entry data
format code "%E" MUST be first!
Validate record option can be Enabled/Disabled.
Remote validation Timeout (in seconds) is also customizable.
"Local" validation error response is customizable.
Validation record for Entry data can be extracted via "Separator Character"
mode or Fixed length field mode. This allows the validation data to be
located anywhere within the validation record. This is used to MATCH
the Entry data - (ie: Badge ID)
LINX 7-5 Turn-Key Application User's Guide
Turn-Key Application Features 3
A subset of the validation record can also be extracted to be used as a
validation response. This allows non-ID data to be used for displaying
results. The extraction can be performed via "Separator Character"
mode or Fixed length field mode.
An Example validation record:
Field: ID
Name
Address
Vac, Sick Contact
Tel No.
1005675,Mary Smith, Concord MA, 25, 16, Paul Smith, 6314562001
The ID is "validated" against the first field, the second field "Name" is
returned by extraction to the application. If the remaining vacation
hours is desired, then field #4 would be extracted. In this example the
"obvious" extraction mode is "Separator Character" mode, since the
record is "Comma" delimited (most common type)
If "ONLINE" mode is used, the application can be configured to "not" attempt
validation, (if validation has been requested), when the Host goes
"Offline". The record would be just saved in the queue until the Host
re-connects.
Validation can also be extended to include valid time and day access. A
validation record is created that contains fields for "Valid Start" and
"Valid End" times for every day of the week. If an entry is attempted
out of the defined range then validation will FAIL and access will be
denied!
Post validation prompts can be defined. Alignment and duration is selectable.
The validation response can be optionally be sent to a COM Port.
And last but not least, a previously created .CFG file can be imported to allow
easy further customization of a current application.
Turn-Key PC Host Software Functions:
Note: This periodic
interval is also the FTP
connect interval if FTP
transfer mode is selected.
If operating in BATCH mode, the Host program can either use 1.) FTP (if a
local file is stored on the terminal), or 2.) periodically connect to the
terminal to retrieve data stored in the Host queue. The periodic connect
interval is configurable and the default is 15 minutes. When online
mode or periodically connect to the terminal is selected, all data
retrieved from the terminals’ Host queue, is saved in the file in the
working directory named “zdata.txt”.
Terminal Time-synchronization can be optionally performed once a day. This
will eliminate any slight time drifts.
Up to 3 files can be scheduled for downloading, once a day, at a user
configurable time.
Up to 3 files can be scheduled for uploading, once a day, at a user
configurable time.
Validation can be performed using a local Host file. The name of this file is
configurable.
Validation ID data can be extracted using either "Separator Character" mode
or Fixed Field” Mode.
4 Turn-Key Application Features
LINX 7-5 Turn-Key Application User's Guide
Validation response can be selected as "Generic" or Selected". "Generic"
indicates that a "Generic" response message will be returned. However
"Selected" indicates that special data will be returned on successful
validation.
"Generic" Good validation response message can be customized.
"Failed" validation response can be customized. This response will be
returned on any failed validation attempt.
"Selected" validation response can be either a complete record or a subset.
The subset can be selected via an "Extract data" option.
Extracted response data can use either "Separator Character" mode or “Fixed
Field” Mode.
Host Control Application Screenshot:
Terminal IP Range Setup Form:
LINX 7-5 Turn-Key Application User's Guide
Turn-Key Application Features 5
To start Host Control.exe, go to the working directory, C:\Program Files\LINX
Data Terminals, Inc\HostControl. A shortcut can be created for this file and copied
to the computer desktop.
If the terminal IP address is not set when you start the application, the “Enter
Network Setup” window will pop up (shown above). Then set up the Start IP address
for the terminals and Maximum number allowed in the application. You cannot set it
to 0.
When it is necessary to change the start IP address and maximum terminal number
allowed, in the “Tool” menu there is a “Reset StartIP” sub menu and the window
will pop up again. After the set up is changed, restart the application to make the
changes effective.
There are several other choices. “Disconnect” and “Connect”. You can disconnect
and connect the application with the service. One option is: “Configure Service
Parameters”.
6 Turn-Key Application Features
LINX 7-5 Turn-Key Application User's Guide
Note This should never be
changed unless LINX
support personnel has
indicated to do so.
In this entry form the service IP address and port number can be changed. The
default Service IP address is “127-0-0-1” and the default port is “57007”.
Now load the PC_TK.CFG file in the working directory. If host validation is desired
(Local File Validation only), load the defined host validation file on the working
directory.
The Turn-Key host application can execute in BATCH or ONLINE mode. In the
ONLINE mode, there is a core service which will be running and will control the
communication with the terminals. The host application is connected with the
terminals through the service. This service will retrieve and store the data whenever
the data comes from the terminal. And the data is saved in the file named “zdata.txt”
in the working directory. The Host Control Application form shows all the terminals
on the network in a tree. Within this tree, you can click each node to get the specific
information such as terminal IP address, application owner and terminal status. The
terminal status has several states. “Ready” means the terminal is ready to
communicate with the host application and it can send messages to the terminal.
In BATCH mode, the Host program can either use FTP (if a local file is stored on the
terminal) to periodically retrieve the file at the defined interval or periodically
connect to the terminal to retrieve data stored in the Host queue. This periodic
interval is configurable and the default is 15 minutes. The data from the terminal
either through FTP or periodically connection is saved in the file named “zdata.txt”
in the working directory.
There is several choices under “option” menu. “Status Monitor” and “File transfer
utility” are 2 different applications.
LINX 7-5 Turn-Key Application User's Guide
Turn-Key Application Features 7
The Status Monitor can monitor all the terminals and get all the information such as
terminal name, version and serial number, along with time set and reset power to the
terminal. The File transfer utility can download the text file, program and OS to the
terminal. On the BATCH mode, the Status Monitor is disabled. Only the File transfer
utility is enabled. You need to click “Resume Batch Mode after File Transfer” after
using File transfer utility on the BATCH mode.
Network Status Monitor:
The Network Status Monitor is a utility supplied by LINX to gain information about
the current status of your LINX Terminal Network. It requires the Turn-Key
Service to be running in order to function. As such, it is considered an Turn-Key
Client Application.
Upon start-up the Status Monitor will silently attempt to establish a connection with
the service at the default location.
8 Turn-Key Application Features
LINX 7-5 Turn-Key Application User's Guide
Main Status Monitor Window:
Once connected, the main window in the Status Monitor will contain a list of the
devices that have been defined to the service using the Configuration Utility. For
each device it lists: the IP address, the device type, the application currently using
the device (if any), and the status of communications with the device, and others.
To display the desired fields, use the “Display” menu item, which presents a list of
possible items, any of which (with one exception) can be checked or unchecked.
The exception is the IP address, which is considered required since it is the only way
guaranteed to uniquely identify a terminal.
This list is periodically updated to reflect changes in the network. Some changes,
like a device becoming registered to another client application, may not be reflected
immediately. If in doubt, the Refresh item under the action menu forces the list to
update.
Clicking on an item in this window will select that device. This will allow the Status
Monitor to bring up the Device window for more information.
Device Information Window
To open the Device Information window, select the Show Device Window item
under the Action menu, or simply double click on a selected device. This window
displays information about the device that is selected, as well as provides various
ways of interacting with it. Note that the currently selected devices are always
displayed in this window, changing the selection in the main window will cause the
device window to change accordingly.
LINX 7-5 Turn-Key Application User's Guide
Turn-Key Application Features 9
In order to issue commands to many terminals at a time, you may select multiple
devices in the main window. The device window will leave enabled only those
features that can be issued to multiple devices at a time.
Register Button
Note: Some information
will be available on
device’s that are registered
to some other application,
but only information that
can be obtained passively.
The device serial number,
for instance, will be
available, while the display
contents will not be.
Most of the commands and information will be unavailable until the
Status Monitor has registered the device. Clicking Register will
register the device to the status monitor, and allow the status monitor
full access to the device.
The Status Monitor cannot always register a device which is already
registered to another application. If a device is so registered, and the
application refuses to relinquish control of the device, the Status
Monitor will not be able to acquire control, and most of the options
listed below do not apply. The default application supplied by LINX,
“Datascribe”, will always relinquish control of a device when
requested, and will automatically re-acquire the device once the Status
Monitor has unregistered it (this later process can take several seconds).
If it is required to register a non-conforming application, you must first
unregister the terminal, then register.
10 Turn-Key Application Features
LINX 7-5 Turn-Key Application User's Guide
Saving Unsolicited Data
Each time you attempt to register one or more devices you will receive a warning
concerning unsolicited data received from the device. This warning can be ignored
when first registering a device. Once a device is registered and a communications
link is established, the device will begin sending queued data to the service if it has
any. There is no way to prevent this data from being sent without suspending the
LNA communications link.
There are three options available to you. If No is chosen, all the data sent from the
device will be discarded. If Yes is chosen, all the data sent from the device will be
saved to a text file of your choosing. If the data is important, that file may be
manually entered into your system at a later time. It is cumbersome (the file contains
LINXXML formatted packet data), but at least the data is not lost entirely. Choosing
Cancel aborts the registration operation.
If it is desired to save data to a file, it will store the data coming from all registered
devices to that file. It will only stop once all the devices are unregistered from the
Status Monitor. (That is, after unregistering all the devices, the next device
registered will once again prompt to save received data.)
UnRegister Button
Use this to unregister the device when you are finished with it. Unregistering the
device releases memory and other resources associated with it, and allows other
applications to register it. You may also unregister devices that are currently
registered to another application, although use caution when doing so. The other
application may not be aware that it has “lost” the device it was working with.
Status Data
There are five fields that display data already available in the main window. These
are: ID, IP, Type, Owner, and Status. This information is available whether or not
the device is registered.
Physical Availability
To the right of the Type field, is a box labeled “Availability”. This box indicates
whether or not the device can be detected on the network. In the figure above, it
contains a green light. If there were no network route to the device, it would contain
a red light. This can also happen if the power or Ethernet cable to the device is
unplugged.
LINX 7-5 Turn-Key Application User's Guide
Turn-Key Application Features 11
Suspend/Resume Buttons
To the right of the Status field are two buttons labeled Suspend and Resume. These
control the status of the communication link between the Turn-Key Service and the
device. Clicking Suspend causes the service to sever the link between it and the
device. The status of the device will change to Suspended. Applications may
suspend devices occasionally, to prevent them from sending data. While suspended
the device will report that it is Offline. Once suspended, communications can be reestablished by clicking the Resume button.
Device Data
Below the Status data field are three fields labeled Name, Serial #, and OS Ver.
These show information that can only be gained by registering the device. The
Name is the device's internally configured name. Serial is the serial number
imprinted to the terminal at the factory, and OS Ver is the Version of the Operating
System currently running in the device.
Sync Time Button
This button synchronizes the clock in the terminal with the clock on the host. Many
applications function best when all the devices on the network share a common
reference time. Unfortunately, due to slight variances in clock speed, they will
periodically drift out of synchronization with one another. You may use this
command to adjust all the terminals on your network to a common time.
Alternatively, you can use the Get and Set buttons to the right of the Time field, to
manually adjust the date and time of the clock in each device.
Reset Power Button
This button causes a power reset in the selected device. Be aware, that the device’s
status will change to Busy for approximately 7-10 seconds, then to Unknown briefly,
then back to Ready once the device is reacquired.
12 Turn-Key Application Features
LINX 7-5 Turn-Key Application User's Guide
File Transfer Utility
The LINX File Transfer Utility (LFTU) is an application supplied by LINX that
allows a network administrator to transfer files to LINX devices through the TurnKey service. It can be used to load text files, user program files ( S39 or S19
Format), and LINX Operating System files.
Immediately after start-up, this application will attempt to register itself with the
service at the default location. Once connected, the LFTU will display all the
devices currently defined to the Turn-Key service. Selecting a device will reveal its
status, and whether or not it is available for a file transfer.
LINX 7-5 Turn-Key Application User's Guide
Turn-Key Application Features 13
A device is only considered Available if it is physically detected on the network, and
it is not in use by another application.
After selecting the devices to transfer a file, enter the path of your file, or click the
Locate File button to locate a text file (.txt) or an operating system file (.os).
Then, click the Load OS/Program/Text File button to begin the file transfer. The
progress bar at the bottom of the window will indicate the status of the file transfer.
In addition, the progress of individual devices will appear next to the status of each
device.
When starting a file transfer, there will be a question as to whether to save any data
sent from a device during the file transfer. (See Saving Unsolicited Data in the
Status Monitor Section of this document.) If the received data is to be saved, choose
a file to which to save the data.
In the case of multiple device transfers, the process will not complete until every
device has completed successfully, or generated a transfer failure. If one or more
transfers fail, the remaining transfers will continue to completion.
14 Turn-Key Application Features
LINX 7-5 Turn-Key Application User's Guide
Turn-Key Configurator Entry
Screens-In Detail
Terminal:Start Screen
Note: the Lx75_TK.cfg file
can be modified using a
text editor!(ie: Notepad not
Word or WordPad)
The Start screen allows the user to import a previous generated Lx75_TK.cfg file.
This might be done when the current configuration requires a flow change such as a
larger menu system. It also can be used to create a new application that is very
similar to the current one but operates differently.
If the changes needed are minor, such as altering a prompt or alignment setting, a
text editor can be used to make these changes.
However, lines MUST NOT be removed or added! The file is created
with a defined format and the file parser will fail if this format is
changed!
LINX 7-5 Turn-Key Application User's Guide
Turn-Key Configurator Entry Screens-In Detail 15
Terminal: Application Title Screen
The Main Application Title Screen provides the user the means to select the type of
application and define the application title lines. This title will be displayed for 3
seconds at the start of the application.
Entry Fields:
Online Mode: This mode is the default and is selected when the Host
application will normally always be connected to the terminal. Since
this provides real-time responses to data arriving from the terminal, it is
the appropriate mode for any transaction-oriented application.
BATCH Mode: This mode should be selected if the collected data is stored
in a local terminal file, or if the Host application will “connect” at
periodic intervals to collect the data. If the Host does not periodically
connect, then the Host application will start a FTP session to retrieve
the data file.
Note: Line #1 must be defined, but
Line #2 is entirely optional.
Title Line 1 and 2: These fields enable the user to specify a “Title” that
is displayed for 3 seconds when the application starts. Each line is
restricted to 39 characters since the terminal uses a 40-column display.
16 Turn-Key Configurator Entry Screens-In Detail
LINX 7-5 Turn-Key Application User's Guide
Terminal: Program Constraint Options Screen
The Program Constraint Options Screen configures options that define the operation
of the entire application. The default setting for all fields is “NO”.
Entry Fields:
Use COM Port: This setting defines whether an unused COM port is to be
initialized for use by the application. If a device that is supported by the
operating system (ie: Prox and FIU), then this port is unavailable. If a
port is empty, then this can be set to “Yes” if required.
If “Yes” is selected, the user must define if the port will be used for
“Input” or “Output” or both by checking the appropriate checkboxes.
Break Bells Option: Setting this option to “Yes” will cause the
application to sound a Bell at user specified times during the day.
Note: This does not have to control
a “door”. This line can enable any
signaling device that may be used to
indicate that a validated data read
has occurred.
Door Access Option: Setting this option to “Yes” will cause the
application to enable a control line (or relay) that can be used to open
an access door when a badge has been “Validated” successfully. If
“Validation” has not been defined, then this will be enabled on every
good read.
Local Storage Option: This option should be set to “Yes” if the Host
application will operate in BATCH mode and the data will be retrieved
via FTP. This will not provide any real-time data access at the Host
since the data will not arrive at the Host until it is read by the FTP
client.
Local Storage Filename: This MUST be defined if Local storage is set
to “Yes”. The filename must be in MSDOS 8.3 format and will be
created in the Non-Volatile storage: Drive D: on the LINX7-5.
Local Validation Option: This option must be set to “Yes” if a local file
will be used to “Validate” the entry data. This file must be downloaded
by the Host to the non-volatile “Drive D:”.
LINX 7-5 Turn-Key Application User's Guide
Turn-Key Configurator Entry Screens-In Detail 17
Local Validation Filename: If the Validation Option is set to “Yes”, then
this filename must be specified and the filename must be MSDOS 8.3
format
Note: The “Validation”
file can have a
maximum of 4096 (4K)
records!
Important Note concerning Validation Records:
Validation is performed to match numeric entry data only, such as ID badges, and
stock numbers. Every validation record must have a “unique” numeric value. In
other words, although suffix characters are allowed, every validation record in the
validation file must have only records with unique numeric ID fields. For instance,
records: 01005RD and 01005AC are NOT unique in the numeric value and this is
not allowed. Also, IDs: 01005A and 0001005 are not unique for the same reason!
Since only the “Numeric” value must be unique, then 010050 and 00001005 would
be unique.
This limitation is due to the file-parsing algorithm that stores every ID as a numeric
value for quick access. This immensely speeds lookups compared to a string
compare algorithm. If prefix characters are used, then “Fixed length Field” validation
mode must be selected and the data must be “fixed length. Thus, an ID of AC10095
can be used but every ID field in every record must be the exact same length and the
numeric digit count must always be constant!
Terminal: Break Bell Times Entry Screen
The Break Bell Times Entry Screen allows the user to specify up to 32 break bells
during the day. For instance, this will allow 4 six-hour shifts to have:
Start-of-Shift Bell
Morning Break Start Bell
Morning Break End Bell
Lunch Start Bell
Lunch End Bell
18 Turn-Key Configurator Entry Screens-In Detail
LINX 7-5 Turn-Key Application User's Guide
Afternoon Break Start Bell
Afternoon Break End Bell
End-Of-Shift Bell
Entry Fields:
Bell Control Line Option: This allows the user to select which control
line is used for the alarm Bell. The default line is #2.
Bell Duration: This setting controls the length of time that the bell will
sound (in seconds). The default is 10 seconds.
Bell Times: Thirty-two fields are available for Bell time entry. The entry
MUST be in 24-hour format and must always have 5 characters. This
indicates that any hour less than 10 must have a leading zero (ie:
09:00). Entries must be made in order and skipping fields is not
allowed!
Terminal: Door/Control Line Configuration Screen
The Door/Control Line Configuration Screen is used to select the control line for the
Door and the duration that the control line will be active.
Entry Fields:
Door Control Line: This selects the control line used to activate the
Door or other Validation indicator device. The default line is #1 (the
relay).
Door Active Time: This defines the number of seconds that the control
line will be active. In other words, the time the door will be open.
LINX 7-5 Turn-Key Application User's Guide
Turn-Key Configurator Entry Screens-In Detail 19
Terminal: Main Prompts Screen
The Application Main Display Prompts Screen defines the “MAIN” prompts that are
displayed to the terminal user. Top and bottom lines can be specified with
formatting. Both of these lines can have Left, Center or Right alignment. This
display can either be a MENU or Non-Menu display and is selectable via radio
buttons.
Please Note: The selection of Non-Menu or Menu is critical on determining how the
application operates. A Menu application can have multiple entry devices with
unique validation fields. Whereas a Non-Menu application can only use the same
validation field and badge ID. However, the Non-Menu can be used when no
validation is required. This distinction will be further clarified in the sample
programs later in this guide.
Entry Fields:
Display Line #1: This is the entry field for the first line of the Main
application display prompt. Text and format code can be entered to
provide numerous fields of terminal information on the display. The
available formatting codes can be viewed by clicking on the “Format
Help” button. These options are shown in the following Formatting
Help Screen:
The alignment of the display prompt can be either: Left, Center or
Right.
This Prompt Line MUST be defined!
Display Line #2: This is the entry field for the optional second line of the
Main application display prompt. Text and format code can be entered
to provide numerous fields of terminal information on the display. The
available formatting codes can be viewed by clicking on the “Format
Help” button. These options are shown in the following Formatting
Help Screen:
20 Turn-Key Configurator Entry Screens-In Detail
LINX 7-5 Turn-Key Application User's Guide
The alignment of the display prompt can be either: Left, Center or
Right.
This Prompt Line is optional!
Menu Option: These radio buttons define whether this particular display
defines a “Menu” or a “Non-Menu” display. A Menu will have submenus that can be accessed via “Menu keys” which must be either
numeric or Function keys. The Menu type is the most configurable and
consequently, will create a larger configuration file. The display can
define up to 8 sub-menus and each sub-menu may have up to 4 lower
submenus defined. Each Menu can have unique prompts, unique badge
formatting and unique validation options, which all together makes this
option very configurable.
Terminal: Formatting HELP Screen
LINX 7-5 Turn-Key Application User's Guide
Turn-Key Configurator Entry Screens-In Detail 21
Terminal: Menu Key Setup Screen
The Menu Key Setup Screen allows the user to select either numeric or Function
keys to invoke the menu options. The key range must be contiguous (no skips) and
should start with 1. This key range MUST match the menu items displayed on the
Menu in the prompts field. For instance, if you define prompt line #2 as F1:Enter ID
F2: Start Task F3: End Task, then range MUST be 1-3 as shown in the example
screen above.
Terminal: Input Devices Selection Screen
22 Turn-Key Configurator Entry Screens-In Detail
LINX 7-5 Turn-Key Application User's Guide
The Application Input Configuration Screen allows the user to specify which input
devices are allowed and to define allowable input data though qualification. Each
submenu will have this option and thusly each submenu may have different input
devices. This provides for a powerful configuration system.
Valid input devices are selected by checking the appropriate checkboxes. Once the
required input devices are selected, then each input device must be “qualified” by
clicking on the “Qualify Input” button associated with that input device.
(Descriptions of these qualifying screens follow after this screen).
Once the qualify input screen has been exited, then the “Input Qualified” checkbox
will be checked. This can indicate what devices still require qualification. (Note:
COM Input will not be visible unless “Use COM Port” and “COM Input Allowed”
program constraints were previously selected!)
Also note: This screen will indicate which submenu is currently in configuration by
appending the corresponding submenu number to the title.
Entry Fields:
Valid Input Devices:
Bar Code:
Check this box if Bar Codes are allowed for input.
MagStripe: Check this box if Magnetic stripe is allowed for input.
Proximity Reader:
for input.
Check this box if RFIdeas Prox reader is allowed
F(unction) Keys:
input.
Check this box if Function keys are allowed for
FIU (Fingerprint Identification unit):
is allowed for input.
Check this box if a FIU reader
COM Input: Check this box if a COM Port is allowed for input.
Allow Keyed-In Badge Data: This option will enable Keyed-in badges
if “Yes” is selected. Default is “No”
Select Keys for Keyed-In Badges: This option will enable “Alpha”,
“Numeric”, and/or “All” keys to be allowed for Keyed-In Badges.
Check all desired allowable key types.
LINX 7-5 Turn-Key Application User's Guide
Turn-Key Configurator Entry Screens-In Detail 23
Terminal: Barcode Input Qualification Screen
This is the qualification screen for Bar Code input. Currently, only the minimum and
maximum characters allowed are configurable. Note: submenu currently in
configuration is shown in title
Entry Fields:
Minimum number of characters in Badge: This field defines the
smallest length of bar code data that will be accepted by the program.
The value shown is the default.
Maximum number of characters in Badge: This field defines the
largest length of bar code data that will be accepted by the program.
The value shown is the default.
24 Turn-Key Configurator Entry Screens-In Detail
LINX 7-5 Turn-Key Application User's Guide
Terminal: MSR Input Qualification Screen
This is the qualification screen for Magnetic Stripe input. Currently, only the
minimum and maximum characters allowed are configurable. Note: submenu
currently in configuration is shown in title
Entry Fields:
Minimum number of characters in Badge: This field defines the
smallest length of Magnetic Stripe data that will be accepted by the
program. The value shown is the default.
Maximum number of characters in Badge: This field defines the
largest length of Magnetic Stripe data that will be accepted by the
program. The value shown is the default.
LINX 7-5 Turn-Key Application User's Guide
Turn-Key Configurator Entry Screens-In Detail 25
Terminal: Proximity Reader Input Qualifications Screen
No Proximity reader configurable parameters at this time!
Terminal: Function Key Input Qualifications Screen
The Function Key Input qualifications screen controls several options. The minimum
and maximum Function key range allowed can be set. The Function key optionally
can be used in a “formatted” record. A selection can be made to consider the “IN”
and “OUT” keys as Function keys. The Function keys can be “named” to provide
easy identification and the Function keys can invoke a prompt for the user when
pressed.
26 Turn-Key Configurator Entry Screens-In Detail
LINX 7-5 Turn-Key Application User's Guide
Entry Fields:
Minimum FKey Allowed: This selects the minimum Function key that
will be allowed for this submenu. The range is 1-10.
Maximum FKey Allowed: This selects the maximum Function key that
will be allowed for this submenu. The range is 1-10.
Format as part of Record: This selection allows the Function key
“NAME” to be formatted within the entry data record.. This can be
quite useful. For instance, suppose F1 key is used to query input for an
employee ID badge. F1 name may be changed to EmployeeID and the
record could be formatted as: 0100956:EmployeeID@10:32:12 06-102007
Use IN and OUT as FKeys: This option will allow “IN” and “OUT”
keys the same options as Function Keys. This includes renaming, and
formatting in records.
Note: Whatever name has been
defined for the function key will be
used if format in a record has been
specified!
NOTE: This is ONLY used in
Non-Menu mode!
F-Key Name Designation: These fields allow all of the Function keys
and IN and Out to have alternate names. For instance, The Function
keys can identify the menu step such as EMP-ID, START-TASK,
END-TASK. IN and OUT may have names such as BEGIN, END
START STOP or can be left at default.
Invokes a Prompt: This checkbox will enable a user-defined prompt to
appear when this particular Function key is pressed. If any of these
boxes are checked, then a F-Key prompt configuration screen will
appear for each Function key that has this box enabled. This occurs
when the “Done” button is clicked. This provides for a means to create
a “Pseudo-menu” application. The Function keys will prompt for an
input much like a real menu and the terminal user will act accordingly.
This can be used to create a simple application providing no validation
of the inputs is required. This also will be clarified in the sample
programs later in this guide. The Function Prompt Entry Screen is as
follows:
LINX 7-5 Turn-Key Application User's Guide
Turn-Key Configurator Entry Screens-In Detail 27
The Function Key Prompt Entry screen allows from one to two prompts to be
displayed after a Function key has bee pressed. This is ONLY used in Non-Menu
mode!
Line #2 is optional and these prompts can be aligned as indicated.
Terminal: FIU Input Qualifications Screen
The FIU Input Qualifications Screen allows additional information to be include in
the record format:
Entry Fields:
Retrieve ID Index from Device: If this option is Set to “Yes”, then a 10
digit index number will be appended to the FIU ID data. This will be
formatted as:
0001002345:0000000002 (ID:Index)
Retrieve ID Score from Device: If this option is Set to “Yes”, then a 2
digit index number will be appended to the FIU ID data. This will be
formatted as:
0001002345:94 (ID:Score) – This is a percentage value and 100 is
maximum
If both are selected, then the format will be:
0001002345:0000000002:94
Note:
The following options are only used if the FIU device does NOT
have an integrated smart card reader. For these devices, the
user ID MUST be entered via an alternate input device. Once the
ID is determined, the following options will apply.
28 Turn-Key Configurator Entry Screens-In Detail
LINX 7-5 Turn-Key Application User's Guide
Prompt for Finger Scan: This option will be the prompt requesting the
finger scan after an ID is input.
Prompt on Finger Match: This option will be the prompt after a finger
verification match occurs.
Prompt on Match Fail: This option will be the prompt when finger
verification fails. The finger scan will be re-requested 3 times on failure. If
it fails 3 times, then the verification is considered as a “NO MATCH”.
Terminal: COM Port Entry Qualifications Screen
This COM Port Input Parameters Setup Screen allows the user to specify the COM
port communication parameters desired. These selected values will be used to
initialize the available user COM port.
Entry Fields:
Minimum number of characters in COM Receive Data: This field
set the minimum number of characters allowed in the COM input data.
Shown is the default value.
Maximum number of characters in COM Receive Data: This field
set the maximum number of characters allowed in the COM input data.
Shown is the default value.
COM Receive Trigger (End-Of-Data) byte: This specifies abyte that
will be used to signal the end of data stream. The default is “13” a
carriage return. If no trigger byte is desired enter: ‘0’.
Select Rx BAUD Rate: This list-box selects the desired BAUD rate for
communications. The available rates are:
1200, 2400, 4800, 9600, 19200, 38400, 57600 –default=9600
LINX 7-5 Turn-Key Application User's Guide
Turn-Key Configurator Entry Screens-In Detail 29
Select Rx Parity: This list-box selects the receive parity desired. The
available options are: Even Parity, Odd Parity, Space Parity, Mark
Parity, No Parity-default=No Parity
Select Rx Stop Bits: This list-box selects the number of stop bits used in
the RX Data: The options are: 1 Stop Bit, 2 Stop Bits – default = 1Stop
Bit
Select Rx Data Length: This list-box selects the Receive data byte
length. The options are: 7-bit Data and 8-bit Data – default = 8 bit Data.
Select Rx Handshaking Mode: This list-box selects the receive
handshaking mode. The options are: Hardware (RTS/CTS), Software
(XON/XOFF) and
None – default = None.
Terminal: Badge Data Filtering Options Screen
The Badge Filtering Options Screen allows the user to remove extraneous data from
the entry data. Carriage return and Line Feed trailing characters can be stripped.
Also, if the data has prefix and/or suffix data, if can be removed by extraction. The
extract methods are “separator character” and “fixed-field” modes.
Entry Fields:
Strip CR/LF Characters:. If set to “Yes”, this option will remove any
trailing carriage return and Line feed characters in the entry data.
Default is “No”.
Use All Data: If set to “Yes”, this option will return ALL data after any
CR/LF strip. No further extraction is performed. If set to “No”, then
data extraction is executed as specified by the remaining entry fields.
Default is “Yes”.
Select Field Extract Method: These two radio buttons specify the
extraction method for the remaining data. Either Fixed Length Field or
Separator Character Mode. – Default is “Separator Character” mode.
30 Turn-Key Configurator Entry Screens-In Detail
LINX 7-5 Turn-Key Application User's Guide
Fixed Length Field Mode: Start Position:. This field is used to
indicate the start column of the first character in the Fixed Length field
to extract. The range is 1-110, - No default.
Fixed Length Field Mode: Field Length: This field is used to specify
the length of the fixed length field. Range is 1-110.
Separator Character Mode: Field Separator Character:.. This field
specifies the special separator character used to extract the data. Default
is’,’ (comma).
Separator Character Mode: Field Number:. This field indicates the
field number of the data to extract. Range 1-110. Default is ‘1’.
Terminal: Record Format Configuration Screen
The Record Format Configuration Screen allows the user to completely control the
formatting of the data record. Using the “Help” button to display the available
formatting codes, the record can be formatting with various time & date options, IP
Address, Terminal Name and Function Key Name. This provides a multitude of
possible record information. Also this screen will allow selection of several Entry
data validation options.
Entry Fields:
Create Record Format:. This Field is used to create the record format.
The entry data code: “%E” must always be the first code and the next
character must be unique identifier – ( except ’%’) to indicate end-of
ID”. This is required for the PC Host application. Because the
maximum record is 128 bytes, the user must ensure that this is not
exceeded! The format codes can be viewed by clicking on the “Help”
button. These codes are shown in the following: Formatting Help PopUP Screen.
Sample: This field displays a “Sample” record when the SAMPLE button
is clicked. The formatting specified in the Record Format field will be
LINX 7-5 Turn-Key Application User's Guide
Turn-Key Configurator Entry Screens-In Detail 31
used to create this sample record. This provides the user with a “realtime” view of the record structure.
Encode Record: This checkbox will enable an encoding of the record
data before storing or sending to the Host. The Host can Decode the
messages and restore them to the original data.
Local/Remote Validation Required: These radio buttons will control
whether validation is performed on the entry data. If validation is
required, then “Yes” MUST be selected.
Remote Validation Response Timeout: This field selects the
maximum amount of time to wait for a remote validation response. If a
response is not received within this timeout period, then the validation
is considered to have failed! This value is in seconds and the default is
10.
Error Response for Local Validation Errors: This field is initialized
with the default error message if a “Local” validation failure occurs.
This is only used if “Local Validation File” is used for the validation
data. This message will be displayed on Line #2 after the failure.
Formatting HELP Pop-UP:
32 Turn-Key Configurator Entry Screens-In Detail
LINX 7-5 Turn-Key Application User's Guide
Terminal: Record Validation Control Screen
The Record Validation Control Screen provides several options for defining the
validation ID and extracting other data from the validation record.
Entry Fields:
Select Validation Field Extract Method: These two radio buttons
specify the locating method for the Validation ID field. This field is the
one used to match the entry data for validation. The extract method is
either Fixed Length Field or Separator Character Mode. – Default is
“Separator Character” mode.
Fixed Length Field Mode: Start Position:. This field is used to
indicate the start column of the first character in the Fixed Length field
to extract. The range is 1-110, - No default.
Fixed Length Field Mode: Field Length: This field is used to specify
the length of the fixed length field. Range is 1-110.
Separator Character Mode: Field Separator Character:.. This field
specifies the special separator character used to extract the data. Default
is’,’ (comma).
Separator Character Mode: Field Number:. This field indicates the
field number of the data to extract. Range 1-110. Default is ‘1’.
Extract Data From Validation Record: This checkbox should be
checked if the validation should return a portion of the validation
record. This is usually used to provide just one field from the record,
such as an employee name.
Fixed Length Field Mode: Start Position:. This field is used to
indicate the start column of the first character in the Fixed Length field
to extract. The range is 1-110, - No default.
LINX 7-5 Turn-Key Application User's Guide
Turn-Key Configurator Entry Screens-In Detail 33
Fixed Length Field Mode: Field Length: This field is used to specify
the length of the fixed length field. Range is 1-110.
Separator Character Mode: Field Separator Character:.. This field
specifies the special separator character used to extract the data. Default
is’,’ (comma).
Separator Character Mode: Field Number:. This field indicates the
field number of the data to extract. Range 1-110. Default is ‘1’.
Terminal: Record Validation Options Screen
The Validation Options Screen provides more options for entry data validation. An
option is available to store records without validation when the Host has gone
Offline and the record required validation via an active Host. Also validation can
further be validated against a “valid day and time” table. This provides a double
check on Badges that are not allowed access during certain days and/or times.
Entry Fields:
In “Online Mode”, If Host is “Offline:- no Validation Required:
This checkbox should be checked if the entry data is to be just stored
without any validation when the Host goes “Offline” in “Online
Mode”. This ONLY applies if the entry data record normally requires
validation.
Time and Date Accessibility Required: This checkbox should be
checked if the validation record is also to be checked for valid day and
time access for any ID submitted for validation. The validation Time &
Day data MUST be formatted as follows within the validation record:
Day Fields:
MON
TUES
WED
THU
FRI
SAT
SUN
Time Fields [StartEnd]
07301600073016000730160007301600073016000800120000000000
34 Turn-Key Configurator Entry Screens-In Detail
LINX 7-5 Turn-Key Application User's Guide
This indicates that this ID would have access on Monday to Friday from 7:30AM to
4:00PM and from 8:00AM to 12:00Noon on Saturday with NO access on Sunday.
Note: Any day that does not have valid access, must be either zeros or
spaces. If Time/Day access field is located at the “end-of-record” (last
data), then the non-valid days: Saturday and/or Sunday may be omitted
from the data field. This is an example:
Day Fields:
MON
TUES
WED
THU
FRI
SAT
SUN
Time Field [StartEnd]
0730160007301600073016000730160007301600
This indicates that this ID would have access on Monday to Friday from 7:30AM to
4:00PM and NO access on Saturday and Sunday.
Note: For “Any-Time” access, set the “StartEnd” fields to “99999999”.
This should be used for any employee that has unlimited access. (ie:
owner)
Select Extraction Method: These two radio buttons specify the
extraction method for the Time & Day Validation field. This field will
be used to verify the time and day access of the entry data. This
provides a secondary validation for access control. The extract method
is either Fixed Length Field or Separator Character Mode. – Default is
“Separator Character” mode.
Fixed Length Field Mode: Time/Day Field Start Position:. This
field is used to indicate the start column of the first character in the
Fixed Length field to extract. The range is 1-110, - No default.
Fixed Length Field Mode: Time/Day Field Length: This field is
used to specify the length of the fixed length field. Range is 40-56.
Default is 56. (7 days x 8)
Separator Character Mode: Time/Day Field Separator
Character:. This field specifies the special separator character used to
extract the data. Default is’,’ (comma).
Separator Character Mode: Time/Day Field Number:. This field
indicates the field number of the data to extract. Range 1-110.
LINX 7-5 Turn-Key Application User's Guide
Turn-Key Configurator Entry Screens-In Detail 35
Terminal: Post Validation Prompt Options Screen
The Post Validation Prompt Screen will initialize the format of the response message
displayed after a validation attempt. The same format codes can be used as in
previous prompt screens. However, these are the ONLY prompts where format code:
“%V” is valid. Since %V inserts the “Validation Response Data”, the validation data
is not “defined”: until this point in the application. The display time of these prompts
can be set and the validation response can optionally be sent to a COM port
(logging?)
Entry Fields:
Note: this field MUST be used!
Post Entry Prompt Line #1 Format: This field is used to provide the
format (or text) to display on line #1 after validating the entry data.
This can be a generic message such as “Badge Accepted” or in the case
of a Menu application, the message can be more specific ( as above).
Note: this field is optional!
Post Entry Prompt Line #2 Format: This field is used to provide the
format (or text) to display on Line #2 after validating the entry data.
This message is usually quite generic such as “Thank You”. However,
if validation is performed, the message can be the result of the
validation extraction. For instance, if the extraction was defined to
extract the “Name” field, then this could display:
“Thank You – John Smith” (as above).
Prompt Display Duration: This field defines the number of seconds
that the Post Validation Prompts are shown.
Send Validation Data to COM Port: This option provides means to
send the validation response data to a device on the COM port. This
may be serial printer or a terminal program (ProComm). This provides
a way to print receipts for a transaction. All is required to return the
receipt data as the Validation response. This should normally be
performed by a Host validation mode!
36 Turn-Key Configurator Entry Screens-In Detail
LINX 7-5 Turn-Key Application User's Guide
Terminal: End of Configuration Screen
This screen offers the option to continue to create a Host Application configuration.
At this point the LINX7-5 terminal configuration “Lx75_TK.cfg”has been generated
and saved to the default directory. This directory is the directory that contains the
Configuration wizard executable, filename: “TK_CONFIG.exe”.
The Lx75_TK.cfg file must be downloaded to the terminal as indicated and the
terminal rebooted to instantiate the new Turn-key configuration.
PC Host: Start Screen
LINX 7-5 Turn-Key Application User's Guide
Turn-Key Configurator Entry Screens-In Detail 37
This start screen will display the currently configured “terminal” setup. This
provides an overview of the present setting. Note: This can be printed!
An option is provided to import a previously generated “PC_TK.cfg” file for easy
modifications.
Also, after clicking on the “Show All Record Formats” button, a screen similar to
the following will be displayed:
PC Host: Scheduling Options Screen
This PC Host Scheduling Options screen provides options to enable BATCH mode
operation , schedule time synchronization and download and/or upload file transfer
schedules.
Entry Fields:
BATCH Mode, Select File retrieval Method: These radio buttons
select one of the two BATCH mode operation type. If the terminal has
a “Local Badge” file specified, then FTP mode MUST be used.
38 Turn-Key Configurator Entry Screens-In Detail
LINX 7-5 Turn-Key Application User's Guide
However, if not, then a periodic Host connect will retrieve the records
stored in the terminal queue. Select the appropriate mode.
If Periodic Host Connect used, select Interval: If Periodic Host
connect file retrieval method has been selected, then this field should
be used to define the “Period” in minutes of the connection interval.
Default is 15 minutes.
Schedule Time Syncs: This checkbox is enabled if time
synchronization is desired. Normally this should always be checked.
Set Sync Time: This field is initialized with the time for the daily time
synchronization event. This must be set in 24hour format. Default is
:0300AM.
Schedule File Uploads from the Terminal: This checkbox should be
enabled if files at to be periodically uploaded to the terminal. A
maximum of 3 files may be uploaded. These files are selected in the
spaces provided.
Schedule File Upload Time: This field is used to specify the time to
perform the daily upload of the designated files to the terminal. This
must be in 24 hour format.
Schedule File Downloads to the Terminal: This checkbox should be
enabled if files at to be periodically downloaded to the terminal. A
maximum of 3 files may be uploaded. These files are selected in the
spaces provided.
Schedule File Download Time: This field is used to specify the time to
perform the daily download of the designated files to the terminal. This
must be in 24 hour format.
PC Host: Validation Data Options Screen
The Validation Data Options screen is used to select various validation options for
the Host application. Validation data source can be selected, validation response type
and an option to extract data from the validation record is available.
LINX 7-5 Turn-Key Application User's Guide
Turn-Key Configurator Entry Screens-In Detail 39
Entry Fields:
Validation Record Source: These radio buttons define the source of the
validation data. Note: The database option is currently not available!
Enter Local Validation Record File Name: The field is used to define
the name of Local Host validation file. This file will be used to verify
data from the terminal. On validation success, a generic response, or a
record from this file (or part of the record) will be returned to the
terminal as a validation response.
Select Database Type: These radio buttons will specify the type of
database that will be supporting validation requests. Note: Database
support is not currently available.
Validation Response Selection: These radio buttons specify whether
to return a generic response to a validation request or a “selected”
response. Note: “Selected” should be chosen if specific data from the
validation record is returned. This applies whether the entire record or
part of the validation record is returned!
Generic “GOOD” Validation Response: This field should be
initialized with a default “GOOD” response when a validation was
successful. This is only used if “Generic” was selected above!
Failed Validation Response: This field should be initialized with a
failure response message for unsuccessful validations. Note: This
message will be returned for “Generic” and “Selected” modes!
Extract Data From Validation Record: This checkbox should be
enabled if “only a portion” of the validation record should be returned
after a successful validation. This data will be extracted using the
method determined on the Validation Record Extract Options screen
which follows.
PC Host: Validation Data Extract Options Screen
40 Turn-Key Configurator Entry Screens-In Detail
LINX 7-5 Turn-Key Application User's Guide
The Host Validation Record Extract Options screen specifies the method to locate
the validate field within the validation file (or database) and the extract mode if a
portion of the data should be returned as a response.
Entry Fields:
Select Validation Field Extract Method: These two radio buttons
specify the locating method for the Validation ID field. This field is the
one used to match the entry data for validation. The extract method is
either Fixed Length Field or Separator Character Mode. – Default is
“Separator Character” mode.
Fixed Length Field Mode: Start Position:. This field is used to
indicate the start column of the first character in the Fixed Length field
to extract. The range is 1-110, - No default.
Fixed Length Field Mode: Field Length: This field is used to specify
the length of the fixed length field. Range is 1-110.
Separator Character Mode: Field Separator Character:.. This field
specifies the special separator character used to extract the data. Default
is’,’ (comma).
Separator Character Mode: Field Number:. This field indicates the
field number of the data to extract. Range 1-110. Default is ‘1’.
Extract Validation Data (from Data source) . These fields will be
enabled if “Extract Data From Validation Record” was checked on the
previous screen.
Fixed Length Field Mode: Start Position:. This field is used to
indicate the start column of the first character in the Fixed Length field
to extract. The range is 1-110, - No default.
Fixed Length Field Mode: Field Length: This field is used to specify
the length of the fixed length field. Range is 1-110.
Separator Character Mode: Field Separator Character:.. This field
specifies the special separator character used to extract the data. Default
is’,’ (comma).
Separator Character Mode: Field Number:. This field indicates the
field number of the data to extract. Range 1-110. Default is ‘1’.
LINX 7-5 Turn-Key Application User's Guide
Turn-Key Configurator Entry Screens-In Detail 41
PC Host: End-Of Configuration Screen
This is the final screen of the Turn-Key Configurator. At this time the PC_TK.cfg
file has been generated and saved in the default directory (where TK_CONFIG.exe
was executed).
42 Turn-Key Configurator Entry Screens-In Detail
LINX 7-5 Turn-Key Application User's Guide
Sample Applications
Sample #1:
A small machining company wants to track their employee’s time and access to the
facility throughout the week. All employees are required to swipe their ID badges for
entry and departure. The employees’ access to the building will be controlled by a
relay controlled door and the access times will be validated against a validation file
stored on the LINX7-5 terminal.(ValRec1.Txt) The valid access times for all
departments are as follows:
President
Any time access
Engineering
Mon-Fri:07:30AM 06:00PM
Sat–Sun:08:00Am-12:00PM
Accounting
Mon-Fri:07:30AM 06:00PM
Secretary
Mon-Fri:08:00AM 05:30PM
Manufacturing
Mon-Fri:07:30AM 06:00PM
Sat–Sun:08:00Am-12:00PM
Janitorial Services
Mon-Fri:05:00PM-09:00PM
Sat:08:00AM-12:00PM
This application will use a “Non-Menu” approach and will validate using a local file.
The badge data will be saved in the terminal for the Host to retrieve via FTP
(BATCH mode). Door access will be enabled and also the Time/Day validation
option will be used.
LINX 7-5 Turn-Key Application User's Guide
Sample Applications 43
Following are the Configuration Steps using the
wizard:
No “Import” just click START…
BATCH mode is selected – application Title defined.
44 Sample Applications
LINX 7-5 Turn-Key Application User's Guide
Door Access enabled. Local Storage and Validation set
Door defaults used.. Click Continue
LINX 7-5 Turn-Key Application User's Guide
Sample Applications 45
Prompt Line #1 Centered with Time display: “Hour:Minute:Second” format
Prompt #2 Left aligned – NON-MENU mode
Bar Code is allowed.
46 Sample Applications
LINX 7-5 Turn-Key Application User's Guide
Default used for Bar Code input qualification.
Also allow Keyed-In Badges using NUMERIC keys only. Note the checkmark on
the “Qualified?” box.
LINX 7-5 Turn-Key Application User's Guide
Sample Applications 47
No filtering – Defaults used
Record format with “Entry Data” – then timestamp. Add Weekday (%A) name for
clarification of weekend access. Validation is required and will set to local since
Local Validate File is used. Notice “Sample” record shown…
48 Sample Applications
LINX 7-5 Turn-Key Application User's Guide
Note: Extracted Field #2
is employee name and
the Time/Day validation
data is Field #4.
Validate record ID: Locate using “Separator Character” mode, first field.
Extract data: Extract using “Separator Character” mode, field. #2
Sample Validate record:
000559,JonWoods,Manufacturing,07301800073018000730180007301800073018000
800120008001200
Time and day Validation enabled using “Separator Character” mode Field #4.
LINX 7-5 Turn-Key Application User's Guide
Sample Applications 49
Post validation Prompt Line #1defined. Prompt #2 will display”
Thank You- “Employee Name” (extracted from validation data).
Prompts will be displayed for 2 seconds and both are LEFT aligned
Terminal has been configured. Notice that Lx75_TK.cfg file is present in the default
directory (where the TK-CONFIG.exe file is located).
Click Configure HOST to continue….
50 Sample Applications
LINX 7-5 Turn-Key Application User's Guide
Summary of the current configuration… Do not import files!
Defaults are used. Note that the filenames to be downloaded/uploaded by the Host
are already defined.
LINX 7-5 Turn-Key Application User's Guide
Sample Applications 51
PC Host application has been configured. Notice that PC_TK.cfg is present in the
default directory.
Sample1 Auto-Generated file for the terminal
(Lx75_TK.cfg)
# LINX7-5 TERMINAL TURN-KEY CONTROL FILE
;
AppMode=1
AppTitleLine1=Custom Machining T&A Program
AppTitleLine2=Version 1.0
#-- Program constraint vars -UseCOM=0
COMInput=0
COMOut=0
COMInitialized=0
#-- COM Input CFG vars -COMInMinLen=1
COMInMaxLen=128
COMInTrigByte=13
COMInBaud=3
COMInParity=4
COMInStops=0
COMInHS=2
52 Sample Applications
LINX 7-5 Turn-Key Application User's Guide
COMInDataLen=1
UseBells=0
UseDoor=1
UseLocalFile=1
LocalBadgeFile=Badges.Dat
UseValidateFile=1
LocalValidFile=ValRec1.txt
MainMenuOption=0
#-- Bell Cfg vars -BellLine=2
BellDuration=10
BellTime[0]=
BellTime[1]=
BellTime[2]=
BellTime[3]=
BellTime[4]=
BellTime[5]=
BellTime[6]=
BellTime[7]=
BellTime[8]=
BellTime[9]=
BellTime[10]=
BellTime[11]=
BellTime[12]=
BellTime[13]=
BellTime[14]=
BellTime[15]=
BellTime[16]=
BellTime[17]=
BellTime[18]=
BellTime[19]=
BellTime[20]=
BellTime[21]=
BellTime[22]=
BellTime[23]=
BellTime[24]=
BellTime[25]=
BellTime[26]=
LINX 7-5 Turn-Key Application User's Guide
Sample Applications 53
BellTime[27]=
BellTime[28]=
BellTime[29]=
BellTime[30]=
BellTime[31]=
#-- Door Cfg vars -DoorLine=1
DoorDuration=3
EncodeRecord=0
;
#-- MAIN Application Control Vars (Non-Menu) -$NonMenuApp:NMENU
+MenuActive=0
+MenuIsDisplayed=0
!MENU:DSPFormat
+MenuDsp.Line1=Custom Machining - &H:%M:%S
+MenuDsp.DspAlign1=1
+MenuDsp.Line2=Please Swipe ID Badge->
+MenuDsp.DspAlign2=0
+MKeyType=0
+MKeyMin=0
+MKeyMax=0
!MENU:APPINPUTControl
+ValidInputs[0]=1
+ValidInputs[1]=0
+ValidInputs[2]=0
+ValidInputs[3]=0
+ValidInputs[4]=0
+ValidInputs[5]=0
+ValidInputs[6]=1
+ValidInputs[7]=0
#-- Bar code Cfg vars -+BarMinLen=2
+BarMaxLen=48
#-- MSR code Cfg vars -+MSRMinLen=2
+MSRMaxLen=110
#-- Function Key CFG vars --
54 Sample Applications
LINX 7-5 Turn-Key Application User's Guide
+MinFKey=1
+MaxFKey=10
+FKeyInRecord=0
+FKeyInOut=1
!APPINPUControl:FKEYCTRL:FKeyControls
+FKeyNames[0]=F1
+FKeyNames[1]=F2
+FKeyNames[2]=F3
+FKeyNames[3]=F4
+FKeyNames[4]=F5
+FKeyNames[5]=F6
+FKeyNames[6]=F7
+FKeyNames[7]=F8
+FKeyNames[8]=F9
+FKeyNames[9]=F10
+FKeyNames[10]=IN
+FKeyNames[11]=OUT
+FKeyPromptFlag[0]=0
+FKeyPromptFlag[1]=0
+FKeyPromptFlag[2]=0
+FKeyPromptFlag[3]=0
+FKeyPromptFlag[4]=0
+FKeyPromptFlag[5]=0
+FKeyPromptFlag[6]=0
+FKeyPromptFlag[7]=0
+FKeyPromptFlag[8]=0
+FKeyPromptFlag[9]=0
+FKeyPromptFlag[10]=0
+FKeyPromptFlag[11]=0
!APPINPUControl:FKEYCTRL:FKeyControls:DSPFormat
+FKeyControls[0].Line1=Prompt Line #1
+FKeyControls[0].DspAlign1=0
+FKeyControls[0].Line2=Prompt Line #2
+FKeyControls[0].DspAlign2=0
+FKeyControls[1].Line1=Prompt Line #1
+FKeyControls[1].DspAlign1=0
+FKeyControls[1].Line2=Prompt Line #2
+FKeyControls[1].DspAlign2=0
LINX 7-5 Turn-Key Application User's Guide
Sample Applications 55
+FKeyControls[2].Line1=Prompt Line #1
+FKeyControls[2].DspAlign1=0
+FKeyControls[2].Line2=Prompt Line #2
+FKeyControls[2].DspAlign2=0
+FKeyControls[3].Line1=Prompt Line #1
+FKeyControls[3].DspAlign1=0
+FKeyControls[3].Line2=Prompt Line #2
+FKeyControls[3].DspAlign2=0
+FKeyControls[4].Line1=Prompt Line #1
+FKeyControls[4].DspAlign1=0
+FKeyControls[4].Line2=Prompt Line #2
+FKeyControls[4].DspAlign2=0
+FKeyControls[5].Line1=Prompt Line #1
+FKeyControls[5].DspAlign1=0
+FKeyControls[5].Line2=Prompt Line #2
+FKeyControls[5].DspAlign2=0
+FKeyControls[6].Line1=Prompt Line #1
+FKeyControls[6].DspAlign1=0
+FKeyControls[6].Line2=Prompt Line #2
+FKeyControls[6].DspAlign2=0
+FKeyControls[7].Line1=Prompt Line #1
+FKeyControls[7].DspAlign1=0
+FKeyControls[7].Line2=Prompt Line #2
+FKeyControls[7].DspAlign2=0
+FKeyControls[8].Line1=Prompt Line #1
+FKeyControls[8].DspAlign1=0
+FKeyControls[8].Line2=Prompt Line #2
+FKeyControls[8].DspAlign2=0
+FKeyControls[9].Line1=Prompt Line #1
+FKeyControls[9].DspAlign1=0
+FKeyControls[9].Line2=Prompt Line #2
+FKeyControls[9].DspAlign2=0
+FKeyControls[10].Line1=Prompt Line #1
+FKeyControls[10].DspAlign1=0
+FKeyControls[10].Line2=Prompt Line #2
+FKeyControls[10].DspAlign2=0
+FKeyControls[11].Line1=Prompt Line #1
+FKeyControls[11].DspAlign1=0
56 Sample Applications
LINX 7-5 Turn-Key Application User's Guide
+FKeyControls[11].Line2=Prompt Line #2
+FKeyControls[11].DspAlign2=0
#-- FIU code Cfg vars -+FIU_UseIndex=0
+FIU_UseScore=1
+FIU_MinScore=62
+FIU_FingerPrompt=Place Finger on Sensor
+FIU_ACCPrompt=ID Verified
+FIU_REJPrompt=No Match - try again
#-- Key Input Cfg vars -+ValidKeys[i]=0
+ValidKeys[i]=1
+ValidKeys[i]=0
#-- Badge Filtering vars -+StripCRLF=0
+UseAllData=1
#-- Fixed length field options -+BadgeExtractMode=0
+FixedFieldStPos=1
+FixedFieldLength=1
#-- Separator char field options -+SepCharacter=44
+SepCharFldNum=1
#-- Record Format string -+RecordFormat=%E@(%A)%H%M%S:%m%d%y
+ValidateBadgeFlag=1
#--
Validation Control vars --
+ValFldValidateMode=0
+ValFixedFldStPos=1
+ValFixedFldLen=1
+ValFldSepChar=44
+ValFldSepNum=1
#-- Validation record extract vars -+ExtractValData=1
+ValExtractMode=0
+ValExtractFixedFldStPos=1
+ValExtractFixedFldLen=1
+ValExtractFldSepChar=44
LINX 7-5 Turn-Key Application User's Guide
Sample Applications 57
+ValExtractFldSepNum=2
#-- Validation Options -+NoValIfHostOffline=0
+TimeDateValidCheck=1
#-- Time and Date validation vars -+TDSelectMode=0
+TDFixedStPos=0
+TDFixedFldLen=0
+TDSepChar=44
+TDFieldNum=4
#-- Post Validation Responses -!DSPFormat:PostPrompt
+PostPrompt.Line1=ID Badge Accpted
+PostPrompt.DspAlign1=0
+PostPrompt.Line2=Thank You - %V
+PostPrompt.DspAlign2=0
+PostDspTime=2
+SendEntryToCOM=0
+LocalValErrorResponse=ID not Found - Validation Failed!
+RemoteValRespTimeout=10
;
%== End of Control File
Sample1 Auto-Generated file for the PC Host
(PC_TK.cfg)
# PC-HOST APPLICATION TURN-KEY CONTROL FILE
;
AppMode=1
BatchMode=0
DataBase=0
UseLocalTermFile=1
LocalTermBadgeFile=Badges.Dat
UseTermValidateFile=1
LocalTermValidFile=ValRec1.txt
DailyTimeSync=1
58 Sample Applications
LINX 7-5 Turn-Key Application User's Guide
SyncTime=03:00
HostValidationMode=0
HostValidFile=
SchedDownLoad=1
SchedUpLoad=1
DownLdFiles[0]=ValRec1.txt
DownLdFiles[1]=
DownLdFiles[2]=
UPLdFiles[0]=Badges.Dat
UPLdFiles[1]=
UPLdFiles[2]=
DownLoadTime=04:00
UpLoadTime=04:00
HostConnectInterval=15
PCValExtract=0
PCValExtractMode=0
PCValExtractFixedFldStPos=0
PCValExtractFixedFldLen=0
PCValExtractFldSepChar=44
PCValExtractFldSepNum=1
PCValResponseMode=0
PCGenericValOKResp=Validation Successful!
PCValErrorResp=ID not Found - Validation Failed!
PCValidateFlag=1
IDSepChar=64
PCValIDExtractMode=0
PCValIDExtractFixedFldStPos=0
PCValIDExtractFixedFldLen=0
PCValIDExtractFldSepChar=44
PCValIDExtractFldSepNum=1
DecodeRecord=0
%== End of Control File
Sample Badges.DAT file generated by this application:
00559@(Thursday)080027:071207
123456789@(Thursday)080145:071207
LINX 7-5 Turn-Key Application User's Guide
Sample Applications 59
01494@(Thursday)080228:071207
123456789@(Thursday)080244:071207
04014@(Thursday)080451:071207
00552@(Thursday)080456:071207
1000468@(Thursday)102423:071207
** INVALID Access Time! **
011624@(Thursday)102431:071207
1000468@(Thursday)102501:071207
** INVALID Access Time! **
0010568@(Thursday)102901:071207
** Validation Failed! **
Note the “INVALID Access Time” message”. This employee (a janitor) did not have
Time/Day access for this day and/or time!.
Employee 0010568 did not “Validate” (old badge number maybe).
Sample #2:
A small manufacturing plant that specializes in contract assembly wants to track
employee time and attendance but also be able to track the time an employee spends
at a particular task. Each task is assigned an ID and is executed at “stations”. Each
task has a unique pay rate that mandates that the time must be tracked for each
employee that may perform the task. Furthermore, during the day, several different
tasks might be preformed by the same employee. Consequently, all of this must be
tracked for payroll purposes.
This application will use another mode of the Non-Menu type that could be called a
pseudo-menu since function keys will invoke prompts similar to a real menu. The
main disadvantage of this type of application is that validation is almost impossible.
The only way to have validation with a pseudo-menu application would be to create
a validate file with ALL of the possible entry data records. This also prevents any
data extraction from the validation data since all of the entries would have to use the
same field! Non-Menu applications only have one record format and one extraction
configuration making this type of application somewhat limited in capability.
This pseudo-menu application will use “Online” mode with the Host and all record
will be sent directly to the Host. Also, no validation will be performed. All of the
functions keys used for the prompts will be given a unique name that will be
formatted into the entry data record to be sent to the Host. This will enable a postprocessing program to extract all of the record pertaining to a particular employee
and task.
Also employees have the following break periods:
Morning 9:30AM-9:45
Lunch: 12:00PM-12:45PM
Afternoon: 2:45PM-3:00PM
For time and attendance, an employee presses the appropriate IN or OUT key and
swipe their ID badge when prompted.
60 Sample Applications
LINX 7-5 Turn-Key Application User's Guide
For each task, an employee must first Press F1. Then swipe their ID badge to register
at a “Station”..Then F2 is pressed and the Task ID is scanned. When they are ready
to “Start the task”, Press F3 and re-swipe their ID Badge. When the task is
completed, Press F4 and again swipe the ID badge.
Start TK_Config program…
Do not import a previous file.
Unique Application Title – Version helps to track changes.
LINX 7-5 Turn-Key Application User's Guide
Sample Applications 61
Use break bells…
Setup break bell schedule – 24-hour mode MUST be used. Also all entries must have
5 characters (leading zero on all hours less than 10).
62 Sample Applications
LINX 7-5 Turn-Key Application User's Guide
Main prompts – Line #1 will display a running time counter..
Only Bar code and Keyed-In badges (Numeric) are allowed.
LINX 7-5 Turn-Key Application User's Guide
Sample Applications 63
Bar Code input defaults are used..
Note: check in “Input Qualified?” – Also check Function Keys and Press
“Qualify Input”
64 Sample Applications
LINX 7-5 Turn-Key Application User's Guide
Note: “Format as part of record” is checked. IN and OUT are Function keys and
every used Function Key has a unique identifying name. The “Invoke a Prompt”
checkboxes are checked to force a prompt when these particular function keys are
pressed. Thus creating the “pseudo-menu”.
Setup F1 (Employee ID) function key prompt. Align to the LEFT
LINX 7-5 Turn-Key Application User's Guide
Sample Applications 65
F2: (Task ID) prompts..
F3 (Start TASK) Prompts
66 Sample Applications
LINX 7-5 Turn-Key Application User's Guide
F4 (STOP TASK) prompts..
IN (Clock In) Prompts
LINX 7-5 Turn-Key Application User's Guide
Sample Applications 67
OUT (Clock OUT) Prompts..
Final Input Configuration screen with both inputs qualified..
68 Sample Applications
LINX 7-5 Turn-Key Application User's Guide
No Filtering – defaults used..
Use [Terminal Name:FKEY_NAME] to identify station and operation. Note sample
record …No validation is used..
LINX 7-5 Turn-Key Application User's Guide
Sample Applications 69
Post Entry Prompts – just indicate successful entry…
LINX7-5 Terminal application control file created. (Lx75_TK.cfg). It is generated
into the default directory. This must be manually downloaded via FTP to Drive D:
of the LINX7-5 terminal.
Press “Configure Host” to create Host application file.
70 Sample Applications
LINX 7-5 Turn-Key Application User's Guide
Above: Summary of Current configuration…
Note BATCH options are grayed out. Schedule Time synchronization and no file
down/up loading required!.
LINX 7-5 Turn-Key Application User's Guide
Sample Applications 71
Host configuration is complete. PC-TK.cfg file has been generated into the default
directory. Configuration is now completed!
Sample2 – Host Data file created:
00559[EntryDoor2:CLOCKIN]@070049:071307
00559[Station23:EMP-ID]@070830:071307
1000468[Station23:TASK-ID]@070839:071307
00559[Station23:START-TASK]@070846:071307
00559[Station23:END-TASK]@110225:071307
00559[EntryDoor2:CLOCKOUT]@163003:071307
Notice the use of Function key names and Terminal names to indicate task and entry
point. Clock Ins and Outs are done at the door. Tasks are done at Station numbers.
Using the station number the post-processing program can determine the task and the
pay rate assigned to that task. Thus the employee “00559” can be paid for the
amount of time spent on the task ID 1000468.
Sample #3:
This next sample application will create a DEMO “Work-In-Process” application
using MENU mode. This WIP program will provide 2 options on the main menu:
“Start JOB” and “End JOB”. These will be selected by pressing F1 and F2
respectively. Once a submenu has been entered several more options will be
available to the employee.
Start JOB: The user will press “F1” key to enter the submenu which will display:
“F1:ID F2:JOB# F3Proc# F4:Start JOB
The worker will first press F1 and swipe his identity badge. Then Press F2 and scan a
JOB number. Once this is done, the worker will Press F3 and then scan a Process
number. Now the JOB information has been entered and the worker will
72 Sample Applications
LINX 7-5 Turn-Key Application User's Guide
Press F4 to actually start the JOB. by swiping their ID badge again.
End JOB: The user will press “F2” key to enter the submenu which will display:
“F1:ID F2:JOB Number F3 End JOB
The worker will first press F1 and swipe his identity badge. Then Press F2 and scan a
JOB number. Finally, the worker will Press F3 to actually End the JOB. by swiping
their ID badge again.
All ID badge entry will be validated locally using a file named: “ValRec2.txt”. Using
extraction, this will provide the “name” of the worker for the Post validation
prompts. All created records will be transferred to the Host directly and
consequently, “Online: mode will be used.
Bells will be used for the following:
“Start of Shift” at 08:00AM
“Start of Lunch” at 12:00PM
“End of Lunch” at 12:30PM
“End of Shift” at 04:00PM
A large Green indicator light will be connected to the “Door” relay and will be
turned ON whenever a “GOOD” read has occurred. Consequently, the “Use Door”
option will be enabled.
Do not import previous file
LINX 7-5 Turn-Key Application User's Guide
Sample Applications 73
Add DEMO title and Use ONLINE mode
Use Bells and Door. Define local validation file.
74 Sample Applications
LINX 7-5 Turn-Key Application User's Guide
Define Desired BELLs..
Set Door (Indicator Light) options..
LINX 7-5 Turn-Key Application User's Guide
Sample Applications 75
MAIN prompts and set MENU mode..
MAIN menu has two Function key options F1, F2. Define here…
76 Sample Applications
LINX 7-5 Turn-Key Application User's Guide
First submenu (START JOB submenu1) defines 4 more submenus using F1-F4..
Note MENU is again selected to enable the lower submenu system,
Submenu uses 4 function keys – define here,
LINX 7-5 Turn-Key Application User's Guide
Sample Applications 77
Lower submenu 1 (Emp-ID). Define prompts. Alignment..
NOTE: the lower submenus CAN NOT have the Menu option selected!
For Submenu1-1: Allow Bar Code and Function keys only.
78 Sample Applications
LINX 7-5 Turn-Key Application User's Guide
Bar Code defaults used..
Define this Function key only. Allow in record format. NO prompts!
LINX 7-5 Turn-Key Application User's Guide
Sample Applications 79
Submenu 1-1, no badge filtering (use defaults)..
Submenu 1-1: Record format. Note FKEY name format code (%F). Using local
validation, so enable validation.
80 Sample Applications
LINX 7-5 Turn-Key Application User's Guide
Submenu 1-1 (EMP-ID) Extract field #2 from validation data for name.
Submenu 1-1 No Time/Day validation checks
LINX 7-5 Turn-Key Application User's Guide
Sample Applications 81
Submenu 1-1 (EMP-ID): Define post-validation prompts. Display name on line #2
and show for 3 seconds.
Submenu 1-2 (JOB#): Define prompts, LEFT align with no menu.
82 Sample Applications
LINX 7-5 Turn-Key Application User's Guide
Submenu 1-2 (JOB#): Allow Bar Code, Function Keys and Keyed-In entry
(Numeric).
Submenu 1-2 (JOB #): Use bar code defaults
LINX 7-5 Turn-Key Application User's Guide
Sample Applications 83
Submenu 1-2(JOB#): Define F2 and allow in record. No prompt!
Note “input Qualified” checkboxes..
84 Sample Applications
LINX 7-5 Turn-Key Application User's Guide
Submenu 1-2(Job #) No badge filtering- default.
Submenu 1-2 (JOB #) –No validation on entry in this menu!
LINX 7-5 Turn-Key Application User's Guide
Sample Applications 85
Submenu 1-2 (JOB#): Post-validation prompts..
Submenu 1-3(Proc#): Define prompts and select no menu.
86 Sample Applications
LINX 7-5 Turn-Key Application User's Guide
Submenu 1-3(Proc#) Allow Bar Codes, Functions Keys, and keyed-in data.
Submenu 1-3(Proc#) Bar code defaults..
LINX 7-5 Turn-Key Application User's Guide
Sample Applications 87
Input has been qualified..
Submenu 1-3(Proc#)” Define F3 and allow in record format. No prompt!
88 Sample Applications
LINX 7-5 Turn-Key Application User's Guide
Submenu 1-3(Proc#): Qualifications complete..
Submenu 1-3(Proc#): No badge filter use defaults
LINX 7-5 Turn-Key Application User's Guide
Sample Applications 89
Submenu 1-3(Proc#): Record format with FKEY name. No validation required!
Submenu 1-3(Proc#): Post-validation prompts-display for 3 secs
90 Sample Applications
LINX 7-5 Turn-Key Application User's Guide
Submenu 1-4(Start JOB): Define prompts- Left align, no menu..
Submenu 1-4(Start JOB): Allow Bar codes, Function keys only
LINX 7-5 Turn-Key Application User's Guide
Sample Applications 91
Submenu 1-4(Start JOB): Bar code defaults..
Submenu 1-4(Start-JOB): define F4 and allow in record. No prompt.
92 Sample Applications
LINX 7-5 Turn-Key Application User's Guide
Submenu 1-4(Start-JOB): Inputs qualified…
Submenu 1-4(Start JOB): No badge filtering, use defaults.
LINX 7-5 Turn-Key Application User's Guide
Sample Applications 93
Submenu 1-4(Start JOB): Define record format (FKEY name) and use validation
since ID badge will be used for entry.
Submenu 1-4(Start JOB): Extract data from Field #2 (name).
94 Sample Applications
LINX 7-5 Turn-Key Application User's Guide
Submenu 1-4(Start JOB): No Time/Day validation used…
Submenu 1-4(Start JOB): Define Post-validation prompts. Use name extracted from
validation data on Line #2.. Display this for 3 seconds..
LINX 7-5 Turn-Key Application User's Guide
Sample Applications 95
Submenu 2 (END JOB): Define prompts for submenu 2. F1-F3 are used.. Select
MENU for lower submenu activation. Note: first line is Center aligned..
Submenu 2(End JOB): Define F1-F3 for this submenu
96 Sample Applications
LINX 7-5 Turn-Key Application User's Guide
Submenu 2-1(ID): Define prompts for entering ID
Submenu 2-1(ID): Allow bar codes, Function keys, and NUMERIC keyed-in data.
LINX 7-5 Turn-Key Application User's Guide
Sample Applications 97
Submenu 2-1(ID): Default barcode options
Submenu 2-1(ID): Define F1 and allow in record format. No prompt.
98 Sample Applications
LINX 7-5 Turn-Key Application User's Guide
Submenu 2-1(ID): All inputs qualified..
Submenu 2-1(ID): No badge filters.
LINX 7-5 Turn-Key Application User's Guide
Sample Applications 99
Submenu 2-1(ID): Define record format. Require validation since ID badge is used
in this menu.
Submenu 2-1(ID): Extract data from Field #2 in validation record. “Name” will be
extracted.
100 Sample Applications
LINX 7-5 Turn-Key Application User's Guide
Submenu 2-1(ID): No Time/day validation required.
Submenu 2-1(ID): Define Post-validation prompts. Line #2 will display the extracted
”name” field.
LINX 7-5 Turn-Key Application User's Guide
Sample Applications 101
Submenu 2-2(JOB Number): Define prompts, Menu not selected.
Submenu 2-2(Job Number): Allow Bar Codes, Function Keys and Keyed-In
NUMERIC data.
102 Sample Applications
LINX 7-5 Turn-Key Application User's Guide
Submenu 2-2(Job Number): Default Bar code options.
Submenu 2-2(Job Number): Define F2 and allow in record format. No prompt.
LINX 7-5 Turn-Key Application User's Guide
Sample Applications 103
Submenu 2-2(Job Number): All inputs qualified..
Submenu 2-2(job Number): No badge filters..
104 Sample Applications
LINX 7-5 Turn-Key Application User's Guide
Submenu 2-2 (Job Number): Define record format, no validation required.
Submenu 2-2(Job Number): Define Post-Validation prompts. Show for 3 seconds..
LINX 7-5 Turn-Key Application User's Guide
Sample Applications 105
Submenu 2-3(End Job): Define prompts for End Job. No menu selected.
Submenu 2-3(End Job): Allow bar codes, Function keys and Keyed-In NUMERIC
data.
106 Sample Applications
LINX 7-5 Turn-Key Application User's Guide
Submenu 2-3(End Job): Use bar code defaults..
Submenu 2-3(End Job): Define F3 and allow in record format. No prompt.
LINX 7-5 Turn-Key Application User's Guide
Sample Applications 107
Submenu 2-3(End Job): Inputs have been qualified.
Submenu 2-3(End Job): No badge filters..
108 Sample Applications
LINX 7-5 Turn-Key Application User's Guide
Submenu 2-3(End Job): Define record format and enable Validation since Badge ID
is used.
Submenu 2-3(End Job): Extract field #2 (name) from validation data.
LINX 7-5 Turn-Key Application User's Guide
Sample Applications 109
Submenu 2-3(End Job): No Time/Day validation..
Submenu 2-3(End Job): Define Post-validation prompts. “Name” will be displayed
on Line #2.
110 Sample Applications
LINX 7-5 Turn-Key Application User's Guide
The LINX7-5 control file:”Lx75_TK.cfg” has been generated in the default
directory. Terminal configuration is complete. Click “Configure Host” to continue.
This is the configuration summary page (unexpanded). Click “Show All Record
Formats” to get expanded version.
LINX 7-5 Turn-Key Application User's Guide
Sample Applications 111
Expanded configuration summary.
Do not check import box, click “Continue” to create the host file
Schedule time synchronization and file downloads. Note: the validation file is
already defined by the wizard.
112 Sample Applications
LINX 7-5 Turn-Key Application User's Guide
Host application control file: ”PC_TK.cfg” has been generated into the default
directory
Sample HOST data file from this application:
01494:EMP-ID@095616:071307
01494:EMP-ID@100052:071307
00552:EMP-ID@100148:071307
01494:JOB-NUM@100204:071307
123456789:JOB-PROCESS@100216:071307
00552:JOB-BEGIN@100228:071307
00552:EMP-ID@120056:071307
01494:JOB-NUM@120101:071307
00552:JOB-END@120108:071307
Note the FKEY names in the record. These allow the post-processing
program to determine the amount of time used during each JOBProcess and the employee that executed the process.
LINX 7-5 Turn-Key Application User's Guide
Sample Applications 113
Conclusion:
Using these examples it is apparent that this Turn-Key Terminal to Host application
can execute almost any task desired. Since no programming is required, almost any
user or VAR can easily create a Time & Attendance, Process Control, or Work-InProcess application for real world scenarios.
114 Conclusion:
LINX 7-5 Turn-Key Application User's Guide
LINX 7-5 Turn-Key Application User's Guide
Conclusion: 115