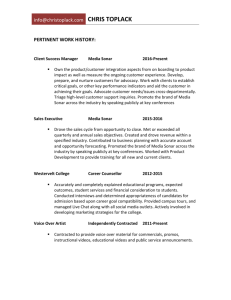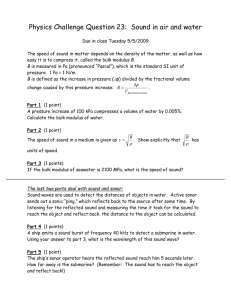Instructions for installing SONAR
advertisement

HOW TO INSTALL SONAR SONAR needs to be installed before you can install CakeTalking. Also, SONAR needs to be opened at least once before you can install CakeTalking. So, you need to both install SONAR, and open it at least once. This document will instruct you how to Install SONAR without sighted assistance. First there will be an overview of what you are going to be doing. Then there will be concise step by step instructions. Don't install SONAR, until you have read the Overview. Then, install SONAR, by following the Step by Step Instructions. OVERVIEW. 1. All you will need to install SONAR, is the SONAR Installation CD or DVD, and your SONAR Serial number. While installing SONAR, the serial number should be stored externally to the computer that you are installing SONAR on. That way you can refer to it without moving away from the current SONAR Installation screen. So have a Braille copy of it, or have it on some other medium that you can access. 2. On the plastic container of your SONAR CD, there is a sticker with your Serial Number. It contains letters and numbers. You'll be prompted to type it, when the Get Registration dialog pops up. 3. After you insert the SONAR Installation CD into your CD ROM drive, SONAR's auto run feature will bring up an installation screen. This screen is inaccessible without a mouse. So, instead of keeping this inaccessible screen open, you will be closing by it pressing ESCAPE. Then, you will install SONAR by typing a path in the Run dialog. 4. You open the Run dialog by holding down the Windows key, and tapping the letter R, then letting go. The Run dialog will open. You will be typing a path that begins with the letter of your CD ROM. This letter of the CD ROM, is different on different computer systems. So, before installing SONAR, you should know what your CD ROM's drive letter is. 5. Assuming that your CD ROM's drive letter is the letter D, then type the following path into the Run dialog exactly as it appears below: d:\SONAR\Setup 6. When you type the path, and then press ENTER, SONAR's Setup program will begin. 7. Before SONAR will actually start installing, numerous dialogs will be opened for you, that request information. Most of the time, all you have to do is OK the dialogs settings, and thus move to the next one. 8. Most of the SONAR installation dialogs have 3 buttons. The Back, Next and Cancel buttons. The Next button is always the default button. So, pressing ENTER in a dialog, will close that dialog, and open the next one. If you wish to return to the prior dialog, then TAB to the back button, and press ENTER. If you wish to exit the setup, then press the cancel button, or just press ESCAPE. 9. During the installation of SONAR, you usually have the option of quitting the installation, without any problem at all. Just press the Cancel button. A dialog will then pop up telling you that Setup is not complete. There will be 2 buttons. The default button is the Resume button. The other button is the Exit Setup button. So, if you really wish to exit the installation, TAB to the Exit Setup button, and press ENTER. You will wait a few minutes while SONAR installs into your computer. 10. After the main part of the Installation is complete, another 4 dialogs will open asking you various questions that you can mostly say yes to. 11. Finally, SONAR will start to open automatically. Then there may be 3 dialogs that will test your soundcard. 12. Then, you may get a SONAR dialog asking you to configure your MIDI devices. You will ESCAPE from this dialog because it wont be necessary to do this until after you install CakeTalking. You may also get a tip of the day dialog, and another help dialog. Again, you will escape from these dialogs. The main thing is to just get into the main SONAR window. Then when the main SONAR window opens, you move around in it a little, and then close it. Finally, you reboot the computer, and then install CakeTalking. 13. JAWS will not automatically read to you all of the information in the SONAR installation dialogs, unless your JAWS screen echo is set to all. The default setting for screen echo is set to highlighted. To change it to ALL, press INSERT+S, until you hear JAWS say "ALL." When you are done with the installation, remember to return screen echo to Highlighted. Just press INSERT+S, until you hear JAWS say "Highlighted." STEP BY STEP PROCEDURE FOR INSTALLING SONAR. 1. With the computer turned on, close all open programs except for JAWS. 2. Open up the computers CD by pushing the CD's open/close button. Put the SONAR CD in the tray, and close it by pressing the button again. 3. Wait a minute until the SONAR Auto run activates. When it does, an inaccessible SONAR installation screen will pop up. JAWS will say SONAR Auto Run. You'll hear music, and a SONAR sound effect. Press ESCAPE to close this inaccessible screen. 4. Press Windows key + R. The Run dialog will open. 5. Type the letter of your CD ROM drive, then the following. :\SONAR\Setup So if your CD drive is the letter D, the path would be d:\SONAR\Setup 6. Turn your JAWS screen echo to all by pressing INSERT+S, until JAWS says "ALL". 7. Press ENTER, and the Run dialog will close and SONAR's Welcome dialog will pop up. It reminds you that all opened programs should be closed before proceeding. Of course, you should leave JAWS open. Since the default button is the Next button, press ENTER to continue. 8. The next dialog is the Software License Agreement. Unless you want to be tortured listening to the terms of the agreement, press ENTER. 9. The next dialog is the Get Registration Information dialog. This has three edit fields. The first one you will find yourself in is the Name edit field. TAB once and you will be in the Company edit field. TAB once again and you will be in the Serial Number edit field. You have to fill in the Name, and the Serial Number fields. The company field is optional. 10. When you have finished typing the information, press ENTER. If you did not type your serial number correctly, then the Invalid Serial Number dialog will pop up, telling you to type it again. So, you would press ENTER to return to the Get Registration dialog. Then TAB until you get to the serial number edit field, and carefully type your serial number. Then press ENTER. 11. The Select components dialog will open. This contains 6 check boxes that are checked by default. Each check box refers to a particular part of the program that is going to be installed. Unless you are an expert, and know how to do a custom installation, press ENTER to OK the dialog. 12. The Choose Destination Location dialog will open. By default, SONAR will choose the Program Files folder on your C drive, as the default drive and folder to install SONAR into. Press ENTER to accept. However, if you are an expert, you can choose another drive and folder path to install SONAR into. Just TAB to the Browse button, and press SPACE. The Select Destination Directory will open. It has an edit field, where you can type an alternative path for SONAR to install into. Type your path, then press ENTER to return to the Choose Destination Location dialog. Then press ENTER to go to the Next installation dialog. 13. The Shared Plug in Folder Destination dialog will open. This just informs you where MIDI, DXI, and Utilities plug ins will be installed. Just press ENTER. 14. The Select Program Manager Group dialog will pop up. Press ENTER to accept the default Program Manager that Windows will add 2 SONAR icons to. 15. The Start Installation dialog will pop up. This is your last opportunity to abort the installation by pressing the Cancel button. Otherwise, press ENTER and the Installation will start. 16. Just sit back and listen as JAWS blabs away. After a few minutes, the Associate Files With SONAR dialog will pop up. 17. The Associate Files With SONAR dialog contains 9 checkboxes. The first 3 are checked by default. The other 6 can be checked if you want SONAR to be the program that open those sort of files by default. TAB to each one, and check them with the SPACE bar. Then press ENTER. 18. The Installation Complete dialog will open. It contains 3 checkboxes. The launch SONAR, the View Read me, and the add shortcut to desktop checkboxes. They are all checked. You don't need to view the Read Me file at this time. So, TAB to the View Read me check box, and uncheck it with the SPACE bar. Then Press ENTER. 19. The Migrate SONAR preferences dialog will open. This will import some of the settings that you had in a previous installation of SONAR or Cakewalk. Press ENTER to say Yes. Or, TAB to the Cancel button, and press ENTER to accept SONAR's default settings. 20. The Retain SONAR Preferences dialog may open. It contains a list with paths to Initialization files that SONAR can migrate older Cakewalk preferences from. If you have Cakewalk installed, then it will migrate preferences from Cakewalk's Initialization files. Press ENTER to say yes. Or, TAB to the Cancel button, and press ENTER to accept SONAR's default settings. 21. The Wave Profiler dialog will open. This will test your sound card. Press ENTER. 22. Another Wave Profiler dialog will open telling you that your sound card has been detected, and would you like to use the standard settings. Say yes, by pressing ENTER. 23. A final Wave Profiler dialog will pop up telling you that your Audio Hardware has been successfully profiled. Press ENTER. 24. If any of the sound producing devices on your computer are not compatible with SONAR, the Audio Driver Error dialog will open. It will contain a list of the incompatible devices. These devices may be things like your Voice Modem, or a Game Compatible device. The default button is the Disable button. There's also the Use Anyway button. Press Enter, to Disable those devices in SONAR. 25. SONAR will open. The Choose MIDI Devices dialog may open. Press Escape until it closes. It does not need to be configured until after installing CakeTalking. 26. A Tip of the Day dialog, and another Help dialog may open. Press Escape to close them. SONAR's main window will then open. 27. You need to move around a little in SONAR's main window with the right and left arrows. Then press ENTER. An Edit field will probably open. Then press ESCAPE to exit the edit field. 28. Now you can close SONAR, by pressing ALT+F4. A dialog will pop up asking you if you want to save changes. Press ESCAPE, and SONAR will close. 29. Shutdown the computer. Then start it up again. 30. You are now ready to install CakeTalking. End of How to Install SONAR. Want to join the Dancing Dots online listserv, so that you can share questions and answers with others? Go to www.DancingDots.com/listserv.htm to subscribe or send an E-mail request to Dancing Dots using their admin@DancingDots.com address. For direct tech support, contact your dealer or E-mail Dancing Dots at support@dancingdots.com.