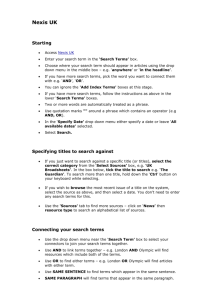- Indian Institute of Science

Specific Instructions for filling the online application form
(Research Programme [Ph D/ M Tech(Research)]
Step 1: Register with your e-mail address and password to start the online application process by clicking on “Newuser Registration/Login” link on the left hand side of the main Admissions webpage.
Registration form for IISc Online Application
1.
Name of the candidate: Enter your name as it appears in your degree certificate. It cannot be altered at a later stage.
2.
Password: Choose password of your choice.
3.
Date of Birth: Enter your date of birth as it appears in your degree certificate.
4.
Email Address: Enter your e-mail address.
5.
Category: Select your category, make sure you click on the right category, later it cannot be changed (except General category, all others must upload the scanned copy of the caste certificate).
6.
Security Question: Select any one security questions like “What is your mother’s maiden name” for your password retrieval purpose.
7.
Security Answer: Enter the answer for the question you have chosen above
When you submit the registration form, you will receive an e-mail asking you to verify your e-mail address by clicking on a link.
After the e-mail address is verified, your registration is complete.
Step 2: Log in to the website to fill the application form. You will need information about / from the following documents, so have them handy.
Certificate / Mark sheets of: 10th Std, 12th Std/Diploma, UG Degree and/or
PG Degree.
Details (Registration/Roll Numbers, Paper Code and Score etc.) of GATE /
CEED / CSIR-UGC-NET for JRF / UGC-NET for JRF / ICMR JRF / DBT JRF /
JEST / NBHM.
Payment Option : Decide on the mode of payment you prefer towards the application fee. Mode of payment available are (i) Offline - Challan payment
(SBI Bank ) (ii) Online - Net banking, Visa Card/Master Card, Debit/Credit
Cards. Application fee is Rs 800 for GN/OBC & Rs.400 for SC/ST/PH candidates, bank charges extra.
A scanned image of your passport size photograph (to be uploaded).
A scanned image of your signature (to be uploaded).
A scanned image of your caste certificate (to be uploaded).
The Application Form is divided into five sections, each appearing inside a separate tab (see the screenshot below)
You have to fill all the details (especially mandatory fields) within a given tab, click on “Save & Proceed” button to proceed to the next tab.
Unless you fill the mandatory fields in a tab you will not be allowed to move to the next tab.
On clicking the “Save & Proceed” button, if the browser does not take you to the next tab, it means some mandatory fields have not been filled (correctly), if this happens look for error messages which are displayed in red.
Detailed instructions for the fields in each tab are given below.
TAB 1: Personal Details
1.
Name of the candidate: has been taken from your Registration form. You cannot edit/change it now.
2.
Date of Birth: has been taken from your Registration form. You cannot edit/change it now.
3.
Email Address: has been taken from your Registration form. You cannot edit/change it now.
4.
Gender: Choose your gender by clicking on appropriate radio button.
5.
Nationality: Choose your nationality by clicking any of the radio buttons.
6.
State of domicile: will appear if you are Indian. Select state of domicile in the dropdown menu.
7.
Country: will appear if you are non Indian. Select the country in the dropdown menu.
8.
Category: chose your category by clicking on the appropriate radio button.
9.
OBC - Sub-Classification: will appear if you choose other backward class. Again select from one of those radio buttons. Candidates must ensure that they appear in the Central List.
10.
Sub category: choose one from the radio button.
11.
Contact Details: Provide your contact details by filling the text boxes and making the choice from the dropdown menu for ‘State’.
12.
Are you currently employed : Please select from the radio buttons, if you click
“yes”, please provide Name of the company, Designation, office address and experience.
13.
Passport size photograph : Click on the space provided and upload your photograph in jpeg, gif, tiff, png formats (Note: it should not exceed 1 Mb).
14.
Scanned image of your signature: Click on the space provided and upload your signature in jpeg, gif, tiff, or png formats .
15.
Scanned image of your caste certificate: Click on the space provided and upload your caste / PH / KM certificate in jpeg, gif, tiff, or png formats .
Note:
On clicking the “Save & Proceed” button, if the browser does not take you to the next tab, it means some mandatory fields have not been filled (correctly), if this happens look for error messages which are displayed in red.
TAB 2: Preference of Departments
1.
Qualifying Degree: Select your qualifying degree from the drop-down menu.
2.
Branch/Specialization: Select your branch in your qualifying degree from the drop-down menu. If your exact branch is not listed in the drop down menu, choose the equivalent branch.
If you still have any queries regarding fill in the application form you may send an email to ar@academic.admin.iisc.ernet.in
.
Note:
Please note that based on the particulars filled in Degree and Branch columns, list of department(s) you are eligible will be listed in the preferences columns.
3.
Status : choose appropriate status from the radio buttons
4.
Preferences of Departments: Give your choices by selecting from the dropdown menu. Maximum of 3 departments are allowed. If applying to only one department, leave the remaining columns blank.
TAB 3: Details of qualification
In this tab you will provide details of marks/grades you obtained in examinations: 10th
Std *, 12th Std * /Diploma , Undergraduate * and Post Graduate (if applicable).
Each of these exam is to be selected from the dropdown menu in item 1, for example you choose 10th std from the dropdown menu: after entering all the details, you press the
“SAVE” button. In the side bar entitles “Entry Status” you will see a green (tick mark) against 10th Std.
Now select the next exam under item 1 and fill the details.
The right side bar entitled “ENTRY STATUS” (see the picture) provides visual feedback to you about the details of what you have filled.
1.
Qualification: choose from the dropdown menu, 10th and 12th std , Undergraduate or Post-Graduate
2.
SSLC/10th Standard: Select the year of passing from the popup menu. Fill in the
school name and place; select the board you studied from the popup menu. Enter the aggregate percentage of marks and the main subjects you studied.
3.
II PUC/12th Standard/ Diploma: Same as above. (If qualified in Diploma – should fill all the semester-wise/year-wise details in the columns provided both in 12 th and
Diploma columns).
4.
Undergraduate: a.
Degree: Select your degree you are studying or completed. b.
Branch / Specialization: Select your branch / Specialization. c.
Year of passing: Select from the drop down menu. d.
Fill in the institution/college name and place. e.
University: Select from the drop down menu. If not listed in the dropdown, choose “others” and specify below. f.
Semester-wise Marks: i.
Percentage / GPA: Select appropriately. If GPA, then specify “out of” ii.
Enter the percentage of marks obtained semester wise in the semester columns if in semester pattern OR otherwise if you are under annual pattern fill the marks of 1 st ,2 nd 3 rd and 4 th year in the
2nd, 4th, 6th, 8th semester columns for 1 st ,2 nd ,3 rd ,4 th year marks respectively. If you are in the final year and do not have the marks of the 7th and 8th semester, fill in up to the 6th semester and leave the other columns blank. g.
If you qualified in any one of the following degree, after filling up all the above details, and on clicking “Save” button, you will get next screen where you have to give the details of your BSc degree. i.
B Sc followed by AMAeSI ii.
B Sc followed by AMIE iii.
B Sc followed by AMIIChE iv.
B Sc followed by AMIIM v.
B Sc followed by AMIMechE(I) vi.
B Sc followed by Grad IETE h.
University Rank: Fill if you have obtained University Rank. (Rank certificate has to be produced for verification at the time of interview). i.
List Key Subjects: Fill the key subjects you have studied separated by comma. (Max 250 characters).
5.
Post-Graduate : a.
Degree: Select your degree you are studying or completed. b.
Branch / Specialization: Select your branch / Specialization. c.
Year of passing: Select from the drop down menu. d.
Fill in the institution/college name and place. e.
University: Select from the drop down menu. If not listed in the dropdown, choose “others” and specify below. f.
Semester-wise Marks: i.
Percentage / GPA: Select appropriately. If GPA, then specify “out of” ii.
Enter the percentage of marks obtained semester wise in the semester columns if in semester pattern OR otherwise if you are under annual pattern fill the marks of 1 st and 2 nd year in the 2nd, 4 th semester columns for 1 st and 2 nd year marks respectively. If you are in the final year and do not have the marks of the 3rd and 4th semester, fill in up to the 2nd semester and leave the other columns blank. g.
University Rank: Fill if you have obtained University Rank. (Rank certificate has to be produced for verification at the time of interview). h.
The following information is
optional
:
In the text box provided, enter your
two
highest scholastic/academic achievements in less than 500 characters. (These achievements could include
Awards, Prizes, Publications, patents etc,. Enter all relevant details for each)
Example 1: Author 1, Author 2, Journal Name, Volume, Page, Year.
Note:
Either your Undergraduate degree or Post-Graduate degree must match with the 'Qualifying
Degree' that you entered in 'Preference of Department(s)' page.
TAB 4: National Entrance Test Details
In this tab you should provide details of the National Entrance Tests you have qualified/Appeared. Select from the dropdown menu and fill appropriate details below.
Note:
Candidates with BE/ B Tech/ M Sc or an equivalent degree, should fill in any one tests given in the list.
Candidates with ME / M Tech / M Sc (Engg) / MS/ MBA (post BE / B Tech) opting for
PhD in Science Faculty, should fill in any one tests given in the list.
Candidates with ME / M Tech / M Sc (Engg) / MS / MBA (post BE / B Tech) opting for
Engineering Faculty, SHOULD choose “ME / M Tech / M Sc (Engg) Qualified” from the list and click “Save & Proceed” button.
Those who have appeared in GATE and/or any other national entrance test for JRF should give the particulars one after the other by clicking on “Save” button.
The right side bar entitled “Entry Status” provides a visual feedback to you about the tests which you have provided.
Select the National entrance test qualified/ appeared, the certificate of such test should have the validity period for seeking admission to Research program as
on 1st August 2016.
If qualified in GATE 2015/ 2016 give the Roll Number, select the GATE Paper from the drop down menu and give the score (out of 1000).
If qualified in Joint CSIR-UGC NET for JRF conducted during June/December 2014 /
June 2015 select accordingly from the drop down menu and give the Roll Number and Rank. If appeared in December 2015 give the Roll Number. Update the rank online, if qualified, immediately after declaration of the results.
If qualified in UGC NET for JRF conducted during June /December 2014/June 2015 select accordingly from the drop down menu and give the Roll Number and give the
score out of 350. If appeared in December 2015 give the Roll Number. Update the score online, if qualified, immediately after declaration of the results.
If appeared in DBT JRF 2015 give the Roll Number and if qualified put tick mark under “qualified” and specify whether qualified in “A” Grade.
If appeared in ICMR JRF 2015 give the Roll Number and if qualified put tick mark under “qualified”.
If qualified in JEST 2016 give the Roll Number and marks (out of 100). Update the marks online, if qualified, immediately after declaration of the results.
If qualified in NBHM Screening Test 2016 give the Roll Number and marks (out of
100). Update the marks online, if qualified, immediately after declaration of the results.
If the result is not announced at the time of applying, you should update once it is declared by logging into the Applicant’s interface and update the Marks / Score / Rank by clicking on ‘Update your National Entrance Test result” link.
TAB 4: Application Fees
1.
Fee Amount: Will display automatically as per your category. (Rs 800 for GN/OB &
Rs.400 for SC/ST/PH candidates).
2.
Mode of Payment: Decide the mode of payment you would prefer towards the application fees. The options available are : (i) Offline - Challan payment (SBI Bank)
(ii) Online - Net banking, Visa Card/Master Card, Debit/Credit Cards.
3.
Update the Payment reference No: Once payment is made in the Bank counters login and update the Journal Number in case of Challan Payment to complete your application. You must scan the Institute copy of the challan and upload the same in your login page after updating the journal number.
In case of online payment made (using - Net banking, Visa Card/Master Card,
Debit/Credit Cards) the link will take you to your banker’s website and after the transaction is complete it must get back to the IISc online application page to
“Submit” the online form.
For some reason if the link did not get back to the IISc online application page, you need to wait for 24 hours from the date and time of the transaction for us to update the link. NEVER MAKE SECOND TIME PAYMENT. If you got a transaction ID for having payment made, just check the application status after 24 hours.
After 24 hours you must login to Online Applicant Interface and edit the application by clicking on the application “Number” then click on the “National Entrance Test
Details” tab then again click on the “Next Screen” button which will take you to the
“Application Fee” screen with the “Proceed” button enabled. Click on the “Proceed” button and submit the application form.
When you have completed the application you will see the following screen,
Please preview your application for by clicking the ‘Preview your Application form’ button.
On clicking the “Preview your Application form” button you will get a PDF of preview copy of your Application form, go through it carefully to verify all the details, if you find any errors go back to the online Application form by clicking ‘EDIT’ button and correct them.
Preview this version again; to ensure all the corrections have been incorporated.
Repeat this process until your Application form is completely and correctly filled.
Be careful you” CANNOT” edit/change the application form (except for entrance test details etc) after you SUBMIT the application form.
After satisfying yourself about the correctness of the application form, press “CONFIRM TO
SUBMIT” Button.
This will give you the PDF of your application form, store it carefully for your records.