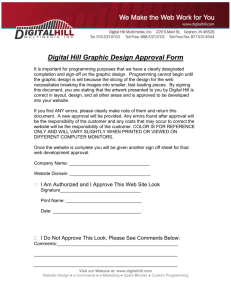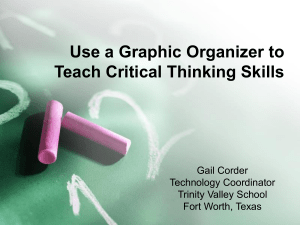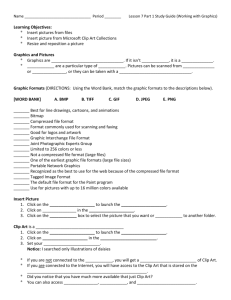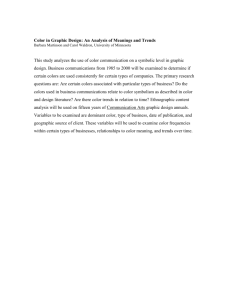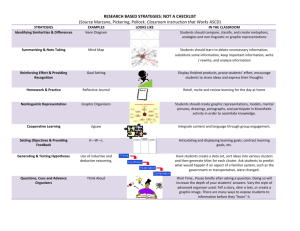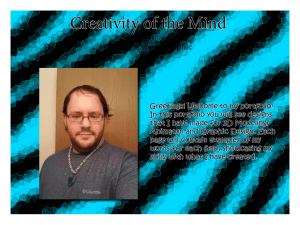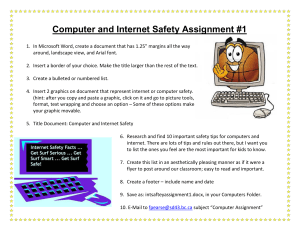Clip Art
advertisement

Using Clip Art Graphics Libraries of computer clip art and photos often are included in word processing software such as MSWord and AppleWorks. Locating and formatting a picture is easy. For MS Word: 1. Click anywhere in the file. Go to the Insert menu and select Picture and then Clip Art. The Clip Gallery will open. You will see categories of pictures. Scroll through the choices or use the Search tool. When you find the picture you want, Click on the picture to add it to your project. or on the Insert button 2. Make the picture smaller by using the “handles” on each corner and side of the graphic; notice that the corner ones maintain the proportion of the graphic. 3. You may want to change or format your picture. Format the picture by double clicking on it. Select the tight wrap option to make the graphic free-floating so Mistrett, 2003 AT in the Schools Project that you can move it freely. If the graphic is Free Floating, you will be able to move it freely to relocate it within your document (click on the middle of the graphic and drag it to another location). If the graphic is In-Line, it will appear in your line of text as any letter or number you are typing would be. It would move along with the rest of the letters in your line of text as you type. You can make it bigger or smaller clicking once on it and clicking and dragging one of the corner handles 4. Explore the options within the Picture Toolbar. Use the Image Control, Contrast and Brightness tools to change effects. Use the Cropping tool if you want to use only a portion of the graphic 4. Check out the Drawing Toolbar AutoShapes You can instantly draw any number of shapes, such as sunbursts, speech bubbles, arrows and hearts WordArt Option on the Drawing tool bar for an interesting gallery of possibilities! Mistrett, 2003 AT in the Schools Project JOB NAME Mistrett, 2003 AT in the Schools Project