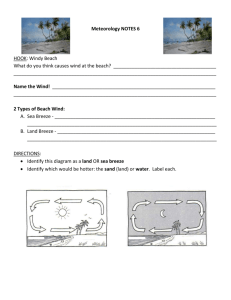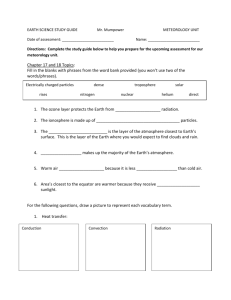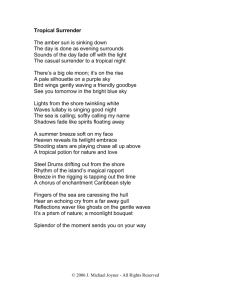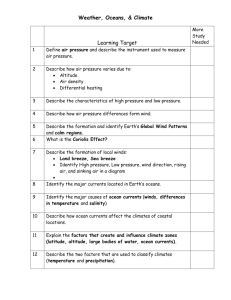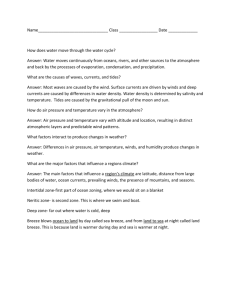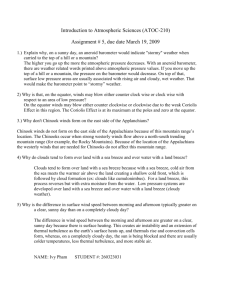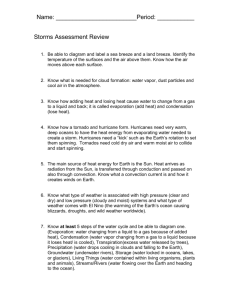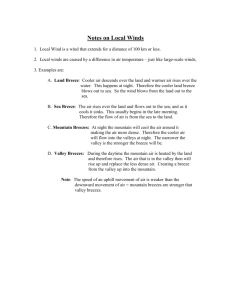BreezePresenter doc
advertisement

Breeze Presenter Breeze Presenter 5.1 enables you to use Microsoft PowerPoint to quickly and easily turn PowerPoint presentations into dynamic, multi-media content for the web. You can personalize PowerPoint presentations with your own recorded narration and deliver presentations through any standard web browser. You can record and edit audio narrations for each slide or animation, create quizzes or self-tests, and embed Flash animations and video directly into the presentation. The completed presentation is published to the Breeze server where it is converted into Flash and made available via a simple URL. Breeze presentations can also be uploaded to another web server or burned to a CD-ROM. List of Features: Content authoring within Microsoft PowerPoint Rich presentation viewing experience for learners Audio narration and editing Branding Flexible publish options Integrated slide notes Presentation attachments Presenter video Quiz/Survey authoring Streaming audio and video Breeze Presenter 1 System Requirements for Breeze Presenter Breeze Presenter 5 is only available for PowerPoint for the PC (Microsoft PowerPoint 97, 2000, 20002, 2003). Authors ( Faculty) Windows 2000 or Windows XP, (English versions) PowerPoint 2000, PowerPoint XP (2002), PowerPoint 2003 (English versions) 600 MHz Intel Pentium III processor or equivalent Content Viewers (Students) An Internet connection (56 kb/sec or faster) A supported browsers o Windows (98se, 200, XP) Internet Explorer 5.0. 5.5, 6.0 Netscape Navigator 7.1 AOL 9 Mozilla Firefox 1.0.3 o Macintosh (OS X 10.2, 10.3, 10.4) Safari 1.1, 1.2, 2.0 Mozilla Firefox 1.0.3 o Linux Mozilla 1.2 o Solaris Mozilla 1.4 Additional requirements Macromedia Flash Player 6.0.79 or higher Macromedia Flash Player 7 or higher for Linux and Solaris Optional equipment: A sound card and speakers or headphones A microphone Resources: Features: http://www.macromedia.com/software/breeze/productinfo/features/presenter Tutorials: http://www.macromedia.com/support/documentation/en/breeze http://www.macromedia.com/resources/breeze/presenter http://www.macromedia.com/support/documentation/en/breeze - choose Breeze Presenter User Guide Watch training demonstrations: http://www.macromedia.com/support/documentation/en/breeze/presenter/quick_start Breeze for Higher Education http://www.macromedia.com/resources/education/special/breeze/hed_ctr.html Breeze Presenter 2 Request Metnet Account and initialize your Breeze account: Breeze is provided by METNET to faculty, staff, and eligible graduate students of MnSCU institutions in the Twin Cities metro-area as well as the COMET (southeast) region. METNET Internet account and Password are required to activate your Breeze account. If you do not yet have your METNET Internet account, please contact METNET: 1. Request a Metnet account by sending an email to Jo Anne Wetherell-Moriarty at jwethere@metnet.edu. Provide: your name, tech ID, and email information. 2. You will receive your new Metnet account information. 3. Initialize this Metnet account from the web at https://www.metnet.edu/initiate. Wait at least 20 minutes 4. Your Breeze account becomes active the first time you log in to Breeze 5.1. Log into the Breeze 5 Manager : https://breeze5.umn.edu 5. Tip: Set up email forwarding to your regular email address. Therefore you will be able to receive links to your live meetings and recorded sessions: https://www.metnet.edu/accounts?form=opt Install Macromedia Breeze Presenter (get Presenter plug-in for PowerPoint) 1. Go to http://breeze.metnet.edu, click on Manage Breeze Account, click Log into Breeze 5.1 2. Locate a button “If you are associated with a Metnet institution, use the button below”. Click on it and log in with your Breeze ID and password. 3. Click Getting Started 4. Click Install Macromedia Breeze Presenter. 5. After downloading, double-click on the file and follow the installation instructions. 6. After installation, you should see the Breeze menu in the PowerPoint toolbar. Create Breeze presentations Open PowerPoint and click “Breeze” menu Select Record Audio Record your audio narration Click Next to proceed to the next slide After you are done, click Breeze and select Publish. To publish to the Breeze Server, set up an URL in the Breeze Server Preferences https://breeze5.umn.edu 7. Login to Breeze Manager at http://breeze.metnet.edu to manage content, including setting permissions or using presentations in courses and curriculums. 8. Consult Breeze Presenter User Guide to learn more: http://www.macromedia.com/support/documentation/en/breeze 1. 2. 3. 4. 5. 6. Breeze Presenter 3 Breeze Menu in Microsoft PowerPoint After Breeze Presenter 5.1 has been downloaded and installed, a Breeze menu is added to the toolbar in PowerPoint. From the Breeze menu, you can access the following features: Publish - Upload your presentation from your desktop PC to the Breeze server, where your presentation is converted to the Flash format or publish it locally and distribute the presentation through a web site, Course Management System (LMS), such as D2L, or CD-ROM. Presentation Settings - Set options for the presentation such as the title, content summary, playback settings, add attachments and control the playback of embedded Flash files. Record Audio – Record your own voice-over narration for the slides in your presentation and synchronize animations with the audio you record Import Audio - Import an existing audio file (in MP3 or WAV format) into your presentation. Synchronize Audio – Synchronize animations to the audio in your presentation. Audio Editor – Edit audio within your presentation. Quiz Manager – Add and manage quizzes and questions in your presentation and set how the presentation will report results to Breeze or a separate LMS. Insert Flash – Insert Flash files (SWF) created in applications such as Macromedia Flash or Captivate. Slide Properties – View and edit properties, such as title and speaker information, for each individual slide in your presentation. Theme Editor – View and change options for the presentation viewer or create your own custom themes for your presentations. Preferences – Set presenter information, image and audio quality, select the Breeze Server you want to publish to, and select the source for recording audio. Manage Account – Access your Breeze content and meetings. Help – Get help with Breeze Presenter. About Breeze Presenter – Provides information on what version of Breeze Presenter you have installed. Breeze Presenter 4