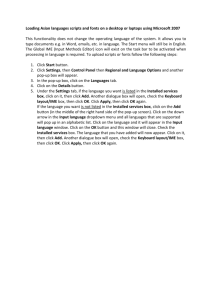How to Enter in a New Contract into OmniCom
advertisement

How to Enter in a New Contract into Omnicom 1. After logging into Omnicom, Select the “Contracts” tab and click the “Add” icon (circled below). 2. Then a Blank Contract form pops up: If you are interrupted or need to do another task while inputting data into the Contract form, simply click on the green “OK” button at the top of the form to save your entries (please note that the entire page (including the “General Details” tab), circled in yellow, must be completed in order to save all the entries). To go back and complete the Contract form, just go to the Contracts tab, select the Contract you were working on by clicking on it, and click on “Contract Details” on the top left of the page to bring the Contact form back up (you can also just doubleclick on the Contract too). Begin entering in the appropriate data for each field as applicable. We’ll begin with the top portion of the Form and then move on to the tabs. Note: The Renewals, Amendments and Forms Tabs are not required when entering a Contract and will be covered in the Contract Administration Document. 3. Contract Number: This is automatically populated by Omnicom. 4. Old Contract Number: If the Contract you are entering has an existing Contract Number from the Access Database (i.e., K number), enter it here, otherwise leave it blank (i.e. new Contracts). 5. Contract Title: Name/short description of the Contract. 6. PO Number: Governing PO Number, if applicable. 7. Contract Category: Chose the appropriate category from the drop-down list. If none exist, select “Other” and fill in additional details in the field to the right. 8. Legal File Number: Legal File Number, if applicable. 9. Contract Type: Chose the appropriate type from the drop down list. If none exist, select “Other” and fill in additional details in the field to the right. 10. Contractor Name: Chose the Contractor by clicking the yellow folder button. A pop-up screen will appear where can search and select the Contractor. Once a Contractor is selected, clicking on the page button will bring up additional information: 11. Contract Start: Enter the date the Contract started by clicking on the Calendar button. A Calendar will then pop-up where you can select the start date The single arrow circled in yellow moves the calendar month-by-month; the double arrow circled in green moved the calendar year-by-year. Note: you can also enter the date directly in the field using the MM/DD/YYYY format. The above works for any date field that needs to be entered into Omnicom. 12. Contract Status: Ensure the Contract Status is “Active”. This is the default, a Contact should only be marked “Inactive” if has expired or been terminated. 13. Logistics Contract Administrator: Enter in the name of the person who will be administering the Contract by clinking on the “Folder” button. A pop-up screen will then allow you to select the Contract Administrator: This display shows the first 50 entries, if your person is not listed, use the search feature to find and select them. If the person you need is not listed, they need to be added to the system. Contact the Program Administrator to add them and, in the meantime, you can use the two placeholder names “Buyer” and “Project Manager”. When a person is selected, clicking on the “book” button provides contact information on them. Note: All The above works for any field were a UTMB employee needs to be entered into Omnicom. 14. Buyer: Selected the Buyer using the same method as selecting the Contract Administrator outlined above. 15. Vendor Contact: Select the Vendor Contact by clicking on the “Folder” button. Then select the right person from the pop-up screen. If a contact person is not listed, or the one listed is not the right contact person, click on the page button to add a contact person. An Add/Edit/Deleted pop-up screen will come up, then click on the “Add” button. Another pop-up screen will appear where you can add the contact information and the click the “OK” button. Then click on the “OK” button on the Add/Edit/Delete pop-up screen. You will then need to click on the folder button to select the contact person A pop-up screen will appear, and then click the contact person you want to select. The contact person will be displayed. 16. Project Manager/End User: Selected the Project Manager/End User using the same method as selecting the Contract Administrator outlined in 13 above. 17. Requesting Department: Select the Requesting Department by clinking on the folder button. A pop-up screen will appear where you select the Requesting Department. If the Requesting Department is not listed, enter in the “Free Text” field and click on the Store Button. To clear what is displayed, click on the Clear Entry button. 18. UTMB Division: To select the UTMB Division, click on the folder button. A pop-up screen will appear where you select the UTMB Division. To clear what is displayed, click on the Clear Entry button. GENERAL DETAILS TAB 19. Departmentally Managed: Select whether or not the Department will be responsible for the dayto-day management of the Contact. 20. Contractors On-Site at UTMB: Select whether or not Contractors employees will be working onsite in accordance with UTMB’s Security Clearance Requirements (Purchasing Procedure 2.57) 21. Insurance: Select whether or not Insurance Certificates were required. If so, enter in the name of the insurance carrier and the date the certificate expires. 22. GPO Contract: Select whether or not this is a GPO Contract. If so, enter the Contract Name, Number, Expiration Date, and whether a Commitment Letter was required. 23. The following fields will be populated automatically by Omnicom after the Contract in entered; except for the Records Retention date, which will be automatically populated when the Contract is marked as “Inactive”. Note: If the Contract has Perpetual (e.g., Software License) or Unlimited Renewals – No Action, see step 29 below, the “Current Expiration” will automatically default to 12/31/2999 or 12/31/2099 respectfully. 24. This area is where all documents attached to the Contract File will be listed. 25. Length of Renewal Term: Enter the length of any renewal term in months. If there is not a renewal term enter 0. 26. Length of Initial Term: Enter the length of the Initial term in months. 27. Original Expiration: Enter the date the initial term of the Contract expires. 28. Contract Action: (Optional field) Enter a date if you need to track a milestone during the term of the Contact. For example: Delivery of Equipment, Completion of phase of the project, etc. 29. Number of Contract Renewals: Chose the appropriate number of renewals left in the term of the Contract from the drop-down list. Perpetual is primarily for License Agreement (e.g., Software Licenses) Unlimited Renewals – Action Required is for Agreements with no end date (evergreen) where UTMB must notify the Contractor of its intent to renew for each renewal period. Unlimited Renewals – No Action is for Agreements with no end date (evergreen) where the Contract automatically renews. 30. HUB Subcontracting Plan (HSP): Select the appropriate HSP action from the drop-down list. AUDITS TAB 31. Start Date of Initial Audit Period: Enter start date for the initial audit period, usually the start date of the Contract. 32. Audit Frequency: Select the appropriate frequency from the drop-down list, annually in most cases. 33. Next Audit Date: This field will be populated automatically by Omnicom after the Contract in entered 34. These areas are not required when entering a Contract and will be covered in the Contract Administration Document. Contract/Agreement TAB This Tab is where comments about the Contract can be entered in the upper area, and the Contract Documents are listed in the lower area. 35. Comments: If you need to enter a comment, click the “Add” button and a pop-up screen will appear. Enter your comment and click on the “OK” button. To view the comment, double click on it; to edit the comment, select the comment and click on the “Edit” button; and to delete a comment, select the comment and click on the “Delete” button. To view a Contract document listed in the lower area, simply double click on it. FINANCIALS TAB 36. Original Contract Value: Enter the estimated dollar value of the Contact. If the estimated value is not known, leave it a 0.00. 37. Bond: Indicate whether a Bond was required. If so, enter the Bonding Company and the expiration date of the Bond. 38. Rebate: Indicate whether a Rebate is being offered. If so, enter the Rebate amount, if known and the details of the rebate (e.g., due date, required volume, etc.). RISK TAB 39. Select the risk for each category and Omnicom automatically populates the Overall Risk Rating. PROCUREMENT INFO TAB 40. The Procurement Info Tab contains two areas. The Top area is for notes about the procurement process for the Contract. It works exactly line the Comment Tab described above. The Bottom area is where the Procurement related documents (RFP, Bids, Evaluation, Recommendation, etc.) that have been attached to the Contract File will be listed. PO TAB 41. As the Procurement Tab above, the PO Tab contains two areas. The Top area is for notes about POs for the Contract. It works exactly line the Comment Tab described above. The Bottom area is where all ACQ POs issued under the Contract will be listed. Click on the green “OK” button at the top of the form to save your entries. Check your entries by going to the Contracts tab, select the Contract you were working on by clicking on it, and click on “Contract Details” on the top left of the page to bring the Contact form back up (you can also just double-click on the Contract too). ATTACHING DOCUMENTS TO THE CONTRACT FILE 42. To attach documents to the Contract File, first select the Contract and then click on the “Documents” button on the left hand side. Then click on the “Import Document” button. Then a pop-up screen will appear where you can browse to the document (on your computer) you want to attach the Contract File. Then click the “OK” button. A notification will appear; click the “OK” button And the document is now attached to the Contract File, next click on the “Doc Job Details” button A pop-up screen will appear. Next change the Document Category from “Imported” to the category that matches the Document; “Contract/Agreement” in this case. For other imported Documents: Category Description Contract/Agreement The Contract/Agreement for this file Contract Amendments All Amendments and related amendment documentation (e.g., e-mails, etc.) Contract Renewals All Renewals and related renewal documentation (e.g., e-mails, etc.) Contract Audit All Audit related documentation (e.g., e-mails, corrective action documentation, etc.) Procurement Info All procurement/bid related documentation (e.g., RFP responses, Clarifications, BAFOs, UTMB’s RFP, evaluation documentation, Recommendation, correspondence, e-mails, etc.) PO All POs and PO related documentation issued for this Contract/Agreement Imported Default Category, Category type should be changed to one of the Categories listed above. Click the green “OK” button, and this process is complete. To attach more documents to the Contract File just repeat these steps. This concludes “How to Enter in a New Contract into Omnicom”.