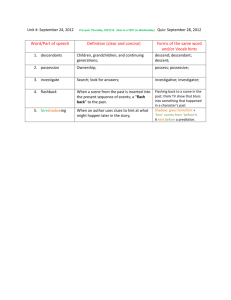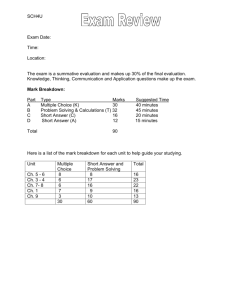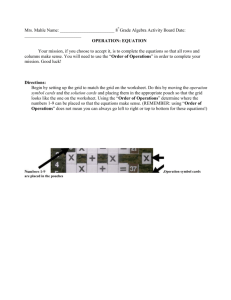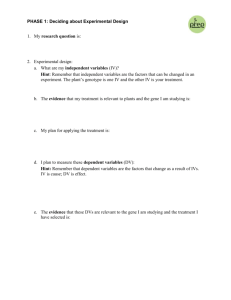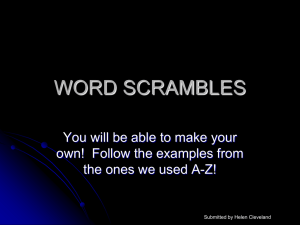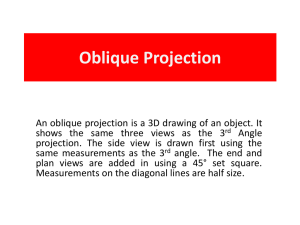ICT G6 - archimedes2012
advertisement

ICT G6 Creating Oblique Projections Of Prisms & Pyramids Task 1: Copying the Word Template and Setting It Up Instructions 1. 2. 3. 4. Rename this file (before you do anything else) to “ICT G6 – Creating Oblique Projections v2 - Your Name”. Put your name(s) and form as a right justified Header (see hint 1 of page 5). Enter the date & file name (in 8pt) as a right justified Footer (see hint 2 on page 5) Set the drawing grid on the page so that shapes are snapped to a 0.5cm by 0.5cm grid (see hint 3 on page 5) Task 2: Putting together Oblique Drawings Instructions 1. 2. Assemble a copy of the starting shape in the second column of the table below? Group each shape as you complete it (see hint 4 on page 5) Starting Shape Copy of the Starting Shape ICT G6 Creating Oblique Projections (cont’d) Task 2: Adding Depth Or Height Lines Then Completing A 3D Projection Instructions 1. 2. Add the depth or height lines to each starting face and then complete draw the missing edges. Group each net as you complete it (see hint ?) Starting Shape Copy of the Starting Shape ICT G6 Creating Oblique Projections (cont’d) Task 3: Creating a 3D projection from a starting face Instructions Copy of the Starting Shape The shape opposite is the FRONT FACE of an oblique projection. Draw the rest of the diagram by carrying out the following instructions. 1. Add depth lines to the face opposite (create one and then copy it). 2. Add the back lines. 3. Group each net as you complete it (see hint ?) The shape opposite is the FRONT FACE of an oblique projection. Draw the rest of the diagram by carrying out the following instructions. 1. Add depth lines to the face opposite (create one and then copy it). 2. Add the back lines. 3. Group each net as you complete it (see hint ?) The shape opposite is the FRONT FACE of an oblique projection. Draw the rest of the diagram by carrying out the following instructions. 1. Add depth lines to the face opposite (create one and then copy it). 2. Add the back lines. 3. Group each net as you complete it (see hint ?) The shape opposite is the TOP FACE of an oblique projection. Draw the rest of the diagram by carrying out the following instructions. 1. Add height lines to the face opposite (create one and then copy it). 2. Add the base lines. 3. Group each net as you complete it (see hint ?) This shape has 1 height line (not depth line) drawn in. Draw in the remaining 4 height lines and then the base of the prism) ICT G6 Creating Oblique Projections (cont’d) Optional Extension Task: Drawing Pyramids Steps For Creating a Pyramid Starting Base Step 1 Find the centre of the base by drawing in diagonals Step 4 Draw in the sloping edges Step 5 Take out the diagonals and height line Step 2 Draw a height line. Marking Scheme Accurate diagrams (2 mk each) 4 mks Grouping each diagram 1 mk Total 5 mks Pyramid 1 Pyramid 2 Create a pyramid from the base below. Create a pyramid from the base below. To find the centre point of the shape you need to draw lines between each vertex and the centre of the opposing side. One line has already been drawn below, if you draw two others you should be able locate the middle and hence draw a height line. CT G6 Creating Oblique Projections (cont’d) Hints Page Hint 1: Making a Header Click on the Insert Tab at the top of the window Click on the Header button Select the Blank option Enter your Name(s) & Form Press Ctrl R to right justify your name and form (set it to the right) Click the Close button Hint 3: Setting the Drawing Grid to a 0.5cm by 0.5cm grid Click on the Page Layout Tab Click on the Align button Select the Grid Settings option Check that the Snap objects to gridlines when the grid lines are not displayed box is crossed Set the Horizontal Spacing – 0.5cm Set the vertical Spacing – 0.5cm Click OK Hint 2: Making a Footer Click on the Insert Tab at the top of the window Click on the Footer button Select the Blank option Enter the filename Frontice Page – Your Name(s) Press Ctrl R to right justify your name and form (set it to the right) Click the Close button Hint 4: Grouping objects together Click on the Select button on the right Choose the arrow Put a selection box around the objects you want to group Right click on the selected objects, put the mouse over grouping and then click on Group.