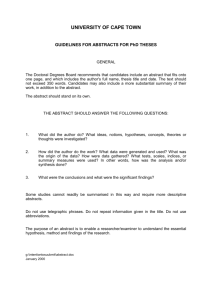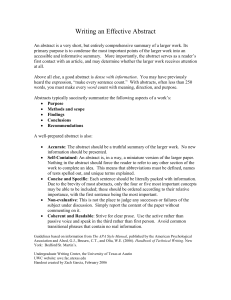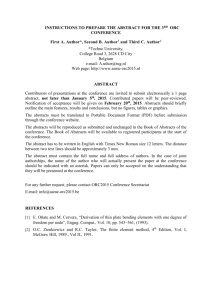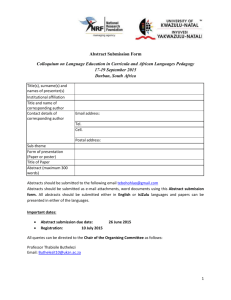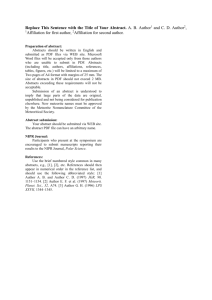Double-click setup - Missouri Cancer Registry
advertisement

Downloading and Installing Abstract Plus Version 3.3.1.0 Downloading the Abstract Plus Version 3.3.1.0 Program To download the Abstract Plus installation and documentation files, complete the following steps: 1. Download the AbstractPlus_3310_v13.zip (51.7 MB) file containing your installation files by clicking the link to the MCR website (http://mcr.umh.edu) and going to Abstracting Resources on the left menu then clicking on Abstract Plus (download) part-way down the page. This will open a new window and tell you this page requires a password. You should now see the user prompt that asks you to Enter Password with a blank box. Type in moabstractplus (all one word – all lower case) into the box and click Submit. Once you enter the password the download webpage will open and you will see a link titled Abstract Plus Version 3.3.1.0 Installation (08-05-13). Right-click on it and Save As to a temporary location on the hard drive (these files can be deleted once they are installed). The other link is to this document so you can disregard it. 2. The installation files to be downloaded and copied to a temporary folder are: a. AP_03030100_13_MO_Setup.exe b. AP_03030100_13_MO.msi 3. Before proceeding with the installation you will need to export your old cases from your current version of Abstract Plus (3.2.1.0). Here are the steps for exporting the cases: Export completed cases from current version of Abstract Plus (3.2.1.) A. Export all completed cases from current version of Abstract Plus (3.2.1.0) as you would normally export except that you would choose Export by Date Completed and check the Mark Exported Abstracts As Exported (blue arrows). This will export all your completed cases. Be sure to write down # of abstracts! B. Save the export in the on your hard drive (C:) and name it completed_cases_MMDDYY.txt. This way you know exactly what the file is named for import after installing the new version of Abstract Plus. C. If you have incomplete cases you have a step to do before doing the export of incomplete cases. The cases that are complete MUST be deleted from Abstract Plus before you can export the incomplete. Here are the steps to delete ONLY the complete cases. 1. Got to Utilities on the main menu of Abstract Plus. Under that drop down is Delete Abstracts, click on it and you will see the window below. 2. Mark the Complete Abstracts Only circle then click the Query button on the right-hand side of the screen. When the Query Results come up with the number of Abstracts…it should be the same number of Abstract that you just exported in the previous steps. 3. Next look at the bottom window with the list of names of abstract you are going to delete. All of them should have a check mark on the far left indicating they have been selected for deletion. Once you have verified that all are checked, click the Delete button on the right-hand side of the screen. This will delete all of your completed cases leaving only your incomplete cases. Now you can move on to exporting your incomplete cases. Export incomplete cases from current version of Abstract Plus (3.2.1.0) We have to repeat steps A & B with some modifications to get the incomplete/held abstracts out of the current version of Abstract Plus. A(mod). Export all incomplete/held cases from current version of Abstract Plus (3.2.1.0) using Export All Abstracts in Database (green arrow). This will export all of your incomplete cases. Be sure to write down # of abstracts! B(mod). Save the export on your hard drive (C:) and name it incomplete_cases_MMDDYY.txt. This way you know exactly what the file is named for the next step. Once you have the exports from version 3.2.1.0 completed and saved on your hard drive this version will need to be uninstalled before you can install the new version 3.2.1.0 of Abstract Plus. Go to Start – Programs – Registry Plus – Abstract Plus 3 – Uninstall Abstract Plus and follow the default prompts. After the uninstall is complete you can move on to Installing Abstract Plus version 3.3.1.0. Installing Abstract Plus Version 3.3.1.0 Production Release To install your state-specific Abstract Plus version 3.3.1.0 program, complete the following steps: a. Double-click AP_03030100_13_MO_Setup.exe (make sure the .msi file is located in the same directory as the .exe) Result: The Abstract Plus Setup Wizard opens. 1. Click Next to continue installation. Result: The Select Installation Folder window opens. 2. Click Next to accept the default installation folder. Result: The Confirm Installation window opens. 3. Click Next to confirm you would like to install Abstract Plus. Result: The installation process begins. When installation has completed, the Installation Complete window appears. 4. Click Close. Setting Permissions for User for the Abstract Plus MDBS folder WARNING: For installations on Vista and Windows 7 operating systems, Full Control permissions MUST be granted to the user for the Abstract Plus MDBS folder. If permissions are not set, the database backup and restore features of the program will not work correctly, and may result in data loss in the case of a corrupted database. To grant Full Control permission to the Abstract Plus MDBS folder please complete the following steps: 1. Launch Windows Explorer (can right-click on the Start menu and select Explore). 2. Locate the Abstract Plus MDBS folder, in C:\RegPlus\AbstractPlus\MDBS 3. Right-click the MDBS folder, and select Properties. Result: The MDBS Properties window opens. 4. Click the Security tab. Result: The Security tab window opens. 5. Under Group or user names, Click Edit. Result: The Security tab permissions window opens. 6. Select the Users account to highlight it. Result: The permissions for the Users account is displayed in the lower window 7. In the lower, Permissions for Users window, check the Allow check box to the right of the Full control permission (if full control permissions have already been granted, no further action is required). 8. In the lower, Permissions for Users window, check the Allow check box to the right of the Full control permission (if full control permissions have already been granted, no further action is required). 9. Click Apply. Result: Full permissions are granted and displayed for the Users account 10. Click OK to close the Security tab permissions window. Result: You are returned to the Security tab window. 11. Click OK to close the Security tab window. Result: You are returned to Windows Explorer with the full permissions set. Testing Abstract Plus 3.3.1.0 Installation To test that installation was successful, please complete the following steps: 12. Launch the Abstract Plus program: Start--->All Programs--->Registry Plus---> Abstract Plus---> Abstract Plus Result: If the programs have installed successfully, the Create Users window will open. 13. Create User(s). Click Close. (Will need to be done with the CTR’s input) Result: The Login window will open. 14. Log in with UserID created (Welcome1 is the default password) or Click Cancel to exit. If you log in now with the default, you will be prompted to create a password and confirm that password. Once that is done you MUST set up 3 security questions and answers before you can get into Abstract Plus. Continue on to Steps AFTER the installation…(next page) Import into Abstract Plus Version 3.3.1.0 A. Once you have the exports from version 3.3.1.0 completed and saved on your hard drive you will now have to import the files into your new version 3.3.1.0 of Abstract Plus. You will need to open the new installed Abstract Plus 3.3.1.0 and then go to either the Import button on the top line or to File menu and Import Abstracts. When your files are imported into the new version the cases in NAACCR record layout version 12.2 will be converted to NAACCR record layout version 13. B. First import the file you named completed_cases_MMDDYY.txt. When importing this file you will mark the box to the left of Use Incoming File’s Export Status (red arrow) and also select Complete as the Check Abstracts’ Completed Status for import. Use the Select File option to browse for you file. Once you have it double-check the number of abstracts you wrote down for your export against the field Total Abstracts on this screen. They should match!! NOTE: They will NOT match the number shown in the picture below as this was for demonstration purposes only. You will then use the Select File option to browse for you file (incomplete_cases_MMDDYY). Once you have it double-check the number of abstracts you wrote down for your export against the field Total Abstracts on this screen. They should match!! NOTE: They will NOT match the number shown in the picture as this was for demonstration purposes only. The only difference is selecting the Incomplete option on the Check Abstracts’ Completed Status for import and UNCHECKING the Use Incoming File’s Export Status. It should look something similar to this: After you have imported both file this will complete your upgrade to Abstract Plus version 3.3.1.0 which is NAACCR version 13. All you have left to do is decide if you want to install the Hematopoietic database into your Abstract Plus and if you do then please follow the next step below. NEXT STEP – HEMATOPOIETIC DATABASE install….. Keeping the SEER Hematopoietic Database Up-to-Date in Registry Plus SEER released version 2.1 of their Hematopoietic Database in May of this year. The new version contains two sets of rules, one for cases diagnosed in 2012 or later and the other for cases diagnosed in 2010 through 2011. SEER is encouraging access to the new database via their new web service, but for now are continuing to make the stand-alone version available for installation on a user’s local computer. Several Registry Plus products (such as Abstract Plus, Prep Plus, and CRS Plus) include a link to the standalone version of the database, but we do not provide the database itself or provide updates to users. Individual users must download the new version and install it on their computer. With the new version, SEER has increased restrictions on downloading and re-distributing the database, and they have changed the default installation directory. This message is being provided to help Registry Plus users obtain the software and configure their Registry Plus products to access the hematopoietic database. Each individual Registry Plus user will need to follow the steps below to download and install the database and then set up their Registry Plus products to recognize the new location. 1. Download the software from the following link: https://seer.cancer.gov/tools/heme/download The download link may be used one time and then it will expire. Before downloading, the user will be required to register and to agree to a licensing agreement. 2. Uninstall any previous versions of the Hematopoietic Database. 3. Install the new software according to the instructions provided. The new default installation location will be as follows, although the user can change the location: C:\Documents and Settings\user\My Documents\IMS\Hematopoietic Database 4. For each Registry Plus program on the user’s computer with a link to the Hematopoietic Database, complete these steps (CRS Plus is shown as example, the process is the same for te other applications): a. Launch the Registry Plus program and click on the “blood drop” icon in the menu. The program will look for the Hematopoietic Database in the location where the prior version was installed. If it doesn’t find the database, it will ask the user to download the software and provide the new location. b. Browse to the location where the new Hematopoietic Database is installed and click Open in the dialog as shown on the screen shot below. The Registry Plus program will remember the location of the database in the future.