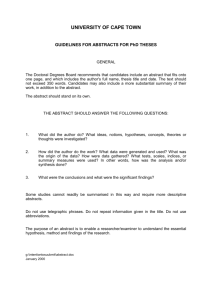Double-click setup
advertisement

Downloading and Installing Abstract Plus Version 3.1.1.7 Downloading the Abstract Plus Version 3.1.1.7 Program To download the Abstract Plus installation and documentation files, complete the following steps: 1. Download the AbstractPlus_Ver3.zip (266 MB) file containing your installation files by clicking the link to the MCR website (http://mcr.umh.edu) and going to Abstracting Resources on the left menu then clicking on Abstract Plus (download) part-way down the page. This will open a new window and tell you the site is password protected. Click OK at the “authorized users may proceed, then OK when you get the “password protected, do you still want to enter?” prompt. You should now have a user prompt that asks you to enter a password with “undefined” as the default. Type in moabstractplus (all one word) and click OK. Once you enter the password the download webpage will open and you will see a link titled Abstract Plus Version 3.1.1.7 Installation (06-10-11). Right-click on it and Save As to a temporary location on the hard drive (these files can be deleted once they are installed). The other link is to this document so you can disregard it. 2. The installation files to be downloaded and copied to a temporary folder are: a. AP_03010107_12_MO.Setup.exe b. AP_03010107_12_MO.msi 3. If a user is unable to connect to the internet or not allowed to download files from the Microsoft web site, when needed for the installation, the installation below may fail, and require the following files to be downloaded from the Required Microsoft Installs folder inside the AbstractPlus_Ver3.zip file. Unzip these two files and run on their workstation to complete the installation below. a. Dotnetfx35.zip b. VisualBasicPowerPacks3Setup.zip PLEASE NOTE: Abstract Plus version 2.x SHOULD NOT be uninstalled and can be used at the same time as version 3.x. Installing Abstract Plus Version 3.1.1.7 Production Release To install your state-specific Abstract Plus version 3.1.1.7 program, complete the following steps: a. Double-click AP_03010107_12_MO.Setup.exe (make sure the .msi file is located in the same directory as the .exe) Result: The Abstract Plus Setup Wizard opens. 1. Click Next to continue installation. Result: The Select Installation Folder window opens. 2. Click Next to accept the default installation folder. Result: The Confirm Installation window opens. 3. Click Next to confirm you would like to install Abstract Plus. Result: The installation process begins. When installation has completed, the Installation Complete window appears. 4. Click Close. Setting Permissions for User for the Abstract Plus MDBS folder WARNING: For installations on Vista and Windows 7 operating systems, Full Control permissions MUST be granted to the user for the Abstract Plus MDBS folder. If permissions are not set, the database backup and restore features of the program will not work correctly, and may result in data loss in the case of a corrupted database. To grant Full Control permission to the Abstract Plus MDBS folder please complete the following steps: 1. Launch Windows Explorer (can right-click on the Start menu and select Explore). 2. Locate the Abstract Plus MDBS folder, in C:\RegPlus\AbstractPlus3\MDBS 3. Right-click the MDBS folder, and select Properties. Result: The MDBS Properties window opens. 4. Click the Security tab. Result: The Security tab window opens. 5. Under Group or user names, Click Edit. Result: The Security tab permissions window opens. 6. Select the Users account to highlight it. Result: The permissions for the Users account is displayed in the lower window 7. In the lower, Permissions for Users window, check the Allow check box to the right of the Full control permission (if full control permissions have already been granted, no further action is required). 8. In the lower, Permissions for Users window, check the Allow check box to the right of the Full control permission (if full control permissions have already been granted, no further action is required). 9. Click Apply. Result: Full permissions are granted and displayed for the Users account 10. Click OK to close the Security tab permissions window. Result: You are returned to the Security tab window. 11. Click OK to close the Security tab window. Result: You are returned to Windows Explorer with the full permissions set. Testing Abstract Plus 3.1.1.7 Installation To test that installation was successful, please complete the following steps: 12. Launch the Abstract Plus program: Start--->All Programs--->Registry Plus---> Abstract Plus 3---> Abstract Plus 3 Result: If the programs have installed successfully, the Create Users window will open. 13. Create User(s). Click Close. (Will need to be done with the CTR’s input) Result: The Login window will open. 14. Log in with UserID created (Welcome1 is the default password) or Click Cancel to exit. Continue on to Steps AFTER the installation…(next page) Export cases from current version of Abstract Plus (2.4.0) Steps to do AFTER Version 3 installation is completed with number 14 above: A. Export all completed cases from current version of Abstract Plus (2.4.0) as you would normally export except that you would choose Export by Date Previously Exported and check the Mark Exported Abstracts As Off-Loaded (blue arrows). This will get all of your completed cases out of the older Abstract Plus version. Be sure to write down # of abstracts! B. Save the export in the AbsPlus\exports folder on your hard drive and name it ver2_completed_cases.txt. This way you know exactly what the file is named for the next step. Export cases from current version of Abstract Plus (2.4.0) We have to repeat steps A & B with some modifications to get the incomplete/held abstracts out of the current version of Abstract Plus. A(mod). Export all incomplete/held cases from current version of Abstract Plus (2.4.0) as you would normally export except that you would choose Export Only Un-Exported Abstracts To Date as well as uncheck the Mark Exported Abstracts As Off-Loaded (green arrows). This will get all of your incomplete cases out of the older Abstract Plus version. Be sure to write down # of abstracts! B(mod). Save the export in the AbsPlus\exports folder on your hard drive and name it ver2_incomplete_cases.txt. This way you know exactly what the file is named for the next step. Import into Abstract Plus Version 3.1.1.7 C. Once you have the exports from version 2.4.0 completed and saved in the exports folder you will now have to import the files into your new version 3.1.1.7 of Abstract Plus. You will need to open the new installed Abstract Plus 3.1.1.7 and then go to either the Import button on the top line or to File menu and Import Abstracts. When your files are imported into the new version the cases in NAACCR record layout version 11 will be converted to NAACCR record layout version 12. D. First import the file you named ver2_completed_cases.txt. When importing this file you will mark the box to the left of Use Incoming File’s Export Status and also select Complete as the Check Abstracts’ Completed Status for import. Use the Select File option to browse for you file. Once you have it double-check the number of abstracts from your export against the field Total Abstracts on this screen. They should match!! You will then repeat Step D but on the incomplete cases file. The only difference is selecting the Incomplete option on the Check Abstracts’ Completed Status for import. It should look something similar to this: