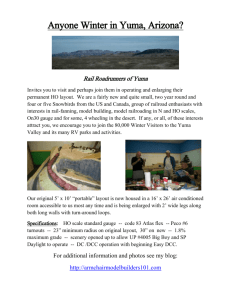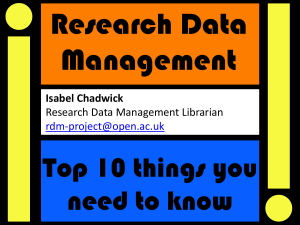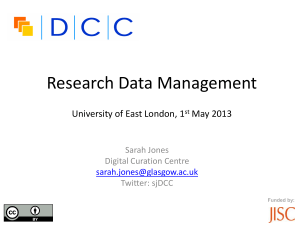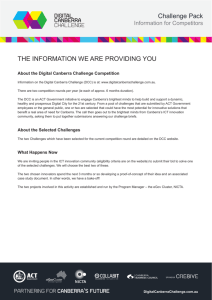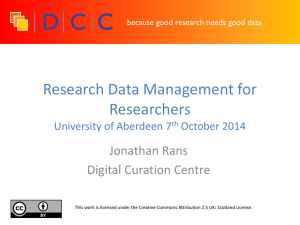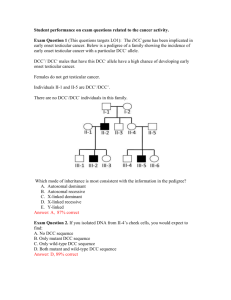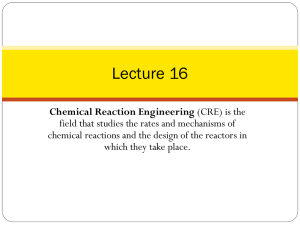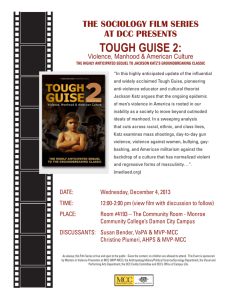Easyhelp

What is 3D-Easytrax?
It is model railway operation, introducing computer software running on an external PC as an addition to manual methods of control - either DC or the latest DCC. This software incorporates three derivatives hence 3D - one of which you choose at initial setup but you may choose a different one anytime by altering file <version.txt>. You can also use manual controls simultaneously to control another loco with any version:-
1. For conventional DC operation using the Velleman VM110 input/output card (or the more powerful Velleman VM140 I/O card ), not only for track circuit feedback and points/signals control but loco motor drivers also, in conjunction with your existing manual controllers. Choose DC
2. For DCC using the Set 90 or 100, NMRA-approved system, which include
LH90 or LH100 handsets. This supports the Lenz LS-150 accessory module.
Choose DCC.
3. For DCC using the Lenz Set 90 or 100, NMRA-approved system, which include LH90 or LH100 handsets. This uses Lenz DCC for locos and a
Velleman VM110/140 input/output card for points/signals control and track circuit feedback. Choose DCC+DC.
Version 1 requires a transformer/rectifier supplying 12vdc* 1A to a twin motor amplifier module [details in main text] interfaced between the DAC1/DAC2/GND terminals of the Velleman VM110 and one or two locomotive motors operating on separate tracks to prevent locomotive wheels forming an electrical connection between the twin circuits. One of the controllers may power a turntable, traverser or other power accessory if it is not directly connected to the track.
Versions 2 & 3, require a Lenz LZV100 master unit (included in both Sets
90/100).
* very small scales 5vdc (‘T’ gauge) or 9vdc (‘Z’ gauge)
Representative layout designs e.g. the above example are pre-loaded.
All three versions of this software are here but for easy control-panel modification, unique turnout-to-signals interlocking - and many more features continually being updated, you may like to try 3D-Smartrax .
Hardware
To connect a virtual control panel created with this software in DC mode to a model railway it represents, you will require a
Velleman I/O experimental interface kit K8055 (available readymade as
VM110). You will also need an electronic twin motor driver (details available later) and a transformer/rectifier power supply, providing a stabilised 12vdc at about 2A.
To connect a virtual control panel created with this software in DCC or DCC +
DC mode to a model railway it represents, you will require a Lenz Set 90 or
100, a TR150 transformer and a LENZ Li101F interface module. This is connected to your PC serial port or to any USB port via a USB-to-serial-port with its own CD-Rom software. The latter method is described in the respective converter manufacturer’s instruction booklet. You may also try the new LiUSB module.
Connecting the PC Mimic to your railway
In order to gain PC control over your DCC model railway, automatically overriding the handset (if plugged in e.g. via a Lenz LA152 adapter), you need to click the 3D-Easytrax icon which should be on your desktop, once you have activated the software download.
The next two screens you will see are shown below.
The first screen is only shown while file <version.txt> contains no text.
You can find this file in the sub-directory ~\3D-Easytrax\Data\Text\ along with other files necessary for proper working.
The default file DCC + DC has been chosen because you can easily change this to either of the other two versions by clipping to right or left depending on whether your model railway is to be run conventionally (DC), using a DCC command station with various accessory modules or with a mixture of both
(DCC + DC) where points are controlled by hand or by conventional switches or perhaps using the advanced hardware described in the essays included in the
Help sub-directory.
The u.s.b. port number 0 is used for off-line operation e.g. when no hardware is connected to the PC. If a Lenz Li101F interface (or LiUSB) is connected between the PC and a Lenz LZV100 command station, input the Comm Port number you want to employ and press OK. The choice of number will be that selected when you run the LENZ software driver for the interface hardware employed. If you cannot find the number in the Data/Sundries file called
<port.txt>, using a text reader such as MS WordPad® or MS Notepad®, then use the Help facility. Users of DC mode will not see a prompt for the u.s.b. port number. The u.s.b. configuration applies to the Velleman K8055/VM110 only and is different for this case.
It was decided at an early stage in the creation of this software to make all data files easily accessible rather than using MS Access® data files because not everybody has the MS Office® studio pack but the WordPad® text processor is bundled with Windows®. Easytrax-3D runs on all versions of MS Windows® from 98 to ‘Vista’ and ‘7’; please let me know if your experience is otherwise!
.
If you have chosen the DC option, you may like to consider the details above of a specimen motor controller necessary for controlling non-DCC trains by PC.
This is available from www.technobotsonline.com.
Skip the next illustration and ensuing paragraph, which applies to the DCC and
DCC + DC option.
On connection, you’ll see displayed the screen above after which locomotives and pointwork/signalling may be controlled from the PC monitor using the mouse or equivalent keyboard controls. Locomotive function numbers may also be controlled from the keyboard. Functions F1 to F12 are controlled from the function keys found at the top of the keyboard and F0 (lights) by other keys not specifically mentioned.
When the self-extracting setup program has finished working, go to the default
location C:\ Program Files (or wherever you have opted to place the software) and see the Easytrax directory displayed above. It will include the subfolders
Data and Layouts . Click the Data and Layouts subfolders to ensure they contain the correct files as shown below.
The next screen you will see is the one above and clicking OK or selecting another layout and clicking OK will place a virtual layout on your PC monitor.
The virtual layout may be drawn in ‘Paint’™ or derived from a schematic prepared in e.g. ‘WinRail’™ upon which is superimposed the point solenoid numbers you will select on the keyboard appropriate to the operating system selected e.g. “DCC” which controls both trains and points/signals, or the mixed operating system “DCC + DC”, which controls trains and points/signals by separate methods, or by the pure DC one, which controls both trains and points/signals using the Velleman USB Experiment Card VM110 or VM140.
Solenoid control
To obtain control of a solenoid anywhere on a layout, the panel shown above is employed. Clicking the left button gives you Left turnout throw and right button the Right throw.
Solenoids come in various forms but they are all used to convert electrical energy into physical movement such as is required to switch the blades of a set of points one way and then back again (double-solenoid). A similar arrangement (although much smaller) exists inside a miniature latching relay where an electrical impulse switches the contacts of an electrical switch that may be double-pole, and double throw (DPDT).
Loco control form
To obtain control of a loco running on a particular layout the chip and running numbers need to be added to the the text file <loco.txt> using the facility shown in dia. Help 2.14. Details will then be shown whenever either the menu caption
‘header’ or the menu caption ‘pilot’ is clicked. If an entry needs to be deleted
from <loco.txt> e.g. if you no longer use the loco, then it can easily be deleted by selecting WordPad text files in Operate mode and deleting the appropriate line. When the amended file is saved the entry will no longer appear when next the layout is opened in Operate mode. Be sure that the cursor is at the start of the next line before saving the file because extra blank lines at the end of any text file will cause an error message to appear when executive tries to read the last line should it not have text in it.
There are fourteen speed command buttons but DCC locos can accelerate and decelerate automatically between speed steps at a rate that may be varied by altering C.V. 29 for that loco. There are no C.V. tables or amendment instructions in this Help file and you should refer to the Lenz handbook either
LH90 (potentiometer based) or LH100 (keypad based) according to the handset you use. Alternatively any reference book dealing with NMRA configuration variable codes may be consulted. The following website link is also reliable. http://www.2mm.org.uk/articles/cv29%20calculator.htm
TO STOP A LOCO, whatever its speed or direction, depress the right mouse button (or equivalent) on any command button on the DCC Loco Control form i.e. buttons Bwd/Fwd, 0, 1, 2, 3, 4, 5 et al. Stopping is normally achieved by depressing the red button - or you may depress the DCC direction button which faces either Left or right to stop the loco as well as change direction. This too applies to a pair of locos selected as ‘pilot’ and ‘train engine’.
Control buttons and systems
It is intended that the controls should be self-explanatory. If they are not, a little experimentation will help to sort things out but if satisfaction is still not obtained, please e-mail the software designer at the address in Call Me who will respond as soon as possible.
Call Me © John Broadley July 2011