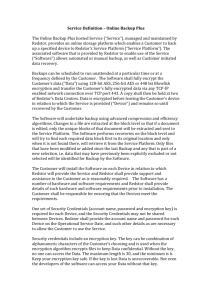Backups - Your PC MD logo
advertisement

Always best to have a backup plan Backups. Everybody seems to agree that they're important, but too many of us either think it's a hassle or don't know how to go about performing them. Well, they don't have to be difficult and they don't have to incur a big expense either. In fact, if you're running Windows XP you already have backup software, although it's probably not installed on your system. More on that later. These days, thanks to the proliferation of viruses and security threats, backing up your data is more important than ever. And, now that CD/DVD burners have become commonplace, most of us have a handy device that can be used as the target of our backups. But first, let's address the backup software mentioned earlier. By default, the backup software is not installed during the installation of Windows XP Home Edition, even though it is included on the CD, which is typically labeled Windows XP, System Recovery Disk, or something similar. Any system that is shipped with Windows XP preinstalled will include this disc. To check whether or not the backup software is installed on your system, click Start, point at All Programs, then Accessories, and then System Tools. If Backup appears in the resulting menu, the software is already installed. If it doesn't appear there, you can install it by doing the following: 1) Insert your Windows CD into an available CD/DVD drive. Typically, a window will pop up providing a list of choices. 2) If one of those choices is to browse the CD, you can use that. Otherwise, dismiss the window and start Windows Explorer. 3) In either case, click on the drive letter that corresponds to the drive containing the CD, which is typically D: or E:. 4) From there, click on the VALUEADD folder, then the MSFT folder under that, and finally the NTBACKUP folder under that. 5) In that folder you will find a file named NTBACKUP.MSI. Click on that file and the backup software will be installed. OK, so now you have the backup software installed on your system. However, it has a major limitation … it can't backup directly to a CD/DVD burner. Microsoft suggests that you first backup to a hard drive and then copy the backup file to a CD, but it occurred to me that there's a better way. When you purchase a burner, or buy a computer that has a burner installed, you can expect that software for it will be included. And that software will likely include a component known as packet-writing software, which gives you the ability to format CDs and DVDs with a filesystem that Windows can recognize. What this means is that when you insert a CD/DVD that has been formatted in this way, Windows will see it as if it were another hard drive or floppy drive. Therefore, using Windows Explorer, you can drag and drop files to and from the disc just as you can with hard drives or floppies. And, most importantly for this discussion, it will allow you to backup directly to the disc. Now that the discs have been prepared we can finally get to the business of actually performing backups. When you start the backup program, you are given two choices as to how you can proceed: using wizards or manually specifying which files are to be backed up. While the wizard option is rather convenient, there is a compelling reason to consider the manual method: automation. When you specify your choices of files and folders to backup, you can save these choices to a file. Therefore, each time you do a backup you can just open this file within the backup program, rather than having to manually select your choices every time you run the program. While this provides some measure of automation, the process can be automated much further. Having this file means that backups can be run from the command line, and this means that you can create an icon on your desktop that can read a command that specifies exactly how you want your backup to be performed. Therefore, you don't even have to manually open the backup program - all you have to do is click the icon and the command associated with it will start the program, backup the files and folders you want, and exit when it's done. It's a one-step process, with no intervention required from the user. And if that's not automatic enough for you, you can even schedule the backup to run when you aren't at your computer. Don't wait until you experience a catastrophe before you come up with an effective backup plan.