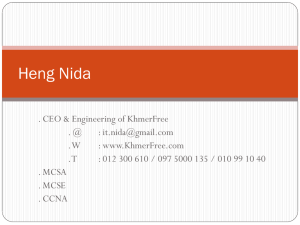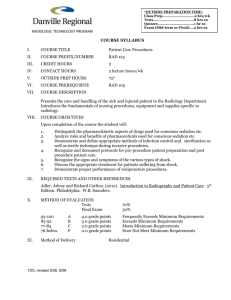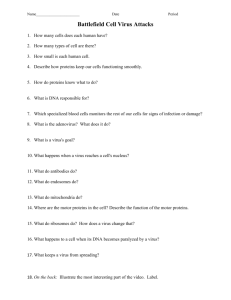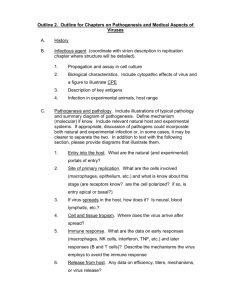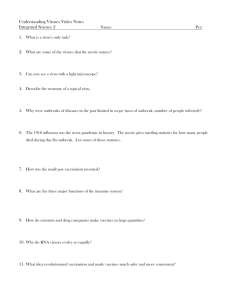computer housekeeping
advertisement

COMPUTER HOUSEKEEPING Keeping Your Computer in Top Working Order and Keeping Your Computer Secure By JCA and Volusia Flagler SeniorNet Learning Centers Computer Housekeeping Table of Contents Introduction ................................................................................... 1 Part I Computer Housekeeping .................................................... 3 I. II. III. IV. ScanDisk Defragmentation Program Windows Disk Cleanup Program Backing Up Files Part II Computer Security ............................................................ 15 I. II. III. IV. V. Passwords Virus Checkers Protecting Your Computer Against Program Bugs Firewalls Spyware Checker Appendix A Sources of Further Information ............................... 23 Appendix B How to Use Spybot Search & Destroy .................... 25 Appendix C: Backing Up Data Files ............................................ 31 Sponsored by: BellSouth Halifax Community Health System GE Elfun Volunteers Checkered Flag Committee Computer Housekeeping and Computer Security Keeping Your Computer in Top Working Order and Secure From Outside Attacks by SeniorNet Computer owners are often unaware of some useful ways to keep their machines in top working order. In this manual you will learn to use housekeeping programs that will both keep your computer running efficiently and also protect it against viral attacks. Viruses are mischievous and damaging programs that get into your computer via e-mail, over the Internet and even from shared floppy disks. You will also learn to back-up your files so they won't get lost if the hard drive (C Drive) fails. Computers are akin to the average teenager whose top priority is not orderliness. In the case of your computer, it throws new data helter-skelter onto the hard drive and then spends increasing time searching for the data you want. There are utility programs, in your computer that are designed to help you organize and protect the data on the hard drive. They can keep your computer from becoming seriously impaired as more and more data are added to the drive. GOALS To teach you ways to keep your computer running trouble-free with the help of a few housekeeping utility programs. This manual explains how to maintain computers from the older to the newest Microsoft Windows operating systems (i.e. Windows, 98, ME, 2000 and XP). You will learn how to do the following: Clean up your hard drive to run more efficiently Protect your files from loss with back-ups (duplicate copies) Secure your computer by keeping your Windows operating system updated; choosing well-formed passwords; using virus protection; and installing programs such as firewall and spyware. The good news is that a number of computer maintenance programs are built into all Microsoft operating systems. The trick is in locating the programs, learning what they do, knowing how they work and remembering to run them. 1 Revised: February 2005 Part I – Computer Housekeeping I. Using Microsoft's ScanDisk or XP’s Error-Checking Programs: Let's start with ScanDisk – called Error-Checking in Windows 2000 and XP -and see what it does and how to do it. ScanDisk checks your hard drive to make sure it's in good working order. Here's what it does: Repairs errors that can occur with improper shutdown of your computer Repairs file system errors Improves the response time of your computer Fixes errors on hard drives, floppy disks and most other data storage devices Note: If ScanDisk is unable to repair damaged data, or indicates that the hard drive may have sustained physical damage, you may need to take your computer in for repairs. The frequency for running this program depends on the amount of new data, including e-mail, which you put on your computer’s hard drive. As a general rule, plan on running the ScanDisk and the Defragment programs about once a month. The ScanDisk program examines the surface condition of your computer’s hard drive (or C Drive). It looks for flaws that can impair the recovery of data. If flaws are found, the program will isolate or "wall off" the flawed areas so your computer will not use them again. However, the ScanDisk program will not run if other programs are active, otherwise it will keep restarting and finally stop altogether. It is important to close any programs you have opened and to disable other running programs before launching this maintenance utility. (This process has been simplified in Windows 2000 & XP.) Make sure you have saved your work, as you will be restarting the computer in order to close all active programs. Consider running the ScanDisk and the Defragment programs at a time when you don’t need to use the computer for a while. The two programs can take several hours to run, depending on how much work your computer has to do to get the hard drive back in shape. 3 Revised: February 2005 1. Running Error-Checking in Windows 2000 and XP: Steps to locate the Error-Checking utility: Open the Start Menu Click My Computer Right click the C Drive icon Click Properties Click the Tools tab Click the Check Now button in the box labeled Error-Checking Check the Automatically Fix File System Errors box Check the Scan for and Attempt Recovery of Bad Sectors box Click the Start button Click the Yes button at the next prompt. This will tell the computer to run Error-Checking when the computer is restarted. Close the program and go to the Start Menu and restart your computer. This will allow the Error-Checking program to examine the C Drive before Windows fully loads all its programs. Note: If left untouched after Error-Checking is completed the computer will turn itself off. 2. Running ScanDisk in Windows 98 and ME: A. Shutting Down your Screen Saver: If you are running a Screen Saver that has moving elements, it must be shut down. Right click on your desktop Click on Properties to Display Properties dialogue box Click on the Screen Saver tab Open the Screen Saver pull down menu and highlight or select None Click Apply Return to desktop by pressing OK B. Shutting Down Open Programs: The first step to take before running ScanDisk is to shut down all open programs. When shutting down the Start Menu programs you have a choice of using one of the following two options. We’ll let you choose which method works best for you. In many cases, Option #1 will be the simplest unless you have a long list of programs that need to be shut down. If the list is long, try using Option #2 instead. 4 Revised: February 2005 Option #1 for shutting down open programs: Hold down the Ctrl, Alt and Delete keys all at the same time while at your desktop. The Windows Task Manager dialogue box will appear with a list of open applications or programs under the Applications tab. Your window will show two applications that should not be closed: Explore and Systray (i.e. system tray). It is important that you not close either of these applications. To continue the shutting down process: Click on one of the listed applications to highlight it highlighted under the Applications tab. Click the End Task button. The dialogue box will then disappear Again, hold down the Ctrl, Alt, and Delete keys all at the same time to again open the dialogue box. Repeat the process by clicking on the next open application until all the listed programs are closed except for Explore and Systray. Option #2 for shutting down open programs: Open Start Menu Click Run Type "msconfig" in dialogue box Click OK if you get a System Registry Notice dialogue box Click the Selective Startup button in the System Configuration Utility dialogue box (General tab). See illustration below 5 Revised: February 2005 Uncheck the Load startup group items box Click the Apply button and then click OK Restart the computer Note: You may get a warning box when you call up this program. It is safe to check OK and proceed. C. Steps for running ScanDisk in Windows 98 and ME: Click on the Start Menu, Programs, Accessories and System Tools Click ScanDisk Select or highlight C Drive Click either the “Standard” or “Thorough” radio button Click Automatically Fix Errors Click Start button to commence the scanning process If you used Option #2 above for shutting down programs, when the ScanDisk has completed, you must repeat the Option #2 steps and return the selection to Normal Startup and restart your computer. Lastly, reactivate your Screen saver program. II. Using Microsoft's Defragmentation Program: The Defragmentation program is designed to pull together the data for each file to improve the time it takes to launch, or open, programs. Disk fragmentation is a process that happens over time with normal use of your computer. This phenomenon is called fragmentation. Here is how your computer works in storing files – including your e-mail 6 Revised: February 2005 messages. Initially on a new computer, all files follow each other in lock step. As you begin to delete files you no longer need, you create “holes” in the file structure. Windows does not leave these holes empty on your disk, but begins to put new files in those spaces. However, sometimes the new files are bigger than an existing hole. So Windows puts part of the file in one hole and parts in other holes. This means the entire file is on your hard drive, but is “fragmented,” with pieces scattered in various places. Your computer will work OK in this condition, but it can take longer to load files and applications, and there is an increased chance of a piece of a file getting corrupted. The situation is illustrated below. The first line represents your “new” computer with all files in order. The second line shows what happens when you delete files. Deleted file B and file D leave empty holes. The third line shows the situation when a new long file F is added. It is fragmented into sections, filling in various holes on the hard disk. Finally, the fourth line illustrates the file structure after the disk has been defragmented. File Fragmentation Illustrated File A File B File C File D File E File A Hole File C Hole File E File A File F-1 File C File F-2 File E File A File C File A File E File F-3 File F When your computer is asked to retrieve file F from the hard drive, it has to move to several locations on the disk to pick up the various pieces. This slows down the computer and makes it more prone to errors. You can correct the fragmented situation by running the Defragmention program. This utility will put the files back in proper order, as they are in lines 1 and 4 of the above illustration. In Windows 2000 and XP you do not need to run the Error-Checking program prior to running the Defragmentation program. 1. Steps to running the Defragmentation program for Windows 2000 and XP: Begin by closing all programs you have opened. Then: 7 Revised: February 2005 Open the Start Menu Click My Computer Right click on the Local Disk C icon Click Properties Click the Tools tab Click the Defragment Now button in the box labeled Defragmentation Click the Analyze button Wait to see if you are told the C Drive needs to be defragmented, if so, Click the Defragment button Click Close Program when program finishes 2. Steps to running Defragmentation program for Windows 98 & ME: When the Defragmentation program runs, it will first run the ScanDisk program followed by the Defrag. It is necessary for you to follow the either Option #1 or #2 previously detailed for shutting down open programs before you start. After you shut down the open programs, then: Double Click My Computer Right click on the Local Disk C icon Click Properties Click the Tools tab Click Defragment now Once the program is launched, you can click on the Show Details bar to see the process at work. Click on the Legend bar to learn what the different colors mean. If you chose Option #2 for closing down active programs, you must go back and reset the Start Menu program control. To do this, after you have finished running the ScanDisk and the Defragmentation programs follow the directions above (Option #2) to re-access the System Configuration Utility dialogue box for shutting down Start Menu programs. After you have accessed the System Configuration Utility dialogue box: Click Normal Startup radio button in the dialogue box under the General tab Click Apply Restart your computer After you have restarted your computer, remember to reactivate your Screen Saver program (see 2A, page 4). 8 Revised: February 2005 III. Using the Windows Disk Cleanup Program: Disk Cleanup is a quick and easy way to remove unused system files, old programs and other extraneous bits of information that your computer collects as you cruise the web. (Disk Cleanup is accessed in the same way on all versions of Windows) Steps to Running Disk Cleanup: Click the Start Menu Go to Programs, Accessories, System Tools Click Disk Cleanup (see illustration on the next page) Under the Disk Cleanup tab you will get a display of how much space can be freed-up on your C Drive. Displayed are the items the computer recommends you trash, as they are no longer needed. By clicking on each file type, you will get a description of what's in each of the “components.” Check box on left if you want to remove the contents of file (see illustration on next page) Click OK There are other maintenance utilities available for Windows that are not free but can be useful: Norton Internet Security, which includes a virus checker, is one such highly rated product (http://symantec.com - See Appendix). 9 Revised: February 2005 IV. Backing up Your Files: About Backing Up The hard drive contains all the data that makes your computer useful. Any other part of the computer can fail and be replaced, but if the hard drive dies, all the data will be lost. Hard drive failures occur more often than you might expect, and often can't be prevented. The solution is to make backup copies and store them in a separate place. There are two types of files in your computer – data files and program files (often called application files): Data files are the documents you create: Word documents, Excel spreadsheets, pictures, e-mails, etc. Program files are the files you use to create your work: Word, Excel, Photoshop, etc. 10 Revised: February 2005 There's no need to backup the program files; they can be reinstalled from the CDs that were used to set up your computer. The important data to backup are the files you create. If they are lost, you'll have to recreate them. Backup storage devises used to protect your files: Floppy disks (limited space - not recommended for large amounts of data) Tape drive (outdated method) Iomega Zip Drive (becoming outdated) CD read/write Drive (preferred method) Or, have a second hard drive (C Drive) installed to receive your backup files. (A 40 gig. hard drive now costs less than $40.) You will need an Iomega Zip drive to use the Windows backup utility because it will not backup to you CD burner. You can backup to 3-1/2 floppies but they hold far too little data to be useful. To backup to your CD burner will need to use the software that came with the burner. The best option is to install a second hard drive. 1. Installing Windows XP Home Edition backup program: The Backup utility is not included in the default installation of Windows XP Home Edition. The Backup icon is not present on the Start menu nor is Backup listed in the Add/Remove Programs. The backup program is found on the Windows XP Home Edition CD that came with your computer. To manually install the Backup program: Insert the Windows XP in your CD driver. When the installation window appears, click Exit. Click Start, Run In the text window type the following where “X” is the letter of the CD drive: X:\valueadd\msft\ntbackup\ntbackup.msi When the wizard is complete, click Finish. 2. Backing up with Windows XP: Steps to locating and running the XP Backup program: Open the Start Menu and click My Computer Right click C Drive icon Click Properties Click the Tools tab Click Backup Now box Restore Wizard dialogue box will come up Click next Check Backup Documents and Settings in the wizard dialogue box or check Let me Choose What to Back Up Click Next 11 Revised: February 2005 Choose the backup type If you select floppy disks, you will need a large supply of blank disks as space on a floppy is limited. The other devises you can use with this utility is either Iomega’s Zip drive, if you have that device installed in your computer, or a second hard drive – either internal or external. 3. Installing Windows 98 backup program: A Microsoft backup program is available in your Windows 98 systems but it is often not installed. You may need to install it with the Windows 98 CDs that came with the computer. To install the backup program: Click Start Double click My Computer then double click on Control Panel Double click on the Add/Remove Programs icon Click the Windows Setup Tab Double click System Tools on the list Check Backup box and have Windows 98 CD ready. (This is a small program so it will load quickly.) Insert the Windows 98 CD into your CD drive and the program will load automatically. 4. Backing up with Windows 98: Steps to locating and running Windows Backup program: Click Start, Programs, Accessories, System Tools, Backup Click Create a New Backup Job then OK. Click Back up Selected Files, Folders and Drives then Next. Click the + at the C drive to expand the folder list. Click the box at My Documents to Select This for Backup. If you want to limit the backup size to a reasonable amount, it is suggested that My Documents contain your data files. If this has been done, then click only that folder. Click Next Select the All Selected Files button or the New and Changed Files button Click Next Select the destination for your back up in the Where To Back Up dialogue box. It may be to a floppy – the least desirable choice because they hold so little, or a larger removable device such as a Iomega ZIP disks. A better option is to install a second hard drive because you cannot backup to your CD-RW drive with this utility. You will need to use the CD burner’s backup software to write to CD’s.) After you have made your choice click Next. Check the Compress the Backup Data to Save Space box. 12 Revised: February 2005 Check the Compare Original and Backup Files to verify data was successfully backed up if you have previously backed up your files. Click Next. Give a name to your backup file. The current date is a good choice for a name. Click Start Click OK Exit Your backup is now complete. Remove the disk, or other media, and put it in a safe place. 5. Using the “Restore” feature with Windows 98: Steps to using the restore program: Click Start, Programs, Accessories, System Tools, Backup Click the Restore Backed Up Files button Click OK. Click on the Restore From box, which selects the location of your backup files and then click Next Select the Backup Set and click OK. Double click the left file tree to get to My Documents. Check My Documents. A single file may be deselected by un-checking those that are not wanted. Click Next. Select the location. The Original Location is the usual choice. However, the files may be restored to anywhere you select in the Alternate location by clicking on the folder and then choosing a location from the tree. Click Do Not Replace the file on my computer. Here you must make a choice about whether to overwrite the old files. Usually, it is best not to replace them unless there is a good reason. Click Start. Be sure the storage device, e.g. the floppy, Zip Disk, other media is in the drive and Click OK when selecting the location of the storage. Click OK when the Operation is complete, View the report if desired, and then close it. Click OK. Exit. The files in your back up are now restored to their original location or to another location, if selected. 13 Revised: February 2005 6. Running Windows ME & XP System Restore: Windows ME, 2000 and XP come with a System Restore program. The computer automatically records system data, not program data, on your computer at preset times, e.g., every 2 weeks. (Note: this program does not record your work product, only system settings.) The program is located under System Tools. With this tool, you can choose "restore my computer to an earlier time" or "create a restore point." If you plan on installing or removing a program, it's good practice to first select "create a restore point." The computer will make a backup file of your system data, which can be accessed if problems occur while adding or removing programs. If you forget to create a backup file, you can still access an earlier backup file, if needed. 14 Revised: February 2005 Part II – Computer Security Keeping your data and personal information private and your computer safe from unauthorized use If your computer is not connected to a network or the Internet and is in a location only you have access to, then there is no way for unauthorized use to occur. However, most computers whether at home or at work are connected to the Internet or to a network. Most computers at work are connected to both. In this connected situation, there is risk of your computer being compromised. Sometimes an unauthorized program created by another user will find its way into your computer. The most common way is via the Internet -- via e-mail, a floppy or CD from which you load a document. For example, a virus can take several forms such as bit of data (i.e. a macro) in word processing or in a spreadsheet. Another way to corrupt a program is when the program is launched or when the computer is restarted. Regardless of how it gets on your computer, it can corrupt your data and/or your operating system. It can even reformat your hard disk. I. Passwords: When you are setting-up your web access to your bank account, or your personal account on Amazon.com or other sites that require special secure access you will need to establish a password so when you return to that site you re-access your account. It is important that you choose a password that another person cannot guess at or use a computer program to access your personal accounts. Choosing a Good Password: For the most secure password you might be able to use special characters (*!$+) mixed with letters and numbers at some sites. You can always use mixed upper-and lower-case letters. Putting capitals in random locations throughout a password is effective. You also might consider using punctuation characters mixed with letters and numbers or nonsense words that are easy to pronounce but aren't in any dictionary. Whatever you choose for a password, make sure it has six or more characters. Do not use any of the following for a password: Any part of your name - first, last, or middle – or your initials; your social security number; names of friends, family or pets; birthdays, phone numbers, addresses or any other personal information that could be guessed at; place names. Also, don’t use words from the English dictionary; words from a foreign dictionary; your username or login name; your computer's name; repetition of 15 Revised: February 2005 the same letter; sequences of keyboard keys such as "12345" or "qwerty" or any minor variation of the above, such as spelling backwards or appending a character to the end of your name. One suggestion: you might use an old home address. For convenience sake don’t make the password too long. Long passwords increase the chance of typing errors. To increase security, consider mixing upper and lower case letters (most sites are case sensitive) and including symbols. Some examples: 4220walnUt reA157baD hOt*tea! II. Virus Checkers: What is a virus? - A virus is malicious software planted expressly to cause disruption and damage to computers. How does it get into your computer? In the 1980s, viruses were passed on by trading floppy disks. The next trend was the transport of viruses through e-mail attachments of Microsoft Word documents. The newest danger comes from mass-mailing (often called “spam”), which can contain "worms" -- self-replicating, mutating viruses that can penetrate your address book, and thus send themselves, randomly, to multiple recipients. One should be aware that Outlook Express (OE) users are much more vulnerable to virus attacks than users of Netscape, Eudora, Mozilla, or even AOL. There are two reasons for this: The most obvious is that it is the most widely used e-mail program -- it comes with every edition of Windows. John Gilroy author of The Washington Post’s column Ask the Computer Guy (10/19/03) explains that the problem goes deeper than just being the most popular program. Microsoft “…tried to make Outlook Express more powerful by integrating it with Microsoft’s Internet Explorer and allowing it to load types of data and run programs normally confined to Web browsers. As a result, OE can also run dangerous content sent to you by strangers…” Note: A virus is different from a Trojan horse. Trojan horses are back-door programs, attachments or downloads that masquerade as useful files while they actually contain nasty elements that open your operating system to hackers, who try to control your system remotely to compromise a web site or to extract personal information. (See "Cyberspace Invaders," Consumer Reports, June 2000, pp. 16-20) What is a virus checker? - A virus checker is a program that runs continuously whenever your computer is on. It monitors the contents of e-mail attachments as well as programs that run on your computer. It detects and disarms viruses and prevents damage to your computer before they start trouble. 16 Revised: February 2005 Why do you need a virus checker? - You need a virus checker to prevent corruption of your data and software. The program will also catch a virus attached to an e-mail. (If you use a Hotmail e-mail account, it comes with the McAfee virus checker/protector. An AOL account comes with the Panda virus checker.) There are currently some 60,000 known viruses in circulation. In any given month, hundreds of viruses are actively floating around – some harmless or simply annoying and others malicious and destructive. Your computer will almost certainly be corrupted sometime if you don’t have a virus protection program, which is updated regularly with new virus definitions. An ounce of prevention is worth a pound of cure. How do you select and maintain a virus checker? - The two most popular virus checkers, Norton and McAfee, have automatic update features that will keep your virus checker current. Because new viruses are constantly being created, these protection programs use a virus data-reference file that resides on your hard drive. Setting the automatic update feature will enable the virus checker to keep this file up-to-date without your intervention. In most cases, this automatic update is the best way to protect your computer from viral invasion. Update regularly: Remember, effective virus and Windows System protection depends on your computer being regularly updated. You should set your virus protection software so it calls in to Norton or McAfee’s web site get new virus “vaccines” updates at least every week. (Fairfax County updates their computers every day!) One survey found that Windows users were three times more likely to be infected by a virus than Macintosh users. For an informative article on this subject see Consumer Reports, June 2000, pg. 20, “How to Minimize the Probability You Will Contact a Virus.” III. Protecting your computer against program bugs: Bugs are not viruses or invaders but software program errors that often are only discovered after the product has been on the market for awhile. All programs contain bugs. For this reason it is important to remember to regularly update your operating system, web browser, and other key software by using the manufacturer’s update features. As the manufacturers of these programs discover the problems, they often offer updates, patches, hotfixes or service packs that can be downloaded from the manufacturer’s web site. You can find Microsoft’s update program in pre-XP versions of Windows by opening your Start Menu and clicking on “Windows Update.” In Windows XP: click on the start menu and then Programs. If you have just installed Windows XP or are upgrading your Windows Operating System, you will probably find that you will need to install a service pack that was developed after your version of Windows was shipped. Microsoft’s update web address is: www.windowsupdate.microsoft.com. Once you have connected with the Windows Update web site Microsoft will examine your computer to see what patches or critical updates are needed. Once your computer system has been scanned Microsoft will advise you how to proceed. Microsoft will also present you with 17 Revised: February 2005 a list of non-critical updates, utilities or programs. Examine these items carefully and download only those that you want. Activating Windows XP Auto Update Program: Windows XP can be set to automatically update your Windows operating system. The following steps show you have to set your computer to call into Microsoft to get critical updates as they become available. Steps for setting your computer to auto update Windows XP: Click on Start Click on Control Panel Double click on System icon Click on the Automatic Updates tab Check the first box (Keep my computer up to date) and the second or third radio button Click Apply To lean more, click on the blue link entitled: Automatic Updates. IV. Firewalls: What is a firewall? - A firewall is a program that examines incoming and outgoing traffic from another computer on your network or from the Internet. The firewall watches for unwanted traffic trying to get into your computer through the Internet. A firewall program should also have outbound controls to watch for a Trojan horse or spyware trying to call out from your system. All computers with a connection to the web should have firewall protection. This protection is strongly recommended if you are using a broadband cable modem or a high-speed DSL line (i.e. digital subscriber line -- usually from your phone company). If you are on a local area network a firewall is built into your internet access system (cable or DSL modem or router). Why do you need a firewall? - The short answer is that a firewall blocks unwanted access to your computer that could corrupt your data and operating system. While the virus checker looks at programs the firewall looks for unwanted traffic/data going from and to your computer. This unwanted traffic usually comes from a location with the intent to compromise your computer by installing a virus or Trojan horse. A Trojan horse is a program that has been installed on your computer without your knowledge. These insidious invaders are used for purposes such as gathering personal data, doing damage to your software and monitoring both your web usage and keystrokes. (Norton Internet Security software provides both virus and firewall protection. McAfee may also have a similar all in one software package.) 18 Revised: February 2005 How to maintain a firewall? - The two most popular virus checkers, Norton and McAfee, sell a firewall product, either stand-alone or as part of a suite of products. Both have automatic update features with a firewall data reference file that resides in your hard drive with the latest firewall information. Setting the automatic update feature will keep this file current without your intervention. In most cases, automatic update is a must feature. Activating Windows XP firewall: Windows XP comes with a built-in firewall that will block illegal attempts to access your computer. It does not, however, offer outgoing controls to block a Trojan horse or spyware from capturing your address book and mailing itself to all your friends. For this reason you are urged to purchase firewall software from Norton or McAfee rather than using the Microsoft program. However, if you choose to use the built-in program it will need to be activated before it will function. It is important that you not activate this program if you have installed another firewall – the programs will conflict with one another. Steps to activating the Windows XP firewall: Click on Control Panel Double click on Network Connections icon Right click the icon that represents your connection Click on Properties Click the Advanced tab Check the box labeled “Protect my computer & network by limiting or preventing access to this computer from the Internet.” OR Click on the hotlink labeled “Learn more about Internet connection firewall” OR Click the Network Setup Wizard link Note: We recommend that you purchase a virus utility rather than relying on the Windows XP program because of its inability to stop outgoing viruses and Trojan horses. V. Spyware Checker: Computer interconnectivity has opened a world of possibilities, and our lives are more convenient because of it. One trade-off, however, is that it's now possible for prying eyes to monitor virtually every action you take on your computer. - Laptop Magazine What is spyware? A spyware, unlike a virus or Trojan horse, is not designed to do mischief, but rather to gather 19 Revised: February 2005 information. It examines programs and “cookies” on your computer looking for items used to either gain data from your computer or track your Internet use. A spyware checker is a program designed to protect your personal information. It is now surprisingly easy for anyone to install spy programs on your computer and watch your every move. Identity theft is one of the fastest growing crimes. Spyware is becoming a major tool in the hands of unscrupulous people. With hundreds of thousands of copies of surveillance software currently in use worldwide, there's a good chance your computer may be infected already. Without Spyware protection you could easily become the target of anyone who wants to spy on your computer activity. There is also "hybrid spyware" which disguises itself as an E-Card greeting card! The moment you open it, you're infected. Unfortunately, spyware is so easy to install and use, it can turn any eight year old into a seasoned hacker. Spy software can even be installed remotely over the Internet without anyone ever going near your computer. Privacy software expert Steve Gibson of Gibson Research (www.GRC.com) explains: "Spyware is any software (that) employs a user's Internet connection in the background (the so called 'backchannel') without their knowledge or explicit permission. Silent background use of an Internet 'backchannel' connection must be preceded by a complete and truthful disclosure of proposed backchannel usage, followed by the receipt of explicit, informed consent for such use. Any software communicating across the Internet absent of these elements is guilty of information theft and is properly and rightfully termed: Spyware." Advertising companies often try to install additional tracking software on your system, which will then continuously "calling home", using your Internet connection to report information about you and your surfing habits to a remote location. While the privacy policies of the companies claim that there will be no sensitive or identifying data collected from your system, the fact remains that without firewall and anti-virus software programs installed, your PC is sending out information to an anonymous site about you and your surfing habits. Do I Need It? The answer is “Yes!” A number of software applications, including Ad Aware and OptOut (by Gibson's company), are available as freeware to help computer users search for and remove suspected spyware programs. Also, most of the firewall programs will stop a spyware from getting into you computer. A word about “Cookies” – Should I worry about them? Cookies are commonly used to rotate the banner ads that a site sends, so that it doesn't keep sending the same ad as it sends you a succession of requested pages. They can also be used to customize pages for you based on your browser type or other information you may have provided the Web site. Web users must agree to let cookies be saved for them, but, in 20 Revised: February 2005 general, it helps Web sites to serve users better. Numerous web sites won't work if you have cookies disabled - including almost all e-shopping sites. Activating XP’s Cookie Control Program: Click on Start Click on Control Panel Double click on Internet Options Click on the Privacy tab Use the slide bar to increase or decrease cookie control. 21 Revised: February 2005 APPENDIX A: Sources of Further Information Vendors are now bundling several security features in the software packages they sell. For instance, Norton Internet Security™ offers protection from viruses, hackers, and privacy threats. This product includes Norton AntiVirus™, Norton™ Personal Firewall and Norton™ Privacy Control. Please keep in mind that product vendors are the best source of information regarding the technical support of their products. ZoneAlarm offers a free firewall that can be downloaded from the web. The free ZoneAlarm program is a good choice, especially if you are using a dial-up modem and, therefore, your computer is connected to the outside world on a more limited basis than broadband, which is always connected. For Firewall and Virus checkers, see http://www.mcafee.com/ http://www.norton.com/ http://symantec.com/avcenter/ For a stand-alone firewall, see http://www.zonealarm.com Steve Gibson of Gibson Research gives you the latest updates on computer security issues. The site also provides a tool to check the quality of your computer security. The checker is called, appropriately: “Shields Up”. See www.grc.com For more information on the latest virus threats and description of viruses, see http:www.symantec.com/avcenter/ For information on virus hoaxes, see http://www.vmyths.com/ http://www.symantec.com/avcenter/hoax.html For information on spyware, see the following sources. Webroot offers a free Spy Audit program that will scan your PC for unwanted visitors. Spybot Search and Destroy by PepiMK: www.Security.kolla.de Ad-ware by LavaSoft: www.lavasoft.de Webroot: www.webroot.com For Product Reviews, check out these sources. Use the “Search Box on home pages to find specific information. http://www.pcmag.com http://www.pcworld.com http://www.zdnet.com To search in the Microsoft Knowledge Base, see http://support.microsoft.com 23 Revised: February 2005 APPENDIX B HOW TO USE SPYBOT SEARCH & DESTROY 1. Open the Spybot program. You will see this warning. Click OK. If you don’t want to see this message each time, put a check mark in the box before clicking OK. 2. The next view is this. Once in awhile, click on Search for updates, but be sure you are on-line before you do this. 3. Put a check on all the updates and then click “Download updates” You will see some action then the warning window will come up again, maybe. 4. Now you are ready to “Check for problems” Click on those words. You will see numbers changing and a progress bar in the status bar at the bottom of the window. Go get a cup of coffee and wait. When it is done you will see something like this. In this case there were no problems. See the check mark. If there were problems you would see one or more check boxes and a description of the problem. If you were to click on the problem, you would see more descriptions. I just always remove all problems no matter what they are. 25 Revised: February 2005 To remove the problems you will see a choice at the bottom of the window that says “Fix Selected Problems”. Check all the boxes and click that and follow the instructions. Lastly, after it is fixed click the Immunize button on the left and follow the instructions. HOW TO USE AD-AWARE 1.Open the Ad-Aware program. If you haven’t updated the program for awhile, you may see this notice. Click OK but be sure you are on-line before doing it. 2. The next view you will see is this. Click Connect. 3. It will download any updates then you will see this. Click Finish. 26 Revised: February 2005 4. The next view is this one. Click Start 5. The next view is this one. Notice there are 4 choices in “Select Scan Mode”. Most of the time you should select “Perform smart system scan”. It is a shorter scan and will get most of the problems. Do this about once a week. About once a month, you should select “Perform full system scan”. Then click Next. Sit back and wait until it tells you it is done. 27 Revised: February 2005 6. When it is done and if it found problems you will see something like this. In this example I have 3 problems. Click Next. 7. The next view will look like this. It will tell you more about the problems. I always remove all the problems . 8. You remove the problems by RIGHT clicking on any one of the problem boxes and left clicking on “Select all objects”. That will put check marks in all the boxes of all the problems. You can check each one without doing this just by clicking on each box. This is OK if you have just a few but if there are several, the other way is quicker. 28 Revised: February 2005 9. When you have checked each problem click Next and you will see this warning. Click OK and you will see quick action to remove them 10. The next view will be the status view like in #4 above except there will be no problems shown. You can click on the many different icons in the status window and learn what they do but my advice is to not change any settings. You are now done so close out the window. 29 Revised: February 2005 APPENDIX C BACKING UP DATA FILES - WINDOWS XP 1. Open your “My Documents” folder where all your data files should be saved. 2. Select the files and folders you wish to back up. Hint: to select all of them, click Edit, Select All. To select a few of them, hold down the Ctrl key and click each file and folder you wish to back up. Each one will be highlighted. 3. Right click on any of the selected (highlighted) files/folders and click on Send To in the menu and then click on the CD icon which is your CD-RW. 31 Revised: February 2005 4. A Balloon will appear at the bottom of your desktop by the clock, “You have files waiting to be written to the CD. To see the files, click this balloon.” You will also see a small CD icon indicating this. (It is the one to the far left in the picture below) 5. Click on the balloon or the icon and you will see the following view. Notice the files and folders are short cuts and not the actual files/folders. 6. Click on the words “Write these files to CD” and the Wizard will appear. Type the name of the CD (example: 012405 backup). It is best to state a date so you will always know when it occurred. Decide if you want the Wizard to close after writing the files (the check box near the bottom) then click on Next. 7. If you have not put a CD-W or a CD-RW in the drive, you will see a window telling you to do it. Follow the instructions that may appear. 32 Revised: February 2005 BACKING UP DATA FILES – ROXIO EASY CD CREATOR 1. Open the Roxio CD writing Program and select Make a Data CD, Data CD project 2. In this window, you have to find your My Documents folder where all your files are located. 3. The window will show all the folders and files in the My Documents folder. Select the files/folders you want to backup. 33 Revised: February 2005 4. After selecting the files and folders, click on the Add button and this will place the selection in the bottom half of the window. Notice at the bottom of the window (see arrow) you can see the total size of the files you are writing. This is helpful to know so that you do not exceed the capacity (650.4 MB) of the CD. In this example we are writing 10.6 MB and the remaining capacity is 639.75 MB You can change the selected files list you have added by clicking on the folder or file you do not want to write and click on the Remove button. This will remove it from the write list. Put the CD in the burner and click the red Record button. 5. In the following window, make the proper choices and click Start Recording 34 Revised: February 2005 35 Revised: February 2005 BACKING UP DATA FILES – NERO EXPRESS 1. Open the program and select Data and then Data Disc. 2. In the next window you will select the files to be written. 36 Revised: February 2005 3. Click on the Add button to start selecting the files. In the Location drop down window, select My Document. This is where all your files should be located. The window in the right side will show all your folders and files. If you want to copy everything in the My Documents folder, select the first file of folder in the list, scroll down to the last one, hold down the Shift key and select the last file or folder. This will highlight everything in My Documents. If you wish to copy only a few files or folders. Select the first one, hold down the Ctrl key and select each on the others you wish to copy. This will highlight onlt those you selected. In either case, next click on the Add button. 4. The next window will show all the files and folders you have selected. Note that the total size of the information to be copied in shown at the bottom right corner (see the arrow). In this example the size is 140 MB which will easily fit on a CD. Note the scale at the bottom of the page which graphically shows how much space will be used on the CD. Click the Next button. 37 Revised: February 2005 5. This window will give you some options on how to write your CD. The first is the choice to give the CD a name. It is good to give it a date so you will always know when it occurred. You also have a choice of how fast you want to write the CD. The speed you select will depend on your CD writer and the type of CD’s you have purchased. After making the choices, insert a CD in your burner and click on the Burn button. You will then see a progress window of the burning process. 38 Revised: February 2005