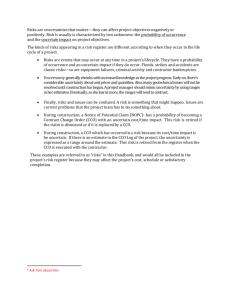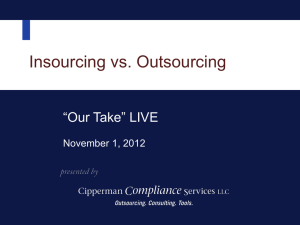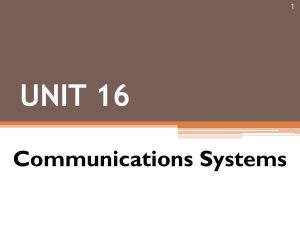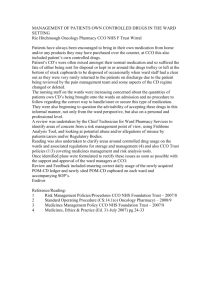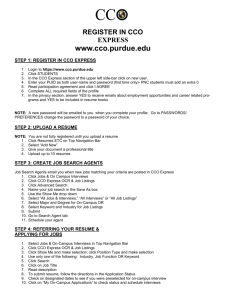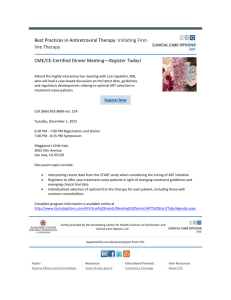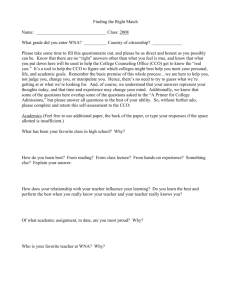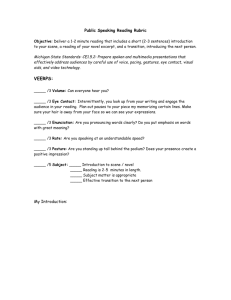Updating your version of PAL
advertisement

Motorola Admiral Installation & Setup Guide For Q1 – 2012 Version 021012 PO Box 9075 Calabasas, CA 91302 (818) 932 9120 Help@westlakesoftware.com AIRmobility – Install/Set Up: Motorola Admiral 2 Introduction (Q1 - 2012) – The Sprint Nextel Motorola Admiral (Android) is replacing all older iDEN models (i580, i680, i686, etc.). The benefits to this new handset are: Instant install and set up (no waiting; no Sprint MAM system) No blue tooth connectivity with scanners No separate bar code scanning (scanning built in) New keyboard to type notes as needed Touch screen support Off old iDEN 2X network and now on the 4X network (better coverage and 20X faster) No more SIM cards; activation functions built in Features that remain: Direct Connect (two way talk) GPS Tracking Photo Capture Same exact software (little to no training needed) Bar code scanning (built in) Back office support to Quattro Rugged Phone Support – Our hope is this document is clear enough to assist you in getting your handset configured properly. We have documented the procedure from end to end: Ordering & Activation Downloading Installation Configuration However, it is a technical process and we are here to assist you as needed. If you need support beyond this documentation, please contact Westlake Software, Inc. at: help@westlakesoftware.com (24 X 7 X 365) (818) 932 9120 (8AM to 5PM M-F) We are happy to walk you through the entire process to help you make a smooth transition to your new phones. Please do no hesitate in reaching out to us if you get stuck. We recommend you contact us so we can set up and block out a time to work together. This document as well as the PDF manual for the Motorola Admiral is located on the Help tab of www.outdoorassets.net for easy reference. WESTLAKE SUPPORT TEAM CCO Use Only 02/15/2012 2 3 Section 1 Preparation Ordering Phones – 4 Menu Overview - 5 Installation, Set-Up and Configuration Section 2 Set Device for Unknown Applications - 6 Download and Install – 8 Configuring ID Number – 10 Installing Barcode Application (if required) - 12 Screenshots and Form User Guide Section 3 Jobs Completed Form – 14 Using new Barcode Scanner Interface – 14 New Camera Functionality – 16 Uninstalling AIRmobility (if required) – 17 Section 4 OutdoorAssets.net Review Section 5 Technical Support Server Side Interface Overview - 18 Sprint and Westlake - 22 CCO Use Only 02/15/2012 3 4 Preparation Ordering phones, service plans and charging TO ORDER PHONES ONLY (NO TECHNICAL SUPPORT): Brian W. Morton Senior National Accounts Manager Business Markets Group Sprint Nextel Direct: 210.319.4614 For faster service, email brian.morton@sprint.com the following information to get started: 1. Your Name and best phone number to reach you 2. Your Office Location 3. List of all phone numbers being upgraded If you have any information missing, please send what you have and Brian will circle back to assist you in getting the information needed. Once you have received your phones, please charge them fully before starting any installation or download process. Please pre-arrange a time with Brian to do your transfer of Sprint services to your new phones. This is going to be conducted electronically and over the air. The old iDEN units will go dead and the new Admirals will go active. All existing services will remain on the new handsets. If any services have been dropped accidentally, please contact Brian again to make the correction. CCO Use Only 02/15/2012 4 5 How the Menu System Works on Android Not all Android devices function the same way. However, CCO is standardizing on the Motorola Admiral; this documentation is specifically for this device. Once your device has been charged, activated and turned on, you will be taken to the Main Menu of the handset. There are six items in which you will need an understanding of to install and use AIRmobiltiy on Android: Main Menu Home Key Applications Icon Settings Manage Applications AIRmobility Icon Main Menu (the screen that displays when the phone turns on) Home Key is the back arrow below the touch screen noted here in blue ( looks like a back arrow) Applications Icon/Access display - by clicking on Applications Icon, this will display all applications on the screen as one long alphabetical scroll list. Settings (location on the handset to configure just about everything on your Android device). Settings is found in Applications under the letter S. Applications under Settings Manage Applications (location where you can set specific settings per applications on your handset). You will find this after to click on Settings. AIRmobilty (our application). This will display after the install, will be set up as a short cut and will be what your workforce will be clicking on to use. We will be referencing these 5 areas moving forward when setting up the application on the Motorola Admiral. You can try and navigate to these items now if you wish to become familiar. CCO Use Only 02/15/2012 5 6 Installation, Set-Up and Configuration 1. Changing the application permissions settings on the handset. From the start up main menu of the Admiral, click on the Applications Icon. Scroll down the apps ( in alphabetical order) and select the Settings Icon Scroll down the Settings menu screen and select Applications CCO Use Only 02/15/2012 6 7 Select the green box to the right of Unknown sources and press the OK option when warning pop-op appears. Press the Home Key to return to the home screen CCO Use Only 02/15/2012 7 8 2. Sending the AIRmobility application download link from OutDoorAssets.net via SMS message to the handset and application installation and short cut set up. Visit www.OutdoorAssets.net from your computer and select the “Click here” link off the main page. Android Shortcut If you are familiar with Android and know how to use the web browser and get onto the internet, you can skip the SMS part and simply type into the web browser: Enter the phone number of the handset in the SMS launcher and select “Submit” An SMS messaging containing the download link will be sent to the handset. www.outdoorassets.net/a This will auto start the download process. The handset receives the SMS message containing the download link. Enter into Applications (alphabetical list) and scroll to Text Messaging and click. This will display the text message a shown; click on the message. If your text message does not arrive to the handset, ensure you have services already set up on your device with Sprint and double check to make sure that you entered in online the correct number. If you are still having trouble, contact Westlake. Click on the link: www.outdoorassets.net/a in the message. This will immediately start the download process to the handset as shown here on the right. CCO Use Only 02/15/2012 8 9 The notification screen acknowledges the download of the application file. Click with your finger directly on the file downloaded (AIRmobilityX.apk). This will display as AIRmobility1.apk if downloading for the first time. Select “Install” to install the application. The handset provides installation verification. Select “Open” to launch the application. CCO Use Only 02/15/2012 9 10 Enter the 10-digit phone number of the user in the ID field and select “Enter ID” This will take you to the familiar AIRmobility Main Menu. For now, exit the application and get to the Handset Main Menu. Use the Home Key (reverse arrow key on the handset below the touch screen). Select the All apps icon from the home screen again. Alphabetically, find AIRmobility, use your finger and hold down on the icon for about 2 seconds without letting go. CCO Use Only 02/15/2012 10 11 Select the “Add to Home” option from the menu Tap the AIRmobility icon to place it on the home screen Icons can be moved to preferred location by holding icon for two seconds and moving to final location CCO Use Only 02/15/2012 11 12 3. Barcode Scanner application installation (if required) There is a free application available in the Android Marketplace in which our software uses to drive our internal barcode technology. This application may or may not already be loaded on your handset. The following steps will show you how to download the application to your Android handset. Once installed, this will not be required again. Launch AIRmobility Select “Jobs Completed” or any form you use that requires bar coding. If the Android Barcode Scanner application is not installed the device will prompt the user to install it. If it is installed, you can start scanning now and pick up on this document on Page 14. Select “Yes” to initiate the application download and installation process. The Android Market requires a Google login and password. A universal account has been established for ClearChannel. You will most likely be asked for to enter in an Email/User ID and a Password. Use: Email: ccosetup@gmail.com Password: outdoorassets.net Select “Install” after Android store has validated the Gmail account credentials CCO Use Only 02/15/2012 12 13 Select “Accept & download” to initiate the installation process Application will download and automatically install. No need to open. When you get to this screen you can select the Home Key (back arrow key on the options below the touch screen). CCO Use Only 02/15/2012 13 14 Screenshots & Form User Guide The forms on the iDEN handsets are identical to the forms on the Android. The following is a quick screen shot guide to the form. What is different is bar coding and how the camera functions but everything else is identical and you can now drive everything with touch screen. For offices using MOP forms, Shelter Maintenance, News Racks, Inventory, CAPEX, etc. below is a general guide but it will apply the same to these forms as well. Select the AIRmobility icon ( touch screen; use your finger). Select Job Completed. Select the button that says scan. For best barcode scanning results hold the device a couple inches from the barcode. The red line on the screen is live and will capture when it finds the bar code automatically. If the software is not able to read the barcode or the camera is held too close or too far from the barcode; try a different distance. Lighting can matter as well. If workers are working at night, they may need to use the light inside their truck for the scanner to see the barcode. This may take some training but once experienced, this is easy to use. CCO Use Only 02/15/2012 14 15 Scanned barcode will populate in the application. Select Next. Use the touch screen to select responses to menu questions. A green checkmark indicates confirmed selections. Select “Next” or “Back” to move between form questions. Select white box next to data entry options to enable text entry in each text box. Use the keyboard below to enter in the Panel Number. Use the touch screen to select responses to menu questions. A green checkmark indicates confirmed selection(s). Select “Next” or “Back” to move between form questions CCO Use Only 02/15/2012 15 16 Select “Add Photo” if photo documentation is required. Camera will auto-launch when selection is made. Turn the device sideways to capture. For proper formatting, let your workers know to have the device turned with the keyboard on the right side of the screen as shown. Use the White Button on the glass screen to take picture. Select the Home/Return key to step back to AIRmobility. Thumbnail of photo is displayed on the device. If additional photos are required select “Add Photo”. If not additional photos are required select “Verify”. CCO Use Only 02/15/2012 16 17 To delete an undesirable photo. Click directly on the thumbnail of the photo and select the Admiral Menu Key. This will display an option to delete the photo. Verify information is correct. Select “Back” to return to previous form items or “Submit” to submit the form. UNINSTALL AIRMOBILITY If AIRmobility becomes unresponsive the application can be manually removed. From the Home screen select: 1. Applications Icon 2. Settings 3. Applications 4. Manage Applications 5. Select AIRmobility from the list 6. Select “Force Stop” to end the application 7. Select “Uninstall” to remove the application Verification is required prior to application deletion. CCO Use Only 02/15/2012 17 18 OutdoorAssets.net Basics OutdoorAssets.net is a server on the internet where you can see all the data collected by the user in the field. As you may already be aware, some of the data collected is automated back to Quattro for each market. Its primary purpose is to manage and control data between the wireless handsets and Quattro. For example, when someone scans a card using the Jobs Completed form, notes if they scraped or not and submits, this data is sent back to Quattro through OutdoorAssets.net. However, OutdoorAssets.net has its own set of features and functions that most offices has taken advantage of. For example: OutdoorAssets.net is a full GPS tracking center for your drivers. As the phones broadcast, we track drivers about ever 5 minutes or so. It is a good fleet management tool to ensure drivers are talking efficient paths to do their work to save in fuel costs and time costs. Also, all the photos in which your workers are taking are available in real time and can be viewed. We have had a wide variety of comments related to the use of photos. One office is saving time and money by using these photos to view and monitor work being conducted many hours away from the office. This has helped in operations not having to drive, spend time and fuel, just to check a single board or two many miles away. Another offices used this as their own internal proof of performance and forwards many of the photos taken right to their customers; and in near real time. Portland uses photos in a separate form for capital expenditure reporting; Oakland uses photos to show the before photo and after photo in managing bus shelters for the City of San Francisco and the City of Oakland. Beyond photos and GPS, we can show you when all the workers conducted their work, export spreadsheets of their data and use this to help trouble shoot when a phone, our server or Quattro may be having a problem. We also have formatted PDF reports with photos and GPS imbedded links available for every record online to share between your office or with a customer. If you are management and do not have a login and password to OutdoorAssets.net, contact us at help@westlakesoftware.com. We can have you set up in just a few minutes. Just provide us your name, title and office location and that you need to get a login and password. The following screenshots are a general overview of what you will see online. If you wish to have a more detailed overview of OutdoorAssets.net, please contact Westlake to set up a date and time in which we can cover these services with and for you. CCO Use Only 02/15/2012 18 19 Main Website Login with your username and password to access your market account. You can also access the online help center by clicking on the Click Here link. Form Management After login, this is the main center to access your submitted record information, GPS tracking data and to set up escalations and reports as desired. Real-Time Status Once you click on Real-Time Status, select the date in which you wish to view data and then select the Get Results button. PDF Reports In Real time status, click the Adobe PDF report icon to display a branded formatted report of the work completed; photos taken are included. These reports can be forwarded and include an imbedded GPS link to Google Maps for instantaneous satellite views of the location the record was submitted. If you workforce is submitting records at the location the work is being conducted, this can be used as a powerful tool to help you in your day to day operations and benefit the sales department. CCO Use Only 02/15/2012 19 20 GPS Upon clicking on the GPS link on the tool bar, you can select a date and list all worker’s GPS tracking for the day. GPS tracking is set very loose for liability purposes. If you want better GPS tracking, have your works keep their phones on the dashboard when they drive an open to the sky more often. This will dramatically improve GPS tracking. Mapping The map will display a general route of the path in which the worker took during that time. We intentionally do not have the GPS tracking set very tightly. If you need something tighter, please contact Westlake at your convenience. Escalations and Reports Clicking on Escalation and Reports next to any form (like Jobs Completed), you can set triggers to send yourself or anyone else email upon any event reported from the field. Escalations will send you an email notification the moment the criteria of what you set up is met. Step 1 – Title Your Report or Escalation Enter the title of the escalation (will end up being the subject line of you email). Select Next. Step 2 –Add Email address(s) (not shown) Enter in the email address or addresses in which you want the escalation or report sent to. Step 3 – Set Filters Click on Set Filters to bring up the filter criteria. For example, if you are setting an escalation to report on Structural Graffiti, select Structural Graffiti from the list and Save then Finish. CCO Use Only 02/15/2012 20 21 CCO Use Only 02/15/2012 21 22 Extra Step for Reports If you are setting a report, you will also need to denote the interval (daily, weekly, etc.) and the time of day in which you wish the report to be emailed to you in a .CSV (Excel compatible) format. CCO Use Only 02/15/2012 22 23 Technical Support Ordering New Phones Authorized national fulfillment contact for ordering Motorola Admiral Android handsets. Brian W. Morton Senior National Accounts Manager Business Markets Group Sprint Nextel Direct: 210.319.4614 brian.morton@sprint.com Support Contact Information Phone Problem Data Import Problem OutdoorAssets.net Problem help@westlakesoftware.com (818) 932 9120 CCO Use Only 02/15/2012 23