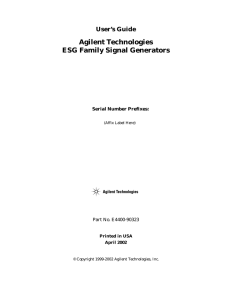Cisco IP Phone 7900 Series FAQ
advertisement

Cisco IP Phone 7900 Series FAQ What is a Softkey? A Soft key is a button that is displayed on the phone screen and is accessed by pushing the corresponding physical button directly beneath it. All about voice mail If you want to... Set up your voicemail Recognize when you have a voice message Listen to a voice message Check voicemail from an outside line To skip a voice message To forward a voice mail message To speed up or slow down a voice mail message Then... Press the Messages button on your Cisco IP Phone and follow the voice prompts. This button appears as a softkey on the 7912 Series and as a white envelope on the 7940 Series or above. The default password for all users is 1 2 3 4 5. Choose a password of a minimum of 3 to a maximum of 5 digits. It can be a combination of numbers and letters. Check your Cisco IP Phone for the following indicators: The red light on your handset remains lit A flashing envelope icon that is displayed next to the line extension on the LCD screen A text message that is displayed on the LCD screen Press the Messages button and follow the voice prompts. Dial 528-7000 and press the * key when answered. Your ID is your phone number followed by the # key. Enter your password followed by the # key While listening to a voice message, press the # key to go to the end of the message. Press the # key a second time to mark this message as new and move to the next voice message. At the end of the recorded message, enter: 5, ##, and phone number of person to whom you are forwarding the message and once correct recipient is confirmed enter another #. If you do not enter ##, the prompt will ask you to spell the last name using the number pad. Follow prompts for options. While message is playing, press 6 to speed up recording. Each time you press 6 the message will go faster. Press 4 to slow the message down. Both options 6 and 4 will affect the recorded prompts messaging speeds as well. How do I put a call on hold? If you want to... Put a call on hold Resume a call on hold Then... Press the Hold button on your phone. This will appear as a softkey on the screen of a 7940 Series or as a white octagon button on the 7912 Series. The call remains active but the connected parties on the call cannot hear each other. You can answer other calls while a call is on hold. If you have multiple calls on hold, use the Navigation button (white up and down arrows) to select the correct call. Note: Using the Hold feature generates music or a beeping tone. For this reason, avoid putting a conference call on hold. Use the Navigation button to select the call on hold and press the Hold button (or press Resume on the 7940 Series or above). Have multiple calls on hold Use the Navigation button to select the desired call, then press the Hold button or Resume. Have multiple calls on multiple lines on hold On a 7940 Series (or above) phone only, press the line button for the line to which you want to switch, and use the Navigation button to select the desired call. Press Resume. If you cannot use the Navigation button because only one line is displayed on your phone's LCD screen, press the line button next to the call that you want to resume. If your phone opens a new line when you press the line button, press the EndCall softkey to return to the desired call. How do I use speakerphone? Step 1 On a 7940 Series (or above) phone only you can use speakerphone by pressing the Speaker button (white megaphone). How do I see a list of my missed, received, or placed calls? Step 1 Press the Directories button (white open book on 7940 Series or above). If you are using a 7912 Series phone you must first press the Menu button. It is located to the right of the Navigation button and has a white circle on it. Step 2 Use the Navigation button to select the desired directory, and press the Select softkey. Step 3 To place a call from any directory, use the Navigation button to select the record, then press the Dial softkey. Note: Use the EditDial softkey to add digits to the front of the number. (For example, if the call was from an outside, long-distance caller, you would need to add the digits 9 and 1 to the number before dialing.) Then, press the Dial softkey Step 4 Press the Exit softkey up to three times to exit the Directory menu. How do I automatically forward all calls? Step 1 Press the CFwdAll softkey. You should hear two beeps. Step 2 Enter the number to which you want to forward all of your calls, exactly as you would if you were placing a call to that number. After you enter the number, an animated phone icon with a flashing right arrow appears in the upper-right corner of the LCD screen. The LCD screen also displays a message confirming the number or extension to which your calls are being forwarded. Step 3 To cancel call forwarding, press the CFwdAll softkey. How do I transfer a call? Step 1 During a call, press the Transf softkey. This puts the call on hold. Step 2 Dial the number or office extension to which you want to transfer the call. Step 3 When it rings on the other end, press Transf again. Or, when the party answers, announce the call and then press Transf. (This is a consult transfer.) Step 4 If you are using a handset, hang up. If the party refuses the call, press the Resume softkey to return to the original call (7940 Series) or use the Navigation button to select the call on hold and press the Hold button to resume the call (7912 Series). How do I dial a long distance number? Step 1 Dial 9 and 1, then the ten digit long distance number. You will hear two beeps. Step 2 After you hear the beeps dial your long distance access code and press the # key. The call will automatically go through if dialed correctly. How do I connect or transfer directly to someone’s voicemail? Step 1 To connect directly to someone’s voice mail, simply dial a * and then dial the number as you normally would. Step 2 To transfer someone directly to another person’s voice mail, simply follow the transfer procedure above (see “How do I forward a single call?”) and hit the * key before you dial the number to which you would like to transfer. Note: Remember to hit the Transf softkey after you dial the number to complete the transfer. How do I use the User Options web page (Address Book, Fast Dial, Speed Dial and more)? Step 1 Using a web browser; access the User Options login page at http://starsky/ccmuser/logon.asp Step 2 Login using your username and password and use the chart below to access common features. Your username is your Liberty ID number. Call 592-7800 if you need a password. If you want to... Forward your calls to another phone Cancel forwarding your calls to another phone Change your password Then do this after you select your device or profile Choose Menu > Forward all calls... and click the check box for a line. You can redirect calls to voice messaging or to another number. If you specify a number, enter the number exactly as you would dial it from your desk phone, including an access code and an area code, such as 9 and/or 1, if necessary. Choose Menu > Forward all calls... and click the check box for a line to remove the check mark. You can cancel call forwarding from you phone or from your User Options web pages. Choose Menu > Change your Password. Your password is the code you enter to log in to the User Options web pages. How do I reset the phone? If you are experiencing problems and need to reset the phone: Select the settings button (box with a check mark) Enter **#** Y:\^Phones\PHONE INFO (do not move)\Cisco Phone Documents\Cisco 7900 Series FAQ.doc GLM 9-29-05