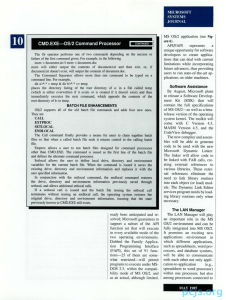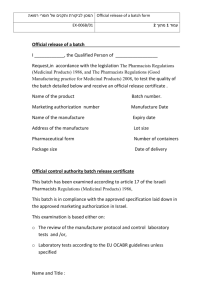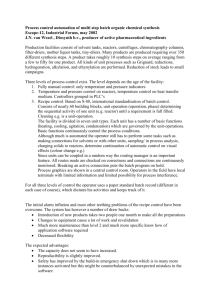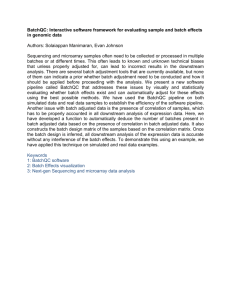2. Creating a File for Use in the Task Manager
advertisement

ALEPH 500, VERSION 16 Task Manager Overview Ex Libris (USA), 2003 Version 16 Last Update: August 22, 2003 Task Manager Overview 16 Table of Contents 1. INTRODUCTION......................................................................................................... 3 2. CREATING A FILE FOR USE IN THE TASK MANAGER.................................. 4 3. ACTIVATING THE TASK MANAGER ................................................................... 4 4. JOB LIST/JOB DAEMON........................................................................................... 6 4.1. Print.ini ................................................................................................................. 6 5. FILE LIST ..................................................................................................................... 7 5.1. Viewing a List of Remote Files ............................................................................ 8 5.2. Copying Remote Files to the Local Directory ...................................................... 9 5.2. Print Previewing and Printing Local and Remote Files ...................................... 10 5.2.1. Viewing the Source ............................................................................................................11 5.2.4. Deleting Files .....................................................................................................................11 5.2.5. Renaming Files ...................................................................................................................12 5.2.6. Sorting ................................................................................................................................12 6. BATCH LOG .............................................................................................................. 13 6.1. Viewing the Batch Log ....................................................................................... 13 7. BATCH QUEUE ......................................................................................................... 15 8. PRINT DAEMON ....................................................................................................... 16 8.1. Print ID Setup ..................................................................................................... 18 © Ex Libris (USA), 2003 Page 2 Task Manager Overview Version 16 Updated: August 22, 2003 Task Manager Overview 16 1. Introduction The Task Manager function is present in each of the ALEPH Application Windows, accessed from the ALEPH menu. It enables you to work with print files that have been produced by various ALEPH functions, view the Batch Queue and Batch Logs, and set up and activate printers. The Task Manager allows you to: Copy files from the server to the local directory and then view, edit and print the local files View the Batch Queue, which lists the batch processes (submitted in Services) that are waiting in line, ready to be run View the Batch Log, which lists the batch processes that have run or are currently running and provides information such as start time, end time and log file text View the File List, copy files from the server to the local directory, and then view, edit and print the local files Setup the Print Daemon to periodically look in a particular library for files that have a particular Print ID, and print them on the PC's default printer The following figure illustrates the relationships between the Application Window from with the Service is initiated, the Print Daemon, the Batch Queue, and the File List: © Ex Libris (USA), 2003 Page 3 Task Manager Overview Version 16 Updated: August 22, 2003 Task Manager Overview 16 2. Creating a File for Use in the Task Manager The Task Manager administers files generated from each Application Window’s Services menu. It also administers files generated from other functions that assign Print ID ID’s to the file, based upon the print.ini of that Application Window. In order to create a job, it is necessary to access the Services menu of the Application Window from which you wish to run a service. For a complete list of Services by Application Window and instructions on how to submit a batch Service, refer to the “Services, Notices, and Reports” document. 3. Activating the Task Manager To activate the Task Manager window, select ALEPH/Task Manager from the Main Menu Toolbar of the Application Window you wish to generate the Service within: © Ex Libris (USA), 2003 Page 4 Task Manager Overview Version 16 Updated: August 22, 2003 Task Manager Overview 16 Click on the Task Manager option to display the Task Manager window: The Task Manager window includes the File List, Batch Log, Batch Queue, and the Print Daemon tabs. © Ex Libris (USA), 2003 Page 5 Task Manager Overview Version 16 Updated: August 22, 2003 Task Manager Overview 16 4. Job List/Job Daemon For reports and processes that need to be run regularly, the System Librarian can set up a job list and job daemon to do this automatically. 4.1. Print.ini The print.ini file, located in the C:\AL500\MODULE NAME\TAB\ directory folder for each Application Window, manages the online output for each Application Window. Your system librarian will set up the print.ini to either print a file on a specific device (using a device ID) or send a file to the Task Manager (using a Print ID). © Ex Libris (USA), 2003 Page 6 Task Manager Overview Version 16 Updated: August 22, 2003 Task Manager Overview 16 5. File List The File List is a ‘snapshot’ of what files are available for downloading from the server's data_print directory at a given moment. The File List also allows you to view and copy and save these files to the local directory of your workstation in order that you may view, edit and print the local files. It is recommended that you consult with your system Librarian to find out at what interval the data_print directory is purged. The File List tab is comprised of an upper and lower pane. The upper pane displays the local (Local Name) files while the remote files (Remote Name) reside in the lower pane. Both the local and remote files can be previewed, sorted, and printed; but only the local files can be renamed and deleted. Sort By: sort both the local list and the remote list according to the option chosen from the drop-down list. Print Configuration: select one of the following options from the drop-down list: © Ex Libris (USA), 2003 Page 7 Task Manager Overview Version 16 Updated: August 22, 2003 Task Manager Overview 16 Normal Printing: print the file. Preview: preview the printout. You can then click Print to print the file. View Raw XML: view the file in raw XML format in an editor window. This mode can be used for debugging. Browse XML: View the file in raw XML format in the Browser window. This mode can be used for debugging. Connect to: choose a library using the Connect to drop-down list at the bottom of the window. Click the “Print” button to print the file or view it according to the option chosen in the Print Configuration field. Click the “Delete” button to remove local files from the local disk (workstation). You may only delete one local file at a time and will be prompted to confirm. You may not delete remote files from the server. Click the “Rename” button to rename a file in the local directory. You may only rename remote files after you have moved then to your local directory. 5.1. Viewing a List of Remote Files In order to view a list of files, do the following: 1. Verify that you are connected to the appropriate library by referring to the Connect to field at the bottom of the File List tab. 2. Look in the lower pane of the File List tab where the remote files (Remote Name) reside. © Ex Libris (USA), 2003 Page 8 Task Manager Overview Version 16 Updated: August 22, 2003 Task Manager Overview 16 3. If there are several entries, you may want to use the Sort By option to sort the list of remote files by: Date/Time Descending, File Name Ascending, File Name Descending, Date/Time Ascending, Date/Time Descending, (file) Size Ascending, or (file) Size Descending. 4. Once the File List tab has been open for a period of time your ‘snapshot’ of the data_print directory may have already become obsolete as files may have been created and added to the data_print directory while you were viewing the File List. To ensure you are viewing the most current File List, click the “Refresh” button in the lower right corner of the File List tab. 5.2. Copying Remote Files to the Local Directory If you wish to copy a remote file from the server to the local directory (so that you can view, update or print it), do the following: 1. Highlight the remote file and click on the up-pointing arrow , or double click on the remote file name; the Copy Remote File to Local Directory window displays that enables you to rename the file in the local directory and includes the contents of the local directory in the lower pane to assist in re-naming: © Ex Libris (USA), 2003 Page 9 Task Manager Overview Version 16 Updated: August 22, 2003 Task Manager Overview 16 2. Once you have renamed the file (or not) click “OK” to move the remote file in the lower pane to the local file list in the upper pane: If you see a displaying in the upper pane of the File List tab after you have created a copy on your local machine, this means that the system cannot identify the printout type (i.e. plain, paragraph or columnar). 5.2. Print Previewing and Printing Local and Remote Files You can print both remote and local files by highlighting the file (in either the upper or lower panes) and clicking the “Print” button. When printing a remote file (lower pane), the system will automatically copy the file to the local directory (upper pane). However, if you prefer to preview a local file before printing it, be sure to select “Preview” from the Print Configuration pull-down menu. © Ex Libris (USA), 2003 Page 10 Task Manager Overview Version 16 Updated: August 22, 2003 Task Manager Overview 16 5.2.1. Viewing the Source You have the ability to view the source (e.g. XML-coding) for a selected file in either the upper or lower panes by selecting wither the “View Raw XML” or “Browse XML” options from the Print Configuration pull-down menu. While the XML-coding will display in the Print Preview window, it will not display in the actual printout: [System Librarian: in the client’s JOBMGR/ TAB/ JOBMGR.INI, you can set the application with which the system will open a file for editing. Go to the section headed [FileList], and enter the path and program name after UpdateEditor, e.g. UpdateEditor=c:\winword\winword.exe If you do not specify a program, the system will use Notepad by default.] 5.2.4. Deleting Files You can delete files from your local directory by highlighting the file in the upper pane of the File List tab and clicking the “Delete File” button or by pressing the [“Delete”] key on your keyboard. A Delete File window will display the file name and the library in which the file is located: After verifying that this is the file you wish to delete, click the “OK” button; you will be prompted to confirm the deletion. Click “Yes” to delete the file: © Ex Libris (USA), 2003 Page 11 Task Manager Overview Version 16 Updated: August 22, 2003 Task Manager Overview 16 5.2.5. Renaming Files You have now seen how to rename files when copying them from the remote list to the local list. You can also rename files after they have been moved to the local list: 1. Highlight a file in the local list, and click the “Rename” the following form appears: 2. Enter the new file name in the New Filename field and click “OK” to make the change. 5.2.6. Sorting To change the sort arrangement of either the local or remote file lists, highlight the desired file in the appropriate pane and choose the Sort By option to sort the list by: Date/Time Descending, File Name Ascending, File Name Descending, Date/Time Ascending, Date/Time Descending, (file) Size Ascending, or (file) Size Descending: © Ex Libris (USA), 2003 Page 12 Task Manager Overview Version 16 Updated: August 22, 2003 Task Manager Overview 16 6. Batch Log The Batch Log is a ‘snapshot’ of the server's data_print directory activity at a given moment for those batch processes that have run. To view only those batch processes whose printouts have a particular Print ID, select an option from the drop-down list in the Filter field at the bottom of the Batch Log tab: 6.1. Viewing the Batch Log The upper pane of the Batch Log tab lists the name of the Procedure, the PID (Process ID, a unique ID assigned by the system), and the Target (Print ID). For each entry highlighted in the upper pane of the Batch Log tab, the lower pane displays information such as Start and End time and Batch Log text: © Ex Libris (USA), 2003 Page 13 Task Manager Overview Version 16 Updated: August 22, 2003 Task Manager Overview 16 Filter: to view only those batch processes whose printouts have a particular Print ID, select an option from the drop-down list in the Filter field at the bottom of the Batch Log tab. [System Librarian: this list of Print ID’s is the list established by selecting File/Print setup from the Main Menu.] Connect To: Before viewing the content of the Batch Log tab, you must first verify that you are still connected to the same library from which you ran the Service. If the default value in the Connect To field is incorrect (i.e., not the same library that you were connected to when you generated the Service), click on the pull-down menu to select the appropriate library to connect to. Click “Refresh” to get the most up-to-date Batch Log status from the server. © Ex Libris (USA), 2003 Page 14 Task Manager Overview Version 16 Updated: August 22, 2003 Task Manager Overview 16 7. Batch Queue The Batch Queue tab represents a ‘snapshot’ of what batch processes are waiting in line, ready to be run at a given moment. To view the Batch Queue, click on the Batch Queue tab from within the Task Manager window. The title bar of the Batch Queue tab indicates whether or not the Queue is running: Click “Delete” after highlighting the entry to delete it from the queue. You will be prompted to confirm the deletion. Click “Change Runtime” after highlighting the entry to change its runtime. Complete the Change Entry’s Runtime form with the new date and hour for running the procedure and click “OK”: © Ex Libris (USA), 2003 Page 15 Task Manager Overview Version 16 Updated: August 22, 2003 Task Manager Overview 16 Click “Refresh” to determine whether or not the queue is still running; as it is possible that someone may have stopped or re-started the Batch Queue while you are viewing the Batch Queue tab in the Task Manager window. The current status will re-display in the upper left area of the tab to indicate the latest status. [System Librarian: In order to stop or start the Batch Queue, you need to connect to the server via Telnet and use UTIL/C]. 8. Print Daemon The Print Daemon tab periodically looks in the print directory of a particular library (i.e. xxx50) for files that have a specific Print ID based upon a time interval configured by the system Librarian. If a job (Service) in need of processing is discovered, the Print Daemon will transfer the print files from the server to the workstation (PC) for printing or to the default device configured for that Print ID in the Task Manager’s print.ini. The Print Daemon tab also includes the tools for setup and activation. If you are initiating an ALEPH Service, you can assign a Print ID to its output either by completing the field in the services form or by having your System Librarian add it to the job list or print.ini. Check with your System Librarian for the proper procedure, as it may vary from institution to institution. © Ex Libris (USA), 2003 Page 16 Task Manager Overview Version 16 Updated: August 22, 2003 Task Manager Overview 16 Click “Activate” to evoke the Print Daemon. When the Print Daemon is active, the system will periodically look for files from a particular library, with a particular Print ID, and it will send them to the PC's default printer. The Print Daemon will work only if the PC Server is running (use UTIL/W to start the PC Server). The button will change to “Deactivate” once the Print Daemon is running. Click “Deactivate” to stop the Print Daemon. When the Print Daemon is not running, the system will not look for files from a particular library with a particular Print ID, in order to print them on the PC's default printer. To print a file click the “Print” button on the File List tab. The button will change to “Activate” if the Print Daemon is not running. Click “View Log” to read the log of print jobs that have been processed by the Print Daemon. © Ex Libris (USA), 2003 Page 17 Task Manager Overview Version 16 Updated: August 22, 2003 Task Manager Overview 16 Click “Clear Log” to erase the log of print jobs that have been processed by the Print Daemon. Click “Setup” to determine the Print IDs whose files will be directed to the PC's default printer. Look Up Interval (Secs.): tells the system how often it should look for files that need to be printed by the Print Daemon. Enter a number between 001 and 300 (seconds). For example, if you enter “120”, the system checks for files every 120 seconds. Values under 100 need leading zeroes (030 for a 30 second interval). 8.1. Print ID Setup The Print ID Setup window enables you to list the available Print IDs that are being used by the system. Print IDs are used to identify the file as belonging to a particular person (e.g., Sue) or department (e.g., Circulation), or to identify the printer on which the file should be printed (e.g., dec3500): Click “Add” to add a Print ID by placing the cursor in the Print ID to Add field and entering a unique Print ID. If you do not want to make any additional changes to the list, click “Close”. Click “Delete” after highlighting the Print ID to remove a Print ID from the list. If you do not want to make any additional changes to the list, click “Close”. © Ex Libris (USA), 2003 Page 18 Task Manager Overview Version 16 Updated: August 22, 2003 Task Manager Overview 16 For example, when printing Photocopy Requests using the Services menu, the Print ID that you determine will be the suffix for the output filename. If the Print Daemon is set up in the Task Manager window, it will recognize the suffix and print the file automatically on the PC's default printer. © Ex Libris (USA), 2003 Page 19 Task Manager Overview Version 16 Updated: August 22, 2003