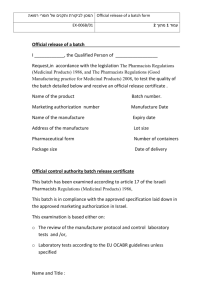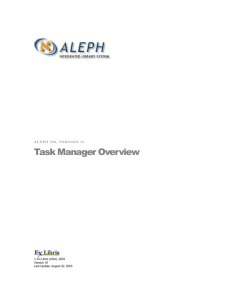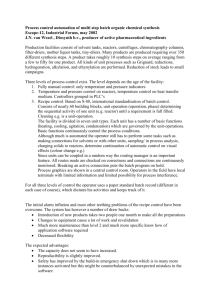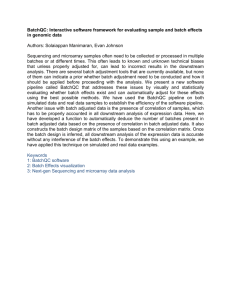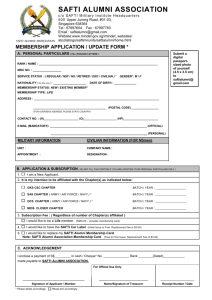Staff User’s Guide –
Task Manager
Version 20
CONFIDENTIAL INFORMATION
The information herein is the property of Ex Libris Ltd. or its affiliates and any misuse or abuse will result in economic loss. DO NOT COPY UNLESS YOU HAVE BEEN GIVEN SPECIFIC WRITTEN AUTHORIZATION FROM EX LIBRIS LTD. This document is provided for limited and restricted purposes in accordance with a binding contract with Ex Libris Ltd. or an affiliate. The information herein includes trade secrets and is confidential. DISCLAIMER
The information in this document will be subject to periodic change and updating. Please confirm that you have the most current documentation. There are no warranties of any kind, express or implied, provided in this documentation, other than those expressly agreed upon in the applicable Ex Libris contract. This information is provided AS IS. Unless otherwise agreed, Ex Libris shall not be liable for any damages for use of this document, including, without limitation, consequential, punitive, indirect or direct damages. Any references in this document to third‐party material (including third‐party Web sites) are provided for convenience only and do not in any manner serve as an endorsement of that third‐party material or those Web sites. The third‐party materials are not part of the materials for this Ex Libris product and Ex Libris has no liability for such materials. TRADEMARKS
ʺEx Libris,ʺ the Ex Libris bridge , Primo, Aleph, Alephino, Voyager, SFX, MetaLib, Verde, DigiTool, Preservation, URM, Voyager, ENCompass, Endeavor eZConnect, WebVoyage, Citation Server, LinkFinder and LinkFinder Plus, and other marks are trademarks or registered trademarks of Ex Libris Ltd. or its affiliates. The absence of a name or logo in this list does not constitute a waiver of any and all intellectual property rights that Ex Libris Ltd. or its affiliates have established in any of its products, features, or service names or logos. Trademarks of various third‐party products, which may include the following, are referenced in this documentation. Ex Libris does not claim any rights in these trademarks. Use of these marks does not imply endorsement by Ex Libris of these third‐party products, or endorsement by these third parties of Ex Libris products. Oracle is a registered trademark of Oracle Corporation. UNIX is a registered trademark in the United States and other countries, licensed exclusively through X/Open Company Ltd. Microsoft, the Microsoft logo, MS, MS‐DOS, Microsoft PowerPoint, Visual Basic, Visual C++, Win32, Microsoft Windows, the Windows logo, Microsoft Notepad, Microsoft Windows Explorer, Microsoft Internet Explorer, and Windows NT are registered trademarks and ActiveX is a trademark of the Microsoft Corporation in the United States and/or other countries. Unicode and the Unicode logo are registered trademarks of Unicode, Inc. Google is a registered trademark of Google, Inc. Copyright Ex Libris Limited, 2009. All rights reserved. Document released: October 20, 2009 Web address: http://www.exlibrisgroup.com 2
Table of Contents
1
2
TASK MANAGER OVERVIEW........................................................................4
1.1
Task Manager Function .............................................................................4
1.2
Activating the Task Manager.....................................................................4
FILE LIST.............................................................................................................5
2.1
Viewing the List of Files............................................................................5
2.2
Viewing and/or Printing a File...................................................................5
2.3
Mailing a File.............................................................................................7
3
BATCH LOG ........................................................................................................7
4
BATCH QUEUE...................................................................................................7
5
PRINT DAEMON.................................................................................................8
6
5.1
Print IDs .....................................................................................................9
5.2
Print Daemon Setup ...................................................................................9
BATCH JOB REPORTING ..............................................................................12
3
1 Task Manager Overview
1.1 Task Manager Function
The Task Manager function is present in the Admin tab of each of the ALEPH
modules. It enables you to work with print files that have been produced by various
ALEPH functions, view the batch queue and batch logs, and set up and activate
printers.
You can copy files from the server to the local directory and then view, edit and print
the local files.
You can set up the Print Daemon to periodically look for files of a particular library
that have a particular Print ID and print them on the PC's default printer.
You can view the Batch Queue, which lists the batch processes that are waiting in
line, ready to be run. You can delete entries and change their run times.
You can also view the Batch Log, which lists the batch processes which have run or
are currently running and which provides information such as start and end time and
log file text.
1.2 Activating the Task Manager
The Task Manager interface is found as a node in the Admin tab of all ALEPH GUI
modules.
4
The following nodes are found under the Task Manager
• File List - View and/or print files.
• Batch Log - View the Log of a batch procedure.
• Batch Queue - View the Batch Queue.
• Print Daemon - Set up and activate or deactivate the Print Daemon.
2 File List
2.1 Viewing the List of Files
To view a list of print files, choose a library from the "Library" drop-down list at the
top of the right pane. The files in the library's print directory on the server are
displayed in the lower pane; files that have been copied to the local workstation are
displayed in the upper pane.
There are various options available for sorting the lists. To change the sort, choose
from the Sort By: drop-down list that is displayed at the bottom of the right pane.
In order to display and/or print a file, it must be copied from the server list (in the
lower pane) to the local list (in the upper pane). To do this, follow these steps:
1. Select the line in the lower pane and double-click, or click the arrow
button in the center of the right pane. The following form pops up:
2. Type a new file name for the copied file in the Local File Name field.
This enables you to give the copied file a new name in the local
directory.
3. Click OK. The file is displayed in the list of local files.
2.2 Viewing and/or Printing a File
Four options are available for viewing and/or printing files:
•
Normal Printing - the file is sent to the workstation's printer.
•
Preview - the file is displayed, after which it can be sent to printing.
From Preview, it is possible to print (but not to send e-mail messages).
•
Raw XML - displays the full XML data in raw form, in Notepad.
•
Browse XML - - displays the full XML data in raw form, in a Browser
window.
Choose the view/print mode from the drop-down Print Configuration list at the
5
bottom of the window. Then, select the file from the local list (upper pane), and click
Print.
Additional functions
Clear Filter
This button is used to view all of the printouts in the directory, and remove a filter
which was created by using the ‘View Printouts’ button on the Batch Log node.
Delete
The Delete button is functional only for local files. It enables you to delete one local
file at a time. You will be prompted to confirm.
Rename
The Rename button is functional only for local files. It enables you to rename a file in
the local directory.
Refresh
The Refresh button is functional only for remote files. It refreshes the list from the
server.
6
2.3 Mailing a File
You can choose whether a file is to be printed, sent via e-mail, or both. To do this:
1.
2.
3.
4.
In Task Manager, select a file.
Set Print Configuration to Normal printing.
Choose one of the options in the Setup type combo box
Click Print.
Note
In order for a file to be sent by e-mail, it must be addressed to a specific person (for
example, overdue letter to the patron) with his e-mail address specified in this file.
Otherwise, the file will be printed and not mailed.
3 Batch Log
The Batch Log lists the batch processes which have run or are currently running.
The upper pane of the Batch Log displays various information such as Start and End
Time, Job Status, Job Type, Job Submitter etc’. The upper pane filters may be used to
filter the batch jobs list by library, job type, job status, print ID and time of execution.
In addition, various sorting options may be used to sort by date of execution, job type
and job status.
The lower pane displays additional information for the selected job, such as job
statistics (for some jobs), printouts location etc’. In addition, the second tab of the
lower pane displays the full batch job’s log file, allowing to search the log file for
required terms. Special buttons allow viewing the executed job’s parameters in a
readable form and jumping to the File List node, with the printouts list being filtered
to view only the printouts of the selected batch job.
4 Batch Queue
The Batch Queue lists the batch processes that are waiting in line ready to be run. To
view the Batch Queue, go to the Batch Queue tab. The Batch Queue window is
displayed:
7
The Status line at the top of the window indicates whether or not the queue is running.
To delete an entry from the queue, highlight the entry and click Delete. You receive a
prompt asking if you are sure you want to delete the entry.
To change an entry's run time, highlight the entry and click Change Runtime. You
receive a form for entering the new date and hour for running the procedure.
In order to stop or start the batch queue, you need to use UTIL C on the server.
The status of the queue (Running or Not Running), and the list of entries in a running
queue is dynamic on the server. However, when the Task Manager window is open,
the content of the Batch Queue tab does not automatically change. You can use the
Refresh button to show the current status.
5 Print Daemon
The purpose of the Print Daemon is to transfer print files from the server to the
workstation for printing. When the daemon is activated on the PC, it periodically
looks for files in the print directory of a particular library that have a specific Print ID,
transfers the files to the PC, and prints them on the PC's default printer. The Print
Daemon tab contains the tools for setup and activation of the Print Daemon.
8
5.1 Print IDs
Print files created on the server can have a "Print ID" extension. This extension is
determined by the operator in a service or in the print.ini file of a GUI module. Print
IDs can be used to identify the file as belonging to a particular person (for example,
Sue) or department (for example, Circulation), or type of printout (for example,
"Itemlabel") or to identify the printer on which the file should be printed (for
example, dec3500).
When printing Photocopy Requests using cir-22, the print ID that you give is suffixed
to the output filename. When the Print Daemon is set up in the Task Manager, it is set
to recognize the suffix and to print the file automatically on the PC's default printer.
Print IDs are also used in the PRINT.INI file of the GUI clients to reroute online
printouts to the Task Manager for automatic printing by the Print Daemon (usually on
a printer other than the GUI client's printer.)
There are several features related to the Print ID which must be taken into account:
•
Assigning a Print ID
The print daemon will only print reports that have a specific, non-blank
print ID assigned to them. If you are using an ALEPH procedure,
assign a print ID to its output by filling in a value in column 4 of
$alephe_tab/job_list.
For everything to work properly, the print ID must contain only
lowercase letters, digits, and hyphens and underscores.
•
Printing Output
If you want the output of one of your own scripts to be printed by the
print daemon, you must take note of the following points:
1. the output file must be placed in the $data_print
directory of the appropriate ALEPH library.
2. the name of the file should follow the accepted format:
<base_file_name>.<print ID>.
For example: yoursite_custom_report.your-id
The base file name should not contain any periods.
5.2 Print Daemon Setup
To set up the Print Daemon, go to the Print Daemon tab. The Print Daemon window is
displayed:
9
To set up and activate the Print Daemon, follow these steps:
1. Define the PC workstation's default printer, using the standard
Windows procedure for this task.
2. Add the Print IDs that you want to be recognized by the workstation.
To do this, click Setup. The following dialog box is displayed:
o
To add a print ID, place the cursor in the field at the
bottom of the window labeled "Name of print ID to
add" and enter a Print ID. Then click Add. If you do not
10
want to make any additional changes to the list, click
Close.
Remember that the print ID is the extension of the
report name.
o
To remove a Print ID from the list, highlight the Print
ID and click Delete. If you do not want to make any
additional changes to the list, click Close.
3. Choose the libraries and print IDs that will be directed to the
workstation's printer. To do this, select the relevant options in the
upper and lower panes of the Print Daemon tab. After you have made
changes, click Apply.
You can choose any combination of print IDs and libraries. You can
also choose more than one print ID and library. In this manner, you can
direct all files from a particular library to the default printer.
4. Activate the Print Daemon by clicking the Activate button on the Print
Daemon tab. When the Print Daemon is active, the system will look
periodically for files of a particular library that have a particular Print
ID and will print them on the PC's default printer.
Note that when the Print Daemon is inactive, you can still print a file
by viewing a list of files and selecting Print File.
Following is an explanation of other options on the Print Daemon tab of the Task
Manager window:
Lookup Interval
The Lookup Interval tells the system how often it should look for files that need to be
printed by the Print Daemon. Enter a number between 001 and 300 (seconds). For
example, if you enter 120, the system will check for files every 120 seconds. Values
under 100 need leading zeroes (030 for a 30 second interval).
View Log
Click View Log to read the log of print jobs that have been processed by the Print
Daemon or errors that have occurred. For example:
11
Clear Log
Click Clear Log to clear the log display.
6 Batch Job Reporting
The Batch Jobs Summary Report (sys-90) batch job is used to report batch jobs that
ran in the system in a given range of time, using various filters such as batch job type,
batch job status, and the library in which the batch job was executed. The output
report includes different information on each job, such as the job’s time of execution,
the batch job’s statistics, and other information.
12