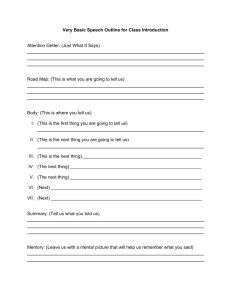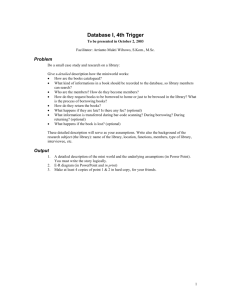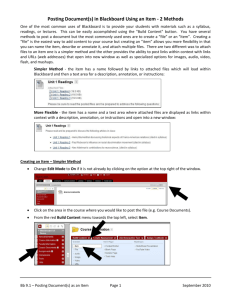Orbisoft Task Manager 2007™ User Manual
advertisement

Welcome 2
Microsoft, Windows, Vista, Windows 7/8 are either registered trademarks or trademarks of Microsoft
Corporation in the United States and/or other countries. Wise Installer is a registered trademark of Wise
Solutions Inc. All other trademarks or registered trademarks are the property of their respective holders.
Orbisoft, Orbisoft Task Manager, Orbisoft Task Manager 20|20, and Task Manager 20|20 are trademarks of
Orbisoft Limited.
Revision 9.00
Welcome 3
Table of Contents
WELCOME
7
What is Task Manager? ...............................................................................................................7
HOW TO USE TASK MANAGER
ADDING/EDITING TASKS
9
11
Overview ....................................................................................................................................11
Task Entry Modes .......................................................................................................................12
Add New Tasks ................................................................................................................................................ 12
Edit/View Existing Tasks .................................................................................................................................. 13
Enter Task Progress Percentages (Optional) ............................................................................................. 14
Close Off Tasks................................................................................................................................................. 15
Recurring Task Setup (Optional) .................................................................................................................. 16
Using Built-In Fields ....................................................................................................................17
Overview .......................................................................................................................................................... 17
Allocated To .................................................................................................................................................... 17
Allocation Add Interval ................................................................................................................................. 17
Date Allocated (Optional) ........................................................................................................................... 17
Date Completed (Optional) ........................................................................................................................ 18
Date Received (Optional) ............................................................................................................................ 18
Deadline (Optional) ....................................................................................................................................... 18
Deadline Add Interval ................................................................................................................................... 18
Estimated Fee (Optional) .............................................................................................................................. 18
Process Allocation (Optional) ...................................................................................................................... 20
Progress Percentage ...................................................................................................................................... 20
Received Interval ........................................................................................................................................... 21
Task ID ............................................................................................................................................................... 21
Task Description .............................................................................................................................................. 21
Task Name (Optional) .................................................................................................................................... 21
Task Notes (Optional)..................................................................................................................................... 22
Sort Name (Optional) .................................................................................................................................... 22
Start Date ......................................................................................................................................................... 22
Creating and Using User-Defined Fields ..................................................................................22
The Tasks Setup Menu ...............................................................................................................27
Quick Entry Templates ................................................................................................................................... 27
Task ID Lookup Columns ................................................................................................................................ 30
Welcome 4
Features......................................................................................................................................32
Auto Lookup .................................................................................................................................................... 32
Copying and Pasting Tasks ........................................................................................................................... 32
Using the Date Selector ................................................................................................................................. 33
Find and Replace ........................................................................................................................................... 34
Task Filtering ..................................................................................................................................................... 34
TEAM MEMBER ENTRY
37
Team Member Fields.................................................................................................................37
REPORTS
39
Overview ....................................................................................................................................39
Work Reports ..............................................................................................................................40
Overview .......................................................................................................................................................... 40
More >> Settings ............................................................................................................................................. 43
Fields.................................................................................................................................................................. 45
Options ............................................................................................................................................................. 48
Task Detail Reports ....................................................................................................................50
Exporting ....................................................................................................................................54
Snapshot Format ............................................................................................................................................. 54
Snapshot Viewer ............................................................................................................................................. 54
ANALYSIS
55
Overview ....................................................................................................................................55
Chart of Allocated Resources ..................................................................................................56
Workflow Over Five Years .........................................................................................................58
Tasks Received vs. Tasks Completed ......................................................................................59
Task Calendar ...........................................................................................................................60
Options ............................................................................................................................................................. 62
Statistics of Tasks Completed ...................................................................................................67
TOOLS
68
Auto Correct ..............................................................................................................................68
Network Setup ...........................................................................................................................71
Deleting Old Tasks .....................................................................................................................72
Importing Data ..........................................................................................................................73
Synchronize With Microsoft® Outlook Tasks ...........................................................................74
Security ......................................................................................................................................79
Welcome 5
Overview .......................................................................................................................................................... 79
Program Permissions ....................................................................................................................................... 80
Field Permissions .............................................................................................................................................. 81
Task View Permissions ..................................................................................................................................... 83
Table Permissions ............................................................................................................................................ 85
User and Group Accounts ............................................................................................................................ 87
Automatic Email Reminders .....................................................................................................90
Setting Up System Options........................................................................................................96
Process Labels ................................................................................................................................................. 96
Tab Labels ........................................................................................................................................................ 98
Time Basis.......................................................................................................................................................... 98
Reports ............................................................................................................................................................ 100
Auto Scheduling ........................................................................................................................................... 101
Local Options ................................................................................................................................................ 103
REFERENCE
105
System Requirements ..............................................................................................................105
Expression Builder....................................................................................................................106
Shortcut Keys ...........................................................................................................................107
Technical Support ...................................................................................................................108
Specifications ..........................................................................................................................109
Linking, Exporting and Importing to other Databases (ODBC) ............................................110
INDEX
111
Welcome 6
Welcome 7
Welcome
Organize yourself with Orbisoft Task Manager—the easy way to organize all of your tasks!
Read this user manual to get an overview of Task Manager's features and functionality.
Additional copies can be obtained by selecting Help», Orbisoft Online, User Manual from
the Task Manager top menubar.
Visit http://www.orbisoft.com for latest product news and information.
What is Task Manager?
Task Manager is a database program that helps manage and keep track of individual or
team tasks, jobs, and projects.
Whether you're working by yourself, or are part of
a small/medium size organization,
a large corporation or enterprise,
a professional organization,
local/state/federal government or military, or
a non-profit or educational organization,
Task Manager is designed to be a flexible, powerful, easy-to-use solution to meet all of
your particular task management needs.
Task Manager is built around a workflow concept— tasks come in and are logged, any
progressive task information is added or edited over time, tasks are reported on and
analyzed if required, and then finally tasks are closed off.
With the process view of the task cycle as a basis, Task Manager has built-in features to
provide you with the easiest and fastest methods for task data entry and editing.
Task Manager also provides built-in and customizable task monitoring, reporting, and
analysis options to fit your unique work environment such as automatic email reminders,
customizable work reports, charts of task allocation and progress, and even export and
linking to other third-party applications.
Welcome 8
Task Manager Features
Tasks
Overall Work Days Outstanding
Recurring Tasks
Integration
Task Progress Monitoring
Export to HTML, Microsoft Word, Excel,
Text, and Access Snapshot
User-Definable Task Fields (up to 40)
ODBC (Open Database Connectivity)
Compliance
Calculation and OLE-Based Fields
Network
Task Quick Entry Templates
Stand-Alone or Multi-User
Auto Field Lookup
Up to 255 Concurrent Users per Workgroup,
Multiple Workgroups
Time Management
Tools
Optional Time Budgeting
AutoCorrect
Absolute Time or Fee % Budget Entry
Automatic Data Backup
Automatic Time Budgets
Automatic Email Reminders
Automatic Scheduling
Security
Reports
Optional Program, Field, Task View, and
Table Security
Customizable Reports
Optional Dynamic User Security
Pre-Loaded Work Reports
Help and Support
Unlimited User-Creatable Reports
Getting Started Tutorial
Multiple Selection Criteria
User Manual
Analysis
Online Frequently Asked Questions and
Knowledge Base
Workflow Analysis
Orbisoft Support Helpdesk
Task Statistics
Reviewers Guide
How To Use Task Manager 9
How To Use Task Manager
The following guide outlines simple process steps for Task Manager.
Process
1
2
User action
Add New Tasks
On the Add New Tasks screen, add new task
information by progressing through each task
field, entering new data, or accepting the
automatic defaults.
Add new tasks by selecting
Tasks», Add New... from the
Task Manager top menubar.
Set up any new user-defined fields to store
custom data.
Set up user-defined fields by
clicking the 'Set Up UserDefined Fields' button located
on the second tab sheet of
the Add New Tasks screen.
(Optional) Use Task Quick Entry Templates to
assist with data entry.
Set up Task Quick Entry
Templates by selecting Tasks»,
Setup», Quick Entry Templates
... from the Task Manager top
menubar.
Task Manager will create new tasks
automatically if they have been set up as
recurring.
Set up recurring tasks by
selecting Tasks», Setup»,
Recurring ... from the Task
Manager top menubar.
View Reports
View the Task Detail Report for a detailed view
of task information.
View a Task Detail Report by
clicking the Print Preview icon
located at the bottom right of
the Task Edit screen or by
selecting Reports», Task Details
... from the Task Manager top
menubar.
View a relevant Work Report for a listing of all
tasks that correspond to various filtering,
sorting, grouping, and custom calculation
parameters.
View Work Reports by
selecting Reports», Work
Reports ... from the Task
Manager top menubar.
Create your own Work Reports to show
desired fields, filtering, sorting, grouping,
Create new Work Reports by
clicking the New button on
the Work Report dialog.
How To Use Task Manager 10
custom calculations, and report options.
3
View Analysis
View various analysis charts and statistics.
4
5
To view various analyses,
select Reports», Analysis» from
the Task Manager top
menubar.
View/Edit Tasks or Log Progress
Access any task for viewing or editing.
Edit or view existing tasks by
selecting Tasks», Edit/View ...
from the Task Manager top
menubar.
(Optional) Enter progress percentages for
logging task progress if desired.
Enter progress percentages by
selecting Tasks», Enter Progress
% (optional) ... from the Task
Manager top menubar.
Close Off Tasks
Quickly close off a task by entering a Date
Completed.
Select Tasks», Close Off ... from
the Task Manager top
menubar.
A closed-off task will no longer appear on a
Work Report unless specified.
Include closed-off tasks by
selecting an appropriate Work
Report (e.g. 'Tasks Closed Off
This Month').
Other Work Reports can be
made to show completed
tasks by selecting More >>,
Options from the Work Report
dialog, and then selecting the
'Show completed tasks' check
box.
A closed-off task will no longer appear on the
Task Edit screen unless specified.
To show completed tasks on a
Task Edit screen, click the
Show/Hide Completed Tasks
icon on the right side of the
Task Edit screen.
Adding/Editing Tasks 11
Adding/Editing Tasks
Overview
Select a task entry mode by selecting one of the following menu items from the Tasks»
menu on the Task Manager top menubar:
Add New Tasks (see page 12)
Edit/View Existing Tasks (see page 13)
Enter Task Progress Percentages (Optional) (see page 14)
Close Off Tasks (see page 15)
Recurring Task Setup (Optional) (see page 16)
Change or select a mode at any time. It is not necessary to close one mode before
switching to another.
Adding/Editing Tasks 12
Task Entry Modes
Add New Tasks
Use the Add New Tasks mode to incorporate new tasks into Task Manager.
Select Tasks», Add New... from the Task Manager top menubar.
Progress through each built-in and any user-defined fields, noting the lower status bar
comments for each field. The lower status bar will also indicate whether a field is
required or optional.
To accept a field's default value, simply press the ENTER key when entering the
particular field. To skip through a field, press the ENTER or the TAB key.
To input data into any user-defined fields, click on any of the tab sheet labels listed
along the top of the Add New Tasks form.
An incremental Task ID is created automatically by Task Manager for every new task
created.
To save the task, press the F12 key or use the navigation buttons to advance to a
new task record.
For information on Task Fields, view the Help Contents and Index for the particular field
name.
For information on navigation and keyboard shortcuts, view the Shortcut Keys Table (see
page 107).
Adding/Editing Tasks 13
Edit/View Existing Tasks
Use the Edit/View Existing Tasks mode to edit or view tasks that currently exist in Task
Manager.
Select Tasks», Edit/View... from the Task Manager top menubar.
Select a task to edit or view by clicking on the Task ID drop-down list or by typing the
Task ID number directly into the Task ID field, and then press ENTER.
View the lower status bar to see if a field is optional or required, and also to see if a
field is Locked for Editing due to any optional Security restrictions (see page 81).
Any changes made will be saved automatically.
For information on Task Fields, view the Help Contents and Index.
For information on navigation and keyboard shortcuts, view the Shortcut Keys Table (see
page 107).
Adding/Editing Tasks 14
Enter Task Progress Percentages (Optional)
Use the Enter Task Progress Percentages mode to indicate the level of progress for a task.
Select Tasks», Enter Progress % (Optional)... from the Task Manager top menubar.
The percentage entered is carried through to the relevant built-in Work Reports and
the Allocated Resources Pie Graph (see page 56).
On this screen the cursor can be made to jump automatically to the chosen progress
percentage fields. See the AutoTab property mentioned in Progress Percentage topic
(see page 20) for further information.
For information on Task Fields, view the Help Contents and Index.
For information on navigation and keyboard shortcuts, view the Shortcut Keys Table (see
page 107).
Adding/Editing Tasks 15
Close Off Tasks
Use the Close Off Tasks mode to close off tasks in Task Manager.
Select Tasks», Close Off... from the Task Manager top menubar.
The Close Off Tasks mode allows you to quickly mark a task as complete, with only the
relevant Task ID and Date Completed fields enabled (for fast data entry). Close off
any tasks by entering a Date Completed for those tasks. Simply press the ENTER key to
accept the default value of today's date.
Once closed, a task will no longer appear on built-in Work Reports that show open
tasks. However, closed tasks can be viewed by clicking the Show/Hide Completed
Tasks button on the Edit/View Existing Tasks toolbar (located on the right side of the
form).
For information on Task Fields, view the Help Contents and Index.
For information on navigation and keyboard shortcuts, view the Shortcut Keys Table (see
page 107).
Adding/Editing Tasks 16
Recurring Task Setup (Optional)
Use the Recurring Task Setup mode to set up recurring tasks that will be automatically
created over time by Task Manager.
Select Tasks», Setup», Recurring... from the Task Manager top menubar.
Set up tasks to recur at set time intervals (e.g. monthly, weekly) by using the Received
Every field.
Note that recurring task creation can be globally turned on or off, and task creation
properties can be changed. View the Recurring Task Options topic (see page 98) for
more information.
For information on Task Fields (including those specific to the Recurring Task Setup mode),
view the Help Contents and Index.
For information on navigation and keyboard shortcuts, view the Shortcut Keys Table (see
page 107).
Adding/Editing Tasks 17
Using Built-In Fields
Overview
Task Manager has built-in task fields, all of which are optional except Task Description
and Allocation Team Member. When using Task Manager Help, use the Help Contents
and Index to view more information on a specific built-in field.
Allocated To
The Team Member listed under the Allocation heading shows which team member is
allocated responsibility for the task. This person may be any member of the team, but
most likely s/he should be the person responsible for getting the task completed.
Note
If you're not using Task Manager in a team-networked environment, fill in this field with
your own initials.
Default Value
The default value is stored locally for each computer.
To set the default 'Allocated To' initials:
1. Select Tools», Options», [Local Options Tab].
2. Change the Default 'Allocated To' Person to the initials required.
Allocation Add Interval
Note: This field applies only to the Recurring Tasks Setup entry form.
Task Manager adds the Allocation Add Interval to the Date Received value (which has
been created) to create the Date Allocated value.
The Allocation Add Interval can be left at zero (0) days to cause the Date Allocated to
be the same as the Date Received.
Date Allocated (Optional)
The Date Allocated is the date that a particular team member has been allocated
responsibility for the task. The default is today's date.
Note
For recurring tasks, this date is automatically created based on the recurring task
Received Every time interval plus the Allocated: Add time period.
Adding/Editing Tasks 18
Date Completed (Optional)
The Date Completed is the date a task has finished and is closed out. Usually the Date
Completed should be left blank when first entering new task data.
Note
When a task is completed (i.e., a date has been entered in the Date Completed field), it
will no longer appear on built-in Work Reports or the Edit/View Existing Tasks screen.
However, completed tasks can be viewed by selecting the Show Completed Tasks
button on the button toolbar. Similarly, Task Detail reports allow printing of completed
tasks when the Show Completed Tasks check box is selected before printing.
Date Received (Optional)
Enter a Date Received value to indicate when a task is first received or logged. The
default value is today's date.
Note
For recurring tasks, the Date Received value is automatically created based on the
Received Every field.
Deadline (Optional)
Enter a date by which a task should be completed.
The Deadline date is used by built-in Work Reports that deal with work deadlines. For
example:
Tasks with Deadline Next Week
Tasks with Deadline Overdue
Tasks with Deadline this Month
Default Value (Optional)
If a Quick Entry Template (see page 27) based on Task Description was used for a
particular task, the default Deadline is set according to the Deadline setting for the
particular template. If no template was used, the default Deadline is the Deadline set for
the template named Default.
Deadline Add Interval
Note: This field applies only to the Recurring Tasks Setup entry form.
Task Manager adds this time interval to either the Date Received or the Date Allocated
created value, to create the Deadline date.
Estimated Fee (Optional)
The Estimated Fee field is used for external tasks (i.e. jobs that are to paying
customers/clients).
Adding/Editing Tasks 19
It is not necessary to enter an amount for the Estimated Fee for internal tasks. The
Estimated Fee is also optional for external tasks. If the Estimated Fee is not to be used,
simply leave the value at zero (0) or at the default value.
For external jobs, depending on the time budget method used, the Estimated Fee has
the following characteristics (the time budget method for a task can be changed at
anytime—see Note below):
Fee Percentage Budget Method
Task Manager can use the Estimated Fee to calculate the amount of time that should
be spent on each process within a job. The Estimated Fee is the starting point from
which Task Manager works backward, allocating time for each process based on
1. the Fee Percentage entered (or set up in a Quick Entry Template [see page 27]) for
that process, and
2. the particular process team member's Charge Rate.
Time Units Budget Method
The Estimated Fee can be created automatically based on the time units entered for
each process. Task Manager can create the Estimated Fee using
1. the budget time units entered (or set up in a Quick Entry Template [see page 27])
for that process, and
2. the particular team member's Charge Rate.
The asterisk button * will appear beside the Estimated Fee when the Time Units Budget
Method is used.
The asterisk button has the following states:
State
Condition
Hidden
The Fee Percentage Budget Method is being used.
Down
The Estimated Fee will be recalculated automatically when either of the
above points are changed.
Up
The Estimated Fee will not be recalculated automatically. Any resulting
fee difference will be shown on the Task Detail report.
Up and *
(red)
The Estimated Fee needs to be recalculated if a resulting fee difference
is not wanted.
Note
The time budget method can be changed 'on the fly' for a particular task by selecting
Tools», Options», Budget Method», Change Now» from the Task Manager top menubar.
The default budget method can also be set on the same menu.
Default Value (Optional)
The default value for the Estimated Fee can be set on individual Quick Entry Templates
(see page 27). If no template is used, the default value is the Estimated Fee set for the
template named Default.
Adding/Editing Tasks 20
Process Allocation (Optional)
A time budget can be set for all participants working on a task.
The time budget section can be left blank if you're not interested in setting a time budget
for the task.
Notes
1. There are two alternative methods for setting a time budget:
Automatically by using the Fee Percentage Budget Method (see page 18); or
Manually by using the Time Units Budget Method (see page 18).
The time budget method can be changed 'on the fly' for a particular task by
selecting Tasks», Setup», Time Budget Method», Current Task», Change Now» from
the Task Manager top menubar. The default budget method can also be set on the
same menu.
2. The Process description labels (see page 96) can be changed at any time via Tools»,
Options», [Task Entry Tab], [Process Labels]. It is recommended that they not be
changed once set up, because the field data remains in the same ordinal position
that it was when it was first entered.
3. The time basis for the units shown is specified under Tools», Options», [Time Basis Tab],
[Time Measurement]. See the Time Basis topic (see page 98) for further information.
Default Values (Optional)
Quick Entry Templates (see page 27) can be created based on Task Description or Task
Name for Process Allocation fields. If a template is not used, Task Manager will use the
template named Default.
Progress Percentage
Note: These fields apply only to the Enter Task Progress % entry form.
Enter a percentage between 0 and 100% to indicate how complete the corresponding
process is. The progress level will then be used on relevant reports to show individual and
overall task, process, team member, and other levels of work completion, as well as
levels of work remaining.
Notes
Use the F11 function key to automatically enter 100% for a particular process.
To lock the cursor tab stop onto a particular process, click on the percentage sign (%)
to the right of the particular Progress Percentage. Click on it again to unlock it.
To make the cursor jump only to processes you are involved on, select Filter», By
Team Member», By Task Participation» and make sure Filter», By Team Member»,
AutoTab» is selected.
Adding/Editing Tasks 21
Received Interval
Note: This field applies only to the Recurring Tasks Setup entry form.
Task Manager adds the Received Interval to the Start Date to create a new task and a
new Date Received value.
Task ID
The Task ID is a unique, system-generated number. It is used throughout Task Manager to
record, find, edit, and report on tasks.
If you are adding a new task, the Task ID will be automatically generated for you.
If you are editing an existing task, simply enter the Task ID and press the ENTER key, or
use the drop down list (F4) to select the task.
Double-click the Task ID field or select Tasks», Setup», ID Lookup Columns ... to edit
what appears when the Task ID field drops down.
Task Description
Task Description is a narration of the work to be done. For example:
“Install standard software on new PC”
“Wage Reconciliation”
“Monthly Management Reports”
Task Description can be up to 250 characters long.
Task Description has an Auto Lookup drop-down list (see page 32).
Task Name (Optional)
Enter a Task/Job or Client/Customer name. For example:
A Task/Job name: "Administration"
A Client/Customer name: "XYZ Company Inc."
Task Name can be up to 50 characters long.
Task Name has an Auto Lookup drop-down list (see page 32).
Adding/Editing Tasks 22
Task Notes (Optional)
Task Notes can contain additional information and special instructions. For example:
"Waiting on further client information"
"Do not start until ..."
Use
SHIFT+F2 to open the Zoom window.
CTRL+ENTER to insert a new line.
CTRL + ; to insert the current date.
CTRL + : to insert the current time.
Task Notes can be up to 65,535 characters long.
Note
If the screen form size under Local Options (see page 103) is set to 640x400, the Notes text
box will only be one line high.
Sort Name (Optional)
The Sort Name is a quick reference field that can be used to determine the sort order on
Work Reports. For example:
"XYZ"
"Smith J"
Sort Name can be up to 10 characters long and is created automatically by default
based on Task Name.
Start Date
Note: This field applies only to the Recurring Tasks Setup entry form.
The Start Date is the date on which the first recurring task will be created.
Creating and Using User-Defined Fields
Adding/Editing Tasks 23
To set up user-defined fields, click on the Setup User-Defined Fields ... button located on
the first visible User-Defined Fields sheet (initially labeled User Defined... 2), while you are in
a Task Add/Edit screen.
Adding/Editing Tasks 24
Use user-defined fields to store any additional field data in Task Manager. For example,
set up a field called Location to indicate which geographical area a task was sourced
from (as shown).
When setting up user-defined fields, use the following properties:
Name (Required)
Enter a name for the new user-defined field. Type a new name in place of
existing values that are in the User-Defined nn format.
Type (Required)
Enter the field data type to be used for the field. Types include:
Text
The Text type can be a maximum of 255 text or numerical characters. The
number of characters can be optionally set using the Characters property
(the default setting is 50 characters).
Number
The Number type can be a positive or negative number. Use the Format
property to specify format settings such as decimal places.
Currency
The Currency type takes less data space than the Number type for
currency values, so it is preferable for currencies.
Memo
The Memo type stores up to 64,000 characters of text. This field type can
be useful for creating your own additional note fields.
Date/Time
The Date/Time type stores date and time values. Use the Format to
determine display settings.
Yes/No
This type takes the smallest amount of memory. Format values include
On/Off, True/False, Yes/No. If this field type is used, the Lookup property
can be set to 'Yes';'No' or 'True';'False' or 'On';'Off'.
OLE Object
Use this field data type as a container for Object Linking and Embedding
objects (ActiveX objects). For example, insert or link to Microsoft Excel
Spreadsheets, Microsoft Word documents, pictures, sounds, video, or any
other object. When you are in an OLE object field, double-click the field to
Insert or Edit the object.
Note: Where possible, link to an OLE object rather than embedding it. This
will conserve database space.
Default Value (Optional)
This value will be automatically created for new task records. Note that this value
is static once created. To have a calculated value that changes dynamically,
use the Calculation property.
Adding/Editing Tasks 25
Calculation (Optional)
To have a calculated value in this field, enter a formula here. For example:
- 100+8+200 displays 308.
- [Deadline]+10 adds 10 days to the task Deadline.
- [Estimated Fee]*1.2 adds 20% to the Estimated Fee value.
Use the Expression Builder (see page 106) to construct a formula. The Expression
Builder can be invoked by right-clicking the Calculation property or by using the
keyboard shortcut CTRL+F2.
Note: Because calculated values are dynamic, no data is stored in the underlying
task table.
Lookup Data (Optional)
The Lookup Data property stores any values for drop-down list use. For example,
the following text will display four drop-down list items for selection:
'North';'South';'East';'West'
Description (Optional)
Use the Description property to display a message in the lower status bar when
the cursor is in the field. You may want to describe your user-defined field here, or
give special instructions relating to it. If there is no Description entered, Task
Manager will display the field name.
Characters (Optional)
For text fields only, the Characters property sets the maximum number of
characters to store (1-255).
Tab Position (Optional)
The Tab Position property determines on which tab (sheet) the user-defined field
will appear. Fields may be placed on up to four additional sheets. Choose the
sheet where the field will be displayed, or leave it blank for Task Manager to
automatically place the field.
Tab sheet headings can be renamed under Tools», Options», [Task Entry], [Tab
Labels].
If a sheet has no fields on it, it will not be displayed.
Note: If the sample data included with Task Manager has user-defined fields, they
can be deleted. After deletion of these or other user-defined fields, the relevant
sheets will disappear.
Adding/Editing Tasks 26
Height (Optional)
The height property is the number of lines that the user-defined field spans
vertically on the screen. This value can be set to a higher number for field types
such as Memo (where it is easier to read a larger amount text on a bigger field),
or for OLE objects where objects may appear better with more height.
Width (Optional)
Select the visible width of the field. Width can be Normal, Half or Double size.
Date Selector (Optional)
If the field type is Date/Time, a Date Selector button (see page 33) will be
displayed automatically on the field. Use this setting to override this behavior and
not show a Date Selector.
Other (Optional)
The Other property is used for advanced additional properties. Separate property
names and values with the pipe | character. For example:
FontBold|True
For further information on using the Other property, visit
http://orbisoft.com/go/products/taskmanager/20-20/otherproperty.htm
General Notes on User-Defined Fields
If a user-defined field is deleted, all data within that field will be lost.
Task Manager can have up to 40 user-defined fields.
To have a user-defined field appear on a Work Report, edit the Work Report's Field
properties and add the field. From the Work Report, select More», Fields ….
The maximum combined field size of a record is 2K (2048 bytes). This excludes Memo
and OLE field types.
Security
By default, all new user-defined fields will not have any Modify Data permissions assigned
for any groups or users. Assign Modify Data permissions for a field by selecting Tools»,
Security», Field Permissions ... .
Modify Data permissions for a field are typically assigned to the Users group, unless
restricted editing is desired. If restricted editing is desired, the Users group shouldn't have
Modify Data permissions for the field, and the desired users or groups should be granted
Modify Data permissions.
Adding/Editing Tasks 27
The Tasks Setup Menu
Quick Entry Templates
Task Manager can store an unlimited number of task Quick Entry Templates.
Quick Entry Templates are used to populate the default values for fields on the Task Add
and Edit screens. Each template is based on a unique Task Description or Task Name. If a
new task is entered with the same Task Name or Task Description as a template, the field
values specified on the template populate the field values for that task.
To edit or view Quick Entry Templates, select Tasks», Setup», Quick Entry Templates ... .
Click New to create a new template or Delete to remove a template. Note that the
template named Default cannot be deleted.
Use either the Value field's drop-down list selector or the record navigation (located
at the bottom of the form) to navigate between templates.
Adding/Editing Tasks 28
A template contains the following fields:
Based on Task
Choose whether the template should populate fields after a value is entered for either
the Task Description or Task Name.
Value
Select the name of a template to edit, or click New and enter a name to create a new
template.
Insert Into Standard Fields (Optional)
The following values will be inserted into the corresponding fields:
Deadline
The Deadline Date will be calculated by adding the amount of time entered
here to either the Date Received or the Date Allocated value.
The time period types include
Days
Calendar days
B - Days
Calendar days excluding Saturday and Sunday
C - Days
Calendar days excluding shared holidays. Shared holidays are set up
under the Auto Schedule options (see page 101).
D - Days
Calendar days excluding shared and individual holidays. Shared and
individual holidays are set up under the Auto Schedule options (see page
101).
Weeks
Calendar weeks
Months
Months
Years
Years
From Date
When calculating a Deadline Date, Task Manager will add the Deadline time
amount (above) to either the Date Received or the Date Allocated value.
Adding/Editing Tasks 29
Estimated Fee
This is a standard Estimated Fee (see page 18) for the current template. For
example, if the template is for a specific type of customer job, and it has a fixed
price, the price could be entered here. For example, "Onsite delivery, installation
and setup ... $500.00."
The Estimated Fee can be calculated automatically if the Time Units Budget
Method (see page 18) is active. If the task doesn't need or shouldn't have an
Estimated Fee, set this value to zero (0) and make sure the Override check box is
selected.
Override (Calculated Fee)
To have the Task Manager-calculated Estimated Fee overridden by an Estimated
Fee entered on a template, select this option (applies to tasks that use the Time
Units Budget Method [see page 18]). For example, this option could be used for a
task that you may not want charged, such as an administrative or internal task. In
that case, use a zero value (0) for the Estimated Fee.
Notes
Enter any Notes (see page 22) to be inserted. Use the keyboard shortcut SHIFT+F2
to open the Zoom window, or the keyboard shortcut CTRL+ENTER to insert a new
line.
Insert Into Task Participant Fields (Optional)
If the Fee Percentage Budget Method (see page 18) is used, the percentages
entered here will be inserted. The total here doesn't need to be 100%; however,
unless the final Task Add/Edit percentages total 100% on a task, an error will be
generated when a user attempts to save that particular task.
Units (Optional)
If the Time Units Budget Method (see page 18) is used, the time units entered here
will be inserted.
Person (Optional)
Enter a team member for the corresponding process.
Insert Into User-Defined Fields (Optional)
Field
This value is read-only, showing the user-defined field name.
Value
Enter a value to be inserted into the user-defined field.
Adding/Editing Tasks 30
Task ID Lookup Columns
The column properties of the Task ID drop-down list can be changed to suit a user's
preference. The settings are stored locally for each computer.
To open the Task ID Lookup Columns dialog box:
1. Select Tasks», Setup», ID Lookup Columns ... , or
2. Double-click the Task ID field while in a Task Add/Edit screen.
Adding/Editing Tasks 31
The following properties can be changed:
Display Fields
Field Name (Required)
By including a field here (selected using the Field Name drop-down list), a column
will be added to the Task ID drop-down list with the selected field's heading and
values.
A formula may also be entered. For example, [Deadline Date] - 5. If a formula
is entered, a Heading must also be entered. Use the Expression Builder (see page
106) to assist with any formula construction.
The field names that drop down include fields from the Task Add/Edit screens as
well as the Recurring Tasks Setup screen. Even though all fields are shown here,
only the appropriate fields will be displayed for each relevant screen.
Width (Required)
Use this property to indicate the width of the selected column as a percentage of
the Total Width.
Observe the lower status bar message to see the sum of all column width
percentages. To have more columns displayed than are displayed on the width
of the visible drop-down list (i.e., to have a horizontal scroll bar appear on the
drop-down list), allow the total to exceed 100%. For example, if the total is 300%,
the horizontal scroll bar will navigate three list widths horizontally. To have no scroll
bar appear, keep the total less than or equal to 100%.
Heading (Optional/Required if the Field Name property contains a formula)
This property allows for an alternative column heading for a field. For example,
abbreviate, lengthen or change a heading completely.
Sort By
Field Name (Optional)
Enter a field that the drop-down list will be sorted by.
Any Field Name relevant either to the Task Add/Edit or Recurring Task Setup
screen will work only for that particular screen.
If more than one Sort by Field Name is entered here, sorting will take place in the
order of vertical appearance.
Sort
Select Ascending or Descending.
Overall Properties
Total number of rows
Enter the number of rows that the drop-down list should display.
Total width (% of screen display)
Enter a value between 0 and 100% to indicate how much of the screen the dropdown list should fill. Note that if the sum of the Display Field Widths exceeds 100%,
a horizontal scroll bar will appear at the base of the list.
Adding/Editing Tasks 32
Features
Auto Lookup
Task Name and Task Description fields both have Auto Lookup functionality.
An Auto Lookup field has the ability to store values that have been previously entered, so
that they can quickly pop up for faster data entry.
Note
When the cursor enters an Auto Lookup-enabled field, the Edit», Combo List» item on
the Task Manager top menubar becomes visible. The following options are then
available and are stored for that specific field:
Add Item (CTRL+A)
Adds the current text in the selected field to the drop-down list items.
Remove Item (CTRL+D)
Removes the current text in the selected field from the drop-down list items.
Auto Add
Automatically adds every new text value to the drop-down list items.
Auto Expand
Expands the first characters of new data entered to automatically fill in the
remainder of the data.
Clear List
Removes all the values from the selected field's drop-down list items. Table Delete
Data permissions are required for the relevant underlying lookup table to carry
out this menu item.
Copying and Pasting Tasks
To copy a task, select Tasks», Copy Task from the Task Manager top menubar.
All field data for the task record will be copied onto the task clipboard. The task
clipboard will retain its data for the entire Task Manager session.
To Paste the contents of the task clipboard, select Tasks», Paste Task from the Task
Manager top menubar.
Adding/Editing Tasks 33
Using the Date Selector
Use the Date Selector in a date field to select a desired date.
When in a Task Manager data entry form, click on the Date Selector button to activate
the Date Selector.
To select a date, click on the date desired.
To change the month, click on the forward or backward arrow or click on the
month/year label.
Adding/Editing Tasks 34
Find and Replace
Use Find or Replace while in a Task Manager data entry form (e.g. Edit/View Existing
Tasks).
To find data, select Edit», Find from the Task Manager top menubar, use CTRL+F, or click
on the Find icon on the right side of the Task Add/Edit or Team Member Entry forms.
To replace data, select Edit», Replace from the Task Manager top menubar, or use
CTRL+SHIFT+F.
If the cursor is in the Task ID field, the Find dialog will not pop up; instead, the Task ID
drop-down list will pop up.
Task Filtering
Task Manager can filter task records so only certain tasks are shown.
The Filter menu item appears on the Task Manager top menubar when a Task Add/Edit
form is active. The following filter methods can then be selected:
Filter By Team Member
Choose to filter by:
Task Allocation
Task Manager will filter the values in the Team Member field (as shown
under the Allocation section of the Task Add/Edit form) with the team
member entered here.
Adding/Editing Tasks 35
Task Participation
If any of the process Person fields (as shown under the Participant section
of the Task Add/Edit form) contain the team member entered here, Task
Manager will display the associated task record.
Filter By Selection
This filter method shows all task records that contain the same field value
as the currently selected field (i.e. the field where the cursor is).
Filter Excluding Selection
This filter method shows all task records that do not contain the same field
value as the currently selected field (i.e. the field where the cursor is).
Advanced Filter
Select an existing advanced filter to apply or select Add/Edit Advanced
Filters... to add and edit filters. Enter the following advanced filter
properties:
Show
Activate or deactivate the selected filter.
Filter Name
Enter a name that will appear under the Filter menu for the
selected filter.
Comment (Optional)
Enter any comment you may have for the selected filter.
Adding/Editing Tasks 36
Filter Formula
Enter the criteria (in SQL format) that this filter will apply to the task
database. Use CTRL+F2 to open the Expression Builder (see page
106) for help with syntax.
Notes
To remove a filter, select Filter», Remove Filter from the Task Manager top menubar.
(To temporarily turn a filter on or off, use the Filter Toggle Button.)
The Task ID drop-down list items will reflect any filter currently applied.
To filter a Work Report, use the Team Member Selector (invoked by clicking the
Selected ... button), the Work Report Options, or the Work Reports Criteria property
(see page 45).
Team Member Entry 37
Team Member Entry
Team Member Fields
Task Manager requires that you load any team members to whom tasks will be
allocated.
To view, edit, add, or delete team members, select Tools», Enter/View Team Members ...
from the Task Manager top menubar.
The following fields store data for each team member. If you are using Task Manager for
only yourself, you still need to set up yourself as a team member.
Team Member Entry 38
Fill in the following fields as indicated:
Initials
Enter the Initials of each team member. For example, "Joe M Brown" could be
JMB or JB.
Initials can be up to 4 characters long (including numbers).
Name
Type the full name of the team member. For example, "Kathy McCarthy."
The name can be up to 50 characters long.
Active
Use this check box to indicate whether the team member is currently active.
Active team members appear on relevant drop-down lists.
Additional Information (Optional)
Other Data
Enter any additional information (e.g. notes) that you might want to enter
for this team member.
Use the keyboard shortcut SHIFT+F2 to open the Zoom window. Other
Data can be up to 65,535 characters long.
Rate (per hour)
If you plan to have tasks that are external client/customer jobs, enter a
charge rate per hour for the team member. This value can then be used
by Task Manager to automatically calculate a time budget for the job. If
you do not anticipate using this field, simply ignore it and allow the
default value to remain.
Productivity Percentage
The Productivity Percentage is an estimated percentage to represent a
team member's chargeable time productivity. It is used to calculate the
real time units needed to process a customer/client job, as opposed to
the time units required if the team member were 100% productive. The
percentage can be between 0% and 100%.
Email Address
Enter an email address for the current team member. This is used by Task
Manager's Automatic Email Reminders function (see page 90). Leave the
email address blank if there is no email address for the team member. The
email address can take the following formats:
1. anyname@anydomain.com or any other valid email format, or
2. anyname: any valid address book entry in the program chosen to
send Automatic Email Reminders.
Tag
Use this field as a data tag field. You may want to use Tag to classify a
team member into a certain group or department.
Reports 39
Reports
Overview
Task Manager comes with
Built-in Work Reports (see page 40) and the ability to create custom Work Reports as
desired,
Task Detail reporting (see page 50), and
Various analysis and statistical reports (see page 55).
Reports 40
Work Reports
Overview
Work Reports display task data in wide (landscape) format. Task Manager comes with
Built-in Work Reports (which can be modified), and
The ability to create custom Work Reports as desired.
Each Work Report has flexible Filtering, Sorting, Grouping, Fields, and Report Option
settings.
View Work Reports by selecting Reports», Work Reports» from the Task Manager top
menubar.
Reports 41
Use the following Work Report dialog properties:
Print/Preview Report
Name
To Preview or Print a Work Report, choose one from the Name drop-down list, and
then click OK.
New Report Button
Use the New Report button to create a new custom Work Report. An unlimited
number of new custom Work Reports can be created.
After clicking the New Report button, type a new Work Report name into the
Name property and press the ENTER key to save it.
Delete Report Button
Use the Delete Report button to delete the selected Work Report.
Restore Built-in Reports Button
The Restore Built-in Report button restores all of the Filtering, Sorting, Grouping,
Fields, and Report Option settings of built-in Work Reports to their original settings.
(Note: This action does not affect the settings of custom Work Reports.)
Using Parameters
Team Member(s)
Select whether All or only Selected team members should be used when printing
or previewing all Work Reports. (Note that in a network environment, this setting is
local to each computer.)
All
Choose the All option to use all team members with all Work Reports.
Reports 42
Selected
Choose the Selected option to use only the Selected team members with all
Work Reports. View selected team members by clicking the Selected ... button.
Selected ... Button
When the Selected button is pressed, a dialog pops-up allowing team members
to be chosen. Select the team members that you want to use with all Work
Reports by selecting the individual check boxes or by clicking the Select All
button. Click on the Unselect All button to clear all check boxes.
OK Button
Clicking the OK button or pressing ENTER will cause the selected Work Report to be
previewed or printed (depending on the state of the Reports», Print Preview menu item
check box).
Close Button
Close the Work Report dialog.
More»» Button
Extend the Work Report dialog to display More Settings (see page 43).
Reports 43
More >> Settings
The following additional Work Report settings can be adjusted for each Work Report:
Sorting and Grouping
Sort Field (Optional)
Task Manager can support up to four levels of Sorting and Grouping, with totals if
required, and can also show overall report totals.
When a report section is grouped, all similar values are gathered together and a
total row is inserted at the bottom of the group (if the Show Totals option is
selected). For example, grouping by Deadline Date will cause tasks with the same
Deadline Date to be gathered together and totaled.
Enter a field that you want to be sorted and and/or grouped by selecting from
the Sort Field drop-down list. Sorting and grouping is performed in the order
displayed here.
Sort Order
Specify the Sort Order for the listed field as (none), Ascending, or Descending.
Reports 44
Separate Pages (Optional)
If the Separate Pages check box is selected, a new page will be forced at the
end of the current group level. Note that if the Show Totals option for the current
field is not selected while the Separate Pages option is selected, a new page will
be forced for each task record.
Show Totals (Optional)
Show Totals creates a group level for the Sort Field value.
A group level allows totals specified in Work Report Fields (see page 45) to be
displayed according to the Total type specified.
Copy Button
Click the Copy button to copy from another Work Report's parameters into the current
Work Report. All parameters will be copied: Sorting, Grouping, Fields, and Report Options.
Rather than you modifying an existing built-in Work Report, the Copy Report function
allows you to copy the parameters from an existing built-in Work Report into a newly
created one. (If you are doing this, you can create a new Work Report first by clicking
the New button [see page 40].)
Fields
Click the Fields button to select the fields to display on the current Work Report, as well as
to
modify field filter criteria,
modify field properties, or
add new, special, calculation-based custom fields created especially for the Work
Report.
For more information on Fields, view the Fields topic (see page 45).
Options
Click the Options button to view or edit Options stored for the current Work Report.
For more information on Options, view the Options topic (see page 48).
Reports 45
Fields
View, add, delete, or edit Fields for use on a particular Work Report by clicking the Fields
... button located on the Work Report dialog.
When adding or deleting Fields or when editing Field properties:
Select the Fields for use with the Work Report by including them in the Show Field
column.
Fill in any Field properties that you want to change, e.g., to assign new values for the
Criteria property.
Use the keyboard shortcut SHIFT+F2 to zoom a property setting, or the keyboard
shortcut CTRL+F2 to build (see page 106) a property setting.
Use the toolbar located at the bottom of the Work Report Fields dialog to Shift,
Delete, or Insert fields.
Create your own calculated fields by selecting a øCustom 'nn' field and then filling in
the Custom Calculation property.
Reports 46
Each field has the following required and optional properties:
Show Field (Required)
Select the Field to be included. The fields listed on the drop-down list also include any
user-defined fields that have been created.
The fields prefixed 'øCustom' indicate field names that can be used for new, calculated
fields. Calculated fields are fields that can be created to display the answers of
calculations. For example, you may want to calculate Deadline Date plus 20 days, and
display the answer on the report.
A calculated field's Title property can be used to name the column heading.
Operator (Optional)
Specify the Operator (usually the '=' sign) to use as a prefix for the Criteria. Task Manager
concatenates the operator with the criteria. Alternately, include the operator at the
beginning of the Criteria property.
Criteria (Optional)
Specify any filtering Criteria for the current field. Use the drop-down list as a guide to help
with syntax. Click the right mouse button or use the keyboard shortcut CTRL+F2 to invoke
the Expression Builder (see page 106).
Total (Optional)
If a Show Totals check box (see page 43) is selected for a Sorting/Grouping section (see
page 43) or if the Show Grand Totals option (see page 48) is selected, then totals will
appear for the current field. Use the drop-down list to select a Total type.
Title (Optional)
Enter a page column heading for the field to override the default title. Check to see
what the current default title is by looking at the default value in the drop-down list.
Hide (Optional)
To hide the current field, select the Hide check box. It may be desirable to hide a field in
some situations (e.g., when you want to filter a Work Report on a field but not show the
field's data).
Line Number (Optional)
If there are too many fields selected for one line, Task Manager can put them on vertical
lines 2 and 3.
The font formats can be changed to highlight the different lines. To change the font
settings, click Options ... from the Work Report dialog and edit the Font Section settings
(see page 48).
Expand Vertically (Optional)
If the Expand Vertically check box is selected, the current field will grow down the page
if the data in it is longer than its display width. Selecting this option can be useful in
situations where fields have a lot of data (e.g. Memo type fields or large Text type fields).
Width (Optional)
Enter the width in twips of the current field. One twip equals 1/1440 of an inch or 1/567 of
a centimeter. Check to see what the current default field width is by looking at its default
value in the drop-down list.
Reports 47
Custom Calculation
Each field has a source determining what data the field displays. Normally this is the field
data itself, but it may be changed to a formula.
The Custom Calculation property has to be filled out for prefixed øCustom fields. Formulas
can include combinations of other field names, numbers, text, dates, functions, and
operators.
Use the Expression Builder (see page 106) to help with formula construction.
Custom Format
The normal format for a field can be overridden by entering a Custom Format.
A Custom Format for a prefixed øCustom field should always be entered. Use the dropdown list as a guide to help with syntax.
Custom Alignment
The default field alignment can be overridden by entering a Custom Alignment.
A Custom Alignment for a prefixed øCustom field should always be entered. Use the
drop-down list to select Left, Right, or Center.
Reports 48
Options
Report Options are saved with each Work Report. You may change the following Work
Report Options:
General
Page Title (Optional)
The page title appearing at the top of the Work Report (which normally defaults
to the current Work Report name) can be overridden by entering text here.
Leave Page Title blank to retain the default.
Show Totals Only
Selecting this option can hide a Work Report's individual task records. If the Show
Totals check box (see page 43) is selected, Task Manager will show the report as
a summary, with totals as shown on the grouping levels.
Show Grand Total
Select the Show Grand Total check box to display a grand total at the end of a
Work Report. Totals are set according to the Total types specified.
Show Completed Tasks
Select the Show Completed Tasks check box to include tasks that have a Date
Completed value (normally these tasks are excluded from Work Report).
Reports 49
Report by Team Member
Select the Work Report source as follows:
Allocated To (Default)
Task Manager will display tasks as shown in the normal task database. This
report source has the least number of records.
Participant
Use this option to find out who is participating on what tasks. This report
source duplicates task records in accordance with the number of unique
participants for each task.
Participant by Process
This report source is similar to the Participant report source, but it also
includes the additional task records that arise when a participant is
involved in more than one process. This report source can therefore be
used to analyze different processes.
Fonts
Section
Select a report Section to view the current font settings.
Choose Font
Click the Choose Font button to open the Font Selection dialog.
Set Default
Click this button to cause all of the selected Section font settings to be used as
the default for new Work Reports and also when the Use Default button is pressed.
Use Default
Click the Use Default button to apply the default font settings to the current
Section.
Reports 50
Task Detail Reports
Task Manager provides a Task Detail Report to show all of the task fields arranged in a
convenient portrait format.
Reports 51
To view a Task Detail Report, select Reports», Task Detail Report from the Task Manager
top menubar. Alternately, click the print or print preview button on the right side of a
Task Add/Edit form.
Before a Task Detail Report is previewed or printed, the following dialog pops up:
Task Detail Report Dialog
Accept or edit the following dialog Parameters:
Task ID(s)
All
The entire database of tasks will be printed or previewed.
Selected
Select a range of tasks to be printed or previewed.
Team Member(s)
All (Default)
No team member filter will be applied to the Task IDs selected.
Selected
The team members selected by clicking on the Selected ... button will be used as
filter values for the Task IDs selected.
Allocated To
If the Selected ... option is selected, the relevant team members will be used as
filter values against the Team Member field as shown on the Task Add/Edit
screens.
Reports 52
Participant
If the Selected ... option is used, the relevant team members will be used as filter
values against the participant person fields as shown on the Task Add/Edit
screens.
Include Completed Tasks
Select this check box to include tasks that have been Closed Off (see page 15).
Note
The Task Detail Report may be printed with or without a Time Budget section, depending
on the System Options specified (see page 100).
Reports 53
Reports 54
Exporting
Any report can be exported to HTML, Microsoft Excel, MS-DOS Text, Microsoft Word (in
Rich-text format), or Snapshot Format (see below). To export a report:
In the Report preview window, click on the Save As or Office Links (Word or Excel)
button to export the report that is displayed.
Select the AutoStart check box to automatically start the application associated with
the output file type.
Note
In HTML format, report graphics (e.g. charts) are not displayed in the exported HTML
page. To display graphics in an HTML page, export the report in snapshot format, and
then embed the snapshot control into the HTML page. For more information on how to
do this, search the Microsoft Snapshot Viewer Help file for Create a report snapshot with
the Output action and publish it to the Web.
Snapshot Format
A report Snapshot file (.snp) contains a high-fidelity copy of each page of a Task
Manager report that preserves the two-dimensional layout, graphics, and other
embedded objects of the report.
You need the Snapshot Viewer (see below) to view report snapshots.
Snapshot Viewer
The Snapshot Viewer is a program that you can use to view, print, and mail a snapshot,
such as a report snapshot. The Snapshot Viewer consists of a stand-alone executable
program, a Snapshot Viewer control (Snapview.ocx), and other related files. If you do not
have the Snapshot Viewer installed, download it from
http://www.orbisoft.com/go/products/taskmanager/snapshot.htm.
Analysis 55
Analysis
Overview
Task Manager provides a range of statistics and graphical analysis tools, to help
Get an overall view of current work,
Adjust work assignments and deadlines if necessary,
Predict future work bottlenecks or quietness, and
Analyze historical work patterns.
The analysis section includes
Charts of Allocated Resources (see page 56)
Analyses of Tasks Received vs. Tasks Completed over five years (see page 58)
Analyses of current Tasks Received vs. Tasks Completed (see page 59)
Graphical Task Calendar (see page 60)
Statistical Analyses of task data between two dates (see page 67)
Analysis 56
Chart of Allocated Resources
There are two charts displayed in the Chart of Allocated Resources Report. Both charts
are based on task data held for all incomplete tasks at the time of printing.
The upper chart shows the outstanding percentage of time resources for each
process.
Task Manager uses the time budgets for all incomplete tasks less any progress made
to arrive at a total percentage for each process.
Analysis 57
The lower chart shows how many outstanding days’ work for each team member.
When calculating the amount of days outstanding for each process, Task Manager
uses the time budgets for all incomplete tasks and includes any progress made. Task
Manager performs a calculation using the productivity levels for each team member
so that non-productive time is also included.
Analysis 58
Workflow Over Five Years
There are two charts displayed for the Workflow Over Five Years Report.
The first chart shows a five-year comparison between the annual cumulative number
of tasks received. This chart highlights longer-term trends in the receipt of work.
The second chart shows a five-year comparison between the annual cumulative
number of tasks completed. This chart highlights the longer-term trends of
performance in completing work.
Analysis 59
Tasks Received vs. Tasks Completed
There are two charts displayed for the Tasks Received vs. Tasks Completed Report.
The first chart shows a one-year comparison between the number of tasks received
each month and the number of tasks completed each month. This chart is useful for
viewing peaks and troughs in annual workflow.
The second chart compares tasks received with tasks completed, using the fee value
of tasks instead of number of tasks along the 'y' axis.
Analysis 60
Task Calendar
View the Task Calendar to see tasks in a graphical calendar-style format.
Open the Task Calendar by selecting Reports», Analysis», Task Calendar», View... from
the Task Manager top menubar, or by clicking the View Task Calendar icon located on
the Task Manager top toolbar.
Analysis 61
Navigation
Use the following Mouse Actions and Keyboard Shortcuts while viewing the Task
Calendar:
To
Mouse Action
Year Navigation
Move to a selected year
Keyboard
Press
Choose the desired
year from the Year
Selector
Month Navigation
F4 while in the Year
Selector, then use the
arrow keys to choose a
year
Press
Move to a selected month
Choose the desired
month from the Month
Selector
F4 while in the Month
Selector, then use the
arrow keys to choose a
month
Move forward one month
► Month button
CTRL+RIGHT ARROW
Move back one month
◄ Month button
CTRL+LEFT ARROW
Go to the current month
CTRL+HOME
Page Navigation
Press
Move to a selected page
Choose the desired
page from the Page
Selector
F4 while in the Page
Selector
Move to the next page
► Page button
PAGE DOWN
Move to the previous page
◄ Page button
PAGE UP
Move to the first page
HOME
Move to the last page
END
Task Add/Edit
Press
Add a new task in the current day
Double-click the day
column
ALT, A , A
Edit a selected task
Click the selected task
ALT, A, E
Click the Bar Legend
ALT+O
Bar Legend
Change Bar Legend color
Analysis 62
Options
Choose the following Task Calendar Options by selecting Reports», Analysis», Task
Calendar», Options... from the Task Manager top menubar, or by clicking the Options...
button on the Task Calendar.
Filter Tab
Filter Team Members
All
Show all team members' tasks on the Task Calendar.
Selected...
Only show selected team members' tasks on the Task Calendar.
Advanced Filter
Filter tasks using:
Apply the Advanced Filter displayed.
Add/Edit... Button
Add new Advanced Filters or edit existing ones.
Analysis 63
Colors Tab
Change the colors of bar components and bars.
Analysis 64
Bar Color Schemes
Use Bar Color Schemes to display different colors for different task dates
(Received/Start, Allocated, Deadline, and Completed dates). In addition, you
can choose to display different Bar Color Schemes for different field values. For
example, you may want a different Bar Color Scheme for each team member:Mary in Orange, John in Aqua, Mark in Greens, etc. Use the Cycle Scheme on
option described below for this.
Active
Choose the Bar Color Scheme to be used for all tasks (this is only relevant when
the Cycle Scheme on option isn't selected).
Cycle
Include the Bar Color Scheme when cycling. If there are more unique field values
than Bar Color Schemes, the same Bar Color Scheme will be applied to more
than one unique field value.
Scheme Name
Enter a name for the Bar Color Scheme.
Comment (Optional)
Enter any comments to describe the Bar Color Scheme.
Analysis 65
Cycle Scheme on
Select a built-in or user-defined task field to cycle a Bar Color Scheme on. Each
time the value for the field changes, a new Bar Color Scheme will be applied to
the particular task bar.
Bar Colors:
Select a color for each task date (Received/Start, Allocated, Deadline, and
Completed date) by clicking the respective color.
Label
Make a selection for the Font Color and Background Color. Decide also whether
the Background Style should be Transparent or Solid.
Print Tab
Analysis 66
Page Orientation
Landscape
Print the Task Calendar in horizontal, landscape format.
Portrait
Print the Task Calendar in vertical, portrait format.
Time Period Range
Current Month
Print the Task Calendar for the current month.
Month Range
Print Task Calendars for each month in the range specified.
Page Range
All
Print all pages for a particular month's Task Calendar. If a Month Range is
specified, all pages will be printed for each month.
Range
Print a range of pages for a particular month's Task Calendar. If a Month Range is
specified, the page range specified here will be printed for each particular
month.
Print Now Button
Print the Task Calendar to the printer. If the Cycle Scheme on option is selected,
Task Manager will also print a Bar Color Legend.
Analysis 67
Statistics of Tasks Completed
The Statistics of Task Completed Report allows you to select a period between any two
dates and provides relevant statistical information. The report shows how many tasks
have been completed between the two dates and the average time it took to
complete a task. Task Manager only uses the task data stored between the two dates
selected.
The Statistics of Task Completed Report also shows how many incomplete tasks exist at
the end date and compares this number to previous years.
Tools 68
Tools
Auto Correct
Use the AutoCorrect function to automatically correct text as you type.
AutoCorrect settings can be viewed and changed by selecting Tools», AutoCorrect ...
from the Task Manager top menubar.
Tools 69
The following table describes what happens when you use AutoCorrect.
When you type:
Task Manager does this:
Two capital letters at the beginning of a
word.
Changes the second capital letter to a
lowercase letter.
A lowercase letter at the beginning of a
sentence.
Capitalizes the first letter of the first word in
the sentence.
A lowercase letter at the beginning of the
name of a day.
Capitalizes the first letter in the name of
the day.
With the CAPS LOCK key accidentally
turned on.
Reverses the case of the letters that were
capitalized incorrectly and then turns off
the CAPS LOCK key.
To change AutoCorrect settings:
Select the Replace text as you type check box to replace one word with another. Add or
delete entries with the Add or Delete buttons.
Choose any words that should not have the first letter capitalized automatically.
Tools 70
Choose any words that should allow the first letters to be capitalized.
Tools 71
Network Setup
Task Manager stores all data in the file DATA.MDB. This file is located initially in the folder
where Task Manager was installed.
To set up Task Manager on a Network:
1. Select Tools», Edit/View Network Setting ... from the Task Manager top menubar.
2. Select the Use Shared Network Database check box.
3. Enter a new folder location for the data file DATA.MDB. This new location should be
accessible to all network users; that is, it should be on a file server or shared hard disk
drive. Use the browse button to find a folder location.
Note
The folder path may be entered in either of the following formats:
a) \\Server1\Task Manager Common
b) N:\Task Manager Common (where N: is a mapped network drive)
If the file DATA.MDB does not exist in the folder location entered, Task Manager
automatically creates the file there by copying the existing DATA.MDB file (which is
located in the Task Manager installation folder).
4. Click the OK button.
5. Repeat the process for all other workstations.
Task Manager can have up to 255 concurrent network users per DATA.MDB file.
Security Note
For the person responsible for setting up and administering Task Manager on a network,
security details can be found in the Security topic (see page 79) or in the Security Guide,
located under Tools», Security», Security Guide ....
Tools 72
Deleting Old Tasks
Use the Delete Old Tasks facility to delete old task records in bulk. Deleting task data only
older than five years is recommended since the statistical section uses five-year data for
some analyses.
Before deleting data, back-up the Task Manager Database (DATA.MDB). If Automatic
Data Backup (see page 103) is enabled, use Windows Explorer to be sure that a valid
backup file exists.
To delete old tasks, simply follow the screen prompts that lead you through the deletion
process and which also provide you with the opportunity to abort the deletion process at
any stage.
It is recommended that you select optimization of disk space at the end of the deletion
process.
Tools 73
Importing Data
The Import Data function allows you to import data from previous versions of Task
Manager.
Click on the Browse button on the Import Data dialog, and then select the File Type and
File Name.
Note
The Import Data function only allows you to import data from previous versions of Task
Manager. If you want to import data from Microsoft® Excel, Microsoft® Access, Text or
Comma Delimited files, or from other data sources, view the following knowledge base
article:
http://www.orbisoft.com/kb/taskmanager/20-20/q/1050.htm
Tools 74
Synchronize With Microsoft® Outlook Tasks
Synchronize your Task Manager tasks to Microsoft® Outlook tasks using Task Manager's
built-in automatic task synchronization.
Before you synchronize to Microsoft Outlook, choose the appropriate synchronization
options by selecting Tools», Synchronize», Setup... from the Task Manager top menubar:
Settings Tab
Synchronize Tasks
On Task Manager Startup
Task Manager will synchronize when opening.
On Task Manager Exit
Task Manager will synchronize before closing.
Tools 75
Every [n] [Minutes/Hours]
Task Manager will synchronize at the entered time interval.
In Task Manager
Import new Microsoft® Outlook tasks
All new tasks entered into Microsoft Outlook will be imported into Task Manager.
Update tasks from changes done in Microsoft® Outlook
Any task property changes done in Microsoft Outlook will be subsequently
reflected in Task Manager.
Delete tasks from deletions done in Microsoft® Outlook
Any tasks deleted in Microsoft Outlook will be deleted subsequently in Task
Manager.
In Microsoft® Outlook
Import new Task Manager tasks
All new tasks entered into Task Manager will be imported into Microsoft Outlook.
Update tasks from changes done in Task Manager
Any task field value changes done in Task Manager will be subsequently reflected
in Microsoft Outlook.
Delete tasks from deletions done in Task Manager
Any tasks deleted in Task Manager will be deleted subsequently in Microsoft
Outlook.
Note
When a Microsoft Outlook task is first imported into Task Manager, Task Manager
creates a new user-defined field named Orbisoft ID in Microsoft Outlook, and
assigns the same number to it as the Task Manager Task ID. From this point on the
Orbisoft ID and Task ID will be matched when Task Manager performs a
synchronization.
Tools 76
Field Mapping Tab
Map these fields to each other
Map
Toggle mapping for the listed field.
Task Manager Field
Select the Task Manager field you wish to map against the Microsoft Outlook field
displayed.
Microsoft® Outlook Field
Select the Microsoft Outlook field you wish to map against the Task Manager field
displayed.
Note
To map an Orbisoft Team Member Name against an Outlook field, get the full
name from an Orbisoft Team Member Initials field by using the Full Name function.
For example:
Full Name (Team Member Initials)
Tools 77
Folders Tab
Synchronize tasks with these Microsoft® Outlook folders
Use
Check this option to synchronize tasks in the folder displayed.
Folder
Select a Microsoft Outlook folder to synchronize tasks in. The folder must be a task
folder. The folder can be a personal or public folder.
Export Into
Export new Task Manager tasks into this folder when the Import new Task
Manager tasks option is selected.
Tools 78
Filter Tab
Filter Options
Only synchronize tasks that I have been allocated
Only tasks where the allocation Team Member for the task the same as the
current user logged in will be synchronized.
Only synchronize tasks I am participating on
Only tasks where a participant Team Member for the task the same as the current
user logged in will be synchronized.
Use advanced filter
Use an advanced filter to filter in or out any task records. Enter the filter in SQL
format. For example, if you have a Task Manager user-defined field named
"Synchronize", you could filter in only tasks where this field value is true:
[Synchronize]=True
Tools 79
Security
Overview
Security is optional for Task Manager and is not enabled when Task Manager is installed
for the first time.
To activate security for a networked version of Task Manager, first follow the Steps To
Enable Security section of the Task Manager Security Guide. The Task Manager Security
Guide can be viewed or printed by selecting Tools», Security», Security Guide from the
Task Manager top menubar.
If security is enabled, Task Manager has four built-in security features:
Program Permissions (see page 80)
Field Permissions (see page 81)
Task View Permissions (see page 83)
Table Permissions (see page 85)
Tools 80
Program Permissions
Use Program Permissions to enable or disable selected menu items for particular Users or
Groups. A disabled menu item will appear ‘dimmed’ and will be unusable by that User or
Group.
View or edit Program Permissions by selecting Tools», Security», Program Permissions from
the Task Manager top menu bar.
View or edit the following Program Permission properties:
User/Group Name
Select a User or Group Name from the list displayed. Corresponding Program
Permissions will then be displayed.
List
Select whether to display Users or Groups.
Current User
This property displays the name of the user currently logged on.
Select All Button
Click the Select All button to select all Program Permission check boxes.
Tools 81
Unselect All
Click the Unselect All button to unselect all Program Permission check boxes.
Program Permissions
The Program Permissions list box shows all relevant Menu items used by Task
Manager.
To enable a Menu item, select the check box next to the desired Menu item.
Note: The Admins Group will always have the Program Permissions and Table
Permissions Menu items enabled.
Field Permissions
In Task Add/Edit mode, each task field can be locked or unlocked for editing in relation
to a particular User or Group.
When a task field is locked, the lower status bar comment for the field will be suffixed with
the words Locked for Editing.
View or edit Field Permissions by selecting Tools», Security», Field Permissions from the
Task Manager top menubar.
View or edit the following Field Permission properties:
Tools 82
User/Group Name
Select a User or Group Name from the list displayed. Corresponding Field
Permissions will be displayed.
If the List option is displaying Users, Field Permissions will include dynamic users.
Dynamic users are enclosed in {} brackets and change for each task record. For
example, {Manager}.
List
Select whether to display Users or Groups.
Current User
This property displays the name of the user currently logged on.
Select All Button
Click the Select All button to select all Field Permission check boxes.
Unselect All
Click the Unselect All button to unselect all Field Permission check boxes.
Field Permissions
The Field Permissions section lists all relevant Modify Data Permissions for the builtin and user-defined task fields for the selected user or group.
Tools 83
Task View Permissions
Use Task View Permissions to stop individuals or groups from seeing certain tasks.
View or edit Task View Permissions by selecting Tools», Security», Task View Permissions
from the Task Manager top menubar.
View or edit the following Task View Permission properties:
User/Group Name
Select a User or Group Name from the list displayed. Corresponding Task View
Permissions will be displayed.
List
Select whether to display Users or Groups.
Current User
View the name of the user currently logged on.
Select All Button
Click the Select All button to select all Task View Permission check boxes. Note
Select All has the same security effect as selecting (All Tasks).
Tools 84
Unselect All
Click the Unselect All button to unselect all Task View Permission check boxes.
Task View Permissions
When Task Manager is shipped, the Users group has permission to view all tasks as
indicated by a check mark next to (All Tasks). This is the default setting to allow
everyone to see all tasks.
Check or uncheck the following Task View Permissions for a group or individual to
limit or expand the number of tasks that they can see.
(All Tasks)
The selected User or Group will be able to view all tasks.
Allocated Team Member
If the User logged on is the same as the team member that the task has
been allocated to (as appearing on the Task Edit screen under the
Allocation heading), that user will be able to see the particular task. In
other words -- the user can see his or her own tasks.
Process {Process Label} – Team Member
If the User logged on is the same as the team member appearing on the
Task Edit screen for this Participant Process, that user will be able to see
the particular task. In other words -- that user can see all tasks that he or
she is participating on.
Entered By
If the User logged on is the same as the team member logged on when
the task was created, that user will be able to see the particular task. In
other words -- that user can see all tasks that he or she has entered.
Note
Task View Permissions control what tasks appear in the Edit/View Existing Tasks, Close Off
Tasks and Enter Task Progress Percentages screens as well as the Task Detail Report and
Work Reports.
Tools 85
Table Permissions
Table Permissions allow selective, lower-level assignment of permissions.
Tip: You may be able to accomplish a desired security restriction using Program
Permissions rather than table permissions. For example, disabling the Add New Tasks
menu item as opposed to deselecting the Insert Data property for the Tasks Table.
Each database table displayed on the Table Permissions dialog has a Table Description
detailing what data the table holds.
An example of assigning Table Permissions would be for the Modify Data permission for
the Email Reminder Rules table to be removed for all but the admin group. This would
restrict all users that aren't members of the admin group from editing Email Reminder
Rules. Unselecting the Delete Data permission for the same table would stop users from
deleting Email Reminder Rules.
View or edit Table Permissions by selecting Tools», Security», Table Permissions from the
Task Manager top menubar.
View or edit the following Table Permission properties:
User/Group Name
Select a User or Group Name from the list displayed. Corresponding Table
Permissions will then be displayed in the Permissions section.
Tools 86
List
Select whether to display Users or Groups.
Current User
This property displays the name of the user currently logged on.
Permissions
Select or Unselect the following Table Permissions for the selected table:
Modify Data
Allows existing records to be edited.
Insert Data
Allows new records to be created.
Delete Data
Allows existing records to be deleted.
Administer
Allows Security Permissions to be assigned or revoked.
Modify Design
Allows table structure to be modified.
Quick Table Security
Use Quick Table Security to apply the typical (default) security settings to:
The selected Table for the selected Group
The selected Table for all Groups
All Tables for the selected Group
All Tables for all Groups
Quick Table Security can help to restore group permissions that have been
incorrectly changed and need to be reverted to normal.
Once a drop-down list item has been selected, click the Apply button to apply
the typical security setting.
Tools 87
User and Group Accounts
Select Tools», Security», User and Group Accounts from the Task Manager top menubar
to:
View, create, and delete security user-names, clear passwords, and modify group
membership.
View, create, and delete security groups.
Change your logon password.
View, create, and delete security user-names, clear passwords, and modify group
membership:
User
Use the Name drop-down list to view all users.
When a new team member is added via the Enter/View Team Members ...
form (see page 37), Task Manager automatically creates a new security user
name for that team member and adds that security user name to the Users
group. The respective team member can use the new security user-name to
logon to Task Manager. Alternately, any team member can log on with the
generic logon admin.
Click the New ... button to add a new security user-name.
Click the Delete ... button to delete a new security user-name.
Click the Clear Password ... button to clear the password for the selected
security user-name.
Tools 88
Group Membership
Choose group membership for the selected security user-name by Adding
or Removing groups from the Member Of list.
Generally, users are members of the Users group, while administrators are
members of the Admins group, although additional groups can be
created. More information on group membership can be found in the
Security Guide, located under Tools», Security», Security Guide ....
View, create, and delete security groups:
Task Manager comes with the built-in groups:
Admins
Users
These built-in groups cannot be deleted. Task Manager also has the groups
Group1 and Group2, which can be deleted. You may create your own groups by
clicking the New ... button.
Note
The Groups tab sheet will not appear if the current user does not have permission
to administer groups (i.e. if the current user is not a member of the Admins group).
Tools 89
Change your logon password:
Change your logon password by first entering the old password, and then enter a
new one. A password that has been cleared by clicking on the Clear Password ...
button will be blank.
Tools 90
Automatic Email Reminders
Automatically send task email reminders to some or all team members, or to anyone else
with a valid email address.
Email reminders can be sent on program startup, program exit, or manually, and can be
sent from any or all computers that have Task Manager installed.
To view or edit email reminders, select Tools», Email Reminders» from the Task Manager
top menubar.
Set the following email reminder options:
Settings Tab
Tools 91
Send Email Reminders
Using this computer
Select this check box to turn email reminders on or off.
Team Use
In a network environment, it is sufficient to have only one computer sending email
reminders, although any number of the other computers can send as well. Once
an email reminder is sent, a log entry will be created and the email reminder will
not be sent again, regardless of which computer sent it.
Via
Select the email program to use when sending email reminders.
On Task Manager startup
Task Manager will send email reminders on program startup.
On Task Manager exit
Task Manager will send email reminders before closing.
Every [n] [Minutes/Hours]
Task Manager will send email reminders at the specified time interval.
Send Now
Click this button to send all relevant email reminders immediately.
Tools 92
Rules Tab
Rule Property Zoom
This text box displays the Rule property selected in an easy-to-read window. Changes
here will be mirrored in the Rule property sheet, and vice-versa.
Click the Build button to the right of the window or use the keyboard shortcut CTRL+F2 to
open the Expression Builder (see page 106).
Rule
Name (Required)
Enter a Name for the Rule. Task Manager comes with built-in Rules and the ability
to create custom Rules.
Built-in Rules can be restored by clicking the Restore button.
New Rules can be created by clicking the New button.
Active
To switch a particular Rule on or off, select or unselect this property.
Tools 93
Where (Required)
Use this property to enter criteria that will select certain tasks for email reminders.
Use the Expression Builder (see page 106) to assist with construction of this
property.
Note that the built-in Rules can also be used as a guide to help with construction
of this property.
Subject (Optional)
Enter text that will appear in the emails Subject line. Note that like the Message
property, the Subject property can include a field's value, if a field name is
enclosed in square brackets, e.g. [Task/Job Name].
Message (Optional)
Enter a text message to appear in the email body. Construct a message using the
Expression Builder (see page 106). You may want to copy a built-in Rule's message
property here first to use as a guide for construction. Message results will appear
in plain text in the email reminder.
Enclose any fields in square brackets, e.g. [Task/Job Name].
Message (HTML) (Optional)
To have the Message appear in HTML format, enter the HTML code here. Within
the code, enclose any fields in square brackets, e.g. [Task/Job Name].
You may want to copy HTML into this property from an outside HTML editor (e.g.
Microsoft Frontpage).
Comment (Optional)
Enter a comment about the Rule and/or notes relating to its use. This property is
for your internal use only.
Priority (Optional)
Select a priority level:
High
Normal (Default)
Low
Combine (Optional)
Rather than send an email for each task for the same Rule, select this option to
combine all tasks into one email.
Repeat (Optional)
You may want an email reminder repeated while the Where criteria is still being
satisfied. For example, the Where criteria for Tasks that are overdue
[Deadline Date]<Date()
would be satisfied for a number of days.
Without a value present in the Repeat property, an email reminder will only be
sent the first time it satisfies the Where criteria.
Tools 94
Period
Enter the time period to use with the Repeat property.
Distribution List
Recipient
Select the person(s) to receive the email reminder for the selected Rule. Enter
new Recipients in the new record row (indicated by the asterisk * indicator).
There are four different types of Recipients that can be entered here:
Raw email addresses
Enter the email address of the Recipient, e.g.
anyperson@anydomain.com.
Address book names
Enter names of people that exist in the relevant email program's address
book, e.g. Frank Brown.
Dynamic team members
Enclosed in { } brackets, these values change for each task. For example,
{Allocated To} gives the email address for the team member each task is
allocated to.
User-defined field values
The value of a user-defined field for a task will be used here as an email
address. For example, you may decide to have
1. A user-defined task field named Customer Email.
2. A Quick Entry Template (see page 27) based on a Task Name that
stores the email address of a customer (if the Task Name is used as the
customer name).
3. A user-defined field named Status that has the lookup values of
Started, Awaiting Info, Reviewed, and Sent, used as drop-down list
items.
4. An email reminder rule called Status: Started, with the Where property
set to [Status]='Started', and similar Rules copied for the other
Status values.
Using points 1 To 4 above, a customer would be emailed every time the
status of their task/job changes.
Tip: Another way of accounting for task status changes is to have a Rule
with the Where property set to [LastUpdated]=Date().
Type
Select To, CC, or BCC (To, Courtesy Copy, or Blind Courtesy Copy).
Tools 95
Log Tab
Task Manager keeps a log of all email reminders sent. To clear the log of all past entries,
select all entries by clicking the top left heading cell and then press the DEL key. (A user
would need Delete Permissions (see page 85) on the email log table to carry out this
action.)
Note
Task Manager uses the log entry table to determine if an email reminder has been sent
for a particular rule and task. Therefore, a reminder will be re-sent for the relevant task if a
user deletes the log entry. This check takes into account any value in a rule's Recurs
property; thus, an email reminder will be resent if the Recurs property has a value.
Tools 96
Setting Up System Options
Process Labels
Enter Process Labels to appear on the Task Add/Edit data entry forms. Process Labels
should be customized for your particular work situation. Below are examples that illustrate
different suggested labels.
Example 1
If you are an individual working alone, you may want to have just one process label:
Process Label: Contractor
Process Label: .
Process Label: .
Process Label: .
Process Label: .
Process Label: .
Process Label: .
Process Label: .
------------- or ---------------Process Label: Designer
Process Label: .
Process Label: .
Process Label: .
Process Label: .
Process Label: .
Process Label: .
Process Label: .
Tools 97
Example 2
If you are working alone but have an assistant who does secretarial work, you could
have the following:
Process Label: Contractor
Process Label: Secretarial
Process Label: .
Process Label: .
Process Label: .
Process Label: .
Process Label: .
Process Label: .
Example 3
If you are part of a workgroup or team, you could have the following:
Process Label: Director
Process Label: Manager
Process Label: Contractor
Process Label: Secretarial
Process Label: Data Processing
Process Label: Special
Process Label: .
Process Label: .
------------- or ---------------Process Label: Partner
Process Label: Manager
Process Label: Senior
Process Label: Junior
Process Label: Data Processing
Process Label: Special
Process Label: .
Process Label: .
Note
These labels can be changed at any time, but the existing data will stay in the same
ordinal position.
Tools 98
Tab Labels
Tab Labels appear on the top sheet tabs on the Task Add/Edit screens.
You may want to group similar user-defined fields under particular tabs.
Tab Labels can be chosen from the given values for each drop-down list, or alternative
values may be typed in.
Time Basis
Time Measurement
Decide how you want Task Manager to account for time.
Number of time units per hour
Normally leave this value at 1, meaning Task Manager measures in hours. In some
cases you might not want a value of 1. For example, accounting firms, where the
standard measurement unit can be 6 minutes, could enter a value of 10 here (6
minutes x 10 = 1 hour).
Tools 99
Decimal places to display
Enter the number of decimal places to be displayed for the time units. For
example, to be able to show 1 1/4 hours, enter 2, so 1.25 can be displayed.
Number of hours per workday
Task Manager uses this value for use in reports that display allocated resources in
days.
Recurring Tasks
Select the settings that will be used with Recurring Tasks.
Enable automatic task creation
Task Manager will automatically create new tasks based on recurring tasks that
have been set up under Tasks», Setup», Recurring ....
Task creation will occur on program startup, Recurring Task Setup exit, and before
certain reports or other menu functions are carried out. Toggle the check box
value to turn this function on or off.
Create ahead
Task Manager will examine the recurring task table and create any new tasks up
to and including today (if this value is set to 0). To have Task Manager create new
tasks ahead in time, enter the amount of time here.
Warn when creating more than
To be warned before this number of tasks is created, enter a value. The warning
enables the task creation process to be stopped if there is a setup mistake (e.g. if
a user enters a recurring interval as Days rather than Months). The default value
for this warning is 50 tasks.
Limit to (per creation)
Task Manager will not create more than this number of Tasks per creation. Tasks
that are not created will be created on the next program startup, or in the
current session if the Recurring Tasks Setup screen is opened and then closed.
Tools 100
Reports
Select the appropriate report options.
Paper Size
All reports will print on the selected paper size.
Task Detail Report
Show Time Budget
Hide or show entire time budget section.
Show Charge Rates
Individual team member's charge rates will be shown.
Show Estimated Fees
Estimated Fees will be displayed with breakdown components.
Tools 101
Auto Scheduling
When Auto Scheduling is enabled, Task Manager will automatically generate a Date
Allocated value each time a user enters a blank Date Allocated field. The value
generated is a future date based on the relevant team member's availability and overall
workload. This is a suggestion for the team member’s earliest available start for new tasks
or jobs.
Options
Enable Auto Schedule
When Auto Schedule is enabled, Task Manager will automatically fill in the Date
Allocated value in the Task Add/Edit screens, if the Date Allocated field is blank.
Note
If the Allocation Team Member is changed after a Date Allocated value has
been calculated by Task Manager or manually entered by a user, the new,
correct generated value will not overwrite any existing value. To have Task
Manager generate a Date Allocated value in this case, clear the Date Allocated
field with the DEL key, press the ENTER key, and then navigate into the field again
with the mouse or arrow keys. A new value will be inserted.
Tools 102
Calculate forward from
Task Manager adds a team member's total work to this date/time to get a
forward Date Allocated value. The default setting here is End of current day.
Workday
Starts
Enter the normal workday start time.
Holidays/Breaks (Optional)
Record holidays and breaks so that Auto Schedule doesn't include them when
calculating Date Allocated values or the following standard date-addition types:
C-Days: Calendar days excluding shared holidays
D-Days: Calendar days excluding shared and individual holidays
Description (Required)
Enter the name of the holiday or break, e.g. Christmas Day.
Start (Required)
Enter the date or time when the holiday or break starts.
Stop (Optional)
Enter the date or time when the holiday or break stops. If the Start value is a date
(as opposed to a date/time) and the holiday or break is for one day only, leave
this property blank.
Recurs (Optional)
If a holiday or break occurs more than once, enter the recurring number.
Recurring Interval
Select Days, Weeks, Months, or Years if a number is entered for Recurs.
For (Optional)
If a holiday or break is for an individual team member only, enter that person's
initials. Leave this property blank if the holiday or break applies to all team
members.
In Workday (Optional)
Select In Workday if the break is a normal part of the workday and therefore does
not affect the Number of hours per workday setting under the Time Basis options
(see page 98). For example, Morning Break could be part of the workday.
Tools 103
Local Options
In a network environment, the following Local Options are stored with each computer.
Task Entry
Default Task Allocation
Enter your own initials or the initials of the person whose tasks you enter most
frequently.
Show Task ID in Titlebar
Choose to display or hide the Task ID number on the Task Add/Edit screen
titlebars. If this option is not selected, only the Task Name and Description will be
shown in the titlebar.
Tab stops on Sort Name
When entering a new task, the cursor can be stopped from entering the Sort
Name field (see page 22) by unselecting this property. Note that Task Manager
automatically generates the Sort Name, so user editing for the Sort Name field is
normally not required.
Tools 104
Drop-down Task ID list on open
Select this option to cause Task Manager to drop down the Task ID list when the
Task Edit/View screen is first opened.
Confirm task deletions
Display a warning before a task is deleted.
Startup
Go to
Task Manager will carry out the selected menu item automatically on program
startup. The default setting here is Task Edit/View. If there are no Program
Permissions (see page 80) for the current user for the selected menu item, the
menu item will not be carried out.
Automatic Data Backup
Task Manager can automatically backup all data (contained in the file DATA.MDB) on
program exit.
Store backup file in folder
Select where you want Task Manager to create the backup file.
Sequential
If this option is selected, a new backup file is created every time Task Manager
closes. The file name will be created in the following format (with a
date/timestamp suffixed in the file name):
Data-Backup-yyyy-mm-dd-hh-nn-ss.MDB
While the Sequential method of backing up is the safest in terms of recovering
data at any point in time, it uses more disk space. Because of this, a network
administrator may want to periodically delete old backup files.
If Sequential backing up is not used, the data backup file will be overwritten
every time Task Manager closes. The file name in this case will be
Data-Backup.MDB
Because the backup file folder can be different for each PC, different users
logging off at different times can create separate backup files if they have
specified their own backup folders.
Notes
Task Manager will backup while other network users are still logged on.
For maximum backup protection, the backup file(s) should be located on a
network server that is routinely backed up itself.
To restore a backup file, simply rename it to DATA.MDB and place it in the
folder where the live database resides.
Reference 105
Reference
System Requirements
Minimum system requirements
Personal computer, Pentium CPU or higher
Microsoft Windows XP/2000/Me/98/Vista/Windows 7 or above operating system
Mouse or other pointing device
Recommended minimum system requirements
800x600 or above screen resolution
Reference 106
Expression Builder
Use the Expression Builder to construct a property value.
The Expression Builder can be invoked with the keyboard shortcut CTRL+F2.
Build your expression by double-clicking a listed Value, by clicking on the operator
and constant buttons, or by typing directly into the Build window. Press the ENTER key
or click the OK button to save changes and close the Expression Builder.
For help with the advanced functions listed in the Expression Builder, visit:
http://www.orbisoft.com/go/products/taskmanager/20-20/advancedfunctions.htm
Reference 107
Shortcut Keys
Displaying Help
Press
To display Task Manager Help
F1
Zoom Box
Press
To open the Zoom Box to conveniently enter data in small input areas
SHIFT+F2
Expression Builder
Press
To open the Expression Builder to conveniently enter functions, fields,
operators, and constants as a formula
CTRL+F2
Using a list box
Press
To open a list box
F4 or Alt+DOWN ARROW
To move down one line
DOWN ARROW
To move down one page
PAGE DOWN
To move up one line
UP ARROW
To move up one page
PAGE UP
To exit the list box
TAB
Navigate in Print Preview
Press
To view the next page (when Fit To Window is selected)
PAGE DOWN or UP ARROW
To scroll down in small increments
DOWN ARROW
To scroll down one small screen
PAGE DOWN
To move to the bottom of the page
CTRL+DOWN ARROW
To scroll up in small increments
UP ARROW
To scroll up one full screen
PAGE UP
To move to the top of the page
CTRL+UP ARROW
To scroll to the right in small increments
RIGHT ARROW
To move to the right edge of the page
END or CTRL+RIGHT ARROW
To move to the lower right corner of the page
CTRL+END
To scroll to the left in small increments
LEFT ARROW
To move to the left edge of the page
HOME or CTRL+LEFT ARROW
To move to the upper left corner of the page
CTRL+HOME
Reference 108
Navigate between fields and records
Press
To move to the next field
TAB
To move to the previous field
SHIFT+TAB
To move to the last field in the current record in Navigation Mode
END
To move to the last field in the last record in Navigation Mode
CTRL+END
To move to the first field in the current record in Navigation Mode
HOME
To move to the first field in the first record in Navigation Mode
CTRL+HOME
To move to the current field in the next record
CTRL+PAGE DOWN
To move to the current field in the previous record
CTRL+PAGE UP
To Save a task
F12
Technical Support
For Task Manager support, please use one of the following:
1. Contextual Help
Use contextual help by pressing the F1 key at anytime, or by selecting Help», Task
Manager Help from the Task Manager top menubar.
2. What's This (?) Help
Use What's This (?) Help by selecting Help», What's This from the Task Manager top
menubar (or by clicking and picking up the question mark from the top-right corner a
window) and clicking on the desired screen item.
3. Help Contents, Index and Find
Use Task Manager Help Contents, Index and Find by selecting Help», Contents and
Index from the Task Manager top menubar.
4. The Task Manager User Manual
View or print the Task Manager User Manual by selecting Help», Orbisoft Online», User
Manual ... from the Task Manager top menubar.
5. Online Support
Choose an Orbisoft online support option by selecting Help», Orbisoft Online» from
the Task Manager top menubar.
6. Other Support Options
View more support options by visiting http://www.orbisoft.com/support.
Reference 109
Specifications
Feature
Comment/Maximum
Number of Tasks/Jobs/Projects
Unlimited
Number of Team Members
Unlimited
Number of Task Templates
Unlimited
Number of Custom Task Fields
40
Number of Characters in a Record (excluding Memo and OLE Object
fields)
2000
Size of an OLE Object field
1 GB
Number of Work Reports
Unlimited
Maximum Number of Pages per Report
65,000
Built-In Work Reports
>20
Number of Automatic Email Rules
Unlimited
Database Engine
Microsoft Jet
Database
Microsoft Access
ODBC
Yes
Network/Standalone
Yes
Number of Concurrent Users per Workgroup
255
Multiple Workgroups
Yes
Number of Security Groups
Unlimited
Built-In Groups
4
Number of Characters in a Password
14
Number of Characters in a User Name or Group Name
20
Operating Systems Supported
Microsoft Windows
XP/2000/NT4/Me/98/Vista/Windo
ws 7 or greater
Processor
Pentium Minimum
Reference 110
Linking, Exporting and Importing to other Databases (ODBC)
Task Manager uses a Microsoft Access ODBC (Open Database Connectivity) compliant
database. Data can be linked, exported, or imported to and from the Task Manager
database via any program that can use a Microsoft Access ODBC driver.
The Task Manager database can also be linked directly to another Microsoft Access
database. To create a link from an existing or new Microsoft Access database (e.g. MDB)
to the Task Manager database:
1. Create a new or open an existing Microsoft Access database.
2. Select File», Get External Data», Link Tables.
3. Select the folder where the Task Manager data file (DATA.MDB) resides. Normally, this
file is in the Task Manager folder located in C:\Program Files\, unless Task
Manager is being used on a network, in which case it will be in the folder specified
under Edit/View Network Option (see page 71).
4. Double-click DATA.MDB.
5. Select the desired table(s) to link.
For further information on linking to the Task Manager database, view the online
knowledgebase article: http://www.orbisoft.com/kb/taskmanager/20-20/q/1050.htm
Index 111
Index
—A—
Adding/Editing Tasks
Overview, 11
Additional Information, 37
Allocated To Team Member, 17
Allocation Add Interval, 17
Analysis Overview, 55
Auto Correct, 68
Auto Lookup, 32
Auto Scheduling, 101
Automatic Email Reminders, 90
—B—
Backing up, 104
Built-in Fields
Tasks, 17
Team Members, 37
—C—
Calendar, 60
Calendar Options, 62
Chart of Allocated Resources, 56
Client Name, 21
Close Off Tasks, 15
Copying
Tasks, 32
Creating and Using User-Defined Fields, 23
—D—
Database Specifications, 109
Databases
Linking, Importing from and Exporting to, 110
Date Allocated, 17
Date Completed, 18
Date Received, 18
Date Selector, 33
Deadline, 18
Deadline Add Interval, 18
Delete Tasks, 72
—E—
Edit/View Existing Tasks, 13
Email Address, 37
Email Reminders, 90
Enter Task Progress Percentages, 14
Estimated Fee, 18
Excel, 54
Exporting
Data, 110
Reports, 54
Expression Builder, 106
—F—
Field Permissions, 81
Fields
Task, 17
Team Member, 37
Work Report, 45
Filtering
Tasks, 34
Find, 34
Find and Replace, 34
—G—
Getting Help, 108
—H—
Help and Support, 108
How To Use Task Manager, 9
—I—
Importing
Other Data, 110
Task Manager Data, 73
Initials, 37
—J—
Job Name, 21
—L—
Linking, 110
Local Options, 103
—M—
Microsoft® Outlook Task Synchronization, 74
—N—
Name, 37
Network, 71
Index 112
New Tasks, 12
—O—
ODBC, 110
OfficeLinks, 54
Options
Auto Scheduling, 101
Local Options, 103
, 98
Work Report, 48
Other Data, 37
Outlook® Task Synchronization, 74
—P—
Previous Versions, 73
Process Allocation, 20
Process Guide, 9
Productivity Percentage, 37
Program Permissions, 80
Progress Percentage, 20
—Q—
Quick Entry Templates, 27
—R—
Rate, 37
Received Interval, 21
Replace, 34
Reports
Exporting, 54
Overview, 39
Task Detail Report, 50
Work Reports, 40
—S—
Security
Field Permissions, 81
Overview, 79
Program Permissions, 80
Table Permissions, 85
Task View Permissions, 83
User and Group Accounts, 87
Setting up User-Defined fields, 23
Shortcut Keys, 61, 107
Snapshot, 54
Snapshot Format, 54
Snapshot Viewer, 54
Sort Name, 22
Specifications, 109
Start Date, 22
Statistics of Tasks Completed, 67
Support, 108
Synchronize With Microsoft® Outlook Tasks, 74
System Options
Reports, 100
Task Entry
Process Labels, 96
Tab Labels, 98
System Requirements, 105
—T—
Table Permissions, 85
Tag, 37
Task Calendar, 60
Task Calendar Options, 62
Task Deletion, 72
Task Description, 21
Task Detail Report, 50
Task Entry Modes
Add New Tasks, 12
Close Off Tasks, 15
Edit/View Existing Tasks, 13
Enter Task Progress Percentages, 14
Recurring Task Setup, 16
Task ID, 21
Task ID Lookup Columns, 30
Task Manager Specifications, 109
Task Notes, 22
Task Setup, 16
Task View Permissions, 83
Task/Job Name, 21
Tasks
Copying and Pasting, 32
Filtering, 34
Tasks Received versus Tasks Completed, 59
Team Member Fields, 37
Team Member Name, 37
Team Members, 37
Technical Support, 108
—U—
Upgrading from Previous Versions of Task
Manager, 73
User and Group Accounts, 87
User-Defined Fields
Setting Up, 23
Using Built-in Fields
Overview, 17
—W—
Welcome, 7
What is Task Manager, 7
Word, 54
Index 113
Work Reports, 40
Fields, 45
Options, 48
Workflow Over Five Years, 58
Index 114