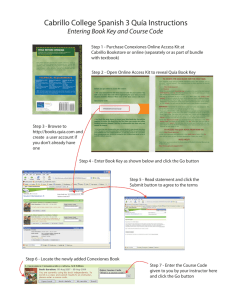Read it - Blackboard Information
advertisement

Posting Document(s) in Blackboard Using an Item - 2 Methods One of the most common uses of Blackboard is to provide your students with materials such as a syllabus, readings, or lectures. This can be easily accomplished using the "Build Content" button. You have several methods to post a document but the most commonly used ones are to create a “file” or an “item”. Creating a “file” is the easiest way to add content to your course but creating an “item” allows you more flexibility in that you can name the item, describe or annotate it, and attach multiple files. There are two different was to attach files to an item one is a simpler method and the other provides the ability to post links within context with links and URLs (web addresses) that open into new window as well as specialized options for images, audio, video, flash, and mashups. Simpler Method - the item has a name followed by links to attached files which will load within Blackboard and then a text area for a description, annotation, or instructions: More Flexible - the item has a name and a text area where attached files are displayed as links within context with a description, annotation, or instructions and open into a new window: Creating an Item – Simpler Method Change Edit Mode to On if it is not already by clicking on the option at the top right of the window. Click on the area in the course where you would like to post the file (e.g. Course Documents). From the red Build Content menu towards the top left, select Item. Bb 9.1 – Posting Document(s) as an Item Page 1 September 2010 Enter a Name (required) and a description or annotation in the Text box (optional). From Area 2 – Attachments, click on the Browse My Computer button to locate, select and Open the first file. At this point, you can click the Submit at the top right or bottom right or continue with the options below. Optional - The text that will show up as the link will default to the file name but you can edit the Link Title. Optional - You can use the Browse My Computer button to locate, select and Open additional files. Optional - By default, students are able to access content immediately but if you want to restrict the content based on date and time, place check marks and select settings for the Display After and the Display Until options. Please note, the boxes must be checked and the overall Permit Users to View this Content option must be set to Yes to display correctly. Optional – If you would like see information such as which students have accessed the content and how many times, select the Yes radio button for Track Number of Views. Click the Submit button at the bottom right or top right. Bb 9.1 – Posting Document(s) as an Item Page 2 September 2010 Replacing a File Attached in an Item Using the Simpler Method From the contextual menu next to the item’s title, select Edit. From Area 2 - Attachments, click on the appropriate Mark for Removal link. Click on the Browse My Computer button to locate, select and Open the replacement file. Optional - Edit the Link Title. Click the Submit button at the top right or bottom right. Creating an Item – More Flexible Method Change Edit Mode to On if it is not already by clicking on the option at the top right of the window. Click on the area in the course where you would like to post the file (e.g. Course Documents). From the red Build Content menu towards the top left, select Item. Bb 9.1 – Posting Document(s) as an Item Page 3 September 2010 Enter a Name (required) and a description or annotation in the Text box (optional). From the third toolbar in the Text box, click the Attach File button which is a piece of paper with a paperclip. Click the Browse My Computer button to locate, select and Open the first file. At this point, you can click the Submit at the top right or bottom right or continue with the options below. Optional - The text that will show up as the link will default to the file name but you can edit the Name of Link To File and/or Alt Text which is used with screen readers for ADA compliance. By default, the Launch in New Window option is set to Yes. Optional - You can use the Browse My Computer button to locate, select and Open additional files. Bb 9.1 – Posting Document(s) as an Item Page 4 September 2010 Click Submit at the top right or bottom right. A confirmation windo will be displayed. Click Submit again. If you attached multiple files, the links will appear one after another but you can click between the links and hit the enter key. Enter any additional text and/or apply formatting. Bb 9.1 – Posting Document(s) as an Item Page 5 September 2010 Optional - By default, students are able to access content immediately but if you want to restrict the content based on date and time, place check marks and select settings for the Display After and the Display Until options. Please note, the boxes must be checked and the overall Permit Users to View this Content option must be set to Yes to display correctly. Optional – If you would like see information such as which students have accessed the content and how many times, select the Yes radio button for Track Number of Views. Click the final Submit button at the bottom right or top right. Replacing a File Attached in an Item Using the More Flexible Method From the contextual menu next to the item’s title, select Edit. From the text box, delete the link. From the third toolbar in the Text box, click the Attach File button which is a piece of paper with a paperclip. Click the Browse My Computer button to locate, select and Open the replacement file. Click Submit once and then click Submit a second time. Make any additional changes and click the final Submit button at the bottom right or top right. Bb 9.1 – Posting Document(s) as an Item Page 6 September 2010