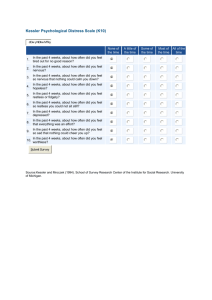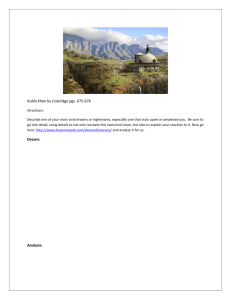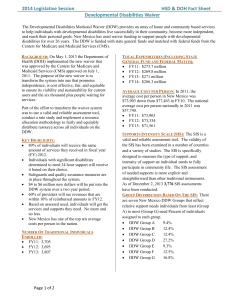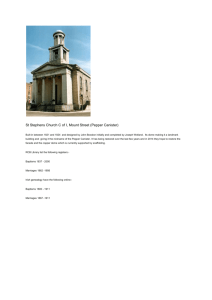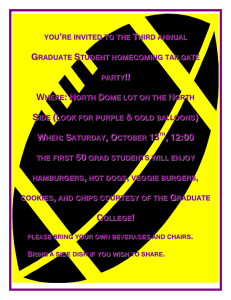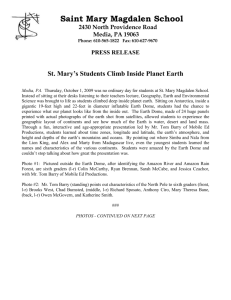- Technical Innovations

For your convenience: the HELP button brings up this Instruction Manual. You can:
Put cursor on page number in Table of Contents, click to go to topic (cool!)
Use View/Zoom and arrow buttons to examine details of drawings
Use Edit/Find for word search
Print whole or part of manual if desired
TECHNICAL INNOVATIONS
7851 Cessna Ave.
Gaithersburg, MD 20879 USA
(301) 977- 9000
Digital Dome Works
MODEL 4
Version 5.1, DDWCP
May 31, 2008
Congratulations
.
You have purchased a Digital Dome Works Model 4 Observatory Automation System, which will serve you well in the years to come. We are sure your new system will increase your enjoyment of observing, and help you be a more active astronomer. You should be aware that although the new DDW4 can directly replace the earlier models, it has many changes that must be understood if you are to operate successfully.
It is essential that you read these instructions because the assembly involves the careful placement of components, the need to perform mechanical and electrical assembly, and some electronic testing. Follow the installation and testing steps in the order presented. You will be more successful if you are quite methodical about it, rather than inventing your own approach! Also, be sure to use the installation manual that comes with your DDW equipment, not the one that you received earlier as an advance copy. Check the dates to assure you are using the most upto-date version. Note that this revision of the DDW Instruction Manual may be more current (later date) than the Help
Screens in the software. If you find conflicting information, use this Manual as your guide. Note App.9 gives list of instruction manual changes by date.
We hope and believe that you will be happy with this product. We ask that you let us know of any suggestions or criticisms of our products. We have incorporated many ideas from customers into these instructions, and into the DDW design. We thank all who contributed (and you are the beneficiary!) If, at any time, you have questions, please feel free to give us a call so we can help you. Our aim is for you to be satisfied!
Jerry Smith
Technical Innovations
I want to give special thanks to Jeff Thrush for his programming expertise, dedication, and support of this product.
CAUTION
Technical Innovations, Inc. is not responsible and assumes no liability for any damage or injury arising from assembly or use of this product. While the instructions include cautions and warnings, it is ultimately the customer who must exercise good judgment and care during assembly and operation to avoid damage to materials or persons, and it is the customer who assumes all risk and liability. Under no circumstances will Technical Innovations, Inc. be responsible for consequential damages to person or property.
All portions of this instruction manual are copyrighted by Technical Innovations, Inc. 2001. and are protected under the laws of the United States. This document may not be reproduced without the consent of Technical Innovations, Inc. except for use by the purchaser during assembly.
DDW5.1INS
Digital Dome Works Page 1
Table of Contents
WELCOME TO THE WORLD OF REMOTE OBSERVING
The Story
Glossary
CH 1. DDW DESCRIPTION
Terminology
System Architecture
System Needs-Local Remote
System Needs-Long Distance Remote
CH 2. INSTALLATION OF DIGITAL DOME WORKS
Introduction
Azimuth Sensor
DDW Processor
End of Motion Sensors
DSR Interlock
Motor Capacitors
Entry Switch
Cable Connections
Optional Installation Items
Install DDWCP in Computer
Initial Checkout
DDW OFF Tests
DDW Local Tests
DDW Remote Tests
CH. 3. OPERATING INSTRUCTIONS
Local Operation
Hand Control Operations
Pilot Light (Heart beat)
B5 Button
Non-computer Slaving Operations
Computer Directed Operations (i.e., remote operations)
Main Screen -Schematic of Observatory
About
HELP
Events Box
DOME CONTROL
Show Data Check Box
Get Info Button
Rotation Control (“Goto” button)
Stop Button
Home Button
TELESCOPE CONTROL
Scope In Use
GE Mount Axis Flip Box
Park Scope/Stop Park/Unpark Buttons
Training the DDW (“Train” button)
Shutter Control (“Open” and “Close” buttons)
Slave Button
Configure Button
Telescope Slaving
Configure Screen - Telescope Slaving
Configure Screen - Scope Mount Properties
Configuration Screen - Weather
Log File
Interlocks / Troubleshooting
Rotation Motion Sensor and Interlock
Motor Current Sensor and Interlock
Motor Duration Watchdog
DSR Swingout Interlock
Communication Cutoff Shutdown Interlock
AutoShut - Timed Shutdown Interlock
Digital Dome Works Page 2
25
25
26
26
26
27
23
23
24
25
25
25
18
18
19
21
15
16
17
17
21
22
22
22
12
12
12
13
13
14
14
14
8
9
10
11
4
4
7
8
27
27
27
28
28
29
30
30
31
31
33
36
38
38
38
39
39
39
39
40
LX200 Adapter and Parking
Auto Reboot
DDW Circuit Board Switches and LEDs
DDW Terminal Strip
DDW Trouble -Shooting Guide
DDW Internal Interlocks
CH. 4. ADVANCED REMOTE CONTROL
Introduction
Remote Control Astronomy
German Equatorial
Dome Centering and Custom Slave Settings
Communicating with the Observatory via Network
Using TheSky v5/v6 with DDW
Sienna Software Starry Night
Using The AP GTO Mounts and DigitalSky Voice
Fast Dome Tracking Function
APPENDIX 1 DDW SOFTWARE COMMANDS & HARDWARE DESIGN NOTES
Software Commands
Fast Track Mode
Hardware Design Notes
APPENDIX 2 SIGNAL CABLE CONSTRUCTION AND INSTALLATION
#22 two conductor wire
Six conductor Telephone Type wire
APPENDIX 3 SERIAL PORTS AND CABLES
Introduction
Serial Cable Options
Parallel Cable Options
Multiple Serial Ports
USB
Serial Port Expansion Cards
Serial Communications Troubleshooting
APPENDIX 4. MICROSWITCH END OF MOTION (EOM) SENSORS
APPENDIX 5 - COMMUNICATING WITH DDW BY NETWORK
Configuration Setting
Operation
APPENDIX 6. REMOTE CONTROL INTERFACES
Introduction
Appendix 6.1 RCA File Protocol
Output Files
Command Files
Stop Files
Output file entries
Command file entries
Appendix 6.2 Active X Scripting Interface
Interface Specification
DomeControl Members:
APPENDIX 7 PARTS LIST
APPENDIX 8 LIST OF FIGURES
APPENDIX 9 NEW DDW FEATURES & INSTRUCTION MANUAL CHANGES
FIGURES AND DRAWINGS
Use of Two Channel LX200 Input
Magnetic Sensors for End of Travel
Shutter Relay
DSR Interlock
German Equatorial Settings
Adapters, terminal, and Wire Color Conventions
Digital Dome Works Schematic
Digital Dome Works Page 3
73
75
78
79
70
70
72
73
65
65
66
68
68
68
69
69
80
82
82
83
84
84
85
85
86
61
61
62
62
62
62
63
64
52
52
55
57
60
60
60
61
48
48
49
49
49
50
50
51
45
47
48
48
40
42
42
43
Welcome to the World of Remote Observing
This Welcome is a brief story of a typical observing session with Digital Dome Works. Although we assume an observing session using the Home-Dome, it could just as easily be a fifteen foot Pro-Dome. While your installation and circumstances may not match our assumptions, there will be enough similarity to help you understand the capabilities and limitations of the system.
We will assume the following equipment has been set up for remote control astronomy:
Home-Dome HD6S, using the Digital Dome Works Control Program (DDWCP)
10 inch Meade LX200 Telescope using TheSky® V.6 control software
ST-2000XM CCD camera by SBIG, using CCDSoft V.5 software for camera control
RoboFocus remote focusing system
Windows XP and Remote Desktop
The Home-Dome is 150 feet from the observer’s control room. There is a PC-called the In-Dome Computer-inside the observatory that runs the dome, scope, and CCD software. This PC communicates to the User Computer using a local network connection. The computers and software are all running Windows XP Pro. The scope and Home-
Dome have already been aligned, and the system has been used recently. The user controls and communicates with the In-dome Computer using Windows Remote Desktop (software that allows the user to simulate being in the dome at the keyboard of the In-dome Computer).
Some terminology may be unfamiliar to you. We attempt to use these words in context to give you a better understanding the remainder of this manual. Enjoy!
The Story
It is early twilight, and Saturn is high in the west. Everyone has gone to bed, except for Christian, (who wants to try taking a CCD image of the planet), and his older brother Jeremy. Jeremy is the lead person tonight.
Jeremy turns on the control room computer, and selects the Windows Remote Desktop icon. In a few seconds,
Jeremy's computer screen displays the Remote Desktop logon dialog box. Once the correct password as been entered, the In-dome Computer screen appears with icons, just as if he was sitting there.
Using his mouse, Jeremy clicks on the DDW icon. This starts the Digital Dome Works Control Program (DDWCP) on the In-dome computer. DDWCP then connects to the DDW processor in the Home-Dome. In a few seconds,
DDW responds — the In-dome computer has established connection with DDW.
Jeremy's screen then shows the resulting data on the main DDWCP control screen. This shows that the shutter is closed (as it should be), and that the dome is in the Home position (also as it should be).
Although Jeremy could look out the window to see the weather, he decides to check the (Optional) weather system information located on the DDWCP window. The weather information shows that the wind is only about 6mph, temperature is 65ºF, and that it is apparently raining, i.e., the rain sensor shows activity. Jeremy, of course, knows that there has been no rain. He decides that the birds have again done their thing, but that the wetness measurement interlock has prevented the dome from opening. He is ready to over-ride the sensor to open the dome, but Christian reminds him that the wetness may be the result of the water falling on the dome from the lawn sprinkler. Christian turns off the water, and Jeremy decides it is safe to override the still wet sensor and open the dome.
Digital Dome Works Page 4
Comment : This illustrates several important issues. The user has the ability to detect a variety of conditions that may affect operation. The rain sensor was doing the right thing: the system will protect itself (i.e., the contents of the observatory). The lawn sprinkler is a good example of a remote problem. Unexpected events will occur, and we need to be cautious in over riding protective interlocks. It is vital that a truly defective interlock be repaired as soon as possible, so that mistakes will not occur. Jeremy's decision to over-ride the sensor was valid (though he was a bit quick to do so!).
Jeremy now clicks on "OPEN" button. The screen shows that the dome shutter begins to open, and about 30 seconds later, that the shutter is full open.
Jeremy will be slaving the dome to the telescope, so he clicks on the "Slave" button. DDWCP will now obtain the scope direction from TheSky software, and change the dome position to match.
Comment : TheSky and several other scope control programs will not only direct the scope around the sky, but will write this direction to a file in the In-dome Computer. DDWCP reads that file every few seconds to find out where the telescope is pointed. DDWCP carries out several calculations to find the proper dome direction, and then commands DDW to move the dome accordingly. An alternative slaving scheme (good for an LX200 only) is available. If DDW is connected directly to the scope, it can interrogate the scope and get its direction immediately, and then use this data to control the dome. This is particularly useful if the scope control program does not support the data file or similar method of operation.
With the dome slave function turned on, Jeremy is ready to turn on the telescope. But first, he remembers that the
CCD camera is not running, and that it takes a while to cool down and be ready for operation. Jeremy has installed an optional remote power module that allows him to turn items on or off in the dome by remote control. He selects the User Pin button he has named “CCD Camera” on DDWCP, and turns on Channel 1 which is connected to the relay, which turns on the 120VAC power supply for the CCD camera.
Next he uses his mouse to click on TheSky icon, which opens a copy of TheSky on the In-dome computer. After a few seconds, TheSky planetarium screen shows on Jeremy's screen. He uses the menu to find Saturn, and selecting it, he centers Saturn on his screen in a red circle.
Now to run the telescope! He uses the menu to select Telescope/Connect. After a few seconds, TheSky screen shifts direction, showing a white circle on some stars, indicating that the telescope is connected, and is pointed there.
Jeremy again selects and centers Saturn in the red circle. He clicks on Saturn, which brings up a small data and menu box. He selects "Slew To", and the telescope begins moving to aim at Saturn. A small screen shows that the telescope is slewing, and after about 20 seconds, the white circle creeps over Saturn.
Comment . Note that Jeremy did things in the "wrong" order — he should have turned on the telescope, then selected Saturn. This illustrates the desirability of planning your observation to save time and irritation. More importantly, you will want to plan a sequence of observations to minimize time wasted slewing back and forth. You may also need to plan the sequence so that the telescope and CCD cables do not become tangled, or to avoid the telescope taking the "long way around" to get to an object. If you are nearby (as Jeremy is), fixing mistakes is usually easy. If you are 100 miles away, the solutions are more difficult!
Meanwhile, as the scope was turning, so was the dome. Jeremy could see this on the DDWCP screen, which is updated as the dome turned.
Jeremy now has the scope and dome aimed at Saturn. He is ready to operate the CCD camera. He clicks on the
CCDSoft icon, which after a few seconds shows the CCDSoft control window. He uses the menus to connect to the camera, and position the correct filter. Christian promptly says "you did it again, Jeremy. When you connected to the CCD camera, you forgot to enable the camera cooling. If you had, the camera would be ready now!" Jeremy groans, but turns on the camera cooling, aware that it will be five minutes before the camera is cold. "I was just testing you,” he grins, glad that Christian is paying close attention.
Digital Dome Works Page 5
Even though the camera is not cool, it can still be used. Jeremy selects the exposure to use, and takes an image. In a few seconds, the magic of Windows Remote Desktop brings an image onto his screen. Saturn is not there! But wait, it looks to be just off the CCD, a little to one side. Jeremy selects the telescope motion controls in TheSky, and moves the scope slightly, then takes a new picture. After several tries, there is Saturn, almost at the center of the image.
Comment : CCD cameras are incredible, but the camera-telescope combination is not a "point and click" operation.
The field of view is small, and skill and practice are necessary to get good results. The sky will still be there tomorrow and next year: astronomy requires and rewards patience.
With Saturn centered, Jeremy asks Christian why he thought the camera did not show it right away. He suggests that maybe the scope is not set up right. Jeremy, who had just finally read the entire instruction manual, points out that the scope pointing accuracy is close, but that its software allows you constantly to refine its pointing. So, using the telescope controls on TheSky menu, he "synchronizes" the scope to Saturn.
Jeremy suggests that Christian now try to get a good picture of Saturn. Christian takes over. He makes a short exposure of Saturn but, finds it is very fuzzy, obviously out of focus. Christian starts the RoboFocus Control
Program and begins nudging the focus (remotely on the telescope) to improve the image. After each focus adjustment, he takes a new image to see the result. After five minutes, he is growing impatient; but finally the image begins getting better, and converges to a focused image. His determination pays off.
Comment : Again, remote control is not point and click focusing by remote control requires the right equipment and some fore-thought. Usually, focus will stay accurate from one night to the next. In this case, Jeremy has been into the dome, and had switched to a different set of lenses. Using RoboFocus, Jeremy can simply dial in the correct focus setting for the new setup, then refine it easily by focusing on a star (much easier than a planet!). He can even do it automatically using RoboFocus!.
Jeremy now helps Christian close the dome. He uses the DDW User Pins control to activate a remote TV monitor inside the dome, so that they can see what is happening. He starts the video capture in the In-Dome computer, and views its output via Windows Remote Desktop. He closes TheSky, thus terminating the PC connection to the telescope. He goes to the DDW screen, and selects CLOSE. DDW directs the dome to turn to the HOME position, and then closes the shutter (which they watch on a video monitor). He shows Christian how to transfer his image files from the In-Dome computer to the control room PC and print them. Satisfied with their work, they go to the kitchen for ice cream.
Comment . When he closed TheSky, Jeremy did not first terminate the connection to the scope. Although in this case, such a practice caused no problem, it is far safer to turn off programs in the reverse order than was started.
Jeremy did use his available video monitor to observe the closing of the dome. Although not necessary, this is good practice: one should use all the available information to understand what is going on in a remotely operated facility.
But his worst mistake was that he never turned off the drive (or the power) to the LX200 scope. As a result, the scope would continue to track Saturn (its last target) until the wires are wrapped tightly around the scope, and something breaks. In this case, DDW saved him! Whenever the dome closes, if the DDW is connected to the
LX200 it will send a series of commands to the LX200 that will stop the drive (unless the feature is turned off).
Thus, when Jeremy turns on the observatory again, the scope will be parked, and ready for the next session!
Welcome aboard a new observing experience!
Digital Dome Works Page 6
ADC
AZ
CCD
CW/CCW
Comm Port
DDW
DDWCP
DSR
DIP (switch)
DomeTop
DomeWall
Firmware
I/L
InDome PC
LED
MODEM
PIC
RS232
Serial
Signal/Power
TheSky
User PC
UPS
Glossary
Analog to Digital Converter. Device used to measure an analog voltage and give a digital reading. E.g. 8-bit
(256 values) ADC
Azimuth. Measure of direction or angle in the horizontal plane. North is zero, and azimuth increases to 360 deg. clockwise. Note: LX200 telescopes measure AZ CW from South.
Charge Coupled Device-digital camera used in astronomy
Clockwise/Counterclockwise
Serial port on PC, usually a 9-pin male connector on PC
Digital Dome Works. DDW may mean the whole system, or the controller itself (esp the main chip).
DDW Control Program. Program provided with DDW that runs in a PC and allows user to control DDW hardware and software remotely.
Dome Support Ring-a part of many Home-Dome/Pro-Dome observatories
Dual Inline Pin. A DIP switch is a small device containing 4-8 switches used to set configurations.
Dome Top. Refers to the top, rotating portion of observatory.
Dome Wall. Refers to the wall, non-rotating section of the observatory.
The program in the main DDW processor is called firmware because it is loaded once into the processor as a permanent program.
Interlock. A sensor that registers a particular condition and that is used to prevent some activity. E.g., a wind speed interlock that prevents operation of the observatory.
Computer in or very close to the PC that has direct wires to control the various observatory intruments
Light Emitting Diode. Small light emitting devices used as indicators for power, interlock status
Part of computer that transmits digital data over the telephone lines.
Programmable Interface Controller. This is a small microprocessor with a permanent stored program that controls peripheral devices. Synonymous with CPU.
A particular convention for the voltages and timing for serial communication. RS232 uses +12v for a logic zero, and -12v for a logic one. Non-RS232 serial communication between digital devices use +5 for logic zero and 0v for logic one; however, the timing of the data pulses is the same.
Serial data is the term for digital data that occurs on one wire, with pulses in a sequence representing the data.
Data are sent at a particular Baud Rate, usually 9600/sec, which is about 1000 char/sec
"Power" wires are those that carry electrical energy for the operation of a component such as a motor or Control
Unit. These usually have relatively large conductors to reduce voltage drop. "Signal" wires or cables are used to transmit varying voltages that carry information, as in a sensor output. All signal wires in this installation are 6-conductor cables.
Program from Software Bisque Co. that represents the sky, and provides for telescope control. V5 provides interface data suitable for DDW
PC at the user location, connected to the In-Dome PC via network, modem, or other means
Uninteruptible Power Supply. This is a battery powered 120VAC power supply that takes over when the power line is down. The UPS will power the in-dome computer and DDW (and dome motors) for about 15 minutes.
Digital Dome Works Page 7
CH 1. DDW Description
Digital Dome Works (DDW) is a tool for controlling an observatory from a nearby or long distance location. It has the following features:
DDW can remotely operate the observatory shutter.
DDW can remotely operate dome rotation motors, and can match the dome position to the telescope position.
DDW provides output data to the operator, including status information on the shutter and the current dome azimuth.
DDW can control the dome with its own software if you are using a telescope control program that is not designed to communicate with DDW.
If the telescope is an LX200, DDW can read the scope azimuth from the scope and synchronize the dome rotation.
Communication between the control software and
DDW is via a dedicated digital serial line or RS232 connection.
The optional Remote Power Module provides software control of 4 electrical circuits (“User Pins”).
You can operate most DDW functions via the hand control, and can even slave the dome to the scope
WITHOUT using a computer connection
Although DDW is designed for a dome observatory, it will also control roll-offs and similar motorized facilities.
WARNING: The DDW is designed for remote operation by persons familiar with the system. The system controls machinery which can damage itself, other equipment, or even injure persons. Any person using
DDW, or working in or using an observatory to which it has been fitted, must receive proper training in its use. Safety for persons and equipment must be a part of any observing program.
Terminology
You will want to be familiar with the following terms used in these instructions:
DDW . The physical Digital Dome Works unit in the observatory, including its internal firmware
DDWCP. The standard DDW Control Program that runs on the user computer. DDWCP sends commands to the DDW, which then executes the commands.
Custom Software. Software designed by the user which substitutes for DDWCP (for example, DDW commands might be built into a custom telescope control program).
Remote Operation. C ontrolling the dome with DDW from a control room rather than inside the dome
Local Operation . Controlling the dome with DDW hand controls while inside the dome.
Nearby Remote . Controlling the DDW using a computer either in the dome or within about 400 ft. or less from the observatory
Long Distance Remote. Controlling the DDW using a computer from more than 400 ft., or even many miles distant from the observatory
Manual Remote . The human sending azimuth and shutter control commands to the dome from the
DDW software (In contrast to Slave mode).
Standard Control. Software The DDWCP software for remote operation
Slave Mode . The dome azimuth position will automatically track the telescope position.
Digital Dome Works Page 8
Sensor . A device in the dome that provides feedback to the operator. DDW hardware includes two sensors for the shutter position (open and closed) and one for the dome rotation.
Interlock . A device in the dome that has the power to prevent some action from occurring if a dangerous situation is present. For example, the DSR interlock will prevent the dome from rotating if the Dome Support Ring is open.
Home Position. The position of the dome in which the shutter motor may be opened or closed (shutter operation not possible except at Home). DDW detects the Home position sensing when it connected to the shutter motor contacts (even if the shutter motor is not being operated).
Dome Azimuth. The position of the Dome relative to North (increases clockwise CW). (Note that
Meade LX200 azimuth readout starts in the South)
Power Cable.
Cable used to transmit substantial power, as in the wires that supply the rotation motors
Signal Cable.
Cable used to transmit signals at very low power, as in the wires connecting the DDW and the computer.
System Architecture
DDW can function in a variety of hardware and/or software configurations depending on the needs of the user and the software programs that are available for telescope control. A key question in deciding the configuration is whether the telescope and dome will be run from the same software, or from separate programs.
Digital Dome Works Page 9
The most typical setup has the DDW Control Program or DDWCP (which we provide) running in the user computer, along with other software desired by the user which will provide telescope and CCD control:
This would be a Local (nearby) Remote operation. The DDWCP provides the display and control functions needed by the user. Note that this is in addition to the fixed internal program run by the DDW processor within the DDW control unit in the observatory.
The operating problem is to get the telescope pointing information into the DDWCP so that it can send the proper commands to the DDW processor to move the dome. There is a variety of solutions:
Some commercial telescope control software provides for internal PC communication of the telescope position to DDWCP. Note: this “communication” may be accomplished by having the telescope software (e.g., TheSky6) write the desired azimuth or RA/DEC to a file, which the DDWCP then reads.
Or the dome may be controlled via DDWCP by ASCOM commands issued by the scope control software.
DDW can use Robert Denny’s Astronomer’s Control Panel (see http://acp.dc3.com) to retrieve the
RA/DEC from the telescope. A fully functional demonstration version is included on our software CD.
The included program is a demo version, but includes telescope control (all those available in the
LX200 including the stored planets and object positions), scripting, and voice control. After 20 uses, the features other than telescope control turn off (unless you choose to purchase the full program).
However, the scope control features remain operable and are very useful.
If an LX200 is used, the DDW processor in the dome can extract the telescope azimuth directly from the scope using our LX200 Adapter. The DDW can then align the dome to the telescope. The dome azimuth will be displayed on the DDWCP screen, but not on the telescope control software.
Manual remote direction of the dome azimuth by entering the desired azimuth in the DDWCP.
System Needs-Local Remote
In general, a DDW installation requires a user computer that can run under Windows 2000/ME/XP or Windows
Vista. This computer will control the telescope, CCD, and DDW system.
Communication needs include the communications cabling to the telescope and CCD. Most often, the telescope will be run by its own RS232 connection, while the CCD may be either USB, RS232 or a printer cable connection (you can run a high quality printer cable up to 100 ft. or more without buffering. Longer runs may require buffering amplifiers or an alternative control system (see below)). The DDW will require its own RS232 line.
For runs up to several hundred feet, you can use twisted pairs (CAT5 network cable) for the RS232 connection.
Runs of more than this length usually require special interfaces. We have had success with RS232 cable runs over
300 feet using CAT5 cable.
Thus, there may be a need for as many as three (3) RS232 COM ports on your computer, with two or three cables going to the observatory. Most computers have only two available, external COM ports, often with one being used for the mouse (the keyboard and modem use internal ports). Thus, there is often only one free RS232 port for the user. Thus, if either two or three are needed, you will need to have your computer supplier provide a special card to add at least one additional COM port. The cost for this ranges from about $75 to 150 or more. The card may require that interrupt settings be changed in your machine, which can be done by a qualified technician. USB to serial adapters and hubs also work well. There is further discussion of this issue in the Appendix.
DDW, of course, requires that the dome shutter and rotation can be controlled electrically, (non-TI observatories can be controlled with custom interfaces). 120VAC must be available in the observatory (240VAC on special order).
Digital Dome Works Page 10
System Needs-Long Distance Remote
If the distance from the user computer to the observatory is large, the cost of multiple cables may be high.
Furthermore, distances over several hundred feet are impossible to service without very expensive two-way repeater amplifiers or other techniques. An alternative system architecture that will handle these situations is to have the user operate a “User computer” communicating to a second “In-Dome computer” in (or very near) the observatory.
You can do this by using remote software (such as PCAnywhere® or Remote Desktop) that allows the user computer to operate the In-Dome Computer as though the user was in the dome. The two computers may be linked using a simple serial line, or by a LAN (Local Area Network), or via a telephone line or Internet.
In this system, the In-Dome Computer contains and is running the various operating programs (telescope control,
CCD control, and DDW Control Program), while the user computer screen shows the same as the Dome Computer, and the User’s keyboard operates as though he/she were in the dome. PCAnywhere and similar software is available from computer dealers or from us. Note that this architecture will support any standard programs in the dome computer (so long as they will run under Windows XP and Vista): special or custom programs are not required.
Furthermore, only one set of programs (in the dome computer) are required (though each user computer will require a copy of PCAnywhere).
When the distance to the dome is in the several hundred-foot range, while too long for multiple cables is short enough to run at least a simple direct network connection. Using a LAN (with a simple cable) is appealing because network cards are inexpensive, cabling is cheap, the operation is fast, and Windows offers relatively good support for it. This option is discussed later on in this manual, and you may call us for more information.
For Internet applications, you may use either the PCAnywhere approach (using standard programs) described above,
Windows Remote Desktop, or by use of a special integrated program that will run on the user computer. This integrated program can send and receive commands and data to the In-Dome computer running a special matching program. This program, in turn, operates the observatory components (scope and CCD). Software Bisque produces such a program set that can be used with TheSky6 for this purpose. We can supply a program (the Serial Redirector) that will allow DDW also to operate in parallel with TheSky6 in this application. The downside of this approach, relative to using PCAnywhere, is that you must use matching software and cannot mix and match programs. The upside is that it may offer somewhat faster screen updates for the user.
If you are planning to use Very Long Distance operation, (many miles), you may need, or want additional features in the system. These include remote weather indication and interlocks, Uninterruptible power supply (UPS), and remote TV monitoring of observatory interior. These components are available through us: please call for details.
These options are described further in the Appendices.
Digital Dome Works Page 11
CH 2. Installation of Digital Dome Works
Introduction
These instructions are written for installation of DDW on a HOME-DOME or PRO-DOME observatory. We assume the electric shutter and rotation are installed in the dome and functioning well. If you have an observatory made by another company, you may need custom interfaces so that DDW can control their motors. Under no circumstances should you modify DDW to control 120V motors directly. Contact us for details and advice.
We also assume that you will read the “Operating Instructions” portion of this manual to gain an overview of how
DDW functions. Being prepared with this information will make the installation go more smoothly.
A hint: we recommend that you lay out all the parts and their connecting wires to assure that your chosen locations can be connected using the wiring supplied: Finding that a wire is 3 inches too short is very frustrating! We urge that you read App. 2 which gives hints on handling small wires.
DDW installation requires:
install the rotation azimuth sensor (rotating wheel assembly)
install DDW processor unit (steel box on dome wall)
install end of motion shutter sensors and Shutter Relay Box
install one capacitor on each drive motor (older motors only – check with us)
install Entry Switch (optional)
connect power, signal, and interlock cables (provided)
install DDW Control Program in user computer
test the system.
install Optional Devices
Installation should take 4 hours or so, and will require some drilling and cutting.
Azimuth Sensor
The azimuth sensor is a rotating wheel optical encoder that registers motion of the dome at approximately one-inch intervals (in some cases, this can be interpolated to 1/4”). You will mount it on the underside of the base ring top flange at a convenient location. In the past, our “standard” location is at the right rear of the dome wall near the shutter contacts; however, our domes built after March 2001include a spare precut hole for this purpose (same as a support roller hole) on the right hand side of the base ring. We provide a 12 foot cable for connecting the azimuth sensor to the DDW.
To install, you will need access to the top flange of the base ring. Rotate the dome so that the DSR Swingout (or splice plate) is at the location desired. Open the Swingout to give access to the flange. WARNING: do not rotate the dome while the DSR/Splice Plate is open. Hold the sensor under the top flange to determine an approximate location convenient for bolting the sensor in place.
If not precut, cut out a hole of about 1 in. x 3 in. in the flange for the sensing wheel. You can drill starting holes and use a saber saw or file. When the hole is ready, hold the sensor in the mounting position with the connection jack facing IN, and mark the mounting holes. Drill 9/32 holes and install the sensor with bolts provided.
Check that the sensing wheel rotates freely. Holding the sensing wheel arm down, close and lock the DSR. Recheck that the sensing wheel rotates easily as the dome turns.
Digital Dome Works Page 12
DDW Processor
The DDW control unit is enclosed in a steel box that may be mounted direct to the wall. Our “standard” location is next to the power supply, so that the power connections will be short. Remove the main panel in the box (screws at corners). Use the holes in the box to determine the mounting hole locations. Drill 9/32 holes, and install box with bolts provided. Remount the DDW panel. If you use your own screws or bolts, be sure they do not project too far into the box.
Note that DDW control unit has a power switch (used as the ALL STOP” control) on the outside of the enclosure, and one on the inside. The outside switch allows the user easily to turn the unit off or on. Because the DDW enclosure can be padlocked, the inside switch and controls can be protected from unauthorized use.
The printed circuit (PC) board within the DDW control unit includes a master power switch with three positions:
Local/Off/Remote. The board also contains the relays that operate the motors, jacks for signal cable, LED indicator lights, and switches to configure your setup. This will all be discussed below. DO NOT OPERATE the DDW until all parts are installed.
End of Motion Sensors
Your DDW will normally be supplied with magnets and Magnetic Reed Switches, operated Normally Open, that control a Shutter Relay Box. When a sensor activates, the Shutter Relay is opened so that the shutter motor stops.
As an alternative, some installations will use micro-switch End of Motion Sensors, which are discussed in an
Appendix.
When you open or close the shutter, voltage is applied to the Shutter Relay, which turns on the ES motor (the polarity of the applied voltage determines whether the motor direction turns to open or close the shutter). The open/close shutter operations continue until the motor “shuts itself off”. This is accomplished by installing two normally open magnetic reed switches on the underside of the rear cover near the shutter motor. Each switch closes when its companion magnet mounted on the shutter is within 2 inches of the reed switch. A key feature of the switches is that the alignment of the activating magnet on the shutter and its respective switch is not critical and activation is possible without physical contact.
See figure for appropriate installation locations. Use tape for temporary installation of sensors and magnets. Once installation is set, you must use screws to hold sensors and magnets in place. The screws are flat heads, so you must countersink the holes on the white side of the shutter.
As you install the magnets and switches, you may use an ohmmeter to check switch operation vs. magnet spacing, or you can use the Shutter Relay box itself to detect the sensor operation. To do this, temporarily disconnect the shutter motor. Temporarily connect the DIRECT power supply leads to the sliding contacts. Depending on the polarity you have connected, bringing the magnet close to the correct sensor will cause the relay to click loudly.
The Open sensing switch mounts on the blue underside of the rear cover, under the right end of the lip. The actuating magnet attaches to the blue underside of the front shutter. This magnet is custom made and is quite strong to give good distance activation of the sensor. As the shutter slides back and the magnet comes within about 2.5 in. of the sensor, the sensor closes and operates the shutter relay to cut off the shutter motor. The shutter coasts to a stop. Use #22 wire to connect the sensor to the Shutter Relay. Polarity does not matter.
The Closed sensing switch also mounts on the blue side of the rear cover, forward of the rear latch hole. The actuating magnet mounts in the rear (white) latch itself in a deep groove or channel that you cut in the latch (this may be precut at the factory). This magnet is a standard magnet about 3/8 in. diameter.
Digital Dome Works Page 13
Here is a method of putting the magnet into the rear latch. Cut the groove with a hand drill with a drill or router bit, or by hand with a chisel (removing the top shutter makes the job much easier). The plastic is very tough, but fairly soft and easy to cut. The groove should be deep enough to enclose the magnet, and should be about 9/16” behind the front (point) of the latch. A clean, neat hole is not needed! When complete, insert the magnet. Use epoxy or hot glue, screws, or other means to hold the magnet in place. Be sure the epoxy or other material does not project above the latch surface.
Temporarily locate the sensor so that it activates when the shutter comes within 1/2 in. of fully locked. Connect sensor to Shutter Relay as above.
You can mount the Shutter Relay Box next to the shutter motor with a 1/2 in. flat head bolt. Shutter power from the contact plates feeds into the Shutter Relay Box to the marked terminals. A two-foot #14 cable (provided) then connects to the shutter motor (be sure you have removed any preexisting wiring to the shutter motor). For larger domes, it may be more convenient to mount the Shutter Relay close to the sliding contacts where service will be easier.
You may test this system using either the usual shutter toggle switch or manual movement of the shutters (not yet the
DDW unit). The shutter should open fully, trip when the magnet is about 2.5 in. from the sensor, and coast to a stop.
When closing, the shutter should fully close, the rear latch should drop into place, and the shutter motor cut off.
Check that the latch is FULLY engaged (if not, change the location of the close sensor).
Notes if installing DDW after your dome has been fully assembled : The bolts that hold the magnet, sensors and shutter relay box to the rear cover must be flush with the outer surface of the rear cover. If not, they might block your shutter from a smooth opening/closing. That is why we provide flat head bolts. You must remove the shutter to countersink the holes for these bolts. If this is not feasible due to your dome’s height or other reason, you can ask your local building supply store for screws that have very flat or very low profile heads. For example, ask for
“button cap allen head screws” or “socket cap screws” or “truss head screws”. You’ll need 6-32 screws for the sensors and ¼-20 screws for the shutter relay box.
DSR Interlock
The DSR Swingout must be closed and locked before rotating the dome away from Home. The position of the DSR is checked by DDW when the dome is in the Home position and has received a command to move away from Home..
DSR position detection is done by a magnet on the Swingout that closes a magnetic reed switch on the adjacent latch receiver. Detection is via a wire that connects the magnetic sensor to the DDW through the Shutter Relay box to the sliding contacts. If your HomeDome model does not have a door/Swingout, you will not install a detection switch, but instead connect a short wire between the DSR terminals inside the Shutter Relay box. See DSR I/L Figure for details, and read DSR I/L section below for wiring.
Motor Capacitors
On older models of shutter and rotation DC drive motors, (pre 2004), you may need to solder a capacitor (provided when needed) between the motor terminals on each motor. If not already installed, use a good soldering iron or gun and good solder to assure stable, solid contacts. These capacitors help reduce electrical noise that may affect the
DDW operation.
Entry Switch
If you enter your observatory from “underneath”, you do not need an external entry switch. However, if you enter your observatory from the outside, you probably have installed your power supply through the outside wall, so that you have use of the external shutter switch to open and close the observatory. In that case, you use the power supply key switch to turn the power supply on/off. Because the DDW uses the power from the power supply, the power
Digital Dome Works Page 14
supply and DDW must be left turned on, but you will normally want unauthorized persons not to be able to operate the shutter. You will need to use and external entry switch that can be installed in two different ways:
You may remove the power supply from facing outward, turn it inward (where you can leave it on), and install the entry switch and light in the vacant holes. You can then leave the shutter motor (but not the rotation motors!) connected to the power supply in parallel with the shutter power wires from DDW. In this mode, if the power supply and the DDW are energized for opposite motions (e.g., shutter to open and close at the same time), the power supply will “see” a short circuit and its circuit breaker will trip, removing all power from the dome. This is a very unlikely event, and can occur only when someone is doing local power supply switch operation at the same time there is a remote command. The major reason for wiring in this manner is to allow entry into the dome using the power supply shutter control switch, and to allow entry even if the DDW is off.
You may leave the power supply in place leaving the key switch on and key removed. To avoid unauthorized entry, you would disconnect the shutter wires from the power supply and use the entry switch and DDW controls only. You would then install the entry switch and light in new holes. This alternative is generally preferred.
After you choose your setup, install the entry switch and pilot light in the outside wall, preferably under the shelter of the front shutter to reduce the risk of water entry. The polarity of the wires will be adjusted later.
Cable Connections
Refer to the figures for cable connections. All wiring to be connected is low voltage (12 volts or less). Most cables and wires are either preexisting and are simply moved, or we provide them for you. In general, we refer to power wires or cables that carry relatively high current (such as those that feed the motors), and signal cables that transmit low current (such as those carrying commands to and from the DDW, PC, and telescope. All signal cables are 6conductor telephone type cables, with standard plugs on each end.
WARNING: Do not use standard commercial telephone type adapters or cables.
Most of these are not suitable because they flip wire colors at the terminals for telephone purposes. Our cables require that all wires run straight through. You can order cables from us, or purchase an inexpensive crimping tool, cable, and connectors (6C6P) and do your own. See Appendix 2 for details.
Main Power. Power for DDW comes off the DIRECT terminals of the power supply (Disconnect the power supply from the wall outlet while working inside !). This should be at least #14 wire, and a three foot length is provided. Minus from the power supply goes to Ground (-) of the DDW unit.
Rotation Motors. Move the rotation wires from the power supply (top switch) to the DDW terminals. If you leave the power supply rotation switch in parallel with the DDW rotation, you will damage the DDW whenever you operate power supply rotation. We will deal with wiring polarity later.
Shutter Motor. Move the shutter wires from the power supply (front switch) to the DDW terminals. If you leave the power supply shutter switch in parallel with the DDW shutter, you can operate safely only if you never operate DDW shutter and power supply shutter at the same time (if you err, you will put a short circuit on the power supply). Again, we’ll deal with polarity later.
End of Travel (EOT) sensors. Connect the small wires from each sensor to the marked terminals in the Shutter
Relay. Polarity does not matter.
DSR Interlock. See the figure. Using double back tape, attach the DSR magnetic sensor to the latch receiver and route its small wires around the equator flange to the DSR inputs of the Shutter Relay. Attach the magnet to the Swingout. When the Swingout is closed, the magnet and sensor should be within 1 in. of each other. . If you have no DSR Swingout, insert a shorting wire on the DSR interlock terminals. Note: failure to install the DSR
Interlock or shorting wire will result in error messages to be displayed and will cause DDW operations not to find HOME.
Digital Dome Works Page 15
Hand Control. The hand control connects to the DDW using a ten-foot length of 6 conductor cable provided.
Azimuth Sensor. The sensor connects to DDW using the ten-foot cable provided.
LX200. If you are using an LX200, you may use our LX200 Adapter to connect. Connect a cable from the PC
(using a PC1/SBC adapter) to the LX200 Adapter, and a second cable from the LX200 Adapter to the scope. If you wish to use the DDW scope interrogate mode, also connect the DDW to the LX200 Adapter. Use our cables only: Do not intermix Meade or other cables or adapters into this system—they are wired differently!
PC-DDW. Use a PC1/SBC adapter and cable to connect the PC to the DDW. This cable provides the operating connection from your computer to the DDW. USB to serial adapters work very well if there is no port available.
Emergency Shutter connections. Although unlikely, it is theoretically possible for all electronics and/or power inside the observatory to fail. In that case, to enter the dome you would need partially to disconnect the shutter cable system. To avoid this, you may want to use some spare #14 wire to connect the shutter motor to a pair of the electric shutter mounting bolts that protrude to the outside. In case of electrical failure, you can then from the outside apply 12V directly to the motor to operate the shutter.
Entry Switch. Connect one side of the entry switch/LED cable to DDW ground, and the other end to the
UNIversal input terminal. Leave switch OFF (CCW). We’ll deal with polarity later.
NOTE: We provide nominal 10-ft. signal cables with telephone plugs to connect your PC to DDW. If you want to run longer cables, you can request them from us or easily build and install your own: See App.3 for more discussion.
If you are at a substantial distance, say, 100 ft or more. you may need to run the cable in some type of conduit underground. See a local electrician or electronic technician for details and suggestions. The cable for the RS232 can be almost any reasonably low capacitance, three (or more) conductor cable, for example, twisted shielded pair.
For long runs, use reasonably large wire (e.g., 20 gauge conductors). Although we have provided adapters for the computer end so you can use telephone type connectors, you may instead want to use solder type connectors as they allow a wide choice of wire types. If you use the proper gender connectors (e.g., DB9 Female on the computer end of the cable and a DB9 Male on the DDW end), then you can use the cable and adapters provided with DDW to make the connections. The wiring is simple: connect pin 2 to pin 2, 3 to 3, and 5 to 5 (pin 5 is ground). Also, connect pins 7 and 8 together on the end to be attached to the PC. Cable and connectors are available at Radio
Shack and other outlets.
Note that these directions are valid for cables connecting to our equipment. Serial cables for other accessories, telescopes, CCD cameras for example, may require additional or different connections for a long cable.
Optional Installation Items
Optional items can be added later, if desired. This section provides a summary of the available items.
Some of the options can be installed using locally procured parts. All are available from us if you desire.
Remote All Stop. If you have a large dome, or many people present, the single All Stop switch on the
DDW and B5 on the hand control may not provide the safety you need. You can add as many additional switches around the dome as you wish. Simply use any good toggle switch(es). Wire them in parallel between the All Stop on the DDW terminal strip and ground. The All Stop LED on the DDW board will indicate when any of these are activated.
Remote Slave.
If you should want a manual slave switch in the observatory (other than B5 on the hand control), you can wire a push button or switch to the Slave terminal on the DDW terminal strip to ground.
Digital Dome Works Page 16
Remote Power Module . The remote power module allows the user to turn on or off four 120VAC, (or
240VAC), outlets in the dome on/off remotely using the User I/O lines. The module comes with its own installation and use instructions.
Weather Station.
The Weather station option allows the user to monitor the weather at the observatory.
When properly configured, the DDWCP will monitor the wind and other functions, and will close the dome when weather conditions are poor. The weather station option comes with its own installation and use instructions.
Remote Reboot . The Reboot module uses a signal from the DDW to reboot the InDome PC in event that the PC crashes. The module comes with its own installation instructions.
Install DDWCP in Computer
The Digital Dome Works control program (DDWCP) is provide on a CD with other software from
Technical Innovations. See the file “readme.txt” for installation instructions. Once installed, your software includes a Help screen, which is a soft version of this manual. The latest version of DDWCP can also be downloaded as a zip file from http://homedome.com/downloads.
You will normally want to run DDWCP whenever running your telescope and CCD. Therefore, install in a convenient folder in Windows with other programs in your astronomy group or add an icon to the DeskTop.
Initial Checkout
To achieve a reliable remote control facility, you must install items carefully, and then test the system thoroughly to catch any problems. We strongly recommend that you test every function listed below from inside the dome, first manually, then with software commands using a computer inside the dome where you can see what is happening. If you find a problem, review your work, apply reasonable diagnostic procedures, or call us for assistance. Do not operate the DDW system if there is a problem. You will be much more efficient if you follow a methodical checkout process!
If a problem develops during testing, be prepared to quickly switch off the DDW using the front panel switch and/or power supply--this will stop all motion other than that directly controlled by the four hand control buttons. When
DDW is switched on again, it will be in a non-moving mode.
IMPORTANT NOTICE: Before you begin testing and using DDW, you must understand that there are two automatic shutdown modes built into
Digital Dome Works. Read the sections on “Communication Cutoff
Shutdown” and “AutoShut” in the Trouble-shooting/Interlocks section of
Chapter 3. You need to know the conditions for an automatic shutdown, and how to activate the “All Stop” command or switch. If you are doing any work on the dome motors or other moving parts of the dome, put the
“All Stop” switch on the DDW box in the OFF position.
Before we start, lets review the logic of the internal DDW power/mode switch. The operating modes are:
DDW OFF . Whenever the main power supply is on, the four motor buttons on the hand control WILL still operate. These buttons control the motor electronics and relays directly, and completely bypass the
DDW operation. Therefore, the DSR Interlock does not operate when using these buttons. It is assumed you are in the dome, and know that the DSR is open or closed. The four buttons are powerful: be careful! B5 is inoperative.
Digital Dome Works Page 17
DDW Local . In Local mode, the DDW processor is on, and can respond to computer requests for information. However, motion commands via computer (DDWCP) or via the DDW processor
(timeouts, B5, entry switch) are inhibited. This mode is primarily for continuing DDW operation while working in the observatory when one does not want the dome to move except under control of the four motion buttons on the hand control.
DDW Remote . In Remote mode, all motion commands are operational. If working in the observatory while someone else is at the computer, or if slaving is turned on, the dome MAY OPERATE
WITHOUT WARNING. Be careful, and always know how to turn off the DDW (i.e., the All Stop switch).
Now let us proceed with initial tests with the DDW OFF.
DDW OFF Tests
Review Wiring and Installation . Carefully go over all the installation steps, and check that they were done correctly.
Wiring Check . Leave the DDW Remote/Off/Local switch OFF. You will do several tests by using the four motor buttons on the hand control. These control the relays directly even when the DDW is off. In this mode, the DSR Interlock does not function, but the Shutter end of travel interlocks do operate. With the DDW off, plug in the hand control.
Briefly push the CW button. The dome should turn CW. If it does not, reverse the rotation wires at the
DDW terminals. When turning clockwise, no relays operate.
Briefly push CCW. When turning CCW, the reverse relay operates.
Briefly push OPEN. Shutter should begin OPENING. If it begins closing, reverse the shutter wires at the
DDW terminals. When opening, only the shutter relay operates.
Briefly push CLOSE. Shutter should begin closing. When closing, both the shutter and reverse relays operate.
DDW Local Tests
Perform these tests so that you or an assistant can monitor the dome action and let you know what is happening.
You will be working directly with DDW hardware.
Flip the interior DDW switch to LOCAL. The DDW front panel power switch should turn it on and off as shown by the blinking pilot light on the DDW board. The light on the hand control will blink, indicating LOCAL mode.
You will now check that the shutter motion interlocks (magnets and magnetic switches) operate properly. You will first check the shutter OPEN (End of Travel) switch adjustment:
Use the hand control OPEN button to begin opening the shutter (if the OPEN button makes the shutter close, reverse the shutter wires at the DDW or the sliding contacts).
As the shutter is opening (but before it is all the way open), simulate activation of the OPEN magnetic switch by having an assistant short across its terminals with a wire or clip lead. The motor should stop even though the
OPEN button is still pressed.
If the motor keeps running, STOP and fix the problem: First check the wiring: Check that the wires from the
OPEN magnetic switch in fact are connected to the OPEN terminals on the shutter relay. Even if the wires enter the OPEN terminals, you may have the wires pushed in so far that the wire insulation is under the contact, thus preventing proper electrical contact.
If the wiring is ok, try shorting the CLOSE terminals while opening the shutter. If this causes the motor to stop, reverse the wires at the shutter motor terminals (not at the power supply or sliding contacts). Now the shutter and contacts are wired correctly.
Digital Dome Works Page 18
Now run the shutter all the way open--the magnet on the front shutter should activate the OPEN switch and stop the shutter when it is full open. If necessary, adjust the switch and/or magnet so that motor stops at least 1 in. of travel before shutter hardware strikes the rear cover (and stops the shutter).
Now you will check the shutter CLOSED switch adjustment:
Use the hand control CLOSE button to begin closing the shutter.
Simulate activation of the CLOSE switch as above.
Run the shutter closed--the switch should stop the shutter motor just before full closure and lock, so that it will coast to a full closed and locked position. Verify that the shutter latches are fully engaged (locked) at this time.
Adjust the magnet and/or switch as necessary for correct operation.
Once the switches and magnets are properly adjusted, mark the locations carefully, then install the permanent mounting screws. Do not use the dome with only tape holding these essential components in place!
Note: Be sure the local tests are satisfied before you move to the more complex remote operation.
DDW Remote Tests
Now you will check the system first by using B5 on the hand control and the entry switch, and then the DDW software running on a PC or laptop in the dome.
Flip the interior DDW switch to REMOTE.
You will have noticed that the hand control has a pilot light and a fifth button. The pilot light lets you know that the
DDW is operational in the Remote mode. The fifth button (we call it B5) provides you with a variety of convenient functions - there is magic in that fifth button! Note that when you push the button, the DDW pilot light on the hand control will go off. Conversely, if the light is off, then B5 is not available for use, (for safety reasons, B5 functions will NOT operate in Local mode). B5 is easy to use, but it does work differently from most buttons.
B5 does multiple functions depending on what the dome is doing (moving or not) and how you operate the button.
If the dome or shutter is moving :
STOP . Touching B5 will STOP any motion and cancel any current movement commands.
If the dome or shutter is NOT moving , when you PUSH B5, you are telling DDW that you are about to issue a command, then how long you hold B5 determines what DDW will do. That is, the actual command is created when you LET UP on B5, not when you push it.
HOME : Assuming the dome is not moving and is not home, if you hold B5 you will hear a beeper from DDW. After about one second, the beeper will stop. If you now release B5, the dome will return home automatically.
OPEN/CLOSE : If you push and keep holding B5, you will hear the first beep, then silence, then a second beep. If you wait to release B5 during or after the second beep, the dome will go home
AND will then close (if full open), or will open fully (if either full or partially closed) the shutter. If the dome is already home, this operation will skip past the HOME action. Of course, during any operation, just touching B5 will stop the motion.
Slave ON/OFF . Assuming the dome is not moving, a quick double tap of B5 will turn the slaving on or off. You will get two brief beeps for slaving on, and one beep for slaving off. Note: If you find yourself pushing B5 rapidly or multiple times, DDW may interpret your actions as turning slaving on or off, and the dome may start turning. Just tap B5 to stop the action, then take your time with your next command. Always wait three seconds before another B5 command.
Let’s try out some of the functions. If the DSR is closed, use the CW or CCW button to move the dome away from HOME (remember-the DSR interlock does NOT function when you are using the manual
Digital Dome Works Page 19
rotation buttons). Then operate B5 to make the dome go HOME and close the shutter. During the operation, operate B5 to prove that it will stop the motion.
The entry switch, (if used), operates in parallel with and identically to B5. That is, turning the entry switch
ON, (CW), is like pushing B5, while turning it OFF, (CCW), is like releasing B5. If the entry switch is left
ON, B5 will not work and its pilot will be off: The entry switch should always be left in the OFF, (CCW) position.
Before initial testing of the entry switch, check whether its pilot light is on. If it is not, reverse the leads to the entry switch and light. To test the entry switch, simply use it to make one of the same operations you used with B5 above.
Note: Be sure the system operates properly with the above tests before proceeding.
Now let’s turn to the computer screen and DDWCP. Review the operating instructions (see next chapter) for the functions of the DDWCP program. Activate the DDWCP in your computer. You should see the control screen as shown in the operating instructions (shown in the next chapter).
Check the DSR Interlock. Before we operate the rotation with the computer, we need to check that the DSR interlock is operational. With the dome at Home and the shutter full open or closed, open the DSR
Swingout. Click GOTO on the screen and type in an azimuth and hit enter. The dome should refuse to turn.
If it does move (in violation of the protective interlock), stop immediately and fix this problem before operating the observatory. Re-close the DSR.
Assuming the shutter is open, click the “Close” button on the screen. The shutter should begin moving.
Immediately activate the STOP button. The shutter should stop immediately.
Click the close button again. The shutter should go to the end of travel, and the screen should show the proper information.
Click the GOTO (rotation) command. Read the dome current azimuth from the screen and enter a GOTO that is at least 25 degrees away. The dome should rotate to the desired azimuth, using the shortest direction. The screen should show the dome turning. Note that we have not yet trained the dome, so the GOTO may not be accurate.
Activate the HOME command. Dome should rotate to Home (even though it has not been trained).
Activate the ShowData button. This will show a small screen displaying recent commands to the DDW and responses from it. Use GetInfo or operate the dome while watching the data flow. Use this screen regularly to familiarize yourself with proper operation and for diagnostic purposes.
This completes the basic tests of the DDW.
WARNING: You will still need to train the dome, as well as enter any special configuration information needed, as discussed in the operating instructions that follow. Until the dome is trained properly, HOME commands will work, but all goto functions (including slaving) will be incorrect. Training should be the next thing you do, but only after
(!) you review the control program functions described in the next chapter so that you have a more complete understanding of what is going on.
Digital Dome Works Page 20
Ch. 3. Operating Instructions
IMPORTANT NOTICE: Before you begin testing and using DDW, you must understand that there are two automatic shutdown modes built into
Digital Dome Works. Read the sections on “Communication Cutoff
Shutdown” and “AutoShut” in the Trouble-shooting/Interlocks section of
Chapter 3. You need to know the conditions for an automatic shutdown, and how to activate the “All Stop” command. If you are doing any work on the dome motors or other moving parts of the dome, put the “All Stop” switch in the OFF position.
This discussion is in several parts:
Local (non-computer) Operation
Remote Operation
Interlocks/Trouble-shooting
Local Operation
If you are outside the dome and want to open the shutter locally, you will not normally have access to the hand control. Simply use the normal external shutter switch on your power supply to operate the shutter. Note that this wiring for this circuit is in parallel with the DDW shutter circuit. If the remote control commands “close” at the same time you manually try to “open” the dome, the power supply will be shorted and the circuit breaker will trip
(this would require opening the dome as if it had a failed shutter). As described in the installation chapter, an alternative entry method is to install a key switch that operates the same as B5 on the hand control. This will allow you to open or close the dome from the outside.
DDW has a power switch (used as the ALL STOP” control) on the outside of the DDW control unit, and one on the inside. The outside STOP switch allows the user easily to turn the unit off or on. Because the DDW enclosure can be padlocked, the inside switch and controls can be protected from unauthorized use. The inside switch (on the PC board) is a master power switch with three positions:
Off
Local
Remote
In the Off position, power (normally from the 12 VDC observatory power) is not applied to DDW. However, shutter and rotation power are still available on the power relays for rotation and shutter. One can use the shutter and rotation buttons on the hand control (if the panel ALL STOP is not activated), and the motors will operate. When opening or closing the shutter, the automatic stops function. In the Off position, B5 on the hand control will not function, because B5 works through the DDW processor, which is turned off.
Note: if you want all functions to be off, even including the hand control, turn OFF the ALL STOP panel switch, the circuit breaker at the lower right of the circuit board, or the main power supply for the system.
Note: when using the hand control to move the dome away from Home, when the DDW is off it cannot check the
DSR Swingout Open/Close status. Be careful that the DSR Swingout is closed before turning the dome.
Digital Dome Works Page 21
In the Local mode, power is applied to the DDW. Remote computer commands will be received by DDW and software response will be given back to the computer; however, all movement and slave commands will be ignored.
Timeout functions will be bypassed in local mode. The manual hand control buttons function as in the Off mode.
Local mode is primarily for when you are in the dome, want the DDW connection to the computer, but do not want
DDW motions except for using the four manual motion buttons on the hand control.
In the Remote position, movement commands from the control computer will be processed by DDW, while local
(manual) hand control commands will continue to function. We will discuss each Remote mode according to the source of the movement commands:
B5 on the hand control and external entry using B5 logic
DDW interlocks (e.g., if communication timeouts leads to auto closing)
Non-computer Slaving (using the interrogation of the scope)
Computer Directed Operations using DDWCP and an RS232 connection
Hand Control Operations
In this section, we summarize the functions available in the hand control. Comments made for the B5 and its pilot light apply as well to the entry switch and its pilot light.
The Rotation buttons (CW and CCW) operate the relays directly to turn the dome to the right (CW) or left (CCW).
Rotation occurs as long as the button is held. If both buttons are held, the dome turns CCW. Because these buttons do not use the processor, as long as power is on into the DDW (and the ALL STOP panel switch is not activated), the rotation buttons will still function even if the Local/Remote switch is off. The DSR interlock does NOT function when the hand buttons are used.
The Shutter buttons (open and closed) operate the relays to open or close the shutter. Shutter movement occurs as long as the buttons are held, or until the shutter reaches EOT (end of travel). If both buttons are held, shutter opens.
Because these buttons do not use the processor, as long as power is on into the DDW, the shutter buttons will still function even if the Local/Remote switch is off.
Pilot Light (Heart beat)
Is off when DDW is turned Off, or when B5 is pushed or if Entry switch is closed.
Is on when DDW internal power switch is in Remote mode (Remote allows remote computer operation and B5 actions)
Dim blinks when DDW is on but inhibited from motion commands (Local mode)
Off when All Stop panel switch activated.
B5 (and the entry switch) controls a variety of functions, but because it uses the processor logic, it only operates when the DDW is in the Remote mode. B5 does multiple functions depending on what the dome is doing (moving or not) and how you operate the button. Caution: Because of processing time in DDW, wait three seconds after a B5 command before trying another. If you don’t, DDW and you can become confused!
B5 Button
If the dome or shutter is moving :
STOP . Touching B5 will STOP any motion and cancel any current movement commands.
If the dome or shutter is NOT moving , when you PUSH B5, you are telling DDW that you are about to issue a command, then how long you hold B5 determines what DDW will do. That is, the actual command is created when you LET UP on B5, not when you push it.
Digital Dome Works Page 22
HOME : Assuming the dome is not moving and is not home, if you hold B5 you will hear a buzzer from DDW. After about one second, the buzzer will stop. If you now release B5, the dome will return home automatically.
OPEN/CLOSE : If you push and keep holding B5, you will hear the first buzz, then silence, then a second buzz. If you wait to release B5 during or after the second buzz, the dome will go home
AND will then close (if full open), or will open fully (if either full or partially closed). If the dome is already home, this operation will skip past the HOME action. Of course, during any operation, just touching B5 will stop the motion.
Slave ON/OFF . Assuming the dome is not moving, a quick double tap of B5 will turn the slaving on or off. You will get two brief beeps for slaving on, and five beeps for slaving off. Note: If you find yourself pushing B5 rapidly or multiple times, DDW may interpret your actions as turning slaving on or off, and the dome may start turning. Just tap B5 to stop the action, then take your time (wait three seconds) with your next B5 command.
As discussed in the installation instructions, depending on your installation, although you can operate the shutter to allow entry either using your normal power supply control of the shutter, the normal way is with the entry switch using the B5 logic. This switch is wired directly in parallel with B5, using the B5 terminal strip connection on the DDW board (see schematic diagram). If the DDW is set to Remote, you can then leave or enter the dome using the entry switch.
Entry Note: if you use the entry switch to open the observatory, and do not then start DDWCP to connect to
DDW, automatic closure remains NON-activated: That is, the observatory will stay open. If opened manually, always either close it manually as soon as possible, or activate DDWCP.
Non-computer Slaving Operations
It is possible to operate the dome in the slaved mode with an LX200 scope without using a computer to control
DDW. In this case, you would open the dome, and establish your computer control of the telescope only. When slaving is activated (assuming you have the LX200 Adapter connected), either from B5 or DDWCP, DDW will interrogate the scope to obtain the desired azimuth, and turn the dome to the correct azimuth. This mode is not available in Local mode because local mode blocks all DDW processor motion commands.
This non-computer slaving mode is suitable for any scope using the LX200 command set, so long as setting the dome azimuth to the scope azimuth is sufficient to keep the shutter opening in front of the scope. If the pivot point of the scope mount is not near the center of the dome, this method may not accurately keep the dome shutter in front of the scope. If so, you may have to use the remote computer control to do accurate slaving (this will compensate for off center mounts).
Computer Directed Operations (i.e., remote operations)
In remote operation, the user can control the observatory via the RS232 serial lines (or over a network, etc.) using the User Computer. This requires that the user computer be relatively close to the dome (several hundred feet). If longer distances are required or cabling is a problem, you may have the user computer connected to an in dome computer, which is connected to the observatory components by RS232 cables in the dome.
In any case, the software to control the scope and CCDs is the choice of the user. The software to control DDW is usually our own DDW Control Program (DDWCP) included with the system, or it may be be designed by the user or purchased from third party sources.
To use the DDWCP, select and run it as you would any other Windows program. After a few seconds, you should see a screen such as shown below. The screen contains a schematic of the dome, a “Slave Dome” check box to turn on and off slaving to the telescope, and a DDW status message box. This initial display screen was designed to be as
Digital Dome Works Page 23
compact as possible in order to allow it to remain open on the Windows Desk Top with minimal interference with other program screens that are open.
To open the full Main DDW screen, containing data from the dome, and control buttons for different actions, simply right click with the mouse anywhere within this screen display. The “expanded” Main DDW screen is below. As we discuss the various functions, we will also describe how data moves through the system and the design considerations of the system. This will help the user understand the capabilities and the limitations of the system.
Main Screen -Schematic of Observatory
The most obvious part of the screen is the schematic of the observatory. North is at the top of the screen. A green tic mark will show the HOME position of the dome (in this case 16 deg). The dome may be shown at a particular azimuth angle, and the shutter may be shown as closed, open, or in between. These data are also shown as text in the area below the schematic.
This data are accurate to the best of DDWCP’s knowledge because the computer and DDW rely on periodic queries and responses. There are special circumstances that may make the data incorrect or indeterminate. For example:
The DDWCP screen will only have data from the last query for information from DDW in the dome or from the last action commanded by DDWCP. If someone in the dome has manually turned the dome, the data shown may
Digital Dome Works Page 24
not be correct. It will become current and correct when the control program information automatically updates
(every hundred seconds), or if a command or GETINFO is sent from DDWCP.
The shutter and DSR data are only obtained when the dome is HOME and the shutter is operated. Thus, if the
DDW has been turned off, then on, the shutter status will remain indeterminate until the dome is sent Home and the shutter operated (DDW determines the shutter position by the occurrence of the shutter motor cutoff during full open/close operation when the shutter reaches end-of-travel (EOT)). In these cases, the shutter and DSR data are correctly labeled as “Indeterminate”. If you see “Undefined”, try opening or closing the shutter to obtain updated shutter status data.
About
The “About” button brings up a screen that gives the version number and date of the DDWCP. You may also take note of the date of the version which is also given. The specific version of the DDWCP is the date of the revision
HELP
The HELP button gives access to a DOC version of the instruction manual. This button starts a copy of
Word Reader, and brings up the manual. This includes almost the entire manual (including schematic diagrams), with links to the table of contents, and a key word search facility. Because we make frequent updates to the manual, this version may not be quite as recent as your official paper instruction manual.
Compare the dates on page 1, and refer to the “Changes” appendix in the paper version to identify the differences.
Events Box
This box shows a running list of commands given via software, or events built into the DDW, and the status of the system response. Clicking on the drop down arrow at the right will display the command history log window.
DOME CONTROL
Show Data Check Box
This check box opens a small window above the main screen that will show the characters being communicated between the PC and DDW. Using App. 1 as a reference, Show Data is useful in diagnosing communication and operational problems. Operate this screen so that you become familiar with normal operation.
Digital Dome Works Page 25
Some of the information and diagnostics you can get include the following:
Get Info to DDW will result in the information packet in return. You can use the guide in App.1 to interpret the raw data returning from DDW. You can use these data to evaluate training and other operations.
When you train the dome, check the information packet. In this case, the DDW firmware is V4, the dome is 165
“ticks” in circumference, home is at tick 16 CW from North, the coast distance is 3, and the current location is tick 131 CW from North. If you saw a circumference of zero after training, you will immediately know there is a training problem (and why the dome won’t go where you want!).
When rotating the dome by hand control or computer, you will see an L or R to show direction, then detection of ticks from the azimuth sensor (shown as P1, P2, etc.). If you do not see these data, almost surely the azimuth sensor or cable is at fault. Note that DDW uses AZ ticks and motor current to distinguish rotation from shutter movement, so AZ failure can cause shutter ticks when rotating!
When operating the shutter, you will see an “O” or “C” followed by shutter timing ticks from the DDW shown as the letter “S” about once per second.
A “TEST” button brings back diagnostic data from DDW. See App 1 for interpretation.
Refresh Button
Clicking on this button tells DDWCP to query the DDW to transmit the most current status information on the shutter, azimuth position, interlocks, motor current, etc. Remember that DDWCP automatically queries for this information about every hundred seconds. The time remaining before the next query is shown above the event box. You can change the query rate by the adjacent buttons. We recommend using the maximum except when shorter times are necessary for diagnostic purposes.
Rotation Control (“Goto” button)
You may command the dome to turn to a particular azimuth by clicking GOTO and entering the azimuth in degrees
(Clockwise from North). DDW has a dead zone (set by DIP switches on the DDW board) to avoid unnecessary
“jogging” of the dome. Thus, if the dead zone is set to 10 degrees, and the dome is at 175 and you command 180, no action will occur. Once motion begins, the dome will turn to the desired azimuth. The Automatic Offset, which would normally cause the dome to rotate past the new setting, is deactivated for GOTO commands.
DDW will beep three times before rotation moves.
When a command orders the dome to rotate to a given azimuth, the dome will begin rotating in the shortest direction to the goal. The motors will cut off a distance before reaching the desired azimuth to allow for coasting. There are other more subtle details in how DDW manages the rotation which are discussed below.
Stop Button
The STOP button can be used to stop motion at any time. For example, the Open button will begin the cycle of opening the shutter, which will run until the end-of-travel cut-off switch stops the motion. At any time during this cycle, the Stop button will end the process and the shutter opening can resume once the Open button is pressed again.
(Or Closed with the Close button). Note that pushing B5 during any movement will also stop the movement.
Digital Dome Works Page 26
Home Button
You may command the dome to return Home (it will take what it believes is the shortest direction). Once the dome has started Home, it will seek the contact plates (or Home Switch) which signal the physical Home position (ie., dome training does not affect home seeking). As soon as the dome reaches the contact plate, the dome drive stops and coasts to a halt and will attempt to stop in the center of the contact plates. If the dome overshoots Home, the motors will “jog” forward one time, then backwards using 0.1-1 sec pulses (up to ten times) to find Home.
Because the shutter sliding contact plates are used to define the Home azimuth, the azimuthal length of the plates could contribute to the azimuth error. When you TRAIN the dome, DDW will measure the location of each end of the contact plates, and will define the HOME azimuth position at the midpoint, and all azimuth measurements are made from that point.
TELESCOPE CONTROL
Scope In Use
There can be up to four telescopes identified and selected inside the observatory. The position offsets (see
“Configure” entry section later in manual, allows the calculation and entry of the parameters needed to center each scope as closely as possible in the shutter opening during operation and slaving. The operator then simply selects the scope in use with the check box option (see “Telescope” section of DDW Main screen below). In observatories with one telescope, the “Center” position is selected.
GE Mount Axis Flip Box
When using a computer controlled German Equatorial mount, the mount motion can be “ tracking
” (following stars) or “ slewing
“ (executing a GOTO). Depending on the design of the mount, the scope may flip automatically or manually as it passes the meridian, especially during slew operation. Imagine the scope aimed to the east over the
“top” of the polar axis (as is normal). As the mount tracks, the scope rises toward the vertical, then “turns over” backwards as it rotates around the polar axis. Thus, 8 hours after you started, as the scope looks to the west, the scope will be underneath the axis (if it did not bump the pier!).
Digital Dome Works Page 27
Note our naming convention: Although the scope rotated around the polar axis, it did not flip, and our convention is that it is still in the EAST OVER AXIS mode (thus west under axis is the same as EAST OVER AXIS).
However, most users want the scope on top when looking either East or West, implying a flip at the meridian. Some
GEMs (e.g., Astrophysics) if started on top when aimed East, will track past the meridian without flipping, but if slewed with a GOTO command to a point past the meridian will flip automatically during the slew. Other mounts require manual flipping, while still others ignore the issue altogether.
DDWCP must know whether the scope is above or below the axis, and how the mount behaves, so that it can compute the proper dome azimuth to deal with the German offsets. How does DDWCP know this? The answer is: it does not, unless you tell it via the GE Mount Flip box.
If the scope is on top when aimed East, check Above Axis. If the scope rotates past the zenith without flipping, even though it is underneath and looking west, we refer to it as EAST OVER AXIS.
If the scope is on top when aimed West (or underneath when looking East), then check the Below Axis box.
If the scope will not flip when it crosses the meridian, leave the Flip box blank. If the scope will be flipped
(automatically or manually) when crossing the meridian, check the Flip box. For example, if the scope flips when slewing and you plan to do so, then you would check Flip. However, if you plan to track past the meridian without the scope being flipped, then uncheck Flip box.
Note that if the scope flips at the meridian and you have checked the box as you should, when the scope gets to the meridian and executes a flip (or you do it), the Over/Under box will automatically switch check marks, and the dome azimuth will change to accommodate the new scope location in the dome.
If you are imaging a series, if you go past meridian and the scope flips differently from what you set on the flip box, you will discover that your subsequent images are of the inside of your dome! To recover, just click the actual scope position (over/under) so that the dome corrects its azimuth (and fix the flip box).
It is theoretically possible for the actual scope position (ie, East over/under axis) to be set correctly and yet the internal software may be applying the dome azimuth adjustment as though the opposite were true. To handle this, click the HELP button in the GEM box.
Park Scope/Stop Park/Unpark Buttons
These buttons send commands to an LX200 (if connected) to stop it from tracking, restart tracking, or to inhibit a
DDW automatic Park command. See LX200 Adapter and Parking description below for details. When operated, you will hear five beeps for Park or three beeps for Unpark.
Training the DDW (“Train” button)
When you start DDW for the first time, it uses default values for the dome diameter, dome azimuth at HOME, shutter timing, and sensor calibrations. You must train the DDW to learn these values for your particular dome, and it will remember the new values even after being turned off. You can retrain at any time, but once trained, you should never need to do so again. You can always verify the current training values by using ShowData.
Azimuth Training.
Use the hand control to rotate the dome so that the slot is true NORTH (not magnetic north).
This is necessary so that DDW can learn where Home is relative to North. If you have a scope present in the dome, you can aim the scope North, and use it as a guide to align the dome shutter quite accurately.
Digital Dome Works Page 28
Before you do anything else, use the ShowData button and review the information packet. You should see a series of data such as V4, AAA,BBB,CCC,DDD, etc. These are the default values left in the DDW after our testing. AAA is the circumference from your training, BBB is the home azimuth (CW from North), CCC is the coast distance, and
DDD is the currrent azimuth, all measured in ticks (see App. 1). Write down the numbers! After training, the circumference should be in the hundreds to a few thousand (depends on your dome size and other factors)—if you have zero or a small number, you will know training was unsuccessful (see Troubleshooting table). The home should be at the right az CW from north. Coasting is usually 3-20. If training was not successful, then none of the azimuth commands (except HOME) will work properly. Note that you can reset DDW to internal default values using the on-board push button (see later in this chapter).
Now click on TRAIN. You will be asked whether you want to train the dome (azimuth) or the shutter.
When you select dome (azimuth) training, you will get an explanatory screen. If you proceed, the dome will rotate
CW and will begin measuring the rotation amount (measured in “ticks” or steps of the movement sensor). As it passes HOME, DDW records the “tick” count. The dome continues to rotate all the way around to HOME again, when it records the “tick” count at each edge of home. It then backs up, to measure the trailing edge accurately.
From these data, because the dome started at the North position, DDW computes the HOME azimuth, circumference of the dome, width of the contact plates, and amount of coasting to correct for in movement commands. These data are recorded in non-volatile memory in DDW for use in later sessions.
This completes the training operation. We strongly recommend that you again use ShowData to observe and write down training data (see App 1 for interpretation). Once the dome is trained, you can always look at Show Data to verify that the training data are still good. If the data remain valid, retraining the dome is in response to operational problems is never a useful step. However, failure initially to train the DDW can result in confusing and apparently erratic behavior in the shutter position indicator, or in many of the rotation functions, including slave and GOTO functions. If you see such behavior AND the training data are way off, try training the dome, otherwise, the problem is elsewhere than training (see Troubleshooting table).
Shutter Training.
When you select shutter training, you will get an explanatory screen. The shutter indication relies on timing the shutter movement, ie, unlike azimuth training, shutter training does not affect any shutter operation, only the display in DDWCP. If you select to train the shutter, the shutter movement shown by DDWCP will automatically calibrate when you execute the next commanded shutter movement To do so, operate the shutter using the OPEN or CLOSE button on the DDWCP screen so that the shutter moves the full amount without stopping along the way. Shutter training data are not a part of the information packet.
Shutter Control (“Open” and “Close” buttons)
The shutter may be opened or closed by clicking on the proper button.
WARNING: because the shutter operates only in the HOME position, to close the shutter, an Open or Close command will first cause the dome to turn to home before the shutter operates. If a person is in the dome, always warn him/her before operating the shutter or rotation commands. After returning home, the shutter will begin opening (closing), and the schematic will show a moving shutter. The amount of movement shown on the screen is estimated by DDW from a self-calibration of time taken during the first shutter operation after training the dome.
Note that DDW assumes that the shutter has reached full open/closed when the shutter motor current drops to zero during a shutter operation. A power interruption or other problem giving a premature current drop can mimic open/close. In that case, the shutter will not be fully open/closed, even though the DDW reports that it is. For this reason, when the DDW believes that the shutter has reached an end point, it will attempt additional movements in the same direction to assure that it has in fact reached end of travel. The next shutter command will correct or verify the shutter data. If this level of shutter position reporting reliability is not sufficient for an application, DDW is not an appropriate system for your use: please call us for recommendations for a more sophisticated control system.
Digital Dome Works Page 29
When DDW is turned on, it does not know the shutter status until an open/close command is executed. When
DDWCP is then turned on, it will read the DDW data, and show the shutter and DSR status as undetermined. If
DDWCP shows that these data are undetermined, you can send an open/close command, which will update the display (if the dome is already opened/closed, sending an open/close command will result in no movement, but will generate the desired data). Note that the DSR Interlock (discussed below) also functions only when the shutter has been operated to End of Travel (EOT).
This may sound complex, but in practice is not a problem. In practice, you will normally leave DDW turned on all the time. DDW will learn and remember the shutter status unless turned off. Thus, even if you turn DDWCP off, then on, you will see correct, current shutter data.
Slave Button
This button turns slaving on/off (the source of the slaving data (i.e., the telescope position) and other configuration data is set in the Configuration/Slave screen). You can turn slaving on/off with this button, or you can use B5 on the hand control (two quick presses turns on slaving, one or two turns it off). If slaving is turned on, and the DDWCP is not connected to DDW or if there is no scope data specified in the Configure screen, the DDW controller will default to attempt to use the LX200 Interrogation mode.
When the dome is slaved, the scope will generally move some distance before the DDW decides to move the dome.
This dead zone is described below. If the scope is tracking slowly, the dome will usually move a few degrees every few minutes. If you slew the scope quickly to a very different part of the sky, the dome may follow a different behavior. In general, because the DDW only checks the scope direction every few seconds, there will be a brief delay before the dome starts to follow the scope. If the scope is moving fast and far in azimuth, the dome may not keep up. Thus, the dome will move some distance to match its first reading of the scope direction, stop, read the new current scope direction, and then move again. Thus, the dome may make several successive moves following the scope. In fact, if the scope is moving over the zenith, the dome may start in the “wrong” direction and then reverse to get to the correct azimuth. This is normal.
In most domes, the dead zone setting is the major factor that determines whether the dome will move in response to a given GOTO command (or LX200 interrogation). However, some non-TI domes have large coast values
(determined at the time of training). If the coast is larger than the dead zone, then DDW will not execute the commanded GOTO unless the move is also greater than the coast distance (otherwise, the dome would overshoot the goal). To provide better slave tracking in this case, although DDW will not execute the full commanded move, it will “bump” the dome for 0.1 sec. each time it receives a GOTO command less than coast but greater than dead zone. This will nudge the dome toward the correct setting. If the coast is very large causing the bump to overshoot the mark, the bumps may cause the dome to bounce back and forth. If this occurs, increase the Dead Zone setting to stop the effect.
Configure Button
This button brings up a configuration screen, which gives access to several screens for the input of data to configure
DDW for slaving and data communication. These data include
Setting the source of telescope position information for use in slaving
Describing the physical dimensions and type of the telescope mount for more accurate slaving
Setting the serial communication port which the computer will use to talk to the DDW
These functions of the Configuration screen(s) will be discussed below.
RCA Options
DDW can obtain telescope pointing data from files generated from several different sources, or can obtain the information by interrogating the telescope (LX200 or compatible) directly. RCA or Remote Control
Astronomy is our term for the use of a specific file name (SCOPE.DAT) and structure either to send
Digital Dome Works Page 30
direction data (RA and DEC) to DDW, or actually to send operating commands to DDW. The RCA option screen allows you to select this option which tells DDWCP that you intend to provide this file. Note that you still must set the ConfigureTelescopeSlaving menu to select actual use of RCA. We invite you to see the Appendix for information on structuring and using the RCA files as they are very easy to do!
Telescope Slaving
This set of options allows you to select the method to be used to slave the dome to the scope. Note that actually to turn the slaving on or off requires that you click on the slave box on the main screen, or use B5 on the hand control. Slaving is deactivated in DDW whenever the DDW is turned off, when a movement command is made (via the main screen or the hand control), when DDW loses communication with the
DDWCP, or entering the Configuration screen. Slave function is turned off in DDWCP whenever you exit
DDWCP. These cutoffs are built in so that there are no unexpected movements of the dome when DDWCP or DDW are turned on. Note that configuration settings are automatically saved when you exit DDWCP.
Configure Screen - Telescope Slaving
Choosing this option brings up a screen into which you can select telescope slaving options.
Digital Dome Works Page 31
Note: The next chapter has more specific information on different scope control programs, and how to use them in slaving applications.
Use RCA Protocol . If RCA was selected above, then this will be a selectable option
Use LX-200 RS232 Port -This is the option that will direct the DDW to obtain its pointing information from the telescope (Interrogation mode). For purposes of discussion, we assume that the user will operate an LX200 (or equivalent control) telescope from software in the user computer. This requires an RS232 serial connection to the telescope. If you already have a working cable and connection for the scope, there is no need to change your system unless you plan to slave the dome to the scope using the Scope
Interrogation mode (by which the DDW queries the scope to get its azimuth). If you do plan to use the
Interrogation mode, or if you have no existing scope control cable, you can use the LX200 adapter provided: in any case, in using the scope interrogation mode, do NOT intermix cables or adapters provided by Meade (or anyone else) with our components. Connect the PC to the scope via our PC1 and LX200 adapters. If you are using the Interrogation mode, connect the DDW to the LX200 Adapter. The LX200
Adapter allows to separate channels of information flow into and out of the LX200.
In this mode, DDW will sample and follow the scope direction about every four seconds. The revised dome position will be displayed by DDWCP whenever it performs a query to DDW. Note that the LX200 uses S=0deg rather than the standard N=0deg azimuth standard. Turn on SW6 on the DDW circuit board to make DDW automatically convert the LX200 Az reading when positioning the dome.
Use TheSky Version 6 . TheSky, Version 6, writes a file containing the telescope pointing information.
This is similar to, but not identical, to the SCOPE.DAT file we mentioned above. This button allows you to select TheSky6 as the data source, and to specify the path to the file.
Use the Astronomer’s Control Panel . The ACP (also known as DC3) program is a general purpose
LX200 control program. Selecting this button allows you to use the control panel as the telescope data source. When you press OK, (and when DDW is started in the future), the ACP program will be automatically started if it is not already running. To prevent a lengthy timeout, please ensure your telescope is on and ready before the ACP is started.
No telescope data available . This is the alternative indicating that no source of data is available on the computer which can be used by DDW to calculate an azimuth position (slaving will not operate).
Ignore Telescope Data Time Stamp . When using the RCA SCOPE.DAT or TheSky Telescope position file, the DDWCP can monitor the file's last modified date/time to determine whether the program generating the data is offline. If the date/time of the file becomes more than several minutes old (relative to the local system time), DDWCP will turn off slave mode on the presumption that the program generating the telescope coordinates is offline. Checking the box disables this feature, allowing DDWCP to slave regardless of the file's age. We recommend that the box normally be checked so that long slaving sessions can operate without requiring new slave data updates. Please note this option has no effect on the LX-200
Aux Port and Astronomer's Control Panel selections.
Show Scope Graphic . When checked on, a telescope graphic is added to the main DDW display screen, positioned inside the dome graphic. Movement and position of the scope will be displayed along with the dome and shutter slot. (Does not accurately reflect GE mount geometry in some orientations).
When slaving to telescope, do not move dome until telescope has finished moving . When checked on, this option allows DDW to calculate the shortest distance and correct direction when rotating to new scope position. This will prevent the rotation of nearly 360 degrees when a short slew involves a meridian flip.
Note: if left in on position, it will cause an approximate 6 second delay in “normal” movement of the dome under slaving.
Digital Dome Works Page 32
Always On Top
Placing a checkmark in this box will cause the DDWCP to stay on top of all other windows on the desktop.
Configure Screen - Scope Mount Properties
Choosing this option brings up a screen into which you can place data describing your telescope mount.
You can tell DDW whether you use a yoke or German Equatorial mounting (the LX200 uses a yoke mounting). The distinction is not important if your scope optical axis is always close to the center of the dome. However, if the scope axis is substantially off center (as is often the case for German Equatorials), then the dome azimuth must be offset from the scope azimuth to have the scope optical axis centered in the slot opening. If this is your case, enter your mount type and measurements into the Setup Scope Mount screen, so that DDW can automatically compute the proper offsets for your setup.
Note: the mount measurements are the position of the GEM pivot point (physical intersection of the polar axis and the declination axis) relative to the dome center of radius.
Digital Dome Works Page 33
The items in the screen are as follows:
Dome Radius . Radius of the dome in inches
Tolerance.
When slaving is on, the DDWCP continually uses the scope data (from the scope control program) to compute the scope centerline in space, and then taking all factors into consideration, computes the desirable dome azimuth. As the scope moves, its centerline moves across the slot opening. When the scope has moved so that the difference between the desired and actual (slot centerline) dome azimuth exceeds the “tolerance” value, a GOTO command is sent to DDW to move the dome. The value of the GOTO command is “inflated” to move the dome so that the centerline of the scope will be at the tolerance value toward the other side of the slot opening. Thus, the centerline of the scope will never be more than “tolerance” away from the slot centerline. In general, one sets the tolerance to a value large enough so that the dome moves only when necessary.
Note that the DDW circuit board has four switches used to set the Dead Zone (1-15 deg). This is a hardware setting that establishes a minimum amount of rotation before GOTO commands will be carried out. The dead zone is also set so that the dome does not move unnecessarily. An example will show how the settings interact. If the tolerance is set to 4 deg, and the Dead Zone to 7 deg., RCA will begin issuing azimuth commands when the desired-actual az error exceeds 4 deg. However, DDW will ignore these commands until the error reaches 7 deg (the larger of the two). The dome will then turn 7+4 deg. to the new setting.
A simple setup that works for most situations is to set the tolerance to 0 deg, and set the DIP switches to 3 deg. For most domes of six feet or larger, this will keep the scope/slot error below about two degrees. Settings less than 2-3 deg. may result in dome oscillations (hunting). I you see hunting occur, simply increase the dead zone setting
Latitude.
Enter your latitude, e.g., 40.3 or –20.3 (degrees)
Longitude . Enter your longitude west of Greenwich, e.g., 77.2 (degrees)
Time Zone.
Enter your time zone west of Greenwich. For example, New York is TZ=5. (Due to a bug in the
DDWCPV3, if you are on daylight saving time, subtract one hour from the TZ, ie, New York is TZ=4). Assuming your Windows is set to automatically adjust the system clock for daylight savings, the DDWCP program will always get the correct civil time for its calculations. If you use GMT on your computer, you should enter TZ=0
.
Daylight Savings . Enter Daylight Savings on/off as appropriate (some states/locations do not go to DST). Box needs only be check once at setup. DDW will automatically adjust based upon the computer clock.
Offset East.
This is the distance in inches that the pivot point is East of the center of the dome. If the offset is to the west, use negative numbers. Try to measure this to an accuracy of better than one inch for accurate slaving.
Offset North . This is the distance in inches that the pivot point is North of the center of the dome (South is negative).
Offset Up . This is the distance the pivot point is above the equatorial plane of the dome (below is negative). If the dome is not a hemisphere, do the measurement to the theoretical equatorial plane.
German Offset . This is the distance of the telescope optical axis from the mount pivot point. This is always positive. If two instruments are being used (one on top of the other), measure the distance for each and enter in the appropriate field. If several instruments are being used, you can measure to the center of the theoretical circle that would enclose the array.
Left Offset. If two scopes are mounted side-by-side, one centered and the other to the left, a complete set of offset values, (always positive numbers), can be entered for the scope to the left. This will provide data for the appropriate corrections when the “left” scope is selected on the main DDW screen. The best approach is to apply an arbitrary value (try 20 to start), then adjust with a few trial runs.
Digital Dome Works Page 34
Right Offset. If two scopes are mounted side-by-side, one centered and the other to the right, a complete set of offset values, (again only positive numbers) can be entered for the scope to the right. Follow the same procedure as discussed in “Left Offset” above. This will provide data for the appropriate corrections when the “right” scope is selected on the main DDW screen. A total of four scopes can be independently configured and selected as the instrument in use.
There is one final “complication”. Many users will operate DDW using LX200 interrogation (without the RCA protocol enabled). In that case, the RCA settings, including the tolerance, will not be used in generating dome movement commands because they are being generated within the DDW processor directly. The dead Zone setting of the DDW will then establish the size of the error before movement occurs. To allow the same type of control that
“tolerance” provides, the DDW board has a switch that enables auto-offset so that the DDW treats the Dead Zone just as it would tolerance moving the scope past the center of the slot opening. The Auto Offset switch should be
OFF when RCA is used, or else the value of the dead zone will be added to the tolerance when moving the dome.
For further discussion, see the section of “Advanced Remote Control” below.
Configuration Screen – Transports
Choosing this option brings up the screen allowing the communications connection options, (Serial
Communications Port).
The user PC that is running DDWCP communicates with the DDW in the dome using an RS232 serial communications cable. The user must tell the DDWCP the number of the communications port on the PC that is connected to the DDW. These ports are usually referred to as COM1, COM2, etc. If you need information on serial ports, please refer to the Appendix.
Digital Dome Works Page 35
The Configuration screen provides the method of assigning the communication port. Assuming use of the
RS232 line, you will normally select “serial port” for the source of the control data, and then select the
COM port to be used. If the COM ports are not numbered on back of the computer, simply select COM1
(or COM2, etc.) and hit ENTER. Assuming DDW in on in either LOCAL or REMOTE modes, DDWCP will attempt to connect to the DDW. If successful, DDWCP will show a completed connection. If not, try another COM port (normally COM1-4 are present, with one or more in use by the modem, mouse, or other devices. When using a USB to Serial adapter (most if not all work very well with DDW), try COM4 or
COM5 first as XP and Vista normally attempt assignment at that level.
If you are unable to make the connection, please refer to the Appendix for troubleshooting suggestions.
Network.
The Configuration screen allows you to operate the user computer from yet another computer over a network or the Internet. See the Appendix for details on this operation.
Configuration Screen - Weather
If you have purchased the (optional) weather station package, and/or the cloud detection system, this screen is used to interface that equipment with the DDWCP. The weather station will monitor weather events such as the wind velocity and direction, temperature, humidity, and the presence of rain. The complete instructions for the set up and operation of the weather station configuration screen are included in the optional weather station package. If you did not purchase your weather station from Technical Innovations contact us for a copy of these instructions.
Digital Dome Works Page 36
The screen has interlock settings that allow the DDWCP to monitor the weather data and to close the observatory accordingly. For example, you might set the interlock for a wind velocity of 30 mph. If the wind exceeds this amount, the DDWCP will issue a command to close the shutter. This results in a buzzer warning in the dome, and closure after about four minutes. If you wish to cancel the closure command, push AllStop (either on the screen or on the hand control). A repeated weather violation will produce another command. To stop commands altogether, turn off the interlock on the weather screen. Note that the interlock is exercised after DDWCP receives data from
DDW. If the dome has been opened manually and the DDWCP is not operating, the weather interlocks do not function.
Check boxes allow the identification of User Pins (Remote Power Module circuits) that will be shut off automatically upon dome closure. The optional weather stations do not have to be installed and active for this option to work, (for example timeout closure from the AutoShut timer.
The dome closure delay feature will place a user set (in seconds) delay between a weather interlock detection and the actual closure of the dome. This provides the opportunity for an interlock to clear before actually closing the dome.
Rain detection will still close the dome immediately upon detection and is not subject to this override pause.
If a wind is detected upon startup of DDW (user defined wind speed level), the dome can be automatically instructed to rotate to the point where the shutter opening will be facing the wind immediately after opening. This feature is very useful in cooling down the inside of the dome at the start of a viewing session. This option can be turned on/off as desired.
AutoShut Button
The AutoShut button opens a timer box that will execute a shutdown of the observatory after a predetermined (and user entered), time passes since DDWCP was opened or the AutoShut was reset. The purpose of this is to close the observatory if you have forgotten to shut off the DDWCP. We normally recommend a setting of, say, 6 hours. You can always reset this during a session. See the discussion on Interlocks (below) for details.
User Pins
Digital Dome Works Page 37
The User Pins button brings up a small screen giving access to the four output control lines of the DDW. If you click on one of the boxes, the DDW will turn on the transistor (in a chip to the left of the main processor) connected to the respective wire. The transistor will stay turned on until it is switched off, or until the DDW power is shut off
(closing the DDWCP connection does NOT turn off the output transistor). The output transistor is capable of sinking about 100 ma from about 25v source.
The most common use of these lines is to operate a remote power module that includes four relays that turn 120VAC power on/off to four outlets. However, you can use the control lines for other purposes as well. This screen comes up automatically when you close DDWCP to a help you remember to turn equipment off at the end of a session.
Note that you can change the labels on the control lines using the right button of your mouse. Once you click on the description line, it can be “permanently” changed to reflect you use. See example below:
Log File
Log File (not a button) is an automatic log of the commands sent from the DDWCP to the DDW and the received data. This log is very useful when you are diagnosing problems or otherwise interested in the history of the operation. The log is in simple ASCI format, and includes the date, time, movement commands, and response of the
DDW. To save file space, only the first repeated GETINFO commands and the number of repetitions are recorded.
You may inspect the entire file using NOTEPAD or other text program.
DDW will create up to ten files named DWLOGX in the DDW subdirectory. The file DDWLOG0 is the newest and
DDWLOG9 is the oldest. Each is about 250K. DDWCP automatically deletes the oldest data and shifts data into higher number files. Note that the log files are NOT protected against changes, either inadvertent or purposeful. If some type of adverse event occurs, it is desirable to copy the log into another file for safekeeping.
Interlocks / Troubleshooting
DDW supports a variety of hardware and software interlocks and special operations to protect the observatory and personnel. Many cases of apparent operating problems are really cases of the interlocks operating as designed, but not fully understood by the user.
Rotation Motion Sensor and Interlock
The azimuth sensor is used to track rotational movement of the dome. Besides its use in determining azimuth, the motor control software requires that the sensor show that movement is actually occurring. If not, the motor is shut off in about two seconds. This is designed to prevent a jammed dome or other problem from destroying the motor drives. If you lower the sensor so that it does not function and try to turn the dome with the hand control, you can see this interlock in action (the motor will pulse on/off every few seconds). Anything that prevents the Az sensor
Digital Dome Works Page 38
signal from getting into the DDW will cause the rotation function to fail. There is no direct motion sensor on the shutter in DDW.
Motor Current Sensor and Interlock
During shutter movement, the DDW monitors the shutter motor current. When the current drops below a cutoff level
(usually because the shutter reached the end of motion and the shutter relay cut off the motor), the DDW will shut off the power to the shutter. During shutter operation, software requires at least five seconds of electric current before current cessation is presumed to be a full open/close. Thus, to get correct indication of an almost open shutter, you must run it for at least five seconds toward closed, then open it fully. An already fully open/closed shutter will show its position without actual movement.
Motor Duration Watchdog
The DDW control chip also provides a “watchdog” function on the motors. That is, if either the shutter or rotation motors operates (as detected by motor current) for more than about 250 seconds, the watchdog will cancel the movement command, thus shutting off the motors. The purpose is to prevent a mechanical failure (e.g., loose sliding contacts that cause the DDW never to find Home) from operating the motors for long periods. If you are operating remotely and the watchdog operates, you will see the DDW simply stop what is was doing.
There is a second 10 minute motion timer built into the Electronic Speed Control (ESC) chip. This will limit motion if there is a fault in hand control related devices that would not be stopped by the DDW chip.
DSR Swingout Interlock
This interlock works when the dome is in the Home Position and the DDW is about to execute movement. It does
NOT operate when using the manual rotation control buttons on the hand control.
Many Home-Dome/Pro-Dome observatories allow external entry using a hinged portion of the dome support ring called the DSR Swingout. The Swingout is normally latched during use of the dome. If the Swingout is unlatched when rotation begins, the dome may expand and partially fall around the wall, possibly causing personal or equipment damage. To help prevent this, whenever the dome is to be rotated away from the HOME position, DDW first checks whether the Swingout is closed by reading a magnetic sensor on the DSR (the magnet is on the
Swingout). If the Swingout is open, the dome will not rotate away from home.
Note: this system is NOT foolproof. For example, if the Swingout is closed, but not latched, rotation may start and the dome may begin expanding. Therefore, the best policy is always to Close and Lock the Swingout, as recommended in the observatory instructions.
If your observatory does not have a Swingout, simply leave the DSR Interlock wires connected to terminals in the shutter relay (or install a shorting wire), and do not install the interlock magnet and sensor. The DSR Interlock terminals on the shutter relay MUST have the interlock or a short as the DDW uses this wiring to detect the Home position.
Communication Cutoff Shutdown Interlock
DDWCP normally queries DDW processor every 100 seconds to get the dome status (time to the next query is shown on the DDWCP screen). If no reply is received after several tries, DDWCP declares DDW off line and the schematic on the screen goes dark. Meanwhile, DDWCP continues to try to connect every 100 seconds, and if communication is re-established within eight minutes (four minutes in older DDW), the schematic will come back on. If the screen schematic does not re-appear after eight minutes, the dome will close itself (assuming power is on in the observatory). A common cause of this behavior is that you turned off the control computer or closed DDWCP without closing the dome first.
Digital Dome Works Page 39
In the observatory, the DDW processor looks for queries from the DDW Control Program. If it receives none in eight minutes, DDW will interpret that as a communication failure, and will rotate the dome to HOME, close the shutter, and turn off the SLAVE function. Before this closure takes place, there is an audible warning given by the buzzer. Four minutes after the dome is HOME and the shutter closed, a park command will be sent to an attached
LX-200. During the eight minute timeout, any hand control command will restart the timer from zero. Note that this interlock also functions to close the dome if the dome was open when power failed—upon return of power, the DDW will time for four minutes and then close the dome automatically. Warning: the DDWCP queries can be blocked if the computer is tied up 100% on another program for more than four minutes, for example, by fast sequences of images and long downloads. The solution is to introduce breaks (delays) in the operations (or change program priorities) so that the DDWCP can get its queries to the DDW.
If you are in the observatory and hear this audible signal, it is warning you that motion may take place. If this will cause a problem, you have time to shutoff the DDW using the switch on its front, or reset the timer back to zero with the hand control (eg, B5). If you are about to use the power supply switches for operations, you should wait until the closing sequence is complete. After the initial attempt, DDW will try up to five more times to try to close the dome, and you may hear relays click but no motion will occur.
AutoShut - Timed Shutdown Interlock
If you leave DDWCP running (and connected to DDW) with the observatory open, the observatory will stay open indefinitely (as it should). This can happen by accident if you forget to shutdown at the end of an observing session.
It can also happen if you are using DDW at long distance (e.g., using the Internet) and shut off (or sign off or become disconnected) your user computer. This leaves the DDWCP program in the observatory computer still running. The
DDW has no way of knowing that you have “gone away”, and so will NOT close the dome.
To counter this potential problem, the DDWCP has an AutoShut function button. When you turn on DDWCP, it begins with an expected duration for an observing session. When the time runs out, the button turns RED, the DDW minimized icon will blink, and DDWCP begins a final countdown sequence at the conclusion of which DDWCP rotates the dome to home, closes the shutter, and optionally parks the telescope.
The user may reset the AutoShut at any time by clicking on it. You can enable/disable this feature and set the session length/countdown duration by clicking on AutoShut and entering your desired settings. We recommend a typical setting of six hours or whatever is more than the expected session duration.
Note that this AutoShut function should not be confused with the communication timeout shutdown. AutoShut operates within DDWCP and closes the dome at the end of a pre-determined time. In contrast, the communication failure interlock in the DDW processor closes the dome whenever it loses contact with DDWCP.
Although you can bypass this protection, we strongly urge that you use it. It is amazingly easy to forget about an ongoing session or have some other problem that prevents a timely observatory closure. For example, in a long distance remote control application, you might turn off your communication program (PCAnywhere) leaving the
DDWCP running on the user computer. The dome and scope might continue to operate indefinitely, damaging themselves in the process. Autoshut would stop the operation after several hours. On the bottom of the weather configuration window, the DDWCP allow user pins to be turned off when an AutoShut of the dome takes place. By placing a checkmark in the checkbox of a user pin, that pin will be turned off after the AutoShut command is completed. You do not need to enable the weather window for this function to work properly. The weather enable box should only be checked if you have the optional weather station installed.
LX200 Adapter and Parking
Many persons use the LX200 telescope or other scopes that use the LX200 command set and connection designs. To make remote use of these scopes easier, DDW includes an LX200 Adapter. If you want to use any of the LX200 features of the DDW (slaving to the LX200, anti-wrap, and parking), you will use the Adapter to connect the LX200 to both your PC and the DDW as discussed above, and as shown in the diagrams.
Digital Dome Works Page 40
The LX200 Adapter includes four two color LEDs that show the signal status of the four lines (to and from the PC, and to and from the DDW). Normally, all four lights should be green, showing that the connections are made and that the com ports are alive (though not necessarily correct inside the PC). When a signal is sent down a wire (e.g., when the PC sends a scope slew command to the LX200), its LED will flicker red. Watch carefully—it is very quick, and therefor faint. The LX200 will respond with a similar brief red flicker. By observing these LEDs, you can tell when you have a proper COM port selected, whether commands are being sent, etc. Take a moment to observe these LEDs when the system is working, so that you can recognize incorrect operation if it should happen.
In polar or A-A tracking mode, the LX200 will track forever, and will wrap its wires around itself. This can damage the scope, as well as connected equipment. It is amazingly easy to forget to turn off a remotely controlled scope, so this problem is not trivial. Wrapping the wires may be prevented by
Turn off the scope in any position . This works, but requires a trip to the dome and a new alignment process when turned back on.
Turn off the scope in its default position.
When you turn ON the LX200, it will come up with a particular RA and Dec where it thinks it is. If you send the scope to this RA and Dec at the end of your session and then turn the power off the scope, when you turn the power back on, the scope will know where it is (and will start tracking). This works, but does require remembering to move the scope to the default position. Depending on your equipment, reaching this default position may not be feasible—check your setup before using this feature!.
Change the scope mode . Change the scope mode to “LAND” which turns off tracking. When you are ready to use the scope again, switch back to “POLAR”. Because the scope remembers the Sidereal Time, its alignment will still be very good. An alternative is to change the rate to the negative of the normal tracking so that the scope will “stand still” relative to the earth. The former step requires that you use the hand control in the dome, while the second alternative is supported by most scope control software, so may be done remotely. Either requires that you remember to do it at the end of your operating session. Power must remain ON even when not using the scope.
Use DDW Parking Function . The DDW provides both manual and automatic “Park” commands that cause the scope to stop tracking
The DDWCP includes a manual control button called “PARK”. When clicked, this button sends a succession of commands to the telescope (via the DDW connection) that changes the guide rate to minus the sidereal rate—in other words, the scope will stop moving. This can be verified by observing the RA/DEC on the hand control (which will start changing as the sky moves past) or by the AltAz on the hand control (will now show a steady reading). While parked in this mode (even for days), the power must remain ON the telescope (does not hurt the scope). To restart tracking, send an UNPARK command from DDW. A GOTO command to the scope via the hand control will restart tracking, but a GOTO from external scope control software will not.
When DDW sends a Park command, you will hear five short beeps. An Unpark command will generate 3 short beeps.
DDW also has two automatic Park functions. When the DDW closes the dome (either by command or because the communication connection was lost and DDW is closing the dome by itself), DDW begins an eight minute Park timeout. At the end of the 8 minutes, DDW sends the Park command to the scope (assuming this is activated on the
DDW board SW8). Thus, if you forget to turn off the scope, or even forget to close the dome (but do turn off the computer or exit DDWCP), your scope is protected.
Note that the DDW only issues the Park command one time, after every shutter closure. This allows you to operate scope tracking in a closed dome (e.g., for testing) without having the scope tracking continually turning off; however, you do then have to remember to Park the scope when you leave. If for some reason you want to disable the Park command during the timeout but before the command is actually sent, you can click the “Disable Park” command on the DDWCP screen.
Digital Dome Works Page 41
The second automatic Park functions after a power outage. If power to the dome is lost, then restored, the LX200 will begin tracking when it powers up. To prevent wire wrap, DDW will automatically send a Park command four minutes after power up. If during the four minutes any command or query is received by DDW (from the buttons or from DDWCP), DDW assumes a human is involved and it cancels the Park command transmission.
Auto Reboot
DDWV4 includes a capability of detecting and correcting a computer crash. For example, if you are operating remotely and the In-dome computer should crash, the programs lock up. You can’t reboot the computer because you are not there, and your remote control program (eg, PCAnywhere) is also locked. DDW will detect the crash because the communication keep alive every 100 seconds will not appear. DDW will shut the dome after 8 minutes,
AND will generate a 2 second signal that can be used to operate a relay to reboot the computer (usually using a power off reboot). Please call for details. The Windows XP OS can also be configured to restart a computer if it crashes. Please refer to the Windows XP documentation to configure this option.
DDW Circuit Board Switches and LEDs
The DDW circuit board has several different switches that set particular configuration items or allow local control of some functions. We discuss these options in this section. Use the diagram in the DDW cabinet to guide you in identifying the proper components.
Local/Off/Remote Switch . The functions of this switch have been discussed above.
Circuit Breaker
The DDW board has a small circuit breaker at the lower right. This breaker controls all current into the DDW
EXCEPT the high current through the relays to the motors. The small red window shows that the breaker is ON.
When the breaker trips, its button moves to the OFF, or black position. You should use the circuit breaker if you want to turn the DDW power entirely off (including the hand control).
Default/TRAIN Button.
This button has two functions. If this button (labeled on the board) is pushed and held while the DDW is turned on, the DDW will reset to its factory default values for dome diameter, home position, etc.
This will wipe out all training values and settings made. It does not affect configuration settings made in DDWCP.
If the button is pushed AFTER the DDW is turned on, DDW will promptly start the azimuth training process (just as if you clicked on TRAIN in the DDWCP). The purpose is to allow the person in the dome to train the dome, if desired.
All Stop LED . This small lamp will glow when the ALL STOP hard wired interlock is active and when DDW is set to LOCAL.
HB light.
The heartbeat LED tells you the DDW processor is on, and shows several different DDW conditions
(great for quick diagnostics):
If the LED is dark, the power is probably off
The LED will blink about 1/sec (like a HeartBeat) when the DDW processor program is running properly.
When the dome is away from HOME, the LED will be off, except for brief ON blinks
When the dome is HOME and the shutter is open or indeterminate, the LED will be on, except for brief OFF blinks
When the dome is home and the shutter closed, the LED will be steady bright with very brief off blinks
If the LED is steady with no flicker or blink, the processor is likely faulty or requires restarting (turn DDW off, then on).
Digital Dome Works Page 42
PC In and Out LEDs.
The PC Board has two LEDs close to the PC input jack. One LED shows the voltage status of the incoming line, and one the outgoing line. The lights should normally be green, indicating +12v nominal
RS232 voltage. When data are coming in/out, the respective LED will change to red color. Because the data are fast, this will be fast and faint, but recognizable when it happens. Failure to obtain the proper colors helps diagnose connection problems.
SW1-4 . This set of switches is used to set the Dead Zone for DDW (this is not remotely settable). Dead Zone is the range (plus and minus) of the maximum allowed difference (during slaving) between the desired and actual dome azimuth. The switches set the dead zone at a value from 1-15 degrees. In general, a value of about 5 degrees (five inches on a ten foot dome) is a good value. Too small a value may cause the rotation control system to “hunt” or oscillate back and forth past the correct setting. If Remote Control Astronomy is in use, you may want to set the
Dead Zone to zero and let Tolerance (in the RCA Configuration) determine the deadzone and offset operation.
The switches are set in binary code. All off=0, SW1 on =1, SW1 and SW2 on = 3, SW3 on =4, etc.
SW5-8.
This series of switches sets several configurations in DDW.
SW5 Offset . Offset is whether the center of the dome slot will move past the center line of the scope when a dome azimuth correction is made. Use of the offset keeps the scope centered more closely in the slot opening. The switch turns automatic Offset On/Off. To avoid dome oscillation (hunting), the offset is internally equal to 3/4 of the dead zone. This switch should normally be ON.
SW6 LX Azimuth . Older LX200 “classics” (incorrectly) measures azimuth starting in the south. When ON, this switch automatically corrects all readings taken from the LX200 for this error. If a scope that uses the LX200 command set but with the correct azimuth is used, turn this switch OFF.
SW7 Az Sensor. An AZ sensor may have either one or two internal sensors. The one sensor model simply detects motion, while the two sensor model detects both motion and direction. The standard DDW includes the two-sensor azimuth detector, normally operated with SW7 OFF (the RoboDome uses a single sensor azimuth detector withSW7
ON). When using SW7 ON, user must allow about three seconds between rotation commands to allow motion to stop.
SW8 AutoPark. If this switch is ON, the DDW will automatically send park commands to the LX200 (if connected) four minutes after the shutter is closed, thus preventing the scope from wrapping. Reactivation of the scope can be done by and scope GOTO command, or by sending the Unpark command from DDWCP.
Electronic Speed Control (ESC)
The lower right hand corner of the DDW board contains the circuitry for the electronic speed control. The hand control or DDW processor operate the relays that direct and reverse the drive power to the rotation or shutter motors.
The ESC delays the drive power until the relays have moved, and then turns the drive on. The drive is a variable pulse width modulated system. Adjustable controls allow the user to control the initial voltage (0-100%), the time to ramp up (5-0 sec), and the final voltage (0-100%) to be applied to the motors. Recommended settings are 25%,
75%, and 100% CW settings of the controls. This system also offers a special real time fast rotation motor speed control mode (see Appendix and Ch. 4). Finally, the ESC chip includes a 10 minute timeout that will cut off motors after ten minutes of operation. There is no indicator of this action, and it is reset by turning the power off/on.
DDW Terminal Strip
GND.
This terminal is the system ground. Connect the (-) of the power supply to this point.
+12V.
This terminal is the system power input. Power is nominally +12V DC. This can be unfiltered, filtered, or regulated between 12V and 16V. Current requirement for DDW itself is about 500 ma, plus whatever is required by
Digital Dome Works Page 43
the motors connected to the rotation and shutter terminals (typically 5-10A). Input power is wired directly to the motor drive relay circuitry. Input power also goes through the 0.5A circuit breaker on the board, then through the
ALL STOP switch (see below) to serve the electronic speed control (and hand control buttons) and the
LOCAL/REMOTE switch.
SW1 & SW2 . The normally closed ALL STOP switch on the front panel connects across these two terminals. Input
12V power flows directly to the motor drive control. SW1 is connected directly to +12V. After passing through the
ALL STOP switch, +12V back into SW2 feeds the electronic speed control, DDW processor, and DDW motor control.
ROTation . These terminals feed +/-12V high current to the rotation motors.
SHUtter . These terminals feed +/- high current through the sliding contacts to the shutter motor. The terminals also are used to detect home, the DSR interlock status, and supply charging current to the wireless weather monitor (if installed)
SHUTDOWN.
In Remote mode, a connection to ground will cause the DDW to initiate immediate shutdown (go home and close). Only the connection transition is sensed: continued closure is ignored, and other commands may be executed.
UNIV INPUT . In Remote mode, a connection to ground will cause the DDW to react as if B5 were pushed (this terminal is in parallel with B5). If the connection to ground remains, B5 and the entry switch are inhibited. Only the connection transition is sensed: continued closure is ignored, and other commands may be executed.
ALL STOP . In Remote mode, a connection to ground will cause the DDW immediately to stop any DDW initiated motion. Manual operation of the four hand control buttons will not stop. Once this circuit is closed, the observatory cannot be operated and all commands are ignored until this connection is opened.
SLAVE . In Remote mode, pulling the terminal low for about one second will cause DDW to slave/unslave to the telescope. If DDWCP is not online, the slaving will operated in the interrogation mode on an LX200 telescope. If
DDWCP is online, slaving will be in the mode selected in the DDWCP configuration screens.
Digital Dome Works Page 44
test it azimuth
Problem
General Problems in Operation
Hand Control won’t work at all
Hand Control four buttons work but not B5
DDW won’t respond to computer commands
Hand control pilot light blinks
Hand control pilot light is off
Computer won’t connect to DDW
(check RS232 LEDs, use ShowData to check returned data)
Erratic Operations in rotation
Remote motion commands show “operation complete” but nothing is actually happening
DDW dome won’t track scope
Rotation or Shutter motor operates about one sec and shuts down
Shutter won’t go either way using hand control
Dome will not rotate away from home
DSR Interlock does not function when you
Dome does not immediately follow scope
Shutter CLOSE/OPEN sometimes does not give proper shutter condition data
Rotation erratic in operation or shows incorrect azimuth
GOTO commands leave dome at incorrect
Rotation shows incorrect azimuth/shutter shows incorrect position
When initially connecting shows “Can’t open port”, no “TCP/IP connection” or similar item
DDW appears to reset itself when
DDW Trouble -Shooting Guide
(Note EOT means End of Travel)
Error in connections
Cause
Use of improper or faulty connecting cables
Wrong serial port settings
Error in configuration settings
Remote/Local switch set incorrectly
Not plugged in or in wrong connector
No power to DDW unit
DDW not turned on (check pilot light inside, front panel interlock switch)
All Stop or external B5 switch activated
On-Board circuit breaker tripped
DDW in Local mode or All Stop activated.
Entry Switch turned on, blocking B5.
System is operating as designed
DDW off
Entry switch in ON position (shorts out B5)
Incorrect COM port on computer
RS232 cable not connected or faulty
Corrupted DDWCP files
DDW not trained
Intermittent HOME or AZ sensor
Local/Remote switch on Local. Note that DDWCP will still get info for screen
Incorrect Configuration settings
Not trained
Cables not connected properly
Scope software does not support slave
Intermittent HOME or AZ sensor
Rotation motors pulse on/off about once/sec AZ sensor faulty or not connected
Dip Sw 7 set incorrectly
AZ sensor faulty.
Current Sensing circuit (shutter) faulty
Dip Sw 7 set improperly
Dome not in Home position
DSR open so interlock prevents operation in Remote mode
Cure
Review in detail the Instruction Manual for all related parts of system. Isolate problem area. Substitute different cables. Write down behaviors. Use
ShowData and Test buttons to get diagnostic info
Install properly
Turn on power
Deactivate All Stop
Reset breaker
Change mode, remove All Stop
Turn on DDW
Always turn entry switch OFF after commanding DDW action
Change COM port or reset via
Configuration. Check cables.
Reload DDWCP into PC (call TI)
Train DDW
Test/observe. (call TI)
Change to Remote setting
Fix configuration
Train DDW
Connect properly/recheck instructions
Call TI
Test/observe (call TI)
Check connections, substitute a different cable, review settings
Check AZ sensor & cable.
Check for current signal (app. 0.5v)
Check setting
Return Home. Note in Remote computer control, DDW does move home as part of shutter ops
Close and lock DSR Swingout before operating
DDW in Local mode
To assure DSR Interlocking, always run shutter to EOT.
Review operating theory
DSR Interlock only functions when shutter has been run to EOT.
Scope movement less than DeadZone or tolerance
DDW takes up to 8 sec to respond to scope
If shutter is near (but not at) end of travel, the minimum travel time may not be satisfied and EOT data are not taken as final (this prevents a glitch causing a premature shutter stop from giving inaccurate data)
If reconnecting DDWCP to open dome DDW cannot know shutter position until a shutter command is sent
DDW may need to be trained, check ShowData
DDW is adding auto-offset (equal to dead zone) to
Goto azimuth
LX200 Az correction sense switch incorrectly set
Although training data are held when DDW turned off, current position data are lost
Send another CLOSE or OPEN which should give proper data
Train DDW
If not desired, turn off auto offset on
DDW PC Board
Review instructions for setting
Return to home and operate shutter to update data
Wrong port or wrong mode chosen in configuration
DDW motor watchdog resets if motion lasts more
Select Config and try different settings
(see instructions)
Review operating theory..
Digital Dome Works Page 45
performing rotation or shutter ops
Dome rotates but will not stop at Home
Dome turns or closes when I don’t want it to
Slaving sort of works, but not accurate
DDW won’t find Home
DDW won’t park scope
Slaved dome makes several movements when following the scope
Slaved dome bounces back and forth around correct position
Opened the dome with entry switch, but it did not close itself
Hand control makes dome go but DDWCP picture shows shutter operating
B5 starts dome home in wrong direction and/or shutter shows wrong % open
Dome rotates but cartoon does not move or goes backwardse
Dome refuses to rotate at all unless primary power shut off/on
Dome begins closing when it should not
(with beeping)
Shutter stops partway open or closed
Entry switch sometimes takes two tries before shutter begins to open
Hand control B5 or entry switch produces unusual beeps or actual motions
Hand control buttons intermittent
Hand control B5 makes DDW beep but no action
Dome properly starts home CCW then reverses
Dome rotates CW as soon as powered on
Dome turns only CW
Shutter will not close
Dome turns when shutter command than 8 minutes
Circuit through shutter wiring is open. Requires DSR
Interlock, shutter relay, and shutter motor to be connected.
Communication timeout triggers Home/Close when
DDWCP is turned off or queries are interrupted
Autostop (Session duration) or other interlock operating
See above incorrect azimuth problems
LX200 Az correction incorrect
Ger Eq direction incorrect
Config mount settings incorrect
May have DSR I/L board or Shutter Relay disconnected from sliding contacts or improperly mounted
Dirty or poor sliding contacts, bad connection
May have SW8 on DDW board incorrect.
Operating as designed. DDW computes a new target every few seconds as scope moves, so large scope movements may cause several dome movements.
Dead zone set too small for dome coasting characteristics
Operating as designed
AZ sensor signal disconnected or faulty (DDW uses az signals to know rotation not shutter is occurring)
Check connections, contact slider cleanliness. Check heartbeat indicator light on DDW board.
Leave DDWCP on, switch to Local, or activate AllStop to prevent motion
Review Instructions.
Review mini-help screen in GEM settings.
Correct problem. Note DDW will not find home unless DSR I/L and Shutter
Relay properly installed
Make correct setting.
Review Instructions
Increase dead zone setting.
Automatic closures depend on DDWCP being activated. Manually opened dome will remain open until manually closed.
Check Az sensor and cables.
Check Show Data. Should show PXX data while turning. If PXX>circum ticks (see App1), cartoon will not work
Ax sensor may be installed backwards and Training faulty-check ShowData see App 1
Likely result of ESC chip 10 minute running interlock operation caused by long move command
DDW requires regular query from DDWCP or it will shut. If computer is busy with another program,
DDW may timeout.
Interruption of shutter current
Go home to reset Pvalues
Switch DIP7 off and retrain, or reverse sensor arm or signal wires.
Identify source of problem. Most common is water in hand control.
Reduce computer load, e.g., introduce breaks in computer activity
If power to DDW was shutoff, DDW does not know shutter position. First switch operation will try to close shutter (default). Once it knows shutter closed, next switch op will open.
Following are possible failures that normally require factory service or replacement parts.
May have excessive loading on UNI input due to pilot lights or other loads causing susceptibility to false slaving commands
Poor contacts
B5 may be bad (intermittent open)—triggers beep but fails to remain connected for proper command
(interpreted as stop)
Diode array fault
Check all connections in shutter circuit
Clean sliding contacts
Operating correctly.
Replace hand control, entry LED.
Call for assistance.
Replace offending buttons
Replace B5
Return for diagnosis/repair
FET burned out or short through ground
REV relays sticking open
REV relays sticking open
SHUTter relays sticking open
Return for diagnosis/repair
Unsnap relay cover and push contactor/ clean contacts
Return for diagnosis/relay replacement
Digital Dome Works Page 46
DDW Internal Interlocks
DDW3 has a large number of interlocks of differing types. These interlocks are designed to protect the observatory, contents, and users from damage. Most interlocks are entirely within the DDW control unit processor; however, some are shared with DDWCP. Some may be bypassed by computer commands, switch or other settings, or not at all. Following is a summary listing of the interlocks and where they are activated.
This is an operational interlock list, and is NOT a list of all user controlled settings (e.g., weather interlocks), feedback, and system capabilities. This list should be read in conjunction with the Instruction Manual.
Where (DDW vs DDWCP)
Uses sensor in dome, decisions within DDW. No user control.
Interlock
Motor Slip
Comm
Timeout
AutoPark
End of Travel
Shutter
Minimum
Motion
Motor
Duration running travel
Purpose
Protects rotation motor from damaging drive surface if slippage is occurring
Closes dome if contact lost
Protects scope from wire wrap if left
Cut off shutter motors at end of
Assures that intermittent in shutter current is not misinterpreted as end of travel
Prevent fault from causing motors from running indefinitely
Action & Logic
Cuts off rotation motor if dome azimuth does not change during any two second period. Does not function under hand control.
Closes dome if DDW not queried within eight minutes. If closure interupted, will make up to five attempts to close.
Sends park commands to scope when shutter closes, or if power fails then returns.
Special relay on dome turns off shutter motor at end of travel.
Reduction of current to zero is detected in DDW, drive voltage cut off, and EOT defined. Does function under hand control.
Shutter must move for at least 5 sec. in new direction before a current cutoff is interpreted as end of travel.
Rotation and shutter motor current detected and timed for 8 min. then cutoff.
Home overshoot
Return to home if dome coasts past If command sent to go home and dome coasts past home, rotation motors will pulse in reverse ten times to return home.
DSR Swingout Prevent dome rotation if DSR
Swingout is open
If dome is home and shutter at EOT, detects whether DSR is open and interlocks against rotation
Decisions within DDW. Any control action resets timer or can turn DDW off/on and operate w/o computer
Decisions within DDW. DIP switch for autopark. Manual park and override available in DDWCP
Current sensing in DDW. No user control.
Decision within DDW. No user control but can always run to EOT in reverse, then redo desired direction
Detection and decision within DDW and ESC chips. No user control.
Logic within DDW. No user control.
AutoShut
Weather
Closes dome if session length exceeded
Protect observatory from weather.
Times session
Sensors on/near dome send readings. Compare to settings, send close command
Decision within DDW. No user control but can be wired to satisfy interlock if no DSR swingout present
Decision within DDWCP, sends command to DDW. User sets duration, bypass in DDWCP.
Sensors feed into DDW, transmitted to DDWCP, compare to settings in DDWCP, then Close commands sent to DDW. User settings in DDWCP.
Digital Dome Works Page 47
Ch. 4. ADVANCED REMOTE CONTROL
Introduction
DDW can be used in a variety of ways for observatory remote control. For example, there are multiple ways of slaving the dome to the telescope, and different ways of using the DDW from long distance. This section discusses a variety of issues in more detail than earlier in the manual. If you need more information, or want to discuss problems or options not described in this manual, please feel free to call us.
Remote Control Astronomy
Remote Control Astronomy is the term we use for custom, external control of the observatory using movement commands sent to the DDWCP. Some persons will create custom scope software, which will include direct transmission of commands to the DDW, and will handle information returned from the DDW.
Appendix 1 describes the file protocols needed to write that software.
We have discussed having the scope controlling software write the data necessary for DDW slaving to a data file (called SCOPE.DAT) which the DDWCP reads for the scope RA and Dec (this is how TheSky V5 operates). DDW then writes the resulting data to a similar file which the scope control program can use, if desired.
We have two other means by which a user can control the DDW via DDWCP. The first is the use of an
RCA File interface and the second is the use of ActiveX scripting methods. These are briefly described here, and in more detail in App. 6.
File (RCA) Interface . Instead of simple scope direction information, a dome control program could send simple text commands to a control file that is read by the DDWCP (One can also send movement commands to DDW via a command file system). That is, you can use file transfer to send commands to open or close the dome or take other actions. Although slightly slower than sending direct commands to
DDW, this approach is much simpler to implement.. By extension, we also propose that similar protocols would be useful for manufacturers of telescope and CCD software and hardware. Information necessary to implement any or all these options is given in Appendix 6.1
ActiveX . ActiveX is a term used for a method of writing scripted commands (and responses) similar to macros. ActiveX is used with Visual Basic and similar programming languages. Using ActiveX scripts, the user can command the dome to operate (via DDWCP) and receive and evaluate response data. We follow the ASCOM protocols, which you can find easily on the Internet. Writing a simple script is easy for a person comfortable with Visual Basic; however, complex automated operations require a major effort to handle all possible contingencies and to interface the various devices (scope, dome, CCD). The basic information on the ActiveX command set is given in App. 6.2
German Equatorial
Because the German Equatorial Mount (GEM) has an optical axis that is offset from the polar axis, as the telescope is swung side to side (i.e., East or West of the mount) the optic axis swings relative to the dome.
To visualize this effect, assume that the pivot point of the mount (see Drawing) is at the center of the dome.
Depending on BOTH the declination and Right Ascension of the object, the latitude of the observatory,
AND whether the scope is on the East or West side of the mount, the scope will NOT in general be aligned with the radius of the dome. That is, the scope azimuth will NOT equal the dome azimuth: slaving the dome requires computation of an azimuth offset so that the scope will aim out the center (or other selected part) of the slot opening. This correction may be ignored if the scope size and side to side shift are small compared to the slot opening.
Digital Dome Works Page 48
Note that a yoke mounted scope mounted at the center of the dome has no required offsets (i.e., equal zero).
Therefore, whatever slaving method is used, a full GEM installation requires that you tell DDW about the geometry of the mount as it is installed in your observatory. This is done once by inputting values into the
RCA menu, which is a part of the Configuration screen, as was discussed in the previous chapter.
The accuracy of the slaving depends on the accuracy of all the factors used in the calculations. This obviously includes latitude and longitude, but includes other factors as well. These include the EW and NS offsets of the pivot point, the vertical and German offsets, Time Zone, and dome radius. It is easy to forget that the system time and the dome training (i.e., accuracy of the Home azimuth) must also be accurate.
One might be tempted to provide rough values for some of these parameters; however, if you do, you will find that the slaving is accurate in some directions (as the errors cancel one another), and quite large in other directions (as the errors geometrically add). In general, the linear measures should be accurate to better than one inch, and the angles to better than one degree. The larger the dome, the larger the scope, and the smaller the slot opening, the more accurate the data entries should be.
Dome Centering and Custom Slave Settings
Under LX200 Adapter control (no DDWCP), the scope will move (while the dome stands still) until the difference in the azimuth of its axis and that of the slot opening exceeds the “Dead Zone” (DZ), where upon
DDW will move the dome to correct the error. The DZ is set by the DIP switches on the DDW circuit board. The dome will move until it has moved a distance equal to the DZ in the other direction (we call this the automatic offset).
When RCA is used, the movement process is more complex because the DDWCP has a separate
“Tolerance” parameter. In general, the effective DZ will then be whichever is greatest: the “Tolerance” or the DZ set by the DIP switches. Once movement has occurred, the automatic offset will still be equal to the
DZ setting of the DIP switches. Thus, if DZ=5deg, and offset=7deg, the azimuth error will increase to
7deg., the dome will then turn to align the centerlines, then continue to 5deg on the other side.
In either LX200 or RCA mode, you can turn off the automatic offset using the proper DIP switch. If that is done, the dome movement will align the scope and slot centerlines. Of course, all these movements are subject to some variation (normally 1-2 deg.) depending on the dome operating conditions.
Communicating with the Observatory via Network
As noted in Ch. 3, under the Configure screen one can select to communicate with DDW over a network.
This requires that the user has a computer available to him/her, and that a computer is in or near the dome that is connected to the network and to DDW. In the Appendix on this subject we describe some of the theory of making this connection. As this system is still under active development, please feel free to call for details and for the latest software and instructions.
Using TheSky v5/v6 with DDW
TheSkyV5 provides a planetarium program (graphical star/planet presentation) as well as remote telescope control functions. Depending on the telescope mount, TheSky may provide only a subset of the available commands and data services actually provided in the mount.
As discussed elsewhere in these instructions, TheSky writes the scope RA and DEC to a file, which can be accessed by DDWCP for use in slaving the dome. To accomplish this requires several steps.
Digital Dome Works Page 49
In TheSky, turn on the file writing by clicking on Telescope/Server and checking the box "log current telescope position to a file” to start file writing. Take note of the path to the file, the default path for
V5 is: C:\Program Files\Software Bisque\TheSky\User\Telescope Position.txt
Default path for V6 is: C:\Program Files\ Software Bisque\TheSky6\Data\User\Telescope Position.txt
In DDWCP, configuration, you have to be sure the path to the file in DDW Configure/Slaving (which tells DDW where to look for TheSky file) is the same as the path in TheSky
Note that TheSky updates the file every few seconds, and the DDW reads the file every few seconds so there is not always an instant response by DDW.
Be aware that TheSky stops updating the file when TheSky is not in “focus” (i.e., on top of the other windows) on the control PC. This is not normally a problem if you or other equipment do not slew the scope away from the last RA and DEC selected in TheSky; however, manual slewing or slewing of the scope from other programs will not have the new RA and Dec written to the file until TheSky is clicked.
Also for your information, while most scope commands in TheSky are easy to find, the synch command is not (synch allows you to tell the scope to reset its knowledge of RA and Dec to a particular object you have identified). Synch is available in the object information box you get when you select an object. Click on the double down arrow on the lower part of the box, then on the “telescope” tab item. You will find the synch command!
Sienna Software Starry Night
This is a planetarium program that provides scope control via third party “plug-ins”, ie., not from within the program itself (as in TheSky). In fact, three distinct components are necessary to use this program for dome control:
The Starry Night
Astronomers Control Panel (ACP) which works with SkyPro to provide scope control
Plug-in for ACP to get scope data for DDWCP
For the convenience of our customers, we provide both ACP and the necessary plug in to allow DDWCP to work with either the ACP running alone, or when ACP is getting star direction from Starry Night.
We expect that there will be more programs that operate in this mode: please call if the program you want to use is not covered in this manual.
Using The AP GTO Mounts and DigitalSky Voice
The DigitalSky by Astro-Physics does not at this time provide scope position file information to DDWCP.
Therefor, you cannot use DigitalSky to slave the dome to the scope.
In a recent (2001) revision to the AP GTO control system, AP now supports the LX200 get azimuth command. Therefor, DDW can use the LX200 direct interrogation mode to obtain the azimuth directly from the mount. To use this, the astronomer will need to make a simple cable adapter to obtain the proper wires, and will need to be aware that the geometric offsets will mean the slaving accuracy will not be high.
For most users, the best means to slave the AP mounts is to use TheSkyV5 to control the telescope, and to operate the parking functions for remote operation.
For your information, if you wish to connect the AP mount to your PC using a telephone cable, do it as follows. Use a double male DB9 connector at the scope, and a an SBC/PC1 adapter to connect to one of our telephone cables, which in turn plugs into an SBC/PC1 adapter into the serial port.
Digital Dome Works Page 50
Fast Dome Tracking Function
Normally, a command to the DDW to rotate will take some seconds to accomplish and the result returned.
If you wish to use the dome for fast satellite tracking, this response may not be sufficient. We have provided a method of sending virtually real time commands to the rotation system via DDW so that you can have a very responsive dome, while still keeping the interlocks and human interface.
The method requires that your scope control program determine the desired dome movement, taking into account the physical characteristics (speed, inertia, etc.) of the dome. You may also need to take into account the anticipated path of the object being tracked, especially whether it will go over zenith, requiring fast and/or anticipatory movements of the dome to keep up. This could be written in a Visual Basic or other program.
The program would then use the commands available (see App. 1) to switch into the fast tracking mode, and then send real time motion commands to the DDW to control the motors (approximately ten updates per second). The fast tracking commands allow the user almost instantly to control the motor voltage (via the setting of the pulse width drive applied to the main motor transistor switch) while tracking the position (and velocity) of the dome.
A sample program is included in the DDW program set which allows the user to test the fast tracking function. The program is open source, so you can use it, modify it, or copy it, or use it as the basis for your own dome tracking program. We do request that you let us know of your results, and that you make any resulting program and documentation available to other users.
Please call for further details or assistance in such an effort.
Digital Dome Works Page 51
Appendix 1 DDW Software Commands & Hardware Design Notes
Software Commands
For Direct control, commands are sent to DDW in simple ASCII form. This discussion is for the use of those who may wish to write their own dome control software. It may also be useful to those interested in understanding in more detail the operations of the various commands. There are two versions of Digital
DomeWorks firmware, Versions 1 and 2 (Version 1 is in DDWModel 1, recognized by the 28 pin main processor, while Version 2 is in the DDW Models 2 and 3, recognized by the 40 pin processor). Since
Version 2 is a superset of Version 1, the commands common to both will be discussed first.
Because the DDW microprocessor used does not include extensive buffers of the communication line, if the
DDW is busy when the command is sent, the command will be missed. When no movement is occurring,
DDW listens for commands for 1.0 sec., then spends approximately 0.1 sec on other housekeeping, before listening again. While movement is occurring, all commands are ignored (except for All Stop, see below).
In general, if a command has no response within 0.1 sec, a retry should be made 1.50 sec later.
All commands and return data are at 9600 baud, 8 bit, 1 start, 1 stop, no parity. Commands and data are normally sent without a carriage return (ASCII char 13) or Line Feed (ASCII 10) and there are no checksums in the commands or responses. Note that if you send a carriage return after a movement command it may be interpreted by the DDW processor as a stop command which will terminate movement before it begins (see below).
GET INFO. Form is GINF. When received, the DDW will respond immediately with the following data record (see next page). Data fields are comma delimited. Movement commands always conclude with INF packet transmission.
Note that actual azimuth in degrees is 359*(ADAZ/DTICKS). Ticks are the number of counts produced by the movement sensors (roughly equal to one inch).
Shutter status is derived from the most recent operation of the shutter. When the system is turned on, or if a shutter movement is interrupted, the status is indeterminate. After the shutter operates to completion, shutter position is considered to be known, and is reflected in the status.
Slave status is the current setting of the SLAVE control bits in DDW.
DSR Status shows the status of the Swingout DSR. On Home-Dome/Pro-Dome, external entry products, the DSR must be closed before dome rotation can safely be done. Because the DSR is on the dome, checking the DSR is only possible (in DDW) when the dome is HOME. The specific design of DDW also requires that the shutter be fully open or closed for the DSR determination to be made. Therefore, whenever the dome is to be rotated away from the HOME position and the shutter is in full open/close, the
DSR status can be checked before movement is permitted.
Slave On. Form is GSLV. This command turns on the LX200 slave mode in DDW so that the azimuth will be read by DDW from an LX200. Normal time between azimuth readings is 6 seconds, which gives an average 3-second delay. (If DDWCP is configured for receiving azimuth information from the telescope control program, a menu item on DDWCP will cause DDWCP to get the azimuth from the scope program and transmit GOTO azimuth commands regularly to the DDW- in this case GSLV is not sent). Response is
INF package.
Digital Dome Works Page 52
Slave Off. Form is GVLS. This command turns off the slave mode. Response is INF package.
INFO PACKET
DDW3 (DDW1 is Field 1-9 and car ret)
3
4
5
6
7
8
9
10
11
12
13
14
Field Content
1
2
V#
Dticks
Home1
Coast
ADAZ
Slave
Shutter
Note (each datum is separated by comma)
Denotes Version Data. E.g., V1
DTICKS is dome circumference in ticks 0-32767. Value is sent as a string of characters, e.g., 457. Leading zeros not transmitted.
Azimuth location of the HOME position in ticks 0-32767
Coast value in ticks (0-255)
Current dome azimuth in Ticks 0-32767
Slave Status 0=slave off 1=slave on
Shutter status 0=indeterminate, 1=closed, 2=open
DSR status DSR Status 0=indet, 1=closed, 2=open
Home Home sensor 0=home, 1=not home
HTICK_CCL Azimuth ticks of counterclockwise edge of Home position
15
16
UPINS
WEAAGE
WINDDIR
Status of all user digital output pins
Age of weather info in minutes 0 to 255 (255 means expired)
0-255 wind direction (use (n/255)*359 to compute actual direction), subtract dome azimuth if weather module is mounted on dome top.
WINDSPD Windspeed 0-255 miles per hour
TEMP Temperature 0-255, representing -100 to 155 degrees F
17
18
19
20
21
22
23
24
25
HUMID Humidity 0-100% relative
WETNESS Wetness 0 (dry) to 100 (soaking wet)
SNOW Snow 0 (none) to 100 (sensor covered)
WIND PEAK Windspeed Peak level over session 0-255 miles per hour
SCOPEAZ Scope azimuth from LX-200 (999 if not available)
INTDZ
Internal “deadzone”- angular displacement around the dome opening centerline within which desired dome azimuth can change without causing dome movement.
INTOFF car ret
Internal offset- angular distance DDW will add to the desired azimuth, causing the dome to preceed the telescope’s position when a slaved goto occurs. car ret
Note, weather data fields 13-20 are only updated ONLY if TI Weather Station, (discontinued in 2006), is installed. If a TI Weather
Module is not attached, (or not functioning), or the Age reaches 255, all weather values will be set to 255 and 0.
GOTO Azimuth. Form is GXXX where XXX is the desired dome azimuth in degrees. Leading zeros must be included, e.g., G073. Minutes and seconds may be transmitted, but are ignored. When the command is received, DDW begins execution. If the required change in azimuth is less than the "dead band" set either by internal logic to 10 deg in Version 1 or by dip switch settings in Version 2, the dome will not turn.
When the dome is turning and approaches the target azimuth, DDW allows for coasting (as determined in the TRAINing mode) and shuts off the motor early. When the GOTO begins executing, it sends an 'R' or 'L' to show that it will turn in the CW or CCW direction. Version 1 systems then send a 'T' character each time there is an azimuth tick (normally about one inch of movement). Version 2 systems will send a string
'Pnnnn' where nnnn is the current dome azimuth tick value (See INF packet) for each azimuth tick. When the action is completed, DDW sends an INF packet. Power cutoff will cause loss of current azimuth data,
Digital Dome Works Page 53
requiring the user to recalibrate using GHOM. If the power is turned on in with the dome in the HOME position, DDW calibrates itself with no movement required (this will normally be shown in the DDWCP screen). In chips prior to 111201, a GOTO that is within the coast distance (as well as the dead zone) will be ignored. In chips 111201 and later, the DDW will automatically bump the dome 0.1 seconds toward the proper azimuth (feature added to improve slaving of domes with large coast). Also, all rotations are preceded by three quick beeps.
GOTO HOME. Form is GHOM. When received, the dome will rotate to its HOME position as defined by the shutter contacts. If the dome is already at HOME, no movement will occur. GHOM should be executed whenever the DDW is turned off, then on (turning off DDW causes it to forget where the dome is). When
DDW executes this command, the dome turns until HOME is detected, then the motor shuts off. If the dome coasts past the HOME position, DDW will pulse the dome in reverse up to ten times to recover the
HOME position. 'T' and 'Pnnnn' responses are same as GOTO, and the operation is concluded with an INF packet.
Train. Form is GTRN. When received, the dome will begin a training sequence. The starting point of the dome is assumed to be NORTH, i.e., the dome should be manually turned to face NORTH before GTRN is invoked.. The dome will rotate CW to HOME (thus defining HOME azimuth), then continue CW to
HOME a second time (thus defining the circumference). DDW will then record its HOME, circumference, and coasting data in non-volatile memory. Responses are same as GOTO. Training data are held in nonvolatile memory, and are not lost in power cutoff.
Shutter Open. Form is GOPN. When received, dome will return HOME, then open the shutter.
Shutter Close. Form is GCLS. When received, dome will return HOME, then close the shutter as above.
Shutter opening or closing is performed by DDW energizing sliding contacts to the shutter motor with normal or reversed voltage. Shutter opens/closes until the shutter opened/closed interlock cuts off the motor current. This is interpreted by the DDW processor as end of travel, which sets the shutter status
(0=indeterminate, 1=open, 2=closed). DDW does not have relative shutter position sensing, nor is there provision for remote partial shutter opening (a hand operated "manual" control can be used for this purpose). During shutter operation, an initial “O” or “C” is sent, then the character 'S' is transmitted approximately every 0.1-sec. If the dome is not in the Home position, “Pnnnn” packets are sent during the rotation. After both the rotation and shutter motion stop, an INF is sent.
During manual rotation/shutter movement, both versions will transmit Pnnn and “S” strings to reflect the activity. Once action has ceased for approximately 2 seconds, an INF packet will be sent. This has subtle implications for the client end software- it must be prepared for motion at any time, not just in response to a command initiated by the user.
All Stop. Form is not defined. When motion is occurring, any two or more characters are received within one second from the communications line is interpreted as an all-stop, which results in all motors being turned off and an INF packet sent. Hint: if you are sending movement commands, do not also send a carriage return or line feed.
GSPK - Parks the LX-200. Sending this causes the DDW to direct the LX-200 (or compatible) to switch to guide rate and slew east. This has the effect of stopping the telescope guide motors. DDW automatically sends this command 4 minutes after the last dome command when the dome is both home and close. This is a safety interlock, preventing the Meade LX-200 from wrapping its cables about itself and breaking them.
Meade has claimed this cannot happen, however we twice nearly broke our declination cable because of this
"cable wrap". Response is INF packet.
GSRK - UnParks the LX-200. Reverses the effects of GSPK by switching to guide rate and slewing west, resuming a tracking motion. Response is INF packet.
Digital Dome Works Page 54
GSSK - Cancels the 4 minute Scope park timeout. This is sent to disable the 4 minute countdown until the next dome movement. All dome movements (even manual) rearm this countdown. Response is INF.
GPnn - Manipulates the user output pins. 'nn' is interpreted as a hexadecimal number ranging from 00 through FF. Version 2 hardware implements two user outputs, so only the least significant two bits of the least significant hex digit have effect. If bit 0 is on, user pin 1 is turned on. Bit 1 controls user pin 2 in a similar fashion. The current status of these pins is available from the INF packet. Response is INF packet.
XST - Indicates the 4 minute Scope Park countdown has initiated.
XSX - Indicates the 4 minute Scope Park countdown has been reset- but the countdown will not resume until XST is received.
GTST – This command causes DDW to respond with a packet of test data for use in diagnostics. The data response is subject to change. At this time, the packet includes the following data, each presented as a character followed by numbers on the Show Data screen:
Bank 1 interpreted reading “bXX” where XX=0-15.
Bank 1 ADC reading “aXXX” where XXX=0-255
Bank 2 interpreted reading “BXX” where XX=0-15
Motor Current ADC reading as “mXXX” where XXX=0-255. Motor off should read 0 or 1.
DSR voltage ADC reading “dXXX” where XXX=0-255. Not Home>250, Home & DSR open about
50, Home & DSR closed about 5.
Stop code reading showing cause of most recent movement stop: 1=reached target, 2=rot time limit reached, 3, no az sensor (rotation) or no motor current (shutter), 4=AllStop, 5=incoming user command
GTCK-This command switches the DDW into Fast Track mode. See detailed discussion below.
Fast Track Mode
The normal (astronomy) mode of DDW provides for sending a command from PC to DDW, executing the action by
DDW, then transmitting the full INFO packet back to the PC. Even if no movement is involved, this process takes about one second. If movement is involved, during the movement DDW will transmit tick values, but no other information until the final INFO packet.
In contrast, the DDW Tracking mode allows a PC program to get rapid feedback about a dome's rotation, and send control signals to change its speed in real time. To accomplish this, a special DDW command "GTCK" switches the
DDW chip into tracking mode. The PC then sends special four byte commands for direction and speed, and receives back four byte packets (was ten bytes in DDW Model 3 and prior) providing position information. This mode can operate at over 10 command cycles per second if desired. Tracking mode can be switched on and off remotely and modified on the fly. DDW normally ships with an open source Visual Basic sample fast track program (which includes creation of an automatic log file) on the program CD as a starting point for programming.
GTCK Converts normal DDW mode into Tracking Mode
Command Packet.
CSDR General fast tracking command format. Each character position is used to transmit particular command data.
All alpha chars must be capitalized
The first character location showed by the C is the command character where: .
X - exit tracking mode back to normal
U - update PWM variables
R - rotate clockwise
L - rotate counterclockwise
Digital Dome Works Page 55
S - stop rotation
? - just return current stats
SDR are characters whose value is 0 to 255. The PWM (pulse width modulation) provides electronic speed and startup control via the ESC chip. Refer to the ESC documentation for details on what the PWM variables mean.
The three characters are:
S represents the PWM startup voltage, ranging from 0-255
D represents the PWM ramp delay, ranging 0 to 255
R represents the running PWM, ranging from 0 to 255
Response Packet
The DDW chip receives each 4 byte command, immediately executes it and responds with a four byte packet. The response packet contains the instantaneous dome rotation status as discussed below:;
Byte Description
0
1
2,3
(isAllstop) represents the AllStop flag (>0 indicates something is asserting stop)
(rotDir) rotation direction flag, 0=no rotation, 1=counterclockwise, 2=clockwise
(drCount) instantaneous dome position in ticks (hex)
Notes
Value calculation. Each field contains 2 bytes, the low order first. Thus, to get the current dome position in ticks, the following is needed; ticksPos = b2 + (b3 * 256) where b2 the 3rd byte, and b3 is the 4th. Note the values of some fields don't require 16 bits.
In addition to returning the status packet, some commands sent to the DDW will update the ESC's PWM variables. The PWM update happens just before the status packet is sent back. Note the PWM starting value is superfluous after rotation is started, but eliminating it would complicate the algorithms.
The PWM variables range from 0 to 255 as documented by the ESC specs, but the user should never send all 3 as 255 in a single command, as that will switch the ESC to ADC mode where the ESC chip is reading the PWM from the adjustments pots. Subsequent commands will switch it back correctly, but manual rotation started before the next valid PWM values are transmitted will use the ADC settings. In order to return to normal DDW operation, and properly reset the ESC, use the 'X' command byte as above. DDW then responds with a standard info packet and returns to normal operation. Please note the 'X' command ignores the PWM variables, so they can be left at some convenient default- but they must be included.
When client software wants to start the dome rotating, a 'R' or 'L' command byte must be sent. If the dome is already rotating, the PWM variables are correctly updated, but the command byte is ignored. The client software will receive no indication of this condition. Therefore, the program should perceive that rotation is occurring (via the rotDir flag) and not send rotation commands until the stop command has been sent and the rotDir flag is = 0. If 45 seconds elapse between commands while rotation is occurring, DDW unilaterally stops the rotation, but stays in tracking mode. This is an interlock intended to prevent dome runaway in the event of software/hardware failure.
The 'U' command can be used to update the PWM variables at any time, without affecting the rotation direction- or starting any. If, during rotation, the run speed is brought to 0, rotation stops. If the 'S' command isn't sent, DDW still considers the dome to be rotating, so subsequent rotation commands only affect the PWM settings. Effectively, the dome will only rotate in one direction as the PWM run setting is increased from 0, ignoring rotation commands in the opposite direction, until 'S' is sent. It is up to the client program to be aware of this behavior. The 'S' command updates the PWM variables, but stops any rotation begun by tracking mode commands.
The '?' command will return a status packet, but not update the PWM variables. Like the 'X' command, it requires the PWM entries contain bytes, but ignores their values.
Digital Dome Works Page 56
The client software must retrieve information such as the dome circumference or home position via a standard 'GINF' query before entering tracking mode. Attention should also be paid to the DSR status and shutter position, as those cannot be monitored or controlled while tracking mode is in progress.
In Tracking mode, while rotating, DDW will respond to the AllStop input by immediately stopping rotation.
Rotation commands will be ignored while AllStop remains in effect. The B5 button, Slave and Shutdown inputs are ignored in tracking mode. A program is free to switch in and out of tracking mode as desired.
Hardware Design Notes
This section is written to help a regular user better understand the DDW system, and to assist in maintenance. This is NOT an exhaustive discussion of the system, as that would be too complex. For example, we describe only a few of the design considerations (why things are designed the way they are), nor do we describe much of the inner workings of the firmware. Rather, we focus on the information needed to understand the operation of the electronics and general system behavior.
DDW is a smart system: that is, it is designed to operate autonomously for a variety of functions, as well as to respond to external commands from a variety of sources and at varying levels of detail. The most common external command source is the DDWCP operating in a PC, sending commands to the DDW unit.
The DDW processor contains one-time memory into which we have burned the firmware (program) that runs DDW. This is non-volatile memory, and can not be changed or updated. Changes in the firmware require a new processor.
The configuration information needed by the DDW processor includes the dome training data and certain other information. These data are stored in the EPROM 24LC01B. The data are read whenever the DDW is turned on, and written whenever the dome is trained.
The DIP switches are in two banks of four. Each bank switches resistors in a binary code that feed a voltage into DDW processor ADCs. The processor decodes the ADC reading to determine the DIP switch settings.
RS232 data lines to and from the PC (or an attached LX200) are protected by +/-15V snubbers and resistors. The signals are fed through the MAX232 that shifts the RS232 +/-12v data to/from TTL serial
0/5V data.
Lets now go to the motor end of the system. The rotation motors (DC) are connected at all times to the 12V power source. The main FET (on the heat sink) is normally off, and thus prevents rotation motor operation.
If the hand control CW is activated, 12v goes through the connecting diode to the ESC. Here the signal turns on a level shifting transistor circuit, which applies 5V to the small ESC PIC. When the program in this PIC detects an input signal, it starts generating a positive pulsed output at about 50Hz. The starting width of the pulses is set by the START potentiometer. As time passes, the width increases at a rate set by
RAMP to a maximum width set by RUN. This pulse train is again level shifted back to 12v, then applied to the main FET which turns on from the pulses. The result is an increasing voltage applied to the rotation motors so that the motors start slowly.
When the incoming signal to the ESC ceases (remove the CW button), the ESC immediately stops the output, dropping the voltage to zero. In practice, the motor continues to coast for a few seconds.
Meanwhile, as the FET switched on, the current passes down through the FET and through the 0.1 ohm resistor which generates 0.1v for each ampere. The resistor is shunted by a Shottky diode which limits the voltage to about 0.2-0.3v (thus reducing the power loss). This voltage measures the presence of the motor
Digital Dome Works Page 57
current. It feeds through a 0.2sec. RC into the processor ADC. The functions of this reading are described below.
An alternative way to go CW is to send a GOTO command from DDWCP to the DDW. When this happens, the processor generates a motor signal which moves through steering diodes to the input level shutter of the ESC circuit where it operates as did the manual signal.
The operation is more complex for the CCW action. In this case, the CCW button not only sends the motor control signal to the ESC, but it also pulls down the Reverse Relays. These reverse the power leads out to the rotation motors, thus reversing direction. Similarly, a CCW signal from the processor generates both a motor signal and actuates a transistor that turns on the reverse relays.
A major consideration in the circuit design is to assure that the relays never move while current is flowing through their contacts (this greatly extends their life). This is assured by delays within the processor, as well as by the delayed current start and the fast current stop in the ESC (which happens faster than the relays can drop out).
The shutter operation is more complex. A shutter button (or processor command) will operate the shutter relays that transfer the output from the rotation motors to the shutter motors, as well as the ESC motor drive circuit. The CLOSE command will also operate the reverse relays. When the shutter reaches the end of travel, the current is cutoff by the shutter relay on the dome, and this current cutoff is detected by the DDW processor which then causes it to shut down the shutter relays and ESC signal.
Hint. The relay covers are transparant allowing you to watch the relays to be sure they are moving properly.
The azimuth movement sensor uses a rotating wheel with holes. As the holes pass an infrared sensor, the beam is interrupted, thus producing a signal for the DDW processor. The processor knows the distance moved by the number of “ticks”, and
It knows that rotation is occurring if there is non-zero motor current plus rotation ticks
It knows shutter motion is occurring if there is non-zero motor current and no ticks
It knows direction by whether the reverse relays are activated (processor has a sense line to the relay coil)
Under hand operation, you have direct control of the relays and motors (ie., the processor is not controlling, it is only “observing” what is going on). The DDW will interpret the signals to infer what your hand is doing, and will use these data to track the motion and to send data back to DDWCP. Hint. Failure of some components can lead to bizarre results. For example, a hand rotation with a failed azimuth signal will be interpreted by DDW and shown on DDWCP as a shutter movement (this makes a great diagnostic). A processor directed rotation with a failed azimuth signal will start the dome rotating, which will then cut off within 3 seconds due to the rotation interlock.
Under processor operation, things are different. For example, a command to rotate will trigger the motor signal, and the expectation that ticks will begin arriving. If no ticks arrive within 3 seconds, DDW interprets that as a failure of the dome rotation, so it shuts down the motors. The motor current reading is ignored. However, a command to operate the shutter will run the shutter motors until the motor current drops to zero (triggered by the shutter relay).
In all processor initiated motion, DDW tracks the time of operation and imposes an 8 minute limit.
Another subtle area to understand is the data to and from the rotating dome itself. There are five distinct
“signals” to and from the dome via the sliding contacts:
Power for the shutter motor
Signal to detect whether the DSR Swingout is open or closed
Digital Dome Works Page 58
Signal to detect when the sliding contacts are connected, ie., the dome is HOME
Detect the interruption of motor current at the end of travel
Power to supply the weather rechargeable battery
Power (as a reversible 12V) is applied up through the contacts to operate the shutter relay and the shutter motor. The motor is normally disconnected by the shutter relay. When the applied power is more than about 6-8V, the shutter relay will pull in and the shutter motor connected to the sliding contacts. Small signals, less than about 2VP-P will encounter the full wave rectifier of the shutter relay which present a high resistance.
A 20k resistor is present across the sliding contacts at all times. The DSR Swingout has a magnet and switch that closes when closed, which inserts a 220ohm resistance. Thus measuring this resistance tells whether the DSR is open or closed. The DDW board feeds 5v onto the sliding contacts through a220K resistor. Each side of the sliding contact as a 1k resistor to ground to provide a ground reference that can take the reversed voltage when the shutter is being powered. The resulting voltage on the sliding contacts when the shutter motor is NOT being driven is fed to the processor ADC, and thus measures the DSR status.
When the dome is sent HOME, DDW decides on the basis of its present knowledge of the dome azimuth which direction is shortest. DDW then sends the dome toward HOME. Other than the rotation motor slip interlock, it ignores the azimuth readings. When the sliding contacts reach the HOME position, the DDW detects that the resistance between the sliders is less than infinity and DDW decides that it has reached the home position and stops the motors. Actually, during training, DDW measures the azimuth location of both ends of the HOME plates, and then measures azimuth from the midpoint.
As discussed above, when the shutter relay interrupts the shutter motor current (normally 4-7 A), the motor current detection shows zero, and the DDW assumes the end of travel has been reached. There is an internal requirement that the shutter must have operated for at least 1 second before a current cessation is taken as an EOT.
The optional on-dome weather instruments require power to operate that is provided by a rechargable battery on the dome. The battery is recharged in the HOME position by a 2V P-P 5kHz signal that is applied to the sliding contacts from a floating transformer. The signal is too small to operate the shutter relay, and is sufficiently high frequency to be ignored by the DSR and HOME detection circuits and software discussed above.
Digital Dome Works Page 59
Appendix 2 Signal Cable Construction and Installation
#22 two conductor wire
#22 two conductor wire is supplied in an uncut roll for use in connecting interlocks, switches, and other low current devices. One conductor has a thin white trace for identification purposes. When making a connection, lay out the wire and cut the ends clean. Strip the installation, and twist the strands of each conductor together to prevent fraying and short circuits. You may want to use a soldering iron to “tin” the wire to make it stiffer and easier to handle. If installing the wire into a small terminal strip, you may also want to double the conductor back onto itself.
Six conductor Telephone Type wire
Although most of these wires are provided as precut 6-conductor telephone type flat cables (with RJ14 modular plugs), you may want to cut and install plugs on your own telephone cables. Measure the length needed, and trim the ends clean. You will need a good quality crimper (available from us or from Radio Shack).
To install a RJ14 connector, follow these steps:
Provide good light! If you cannot easily see the smallest details of this task, you will make mistakes and will not be aware of them. A little extra care in making the connections saves hours of troubleshooting later!
Use sharp diagonal cutters to trim the end of the cable square. You must not have any metal wire strands sticking out the end.
Place the cable into the stripping portion of the crimp tool (this has an upper and lower knife to cut the insulation.
Pull the cable away, thus stripping about 5/16 in. of the OUTER insulation (the insulation on each wire should remain).
Orient the cable in your left hand with the black/white conductors toward the right (Depending on the cable type, the black may be second from the right). Orient the connector so that the finger latch is DOWN
(underneath) . Insert the cable end into the connector until the wires bump the end inside (this is important because some conductors may in time work their way out of their insulation--leaving space at the end of the conductor may then allow them to short together).
Insert the connector with wire into the crimp portion of the tool. Squeeze the handle and check that the six crimp bars are pressing on the crimp conductors of the connector. Complete the crimp, squeezing hard and firm.
Remove the connector. Using a magnifier if necessary, inspect the connector closely and check that all six of the crimp conductors were pressed down, and that the wire orientation (black to the right with thumb key underneath) is correct.
Note: the wire orientation in the connector is absolutely critical . Contrary to telephone service, the orientation of wiring in this system must be maintained. This is so a signal will always travel on the same color wire through the various connectors and cables.
If the connector is not right in any way, simply cut it off and apply another one. It is virtually impossible to verify that a particular connector is good or bad: If a cable is suspected as bad, cut off both ends and install new connectors. If this does not solve the problem, make a new cable.
Digital Dome Works Page 60
Appendix 3 Serial Ports and Cables
Introduction
In the following discussion, we use DEVICE to stand for any device with which you are intending to communicate via RS232. DEVICE may be Digital Dome Works, Dome Wizard, RoboFocus, or other device.
The communication between the computer and the DEVICE is via a "serial" cable connected to a PC serial port, called a COMmunications Port (for purposes of this discussion RS232 and “serial” refer to the same thing). If the settings for the software do not match the port, communication will not succeed. In this section, we'll talk about
COM ports.
A standard PC running a recent version of Windows (or alternative operating system) frequently has three serial ports numbered COM1-COM3, which are often assigned to:
mouse (usually COM1)
spare(COM2) modem (usually on COM3 in our port assignments)
Some PCs have a separate special input for the Mouse (PS/2 style), which frees the COM1 port for other uses.
A remote control observatory may require that the control computer have enough serial ports to serve:
mouse
modem (optional) telescope
CCD (may be a USB or parallel port rather than serial)
DEVICE
Task: You will need to assure that your computer has the correct number of RS232 ports to serve your needs, and you will need to have the proper cables to run from your computer to the observatory. In this appendix, we will discuss both issues.
Serial Cable Options
Regardless of how many conductors the long cable has, we only use three for the serial communication (eg., black, green, yellow on 6-conductor cable).
We provide nominal 12-ft. signal cables to connect your PC to DEVICE. This will work fine if your computer is in or next to the dome. However, if you need to run longer cables, you can order them from us or easily build and install your own. For relatively short runs (roughly up to 100 feet), you can use standard six conductor flat telephone cable with standard six conductor connectors.
If you are at a substantial distance, say, 100 ft or more. you may need to run the cable in some type of conduit underground, and you may want cable that is physically stronger. The cable for the RS232 can be almost any reasonably low capacitance, three (or more) conductor cable, for example, CAT5 networking twisted shielded pair.
For long runs, use reasonably large wire (e.g., 20 gauge conductors). We have used a variety of wire types, including “thermostat” wire (4 conductor) and even Romex #14 building wire (2 wires plus ground).
The easiest and most flexible way to make the connections is to use a standard 6 conductor telephone jack (female) with wire leads. You can then simply hook the proper wire color to each of your long wire conductors, and then use our standard (or your own) phone cables for inside the dome and control room. The colors we use are Black
(ground, DB9-5), Yellow (PC in DB9-3), and Green (PC out DB9-2). You can also use various other types of
Digital Dome Works Page 61
connectors (eg. DB9, use numbers above plus jumper DB9-7 and 8). See the schematic of connectors in the rear of this instruction manual for further details.
Parallel Cable Options
As noted, some CCD cameras require parallel cables. Standard lengths are 10-25 feet. However, you can make or purchase cables up to 100 or more feet long; however, they do get quite expensive. If you are putting the cable in conduit, you may not be able to get the connector through the conduit. Thus, you can’t easily install the connectors ahead of time, test the cable, and then install it. This can make system checkout more difficult. Consult with your
CCD supplier for more information. Note that if your control room is far away from the observatory (more than 100 ft.), you will probably find it useful to install a computer in the dome, and run the system as “Long distance Remote” using a local network. This may save money, and is a more flexible system.
Multiple Serial Ports
As noted above, you may need to provide more serial ports in your computer. Many inexpensive "multiport" cards are available to add ports, and most of these cards are supported by modern Windows versions, (many laptops will support additional ports via PCMCIA cards).. If you are using a computer with multiple USB ports, and need additional serial ports, you can also add either single USB to serial adapters or a USB to serial Hub. We can provide advice on additional ports (see below), but the actual installation and debugging is up to you to accomplish.
The programs that control each observatory component include a method of selecting a COM port. For example, in
DEVICE, it is done in the Configure. Check the instruction manual for your telescope and CCD software to find how to set the COM/parallel port setting for those devices.
Proper operation requires that each component be connected to the physical port that has been assigned in its software. Failure to plug into the correct, assigned port will result in a "failure to connect" or some similar error message. If the connection is not successful, you will receive a message to that effect.:
USB
Although we have plans to implement a USB port on the Digital Dome Works hardware, most if not all USB to
Serial converters have been effective in providing standard RS-232 serial ports. These devices come with driver software that makes the serial converter appear to software as a standard COM port. Several converters may be operated in parallel via a USB Hub to gain multiple serial (and/or parallel) ports. Some software, expecting to communicate directly to a serial or parallel port’s hardware, may not be able to exploit a USB converter- this is dependent upon the software itself. We have tested communications from Digital Dome Works and TheSKY via an
USB to Serial converter and found both to work fine under Windows XP and Vista. Extensive reliability testing under different mixes of hardware, tasks and multitasking has not been done, so we are not aware of the possible problems a user may face.
Serial Port Expansion Cards
Newer PCs are supplied with only one (or none), serial ports; a 9-pin male. Depending upon the devices attached to the PC, you will have particular needs with respect to I/O ports. First, the Observatory controller requires 1 COM port- our standard port is COM2, although all our software will support COM1 through COM9. CCD cameras typically use a LPT (printer) port or USB, but some require a serial port and others require both. The Telescope mount will consume either another COM port or an LPT port depending upon the particular mount design.
Modems can either use an existing port, or can supply one of their own- depending upon the modem’s design.
Internal modems always supply their own, often as COM3 so as not to conflict with COM1 and COM2 as supplied
Digital Dome Works Page 62
by the main system board. External modems always need a 9 or 25 pin COM port, thereby using one supplied by the main system board or expansion card.
If your system only requires 1 LPT port for the CCD, 1 COM port for the Observatory and 1 COM port for the
Telescope mount, it may not be possible to set the system up without requiring additional COM/LPT port cards, or
USB Adapters/Hubs.
There are many variations of COM/LPT expansion cards, offering a wide array of port combinations, data rate capabilities and connector styles. In our experience, cards which mix 2 or more COM and 1 or more LPT ports are the most effective in this application. We have purchased cards in the $40 to $150 price range, from Jameco
Electronics (www.jameco.com) and JDR (www.jdr.com). We select cards which provide additional 9 pin and 25 pin ports, or those with a large cable connector from which dangle individual, short cables with 9 pin and 25 pin connectors. The particular UART chips employed on the card are of little concern in this application and can be ignored unless you have special requirements. If you search around, you may run into the 4 or more port serial boards, costing well over a hundred dollars. These cards are very capable and are specially designed to not
“overconsume” system resources as discussed below.
Windows XP and Vista will support COM ports greater than 4, and usually all that is necessary is to Add New
Hardware, and the operating system will configure the device
Serial Communications Troubleshooting
If you have difficulty getting the PC and DEVICE to communicate, there are several areas to investigate. The suggestions below start with the easiest first.
System Verification. One of the first steps is to verify that the basic equipment is working. If you have a COM port that works (for example, one that currently serves the telescope), you may temporarily connect the DEVICE (with
PC1 adapter) to that port. Set the DEVICE Com port to the same setting that you were using for the port (e.g., in the telescope control software). If you now establish connection, you will prove that the control program and the
DEVICE are both operating correctly, the cables are good, and that the problem is in configuring or identifying the proper COM port.
If you still do not connect, you may have a bad cable or connector. Try substituting another cable or adapter and retry the connection.
User of Double Female Device. We can supply a double female adapter that accepts a telephone type connector on each end. The device includes two small LED lamps wired onto our GRN and YEL wires. When connected into the serial line to the DEVICE, these lamps will normally show GRN. (I.e. both the PC and the DEVICE are listening).
Each lamp will blink RED when a transmission occurs. Thus, if a normal command is sent (such as GET INFO), one lamp will flicker RED for about a tenth of a second (look sharp—it’s quick!). Normally, in less than a second,
DEVICE will respond and the second lamp will flicker RED showing transmission back to the PC. Using these indicators, you can determine where and in what direction the communication failure is occurring. In conditions of high ambient light it may be difficult to see the red flicker indicating communication- so please look carefully.
If you are unable to produce a usable COM port for the DEVICE, you may require assistance either to change internal settings in the computer (as discussed above) or to install internal cards in the PC to provide additional COM ports as discussed above. Please feel free to call us for help.
Digital Dome Works Page 63
Appendix 4. Microswitch End of Motion (EOM) Sensors
When you command DDW to open or close the shutter, the ES motor turns on. The open/close shutter operations continue until the motor “shuts itself off”. When the DDW senses this loss of motor current, DDW assumes that the shutter is full open/closed and reports that to the user.
In most installations, EOM sensors are magnetic reed switches that activate a shutter relay to control the shutter motor. This appendix describes an alternate system that uses two normally closed microswitches on the underside of the rear cover near the shutter motor. Each switch opens when the shutter is at its end of travel, and each switch is provided with a diode that will shunt the open switch so that reverse motion is possible. Each switch has a spring to allow activation followed by about one inch of travel of the shutter (this prevents damage to the switch).
Each switch installs with screws that allow adjustment. We recommend AGAINST using double back tape, hot glue, or other attachment means. They do not allow adjustment, and are subject to failure. Warning: you should install the switches carefully. A switch installed in an improper location or one that subsequently moves or jams may cause failure of the dome shutter to operate properly.
See figure for appropriate installation locations. The OPEN switch is installed on the left front of the rear cover, and is tripped by a specially installed post on the front shutter. Open the shutter to within two inches of full open.
Choose the exact location for the post and switch and install.
The CLOSED switch is installed on the front center of the rear cover, and is tripped by the rear latch as it moves into its locked position. Close the shutter fully, and choose the exact location for the switch. Install.
You will perform final adjustments later.
Digital Dome Works Page 64
Appendix 5 - Communicating with DDW by Network
Introduction
Digital DomeWorks supports two methods of communication between DDWCP and the DDW Control Unit. The most common method is to have a direct serial connection (RS232) between the Dome computer and the DDW controller. The second method is called the Redirect Mode and can be used to control DDW over a network. In this case, the DDWCP runs in the User Computer and a small program called Serial Redirector (that we provide) is run in the Dome Computer.
The Redirect Mode operates as follows. When DDWCP wants to send a command via a network to the DDW controller in the dome, DDWCP sends the command over the network using the standard TCP/IP network protocol
(which places destination labels on data packets). The Serial Redirector program in the Dome Computer recognizes the destination code, receives the command, and redirects it out the proper serial COM port to the DDW Control
Unit. When the DDW Control Unit responds, data are sent back over the network to DDWCP in the User Computer where it is displayed.
What are the pros and cons of running in the Redirect mode?
Because the control program is running in the User Computer and only small amounts of command data are being transmitted over the network, the program response will appear to be faster than if PCAnywhere were being used. In fact, this process can be used over the Internet, as well. Other devices with low data requirements (such as a telescope control) can also use the same method.
Redirect Mode only operates over a network, whereas PCAnywhere will operate over a network, telephone line, or other communication system.
This mode requires that the Serial Redirector program be running in the Dome computer. This means that one must either arrange for Serial Redirector to run whenever the Dome Computer is booted, or that the user connect using PCAnywhere to start the Serial Redirector program.
Some devices with high data requirements are very difficult to operate with this mode. Specifically, most CCD cameras require a very tight coupling to the host computer when they are downloading, and so would require a complex program in the Dome Computer to handle the operations there. However, if desired, one could run some of the devices using Redirect Mode, even while the CCD camera is being run with PCAnywhere.
System security may be an issue: although this mode incorporates certain encryption and password protections, the user may require a higher level of security (PCAnywhere offers multiple levels of password, logging, and other security measures).
In summary, there may be situations in which this mode is useful: it is up to the user to decide.
Notice: We designed this set of programs for use by our customers. It is open source, and anyone may use it at no charge. If you wish further details to help you write code for your own application, please call us for further information.
Configuration Setting
The configuration at the DDWCP end (in the User Computer) and in the Serial Redirect program at the DDW end
(in the Dome Computer) must conform to one another.
In the DDWCP, use Config/Transport and choose Network connection. You have several entries to make. These entries are stored in the DDW.INI file in the computer.
TCP/IP Address . This is the network name of the Dome Computer (e.g., RemoteDome)—this is the same name that you would use to connect using PCAnywhere. You could also use the multi-digit IP address, in the
Digital Dome Works Page 65
form xxx.xxx.xxx.xxx. See troubleshooting at the end of this section for address information. If you will be reaching the Dome Computer over the Internet, you must enter the multi-digit numerical address: please call us for further information.
Port . This is a random number that you choose that identifies the port on the target computer. The number must be more than 1024 and less than 16384. This is a required entry.
UserID . This is a word that identifies you. This is a required entry.
Password . This is a password that identifies you. This is a required entry.
Encryption . This is a random series of 4-8 letters that is used as the key in the data encryption algorithm. This may be left blank if encryption is not required.
The Serial Redirector has two different configuration files that require data that match the data in the DDWCP configuration screen. These files can be opened using Notepad or similar program (usually by going to the file in
Explorer and double-clicking). Each file contains directions in making the entries. These directions are preceded with semi-colons. The actual entries appear toward the end of each file, and appear without semicolons. Do not change any part of the file, other than the desired entries.
The Serial Redirector configuration files are normally changed only by the system administrator to give permission to access the devices connected to the Dome Computer. The files themselves are not protected or encrypted. If security is an issue, they should be write protected or otherwise prevented from change. The user is responsible for imposing and maintaining appropriate security; for the directory in which this file resides. If the system on which
SerialRedirector runs is compromised, or the config/user files are not secured, an attacker can gain unrestricted access to the SerialRedirect services, and/or use the userid and password entries to attack other systems. Please design and follow a coherent security plan before offering any services on any network, particularly the Internet!
CONFIG.CONF
netaddr . Entry must be the same as you entered in TCP/IP Address, in the Config/Transport section above.
netport . Entry must be the same as you entered in PORT.
service port . Entry is the serial port on the Dome Computer that is connected to the DDW Control Unit
USERS.CONF
UserName Password Service . These three entries are the same as entered in the DDWCP Configuration as
UserID, Password, and the service(s) permitted. The entries are put in the order shown with spaces (no commas) in between. The service(s) permitted are the titles of the programs that the User is allowed to access.
See the comments in these two files for further information regarding the various parameters.
Operation
To operate in the Redirector Mode, you must start the SerialRedirector program in the Dome Computer. The user then starts DDWCP in the User Computer, and selects the network connection with the proper entries. When the user closes the configuration screen in DDWCP, the program should immediately make contact with the Dome
Computer to get the DDW status information, and this should be immediately shown on the User Computer screen.
If the user receives error messages or the system does not work, verify that the settings are correct, and that the network is functioning.
Troubleshooting
If you have trouble getting Redirect Mode to work, check the following items:
Is the network working correctly for other applications?
Is the com port on the host machine in use by another application? If so, the other application must release the com port before Serial Redirector will be able to use it.
Digital Dome Works Page 66
Double-check the agreement between the settings in the Configuration/Transports screen of DDW and the settings specified in the .CONF files. The following items must all agree:
Port Number
User Name
Password
Encryption Key
If all the above items are correct, double-check the TCP/IP address specified in the Configuration/Transports screen. This can be done using the PING command. Go to a DOS window and type “PING hostname ” (without the quotes), where hostname is the name of the machine that’s running Serial Redirector. You should see responses from the host machine, and a report from PING on the average round-trip time of the test data packets.
Digital Dome Works Page 67
Appendix 6. Remote Control Interfaces
Introduction
DDW supports several different means by which an outside program can operate the DDW. Obviously, the external party can send commands to and from the DDW using RS232 commands. However, most users will want to operate the DDW via the DDWCP running in control computer. Simple slaving using the file transfer protocol in which the scope control program writes the scope position to a file which is read by DDWCP is a special case. We have provided two additional means of detailed external control and data response:
RCA File interface in which commands are sent to the DDWCP using a simple ASCI text file protocol
ActiveX scripting (ASCOM) in which commands are sent to the DDWCP using standard Microsoft scripting formats.
For example, we may have three control programs for a telescope, CCD camera, and an observatory, all running simultaneously under Windows. However, to function properly, some of these programs need information from the others . For example, the dome control program needs the desired dome azimuth data from the telescope control program to allow the dome seamlessly to follow the telescope, while the telescope control program needs to know if the dome is functioning properly.
This appendix describes the formats for these two methods.
Appendix 6.1 RCA File Protocol
The proposed protocol has a specific mission and is intended to be simple and easy to support. For that reason, its implementation is also simplistic, and consequently not appropriate for strict real-time control. We consider its primary use to be the communication of key observatory/telescope/ccd parameters between applications employing those devices in concert. For example, an automated observing system will have a scheduler program which will send commands to operate the observatory, align the telescope and expose pictures on the CCD. The authors of the observing system won’t want to get bogged down in the details of managing all the pieces of equipment, they have their own requirements to meet. Consequently, this protocol offers a simplistic interface to the hardware- it is not intended to be thorough but only sufficient.
The interface consists of a subdirectory (could be shared across a network) or just local, its precise location and attributes have no significance other than requiring the host file system to support multi-user share type file access and standard read/write/create/delete capabilities. Both the filesystem’s shared directory and all systems mounting/mapping it should have reasonably fast and reliable file manipulation capabilities.
The interface assumes a control program for each hardware item that participates in the protocol. Normally, this will be the vendor-supplied control program suitably modified to use this protocol. The control programs need not be aware of the other hardware, but if the telescope program is interested in observatory information, the protocol is the means by which the information is retrieved. A program does not have to support or interact with all files, but only those of interest to it. A system of programs will still function even if only some of the programs follow this protocol.
There are three types of files in the protocol:
Output File-each control program write its data to its own output file which can be read by other programs
Command File-any program may write commands to one or more command files which are read and acted upon by the target control program(s).
Stop File-any program may write an emergency stop order which is read and acted upon by all programs involving physical movement.
Digital Dome Works Page 68
Output Files
The mechanism is as follows; at some appropriate frequency (as suggested below or as determined by the vendor of the control program), each control program will generate an ASCII formatted dump of hardware status into a predetermined filename located in the shared directory- termed the “output file”. A list of standard output file data formats follows this discussion. The frequency is a tradeoff between minimizing the age of the file’s data and needless updating. The control program may also choose to update with different frequencies at different times. The minimum requirement is the file must be updated “reasonably” frequently. Each control program should provide some kind of setup mechanism allowing the user to specify to each program the precise location of the shared directory. The filenames should be “standard”, that is, all observatories output to DOME.DAT, telescopes to
SCOPE.DAT, and CCDs to CCD.DAT. Note that filenames longer than the “standard” 8.3 should not be used, as support should exist for file systems not capable of that feature. By implication, multiple devices of the same type will conflict, this is a design choice, as we are trying to implement a simple protocol which can immediately provide easy interoperation- it is not intended for universal support of all installations. Multiple devices of the same type might be addressed by having multiple shared directories, but that gets into more complicated housekeeping and will not be addressed here.
Because the presence of the output file indicates a particular device is present, when the control program starts, it should delete X.* the shared directory, where X is the name of the output file, and create its output file as soon as possible. Further, when the control program exits, it should delete X.* as well. In both cases, appropriate retries should be implemented and the .DAT file should be deleted FIRST. A control program should only delete the files for its device.
So, in the example scenario, we have three files being updated at arbitrary frequencies. If another program
(or one of the control programs) becomes interested in the contents of another device’s output file, it simply opens the file for shared read, reads all the data without pause, closes the file, and then acts on the retrieved information.
Rapid closure of the file is key, as the file should not be held open longer than necessary. As this is a multi-user scenario, the probabilities of update or read failures are increased, as the various possible combinations of reading and writing indicate. The solution is a retry after a random wait, where the wait is .5 <= n <= 3 seconds, expressed in units of 100 milliseconds or less. After several retries fail, the program should revert to a safe condition (control programs stop motion, close the observatory, etc..) and if possible, signal its condition in its output file. Under no circumstances should a file read/write failure cause abends, infinite loops or any unexpected operation- at the very least the control program should fail gracefully. In general, it is up to the writer of the control program that is doing the reading to decide how to handle the absence of a needed X.DAT file; i.e., whether and how often to retry, whether to display an error message, whether automatically to recover from the error upon reappearance of the
X.DAT file, etc.
This allows an arbitrary number of programs to retrieve information from whatever devices store data in the shared directory. Additional interfaces of this type, or other types between programs are not restricted by this standard, and additional devices can of course participate, and their output filenames should fit in with the intent of the standard. A vendor can of course use whatever filename they choose, but the intent is to provide interoperation to the simplest and maximum extent possible, so a generic “class” name is best in that context.
Command Files
The other half of the protocol allows a program to send commands to other control programs, causing them to “do” things, like open the dome or slew the telescope. Similar to the output file, the command protocol uses files in the shared directory. When a program wants to send a command, assume to the dome, it first scans the shared directory for DOME.DAT. If it is present and its contents show the dome hardware is ready, the program scans for
DOME.CMD. If DOME.CMD is present, the observatory is busy with another command and the program should retry after random wait with appropriate logic to limit the process. If DOME.CMD is not present, the program can attempt to create and open the DOME.CMD file for exclusive write. If the create/open fails, another program has just sneaked in with its own command file, or there is some file system error, and in either case the program should
Digital Dome Works Page 69
retry appropriately. If the file is created and opens, the program will write its desired command and close the file. A list of standard commands follows this discussion. Other than polling for the CMD file to disappear, there is no further interaction and the device operation/status/result codes are retrieved normally from the output file as discussed previously. Obviously, “DOME” is replaced by the whatever name is appropriate for the desired hardware.
The control program must periodically scan the shared directory for its command file if it chooses to receive file commands. If a device cannot accept commands, it should simply delete the command file at the earliest opportunity. When it finds one, the file should be read and closed (but not deleted until after the command has been executed or failed). The command should be processed and executed as soon as possible, but can fail with appropriate codes issued in the output file. The command file should be deleted as soon as the hardware is ready to accept a new command. This implies hardware may still be in operation when the control program resumes looking for commands. The control program must be prepared to properly complete the command it accepted, and should fail any new commands which are inappropriate. However, commands such as Stop or Shutdown via the Command file should always be accepted and acted upon regardless of what command the control program or hardware is attempting to complete.
Stop Files
Independently from the command and data files, any program may issue an Emergency Stop signal by creating a file named “STOP.DAT” in the shared directory. The file’s contents are irrelevant and it may be zero length. When any program participating in this protocol detects this file, it should immediately and unilaterally stop all activity- leaving all hardware in whatever state it happens to be. All commands in progress should be terminated and command files deleted. All program modes should also revert to idle, but output files can continue to be updated. Under no circumstances should any hardware activity be initated until STOP.DAT disappears. Automatic hardware failsafes should be continue to operate as configured. The file should not be deleted by any program, instead it is left to the user to delete it by hand. Once it does go away, all programs should prepare for normal operation. The polling interval for this file should be no longer than 5 seconds.
All Command files written while STOP.DAT should be processed and deleted but all commands which would cause hardware activity should be failed.
As noted above, the Stop file is intended to to stop all motion initiated by programs following the protocol.
Because the mere presence of the STOP.DAT file is taken as the command to stop, contents of the STOP.DAT file are irrelevant. However, it is desirable to identify the source and reason for the STOP.DAT command by something like the following:
DATE=mm/dd/yyyy
TextStatus= as known to the control program
A string describing why the stop was asserted.
ProductName=xxxxxxxn xx is ascii text length <= 60, no whitespace and n is an integer version number <= 1000; it is intended to show the product and version, allowing use of extended functions as provided by the vendor
Output file entries
File entries can appear in any order. Entries are of the form TEXTID=DATA where TEXTID is a text giving the name of the data, and DATA is the actual data in the proper format.
General comments on output file entries:
All labels are case-insensitive. All data values are case-insensitive except where explicitly noted. By definition, the first equal sign in the line is the label/data delimiter. The data field may contain any number of equal signs. Whitespace (spaces and/or tabs) may be added around the equal sign operator, but the data field formats
Digital Dome Works Page 70
should be treated strictly. “Client” programs must be prepared to handle arbitrary whitespace. A particular label with data can occupy only 1 line and the total length (excluding CR/LF) must be 78 chars or less. All lines must be terminated with a CR/LF.
When a control program overwrites the output file, all defined entries should be written, even when not appropriate to the device’s condition. A control program may choose to add unlimited additional entries, but the standard entries should always be supported.
Following is a basic set of data that should normally be written to any program ouput file:
DATE=mm/dd/yyyy
TIME=hh:mm:ss.mmm as known to the control program, not required to be updated every second
seconds and milliseconds are optional, 24 hr local time
TextStatus=free text to end of line
LastResult=Success,Failure
ProductName=xxxxxxxn control’s program statement on what the hardware status is result of last hardware operation attempted xx is ascii text length <= 60, no whitespace and n is an integer version number <= 1000; it is intended to show the product and version, allowing use of extended functions as provided by the vendor
Status codes indicate the following:
Ready - Hardware is functional and waiting for a command. Doesn’t necessarily mean no movement or activity is taking place; only that it is prepared to accept commands.
Busy - Hardware is executing a command.
Unavailable - Hardware is online, but is not busy and cannot accept a command at this time. This is intended to allow for non-fatal pause states; ie the access door in a dome is open which would prevent safe operation.
When the condition is cleared, status reverts to Ready.
Shutdown - Hardware offline, but the control program is still running. In this state, the device is unavailable until the Startup command is processed (see below).
Any files exchanges performed by programs via this protocol should occur via defined subdirectories under the shared directory. If this is done, the only notation necessary to exchange files is the subdirectory and filename.
Since each program knows the absolute path to the shared directory, it is trivial to append the supplied subdirectory and filename to obtain a complete pathname. This standard does not define any mechanism to support file exchanges, so they are considered vendor-specific features.
Additional entries for SCOPE.DAT
ScopeRA=hh:mm:ss
ScopeDec=+/-dd:mm:ss
DesiredObservatoryAzimuth=ddd:mm:ss
GEMountScopeSide=EAST,WEST
IsTracking=Yes,No
IsSlewing=Yes,No hours, minutes and seconds- zero pad each value appropriately degrees, minutes, seconds- zero pad each value appropriately, +/- are mutally exclusive dome azimuth which the telescope needs for unobstructed sight
For GE mounts, supply east orientation or west. East if scope is on east side of mount, west if on west.
Omit for non-GE mounts, or if unknown. choose one choose one
- The telescope control program supplies at least the ScopeRA and ScopeDec. The DesiredObservatoryAzimuth is optional, but if known, it should be supplied. To facilitate more accurate calculation of desired dome azimuth from
Digital Dome Works Page 71
RA/DEC, the GEMontScopeSide entry is very useful. If this value is not supplied in a GE scenario, the user will have to manually select the orientation in the Dome control software.
Additional entries for CCD.DAT
(these are entirely arbitrary- there is no intent to specify or control CCD in this proposal, this is included for illustrative purposes only)
FilterSetting=
ExposureTimeRemaining=hh:mm:ss
IsExposing=Yes,No
IsSavingExposure=Yes,No
Additional entries for DOME.DAT
Whatever this is time format, zero pad appropriately
DomeAz=ddd:mm:ss
ShutterPosition=0 thru 100
IsSlewing=Yes,No
IsSlavedToScope=Yes/No
Dome opening azimuth, zero padded. mm and ss are optional. The preceeding colon and all subsequent text should be ommitted when mm and/or ss are not supplied. The degrees entry must always be supplied.
Non-integer degree components are not allowed.
Percent open, 0=closed
Indicates if the observatory control program is polling SCOPE.DAT for telescope alignment data. If Yes, the observatory control software will silently reject all GotoAz commands.
Command file entries
Only the first nonempty, nonblank line of a Command File is read by a program, and only one command can exist on a line. There is a set of commands accepted by all devices capable of executing user commands:
General comments on command file entries:
All commands are case-insensitive except as defined by the vendor. Any number of additional commands may be defined, but the standard set should be supported. Although any amount of data could be added to the command file, this standard indicates that only the first nonblank,notempty line is processed for commands. Its length not including CR/LF should be 78 characters or less. Leading or trailing whitespace is trimmed before processing.
Stop
Shutdown
Startup
Restart
Reset
Stops all motion stop all motion, close/turn off/disable hardware and accept no hardware commands until Startup
Recover from Shutdown to normal operating mode
Reinitialize control program as if it were exited and restarted. This is an optional standard command.
Reset/reconfigure/re-align hardware as appropriate back to a “default”, ready condition
Additional commands accepted by Telescopes
<to be defined>>
Additional commands accepted by CCDs
<to be defined>>
Digital Dome Works Page 72
Additional commands accepted by Domes
Shutter open
Shutter close
Home
Slave on
Slave off
Gotoaz=AZ:ddd:mm:ss open the shutter/door. If no shutter present, succeed immediately do the opposite
Causes DDW to rotate the observatory to the Home
Position.
Enables Slave mode in accordance with DDWCP’s
Configuration settings.
Conversely, turns it off slew dome to degrees, minutes or seconds. mm:ss may be omitted.
- Note there are 2 cases of the GotoAz command; - the first specifies the position via RA & DEC and the second in absolute azimuth. The observatory control program must maintain variables for the appropriate telescope and mount properties, and use them to compute the absolute azimuth from RA/DEC. It is the user’s responsibility to obtain the correct values for the scope/mounting properties and supply them to the observatory control software.
Appendix 6.2 Active X Scripting Interface
This section describes the ActiveX controls available to the user. If you do not already have scripting skills, we recommend that you read the information available on the subject (eg., in Visual Basic manuals) and pursue the subject on the Internet. We particularly recommend use of the ASCOM site which provides information on applying scripting to astronomical activities.
In addition to the file interface, the Digital Dome Works Control Program (DDWCP) offers an ActiveX interface.
The interface provides similar remote control features: functions that rotate the dome, open and close the shutter, and retrieve status information. It provides a relatively simple means of integrating with various other applications which need to control the observatory. In a technical context, it allows any Windows programming language or application capable of producing ActiveX objects to connect to DDWCP and interact with the observatory. To exploit the interface, DDWCP must be installed on the host PC. It has been tested only in Windows 95 at this time, however it uses standard Microsoft controls and features, so is likely to run under most circumstances. (It must be noted, however, that ActiveX is a complex and fast-changing Windows subsystem. Therefore, idiosyncratic behavior is possible, and it may be that future ActiveX implementations will differ in some important details. For information about using ActiveX controls, see Microsoft's page at http://www.microsoft.com/com/tech/ActiveX.asp . Another site that contains a lot of links that may be useful is http://www.shorrock.u-net.com/activex.html . )
At the current time we do not foresee a substantial change to the interface itself, although bug fixes and enhancements to the DDWCP internals continue.
Although we retain the copyrights to the client software, Technical Innovations releases all our client software
(including DDWCP) as Open Source via the GNU GPL, so all parties are free to use it. There is no significant impediment to a third party taking the source and modifying it to their exclusive advantage. However we hope any interested people will act in the spirit intended and share their updates with us.
Interface Specification
The TI Digital Dome Works software exposes an ActiveX interface. The interface consists of two parts:
DomeControl and WeatherInfo. DomeControl is discussed here. Generally, the software is best invoked by the following code or something analogous:
Dim glDDW As Object
Digital Dome Works Page 73
Set glDDW = CreateObject("TIDigitalDomeWorks.DomeControl")
Do While glDDW.statIsBusy()
DoEvents
Loop
If glDDW.statIsOnline() Then
Else debug.Print "DDW is Online" debug.Print "DDW is not running."
Endif
This causes an instance of the Digital Dome Works Control Program (DDWCP) to be started, and allocates a representative object in the client software's variable space. Creating the object immediately starts
DDWCP, which attempts to connect to the Digital Dome Works (DDW) hardware. Depending on various conditions it may take a few moments to complete the connection. Since CreateObject always succeeds, the do-while loop allows the client program to wait until DDWCP has successfully connected or not. Once statIsBusy() is false, statIsOnline() will indicate if DDW is online. If statIsOnline() returns false, the client may choose to retry via actRefreshStatus() which attempts to fetch status information from DDW. glDDW
can be global or local, but should only be freed when the client no longer needs access to the dome.
The design of the client software should consider how the dome is shut down. Specifically, client software should not exit without providing an option to close the dome and park the scope. Well-designed client software should ensure the observatory is closed, scope parked and other equipment turned off or left in an idle mode. DDW has interlocks intended at least to prevent the dome from being left open, but client software should explicitly address the issue.
Each member's name leads off with a short mnemonic representing the class of function; those starting with
'act' cause the DDW to do things, 'stat' returns status information, 'pos' returns information about the position of the dome (azimuth/shutter).
Most function entries return either an integer or boolean, but several return double floats. For the numeric functions, a return value of -1 usually indicates the (DDW) hardware is not available (busy, turned off or disconnected). Otherwise, they return a value >= 0. Movement related 'act' functions return only -1, 0 or 1;
1 represents success, 0 for failure or operation in progress. For those functions that return a boolean value, true means the assertion is true ( statIsShutterOpen()
returning true means the shutter is fully open).
But false doesn't necessarily mean the assertion is false, as an offline condition also causes false to be returned. The client should include statIsOnline()
tests at appropriate points to insure false returns are acted upon correctly. Thus, if statIsOnline()
is true and statIsShutterOpen()
is false, the client should conclude that the shutter is in some position other than full open. Furthermore, if statIsShutterClosed()
is also false, the client should conclude the shutter is neither fully open or fully closed- and therefore somewhere in between. However, if statIsOnline
() is false, the client cannot conclude anything about the shutter position because the DDW hardware is offline.
Action functions directed towards moving the dome or shutter support two different modes of operation; blocking and non-blocking. Blocking mode means the function will not return until the action has finished with success or failure. Non-blocking means the function will return immediately after DDW has accepted and started the command. In non-blocking mode, the client software is responsible for keeping track of what’s going on and submitting subsequent commands only when DDW is not busy. Non-blocking mode is well suited for "real-time" status displays. The 'stat' entries are continuously updated while operations are in progress, so the latest information is always available. Since 'stat' functions only return the most recently retrieved status information, they are quite efficient.
The DDWCP ActiveX interface may be configured to always assert exceptions when errors & problems occur, or only return an error code. Different people choose to handle errors differently, so we leave the
Digital Dome Works Page 74
choice to the user. To make DDWCP generate exceptions, set the optAssertErrObjects member to True, setting it to False causes DDWCP to never assert exceptions, returning error codes instead.
Shown below are the functions and variables exposed by DDWCP for use by client software. They are referenced in the normal way, e.g.: glDDW.optCommandBlockingMode = True or if glDDW.actCloseShutter() = 1 then debug.print "shutter closed" endif
DomeControl Members: actCloseShutter%()
- Attempts to close the dome. Succeeds if the dome is already closed. If the dome is not at home, sending this command will cause it to be rotated home before the shutter is closed. actOpenShutter%() - same as actCloseShutter except for opening. actGoHome%()
- Causes the DDW to rotate the dome to the home position, either clockwise or counterclockwise (whichever offers the smallest rotation.) actGotoAzimuth%( byval az% ) - Attempts to rotate dome to a particular azimuth relative to north
(0 degrees), with degrees incrementing clockwise looking down on the dome from above. Az must range from 0 to 359. DDW will select the direction which requires the minimum rotation. actTrainDome%() - Causes the DDW to perform a full dome rotation, to learn the dome circumference in encoder ticks, and the clockwise distance in ticks from north to the dome door. Therefore, the dome should be manually rotated to point north BEFORE training is initiated. This command is only needed when the dome's rotation/azimuth properties are changed (new encoders, different sized dome, rotation of dome base, movement of shutter contacts) . actParkScope%() - causes the DDW hardware to park a Meade LX-200 or compatible scope. Park is defined as switching the slew rate to sidereal and starting slewing to the east, thus leaving the scope stationary with no motors running. Some scope hardware allows the scope to be turned off without losing position information. Consult your scope manuals for details. The park will only occur if the LX-200 or compatible is connected to DDW via the scope's aux port. actUnparkScope%() - causes DDW to unpark the scope by switching the tracking speed to guide rate and tracking west. actStopParkTimeout%()
- Disables a four-minute timer that DDW decrements to zero before automatically sending an automatic scope park. This timeout is reset whenever a dome movement command is sent (even if no hardware movement actually occurred). Info queries DO NOT restart the timer. The automatic scope park only occurs if the scope is not slaved, the dome is home and the shutter is closed. If a
LX-200 or compatible scope is not connected to the DDW unit, the timeout and subsequent command have no effect. All automatic scope park commands may be disabled by turning off the Automatic ScopePark
DIP switch on the DDW system board. If this is done, aux port slaving will still work, but DDW will never send a scope park unless the user sends an explicit scope park/unpark command. actStop%() - Causes the DDWCP to send a stop signal to the DDW at the next opportunity while in the middle of a movement related action command. This command has no effect upon the DDW manual controls or the Slave flag. Depending upon the implementation of the client software and the details of
Digital Dome Works Page 75
Microsoft's ActiveX subsystem, client software may or may not be able to issue an actStop() while in the midst of a blocking mode command- however if it can and does, DDWCP will act upon the stop. An actStop()
asserted while no activity is occurring will have no effect. actUserPins%( byval pins% )
- sends a bit pattern to DDW specifying which user pins should be turned off and on. 1 bits turn on outputs, 0 bits turn them off. Returns 1 if the pins were set, -1 if DDW is unavailable. actRefreshStatus() as Boolean - Queries DDW for new status information. Returns false if
DDW is not available. If it returns true, status values may be retrieved from the various status related functions. DDW does this automatically every 100 seconds. firmwareVersion%() - returns the DDW firmware version. Commands and their semantics may change between firmware versions of DDW. The return value of this function should be used to route client logic accordingly. The current production version of DDW is 2, and is not expected to change in the foreseeable future. Some version 1 hardware is in use at this time, and supports everything illustrated here with the exception of the automatic scope park features. optCommandBlockingMode as Boolean - is a get/set boolean variable that selects blocking (true) or non-blocking mode (false) for all action related functions. Blocking mode causes the action functions not to return until the operation has succeeded or failed. Non-blocking mode causes action functions to return immediately once the command is submitted to DDW. If in non-blocking mode, the client program is responsible for monitoring the operation's status. optSlaveMode as Boolean - is a get/set variable, set to true if DDW should slave itself to the scope, false if not. Automatically set to false if any action commands (or manual operations) are initiated.
Depending upon the SlaveType selected, toggling this value may precipitate communications to the DDW.
This happens invisibly, but will entail DDW going busy for some moments after optSlaveMode is changed. posDomeAzimuth#() - Returns the dome azimuth in degrees. Fractional values are the fraction of a single degree (not minutes or seconds). The azimuth value is not rounded in any way, so the client should ensure proper treatment in whatever manner suits. posDomeShutterPctOpen#()
- returns a percentage between 0 and 1 indicating the estimated shutter position. 1 means full open, 0 is closed. The Percent Open value returned is not rounded in any way, so the client should ensure proper treatment in whatever manner suits. This value is automatically set to 50% if
DDW is unaware of the shutter position (for example, because of a power up away from home azimuth).
Because there is no encoder reading the absolute shutter position, DDW estimates the position by sending simulated shutter encoder ticks whenever the shutter is moving. This works well enough for full-open and full-close operations because the duration of shutter movement is more or less the same. However, if the shutter movement is interrupted, DDW has no idea where it actually stopped. Therefore, the shutter position value should not be given the same confidence as the dome azimuth value (which is based on an encoder). statDomeDoor%() - returns the status of the dome door: 0=undefined, 1=closed, 2=open. Undefined is returned when the DDW is not aware of the status of the door, which is typically only the case when the device is first turned on. statIsDomeDoorClosed() as Boolean - true if door is closed, false if not, or if DDW is unavailable. statIsDomeDoorOpen() as Boolean - true if door is open, false if not, or if DDW is unavailable.
Digital Dome Works Page 76
statDomeIsHome() as Boolean - true if dome is at home azimuth (door lined up with shutter and shutter contacts connecting to their respective wipers), false if not, or if DDW is unavailable. statGetSlaveType%()
- returns the source of telescope position information used when slaving is enabled. At the current time, the slave type is only adjustable via the Configure dialogs of DDWCP itself.
SLAVETYPE_DC3ACP = 4 - RA/DEC is retrieved from R.Denny's ACP program.
SLAVETYPE_RCASCOPEFILE = 1 - RA/DEC from SCOPE.DAT as indicated by the RCA specs.
SLAVETYPE_THESKYSCOPEFILE = 2 - RA/DEC from Software Bisque's TheSKY software scope file.
SLAVETYPE_LX200AUXPORT = 3 - scope azimuth retrieved directly from the aux port of a
LX-200 or compatible telescope. If DDW is not connected to a scope, this option won't produce any dome movement.
SLAVETYPE_NONE = 0 - if no scope info source is specified. statGetUserPins( adc1%, adc2%, pinval% ) as Boolean
- sets byref parameters to the user adc input values and user I/O pins. Returns true if values were retrieved and stored into parameters, false if not. statIsBusy() as Boolean - returns true if DDW is busy doing something, false if not or DDW unavailable. statIsInScopeParkTimeout() as Boolean - true if the four-minute scope auto-park timeout has begun counting. If the auto-park is disabled via dip-switch setting, this function always returns false. statIsOnline() as Boolean
- true if DDW is on, false if not. Does not indicate readiness for commands, only that the hardware is online. statIsShutdown() as Boolean - true if dome is rotated to home and the shutter closed, false if not, or if DDW offline. statIsShutterClosed() as Boolean - true if shutter is closed, false if not, or if DDW offline. statIsShutterOpen() as Boolean - true if shutter is fully open, false if not, or if DDW offline.
Digital Dome Works Page 77
Appendix 7 Parts List
ITEM DESC
DDW Controller
Hand Controller
Steel case, pcb, (4) 1/4-20x3/4 carriage bolts
Five button (Mod 2)
Azimuth Sensor Sensor assembly, with (2) 1/4-20x1 carriage bolts
End of Travel Reed Switch Assy Open Magnet (strong) w/mounting plate, 6-32/3/4 screws and Reed Sw, 6-32x3/4 screws
Closed Magnet (strong) and Reed Sw, 6-32x3/4 screws
Shutter Relay Box, 1/4-20x1/2, w/3 ft #14 wire w/term,
1
1
QUAN
6/10/15*
1
1 set
1 set
1
DSR Interlock Assembly
#22 two conductor wire
#14 two conductor wire
Telephone Cable, 6 conductor
PC1 Adapter (small)
LX200 Adapter box
Magnet, Sensor
Use for sensor, entry switch, and DSR Interlock signal wiring (NOT for power wiring)
Spade terminals, 3 ft (used for power wiring)
With RJ14 connectors, 10 ft.
PC serial to DDW, PC serial to LX200 Adapter
Combines Serial from PC and DDW into LX200
1 set
16/24/32
1
6
2
1
Capacitors for DC motors
Entry Switch Assembly
DDW Install Disks/CD
Instruction Manual
1 each motor – only if requested by customer
Switch, pilot light
WIN95/98/NT/XP/Vista
3/3/6
1 set
1 set
1
*Quantities for different dome diameters
Note: Adapter labeled PC1 (formerly called SBC/single board computer) adapts our standard “Gray”, 6 conductor
RS232 cable to the DB9 serial connector on a PC. USB-to-Serial adapters and hubs can be used. LX200 adapter box connects a PC to an LX200 (Meade cables do not follow our standard colors)
Digital Dome Works Page 78
Appendix 8 List of Figures
ITEM
Fig# Title
Use of Two Channel LX200 (LX200 Adapter)
Magnetic Sensors for End of Travel
Shutter Relay-Mod 1
DSR Interlock
German Eq Settings for Rem Ctrl Ast
Digital Dome Works DDW3 schematic
Adapters, Terminals, Wire Color Conventions
File Name
DDW3e
DDW8
SHUTRLY1
DDW4
DDW9
DDW3V6
DDW10
Digital Dome Works Page 79
Appendix 9 New DDW Features & Instruction Manual Changes
Although written for DDWV4, this instruction manual can be used for DDW versions V2 and later as they are functionally very similar. This appendix describes the various versions, and provides a detailed list of changes after the first issuance of this V4 instruction manual.
The following list the major features of the DDW versions. However, within each version, there were many minor electronic and functional improvements.
Model 1. This version used a Basic Stamp as the processor, and had substantial hand wiring and three open relays. Basic functions were the same as later versions, but there are many variations due to the limited capability of the processor
Model 2. This version made the first switch to a larger processor. All basic logic is the same as later versions; however, there was still substantial hand wiring and open relays.
Model 3. This version is the most prevalent. It had virtually no hand wiring, and featured enclosed relays.
Model 4. This version number applies to those units which meet all of these conditions.
DDW board version DDWV3V15 or later (number next to mode switch)
DDW processor dated after 111201
DDWCP V4 software (dated after 11/12/01) in the control PC
New Board
The new board type is Version DDW3V15 and higher as marked on the board in the lower center of the board and has been shipped since Spring 2001. The new boards have an integrated circuit on the board to the left of the main processor, while the old boards have several transistors in that area. The new boards also have an additional connection jack at the upper left labeled I-L (for interlock). We are continuing to make many minor changes in the board layout to improve spacing, ease of construction, etc.
We have made the following significant changes in the board electronics:
We are providing a new ESC chip called ESC4. This is the chip that controls the details of the motor startup and running. The new ESC4 chip includes an internal timer that stops any motion (rotation or shutter) that has continued for more than ten minutes. The timer is reset by turning the DDW off/on. At this time, there is no indicator LED or control notification of the operation of this interlock. This protects against uncontrolled rotation (e.g., rain water in hand control, etc.)
Removed most of the discrete transistor switches and replaced them with a single integrated circuit.
Removed the two user input ADC channels (very few people were using them). We have added two additional switched output channels for a total of four. This will allow user control of four independent remote control power channels with optional remote power module. The old two channel remote power module will still work.
If you have a new board and still want to use the ADC channels contact us for instructions.
Provided a new Interlock jack allowing easier access to certain functions. These include access to heartbeat and slave which will allow remote hardware sensing of DDW and dome status. We are also making available a remote/automatic computer reboot when the dome closes as a result of a crashed control computer (requires optional reboot module).
Fixed bug in circuit of external slave terminal
Model 4 DDW Chip
The DDW chip to support Model 4 functions is dated 11/12/01 or later and can be installed by the user. Changes to the DDW processor firmware include:
When going home, will stop close to the middle of the sliding contacts (if coast is shorter than Home). Formerly would stop at the first point touched, making ProDome door opening sometimes difficult.
If the dome goes home but coasts past the end of the contacts, the dome will “bump” intelligently up to ten times in reverse to regain home. First move after passing home is another in the same direction to calibrate short pulse
Digital Dome Works Page 80
coasting, then will reverse and go back and forth to try to stop on home. Moves are direction biased slightly to help hit home. This is useful for non-TI domes having laong coast distances.
Support for automatic reboot (if PC locks up, DDWCP refresh ceases, DDW closes dome triggering relay to reboot computer). Call for details if you are interested in this. Not available on old boards.
Alarm sounds for all shutter closing conditions (not just when remotely commanded)
Conversion to four remote control channels (delete two user ADC inputs). Not available on old boards.
Increase from four to eight minutes for auto shut on com failure (makes it easier to take action)
AZ sensing has modified logic to prevent dome rocking during wind from tripping slaving off. This change does remove the ability of the DDW to sense rotation of the dome performed outside DDW if in non quad mode
(DIP7 off).
Unless a Stop command is issued, all shutter closure commands are executed five times (not just on self initiated closing) to assure full closure
Increase averaging time on motor current readings and increased threshold to reduce chance of incorrectly detecting end of travel
When training rotation, now requires at least 10 ticks after first home detection before next home detection
(reduces training problems, especially with poor contacts).
DDW now issues three quick beeps just before starting a commanded rotation (to avoid sudden dome movement from startling the observer)
Repair of subtle bug in home measurement code
Shorter cycle time to improve responsiveness, while still handling non-quad direction change properly
Modified heartbeat pattern to show home and shutter closed (99%on), home and shutter open(80% on), and not home (10% on) (now distinguishes shutter open vs. closed status).
Finer slaving and GOTO movements. In the past, GOTO commands that are smaller than the full speed coast
(determined at training) will be ignored. The new version provides a short pulse (about 0.1 sec) after each
GOTO command (or commanded slave movement) to nudge the dome toward the correct location. This improves slave precision and GOTO for domes with large coast values.
Weather data processing to support average and peak wind and modified data lifetime logic, as discussed below
Modify stop logic to require at least two characters (was one) to trigger a stop (reduces incorrect stop actions, especially with custom control software or noisy comm lines)
Modified Fast Track data packet to provide faster cycle rates.
Version 5.1 DDWCP
The new version 5.1 control software is dated 11/30/07. You can see the date of your program in the ABOUT menu item. Changes to DDW Control Program include:
Support for Davis Vantage Pro Weather Station and Boltwood Cloud detection system
Showing reduced main display screen with option to remain on top of Desk Top
Ability to establish multiple scope configurations inside the dome, with individual offsets for each
Ability to perform weather interlocks based upon inputs from either Davis Vantage Pro, Boltwood Cloud detector or both at the same time. Includes option to warn before auto closure.
More consistent shutter and rotation display screen.
Automatically updates Daylight Savings Time changes (from computer clock)
User controlled pause feature with weather interlocks (except rain)
Dome “cool down” feature by directing shutter slit into wind upon opening.
Enhancements to ACP interface.
Fixed bugs in the GEM over/under axis designation.
Added additional support for Paramount ME.
Enhancements of User Pin operation
Digital Dome Works Page 81
Figures and Drawings
Use of Two Channel LX200 Input
Digital Dome Works Page 82
Magnetic Sensors for End of Travel
Digital Dome Works Page 83
Shutter Relay
DSR Interlock
Digital Dome Works Page 84
German Equatorial Settings
Adapters, terminal, and Wire Color Conventions
Digital Dome Works Page 85
Digital Dome Works Schematic
Digital Dome Works Page 86