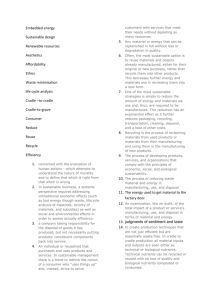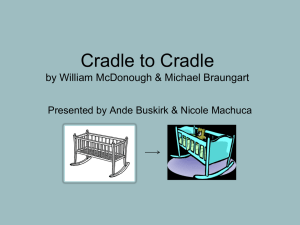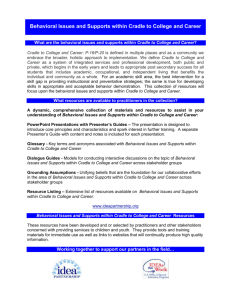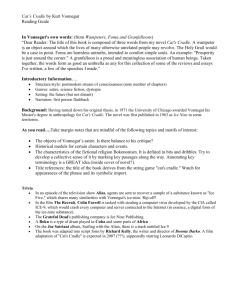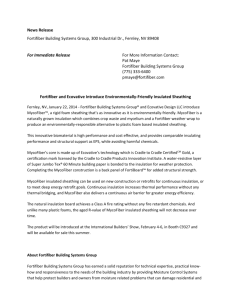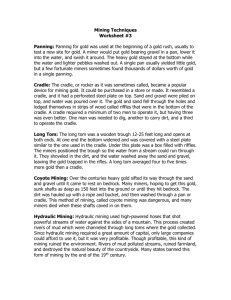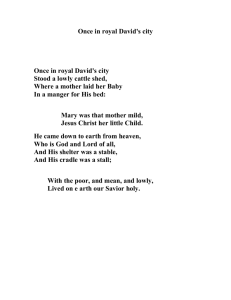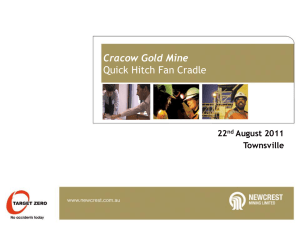3SL Newsletters

October 2011 w w w .
.
.
t t t h r r r e e s l l l .
.
.
c o m
O c t t t o b e r r r 2 0 1 1 N e w s l l l e t t t t t t e r r r
The premier systems engineering environment
In this issue:
1.
2.
3.
4.
5.
6.
Management at the Energetics 2011
8.
9.
10. Advance Notice of Cradle Release
13. How to Exchange Data With MS
15. Mixed Office Installations
3SL Newsletters
These newsletters describe 3SL’s products and services, contain news announcements from 3SL, and discuss topics in Requirements Management and Systems Engineering.
If you want to access this newsletter, or any of our previous newsletters, click here to visit the newsletter archive in the 3SL website.
The newsletters are available in three forms:
A full version with screen shots and graphics that can be downloaded from our website
A set of web pages in our website, one page for each section of the newsletter
A text-only version sent by e-mail with links to the full version and More… links to each section’s web page in our website
If you are at a secure site and do not have Internet access from your desktop, please print a copy of this newsletter and circulate it!
Newsletter Contents
If you have any questions that you would like us to answer, or any Cradle, requirements management or systems engineering topics that you would like us to discuss in these newsletters, click here and send us an e-mail!
You can access our newsletter archive by clicking here .
3SL Website
Our website contains links to Cradle manuals , downloads , references and on-line support . It is your first point of contact with 3SL. Bookmark the site and visit regularly. Visit www.threesl.com
and create a login account now!
You can track calls that you or your colleagues log with us from your login account if it is a customer account . You can log new support calls if your account is a site representative account . To set your account, e-mail 3SL Support at support@threesl.com
or:
If you need help creating a login account, or want more information, click here
To be set as a customer, create an account, send an e-mail to 3SL Support by clicking here, and be sure to tell us your login username
To be set as a site representative, create an account, send an e-mail to 3SL Support by clicking here , and be sure to tell us your login username
Need Help?
If you have any problems with your Cradle system or evaluation we want to hear from you! E-mail our support team ( support@threesl.com
) by clicking here .
We can provide support directly to your desktop with a webinar. All you need is a PC with a web browser and
PU050/01 Page 1 of 51
October 2011
Internet access.
If you have a problem, we can display one of our Cradle systems directly onto your PC, or your Cradle system onto our PC (if you allow it). You can show us the problem, and we will show you how to fix it!
We can create these webinars almost immediately, at any time, so do not struggle with a problem, contact us and we can solve it together!
Cradle Group on LinkedIn
LinkedIn (see www.linkedin.com
) is a popular social networking site for professionals in many disciplines, including engineering disciplines such as systems engineering. Many of you may already be members of LinkedIn and can attest to the benefits of membership. It is free to join. Once you join, you can create connections to other people, exchange messages with them and tell people what you are doing. The more detail you add into your LinkedIn profile , the more connections LinkedIn can suggest for you.
One of the benefits of LinkedIn is its user groups . There are thousands of groups in a wide variety of topics. Some groups are open so that anyone can join them immediately, whilst other groups will only admit you after approval.
3SL is pleased to announce that we have created a Cradle group on LinkedIn. The group is called Cradle – RM/SE
Tool from 3SL .
We would be delighted if you joined this group. We would also be delighted if you encourage your colleagues to join this group as well! All applications to the group will be subject to the approval of 3SL.
To find the group on LinkedIn:
Select Groups → Group Directory
Search to find the Cradle group (it is a Corporate group), for example:
Click on Join Group next to the Cradle group (not shown above)
The purposes of the Cradle group on LinkedIn are:
1. To provide a means for 3SL to make announcements to interested people
2. To allow you to share Cradle-related ideas and experiences with each other
3. To allow you to suggest ideas to 3SL in a forum that other users can contribute to as well
4. To allow 3SL to seek opinions from a sample of our users, such as our ideas for new Cradle functionality
The Cradle group on LinkedIn is not a substitute for 3SL Support. That is, we ask that you do not post details of your company-specific and project-specific questions in this group, but instead continue to contact 3SL Support by
PU050/01 Page 2 of 51
October 2011 any of the usual means, which are:
Contacting your supplier if you did not purchase your Cradle system from 3SL
By e-mail to support@threesl.com
By logging a support call through our website (for which your login account must be marked as a site representative. To have your login account upgraded to be a site representative, please send an e-mail to 3SL
Support by clicking here , and be sure to tell us your login username
By telephone to either our UK office on: +44 (0) 1229 838867 or our US office on: +1 (1) 256 971 9500
By fax to either our UK office on: +44 (0) 1229 870096 or our US office on: +1 (1) 256 971 9800
We hope that you will join the Cradle group on LinkedIn and help to make it a lively forum for Cradle-related discussions!
New Distributor in Russia
3SL is very pleased to announce that SATURS has agreed to become the exclusive distributor of Cradle in the
Russian Federation.
Based on their extensive experience, both within Russia and internationally, SATURS has applied novel scientific principles to the development and deployment of requirements management and change estimation methods.
The SATURS requirements management methodology is unique. This methodology can significantly reduce the number of errors in the design phase so can significantly increase the reliability of change planning. In turn, this dramatically increases the RoI from implementing requirement management tools.
After a detailed analysis of candidate tools, SATURS has shown that Cradle is best suited to their SATURS
Integrated Methodology (SIM). SIM can be easily implemented using Cradle.
SATURS can be contacted through their website at: http://saturs.ru
and by telephone: +7 (812) 454-64-07. They can also be contacted by 3SL e-mail at: saturs@threesl.com
.
EASTRON Requirement Management at the Energetics 2011 Conference
The Hungarian “Energetics 2011” Conference was organised on 15th September 2011 where the EASTRON Ltd. announced developments in requirements management. The event was hosted by the renowned Gundel
Restaurant, Budapest.
The products and IT solutions of the EASTRON Trade and Development Agency are well-known in the energy sector. EASTRON has supplied to many significant projects and provides support for the Paks Nuclear Power
Plant and the Radioactive Waste Management Plc.
At the plenary session more than 100 participants listened to a presentation by Mrs. Laura Halász Bognár, senior consultant (EASTRON Ltd.), about requirements management as a prerequisite for the successful completion of complex industrial projects. EASTRON Ltd. provides effective support and perfect solution for these cases by delivering the Cradle Requirement Management System as the distributor of 3SL in Hungary.
Some further topics of the conference: Gas tr ading position from Hungarian point of view (Tibor Horváth Tibor,
Member of the Board of Management, E.ON Földgáz Trade Zrt.) The present and future of the nuclear power
(presented by István Hamvas, CEO of Paks Nuclear Power Plant Ltd.), Emission-trading after 2012 (Barna Baráth,
Vertis Ltd.), HUPX: the Hungarian Power Exchange (Zoltán Baka, HUPX Ltd).
More information about the Cradle Requirement Management software in Hungarian language can be found here: www.eastron.hu/kovetelmenymenedzsment
3SL ISP Outage
At 00:20 GMT on 11.10.11 a major failure in part of the UK network infrastructure disabled 3SL ’s internet connection, which prevented access to the 3SL website, mail server and secure FTP server. Our mirror site remained active.
We sincerely apologise for any inconvenience that this may have caused.
When Cradle Licences are Used
Cradle has an efficient mechanism for sharing licences between users. Users require the chargeable licences for limited periods of time in limited circumstances. In combination, this means that the chargeable Cradle licences, such as the Cradle-REQ (Requirements Management) licence and the Cradle-SYS (System Modelling licence) can be shared between many users.
This produces a significant cost saving when compared to other tools.
PU050/01 Page 3 of 51
October 2011
Specifically, a Cradle-REQ licence is only used to create and edit non-model information, such as requirements, test cases, verifications, WBS items or a PBS. Similarly, a Cradle-SYS licence is only used to create, edit and consistency check model-related information, such as diagrams, data definitions and specifications.
Another way to think of this is that you will use a chargeable or licence only when you:
Use the Ne w… operation
Open an item in a form
Select an item in a view
All of the common operations on items only require the free-of-charge Cradle-PDM licence. This means that the operations that typically occupy 70-80% of your time are all free in Cradle, for example:
Running queries to show items
Looking at items in views
Doing a Find… within a view
Changing views
Exploring data correlations in pivot tables
Analysing items in earned-value and burn-down graphs
Exploring cross references through trees
Creating, modifying and deleting cross references between items
Viewing relationships in nested tables, matrices, and Hierarchy Diagrams (HIDs)
Copying items
Deleting items
Progressing items through the Cradle Configuration Management System
Publishing information from views and reports
This is in stark contrast to other tools where you use an expensive tool licence simply to see what information you have created, let alone to create or edit such information.
Advance Notice of Cradle Release
3SL is pleased to announce that we expect to release Cradle-6.5.1
imminently. We expect to provide full details of this new release in our November newsletter.
The main characteristics of Cradle-6.5.1
are:
New options in the c_txt2rtf tool to migrate from plain text to rich text frames
Support for DOORS object numbering in Document Loader
New Latest Accessible ownership selection criterion in queries
Small extensions to modelling facilities, including saving of data definitions and a new consistency check option
Use of MAPI to deliver alerts by e-mail on Windows, with a fall-back to the simple MAPI used in Cradle-6.5
Bug fixes including:
Problems displaying cross referenced specifications in views
Memory leak in the Web Publisher tool
Formatting at the end of rich text frames could be applied to the following information in reports
We will announce the new release:
In our website
Through 3SL Live!
Including our blog and Twitter feeds
Through the Cradle group on LinkedIn
By e-mails to customers
By e-mails to those whose enhancement requests and bug fixes have been implemented in the release
How to Create New Users
When you use the Project Manager tool to create a new Cradle project, the project is initialised with your chosen schema and a single Cradle user profile with the name MANAGER .
User profiles are Cradle login accounts and contain a wide range of information that control what that user can do inside Cradle and which information can be accessed. Each project has its own set of user profiles held in the
PU050/01 Page 4 of 51
October 2011 user register . This is very important. If you want to have access to more than one project then you must have a user profile in each project that you want to access.
The MANAGER user is the equivalent of root on UNIX and Administrator on Windows. This is the super-user for a project, and has all privileges and rights that effectively mean that the MANAGER user can do anything inside the project, to any information and to any user. But because each project has its own set of user profiles, being logged-in as MANAGER in one project does not give any access to the information or users in any other project.
Typically the first tasks that you will need to do when creating a new project are:
Change the default password for the MANAGER user from MANAGER to something else
Define the user authentication rules for the project, which usually means defining one or more password rules from the Passwords tab in the User Settings in the Project Setup tool
Create new users in the new project
PU050/01 Page 5 of 51
October 2011
Restrictions
Naturally, Cradle imposes many restrictions on the creation and modification of user profiles. Amongst these are:
A user has Read-Write access to his/her own user profile
A user who has TEAM_LEADER privilege has Read-Write access to user profiles in his/her team
A user must have NEW_USER privilege to create a new user profile. Some organisations restrict the users who have this privilege to a specific department.
A user can only create user profiles to which he/she will have Read-Write access
To change a user profile, a user must have Read-Write access to it and have either NEW_USER or
MODIFY_USER privilege
When creating or modifying a user profile, a user can only give that user profile a subset of the privileges and skills that he/she has
Create a New User
The steps to create a new user profile are:
1. Select Admin → User Setup… to display the User Setup dialog:
2. Enter a Name to identify the new user profile in the Username: field. User names can be up to 40 bytes, which allows names of a reasonable length in languages such as Chinese and Korean. Spaces will be replaced by underscores. Lowercase characters will be converted to uppercase. Either press RETURN or select Edit and the dialog Confirm Creation will appear, select Yes :
3. Choose a password for the new user that is consistent with your password rules and enter it into both the
Password: and Check Password: fields. The passwords are echoed with asterisks:
PU050/01 Page 6 of 51
October 2011
4. Users can be grouped into teams. You can define a hierarchy of teams in your project and then assign users into this hierarchy. The default team is called PROJECT . If you don’t have any teams, or you want the user to be part of the project-level (top-level) group in the project, set the Team name: to be PROJECT , which is the default value.
5. Some Cradle dialogs show lists of users. These lists include the users’ Name and Description . The Description field is usually used for the user’s real name, such as: Fred Smith instead of usernames such as: AB7BG42 which can be cryptic. It is therefore a good idea to enter a value for the Description.
6. Cradle can produce alerts when events occur in the project, such as items being created or a baseline being closed. A project can deliver alerts through Cradle or e-mail or both. If Cradle is to be able to deliver an alert through email, then you must specify the user’s e-mail address in the E-Mail: field:
7. Unless you know that you need them, you can ignore the other fields in the dialogue. This leaves the selection of privileges as the final step. Select Privileges to display the User Privileges and Rights dialog:
PU050/01 Page 7 of 51
October 2011
8. There are many privileges that can be set. Select Help will display part of the Cradle help that explains what each privilege is used for. But deciding which privileges to set can be confusing:
There is a temptation to set more privileges than is necessary
3SL recommends that you set as few privileges as possible
We offer guidance in the following section
9. When you have set the privileges, select OK to close the User Privileges and Rights dialog. Select Apply to save the new user profile into the database or select OK to save the new user profile and close the User Setup tool.
The user profile is available for use. Depending on the password settings in the project schema, the new user:
May be forced to change his/her password when he/she first logs in
May be able to change parts of his/her new user profile, or may only be able to change the password
PU050/01 Page 8 of 51
October 2011
Recommended Privileges
We recommend that as few privileges as possible are set in each user profile to avoid unintended effects.
The privileges that you grant to a user profile depend on what the user is to be able to do.
We suggest that you consider the following operations and if your new user is to be able to perform an operation then grant the privileges that we suggest:
1. Create/edit items: CREATE_ITEM , TEAM_RO and PROJECT_RO
2. Edit team colleagues’ information: TEAM_USER_RW
3. Create/edit cross references:
4. Load from documents:
CREATE_XREF and DELETE_XREF
SOURCE_DOC
5. Import/export: ALLOW_IMPORT and ALLOW_EXPORT
6. Publish output from any/all tools: COMPOSE_DOC
7. Discuss items:
8. Review items in CM:
9. Approve CM changes:
10. Request changes through CM:
11. Start changes in CM:
12. Manipulate baselines:
13. Change project schema:
14. Manage users in your team:
ANNOTATE
APPROVAL
CHR_APPROVE
CHR_RAISE and CHR_EDIT
CHT_RAISE and CHT_EDIT
BASELINE
PROJECT
TEAM_LEADER
How to Run Queries
Queries are one of the most fundamental concepts in Cradle. A query is a means to search a Cradle database to find one or more items that match the search criteria inside the query. The results of running a query is a set of items that is typically shown to the user in a new tab in a UI, either WorkBench or a web UI created with the Web
Access facility. Some query results are used to find the information to be printed in a document, to be submitted for review, to be displayed in a pivot table or graph, or to be used to calculate a metric or a KPI (Key Performance
Indicator) in a dashboard.
Queries can be saved into a Cradle database with a name, and reloaded and run when needed. Any number of queries can be saved. There are multiple sets of queries available to you, each with a different scope:
Personal , these queries are specific to your computer login, are available only to you, and are available to you in all Cradle projects where you may work
User , these queries are specific to your Cradle username in the current project
User Type , these queries are accessible by all users in the current project whose Cradle logins have the same user type . A project can define different user types (such as manager, engineer, customer).
Team , these queries are accessible by all users in the same team in the current project. You can have any number of teams (groups of users) in a project. The teams can optionally be in a hierarchy.
Project , these queries are accessible by all users in the current project.
Automatic , these queries are automatically created by Cradle itself and are accessible by all users in the current project
System , these queries are supplied by 3SL and are accessible by all users in all projects
The creator of the query chooses the scope when he/she saves it. Some scopes are only available to users with particular privileges in their user profile (a Cradle login account).
Cradle always presents lists of queries in the same way. Queries that are most specific to you are shown first and queries that are most general are shown last. This is the same order as the scopes listed above. In each scope, queries are listed in alphabetical order. In UIs that allow it, Cradle colours the queries in each scope. After a little time, you will recognise the colours.
Even if you don’t create queries, you will undoubtedly run them.
There are four ways to run a query:
From the Phase Hierarchy
From the Quick Access Bar
PU050/01 Page 9 of 51
From the Query sidebar
From the Query Details dialog
October 2011
PU050/01 Page 10 of 51
October 2011
Phase Hierarchy
The phase hierarchy is shown in the Phase sidebar. For example, in the demonstration project DEMO supplied with Cradle, the phase hierarchy is:
The phase hierarchy is user-definable. It contains a hierarchy of nodes. Each node can be defined to perform any action, such as calculating a metric, generating a report, publishing a document or running a query. The intention is that you will represent your process in the phase hierarchy. The benefit of the phase hierarchy is that using it, users can perform the work of the project without any need to understand, or access, the details of Cradle.
So when you click a node in the phase hierarchy that contains a query, shown by the symbol: the query will be run and the results shown either in a new tab:
PU050/01 Page 11 of 51
October 2011 or as a set of items shown as an expansion of the phase hierarchy node:
PU050/01 Page 12 of 51
October 2011 or each item in the set of items found by the query can be opened in its own, individual, tab.
PU050/01 Page 13 of 51
October 2011
Quick Access Bar
The Quick Access Bar displays all of the pre-defined and user-defined types of information in your project:
If new types of information are added to, or removed from, your project schema, the Quick Access Bar updates automatically. You can scroll the Quick Access Bar left and right using the arrow buttons. You can control the leftto-right order of the information in the Quick Access Bar by selecting Edit → Preferences → Quick Access Bar or by using the shortcut button to the left of the Quick Access Bar :
Cradle automatically creates a range of basic Automatic scope queries for each type of information, and provides easy access to these queries in a drop-down list for each item type in the Quick Access Bar :
The names and effect of these automatically-generated queries are the same for all types of information:
All finds all items that you can access and displays them in a table
Bottom-Level finds all bottom-level items that you can access and displays them in a table. Bottom-level items are items that do not have any cross references from them to other items of this type.
Document finds all items that you can access and displays them as a document
History finds all items that you can access and shows their change histories in a table
Latest finds the latest instance of all items that you can access and displays them in a table. There can be many instances of each item, such as many versions of the item.
Top-Level finds all top-level items that you can access and displays them in a table. Top-level items are items that do not have any cross references to them to other items of this type.
Unlinked finds all items that you can access that do not have any cross references to or from them from any other items, and displays them in a table
Yours finds all items that you own and displays them in a table
To run any of the queries, simply select it from the drop-down list. The query will be run and opened in a new tab.
3SL recommends the use of the Quick Access Bar as the easiest means to run standard queries on information in a project.
Query Sidebar
The Query sidebar provides a hierarchical view of all queries that you can access in all of the scopes:
PU050/01 Page 14 of 51
October 2011
It shows all other types of project definition as well.
To run a query from the Query sidebar, either double-click its name, or right click and choose Open :
PU050/01 Page 15 of 51
October 2011
Query Details Dialog
The Query Details dialog is used to define and run queries:
You can select a query to run from the Query: drop-down list: and then run the query by selecting New . The query will be shown in a new tab in a manner controlled by the settings in the View tab of the query, where the view and display style can be set.
You can display the Query Details dialog by and of:
Pressing CTRL-F8
Selecting Window → Query Details :
PU050/01 Page 16 of 51
October 2011
Selecting the: button in the top-right corner of the WorkBench UI:
Right click inside any query that has already been run and choose Query Details :
PU050/01 Page 17 of 51
October 2011
Select the query in the Query pane and right click and choose Query Details :
PU050/01 Page 18 of 51
October 2011
When a Query Has Run
When you run a query, the results are shown in a new tab that appears in the UI. Each item found by the query is shown as a separate row. You can control which parts of these items are shown by setting a view and then control how the information is displayed on screen by setting a style .
Views, like queries, can be defined and saved with any of the seven scopes described above.
You can change the view for your query by selecting a view from the View: drop-down list:
Views control which parts (attributes) of the items are shown. Views can also control whether linked information is shown for each item found by the query.
Styles control how information controlled by a view and found by a query will appear in the UI. There are four display styles:
List , which shows each item as a single row. You can sort the information by clicking on the headings of each column:
Table , which shows each item as a row whose height is controlled by the view and by any linked information that may be specified by the view. You can sort the information by clicking on the headings of each column.
You can move the row and column boundaries with the cursor. You can edit the contents of any item by selecting the corresponding table cell and making changes. Your changes are saved into the database when
PU050/01 Page 19 of 51
you click in a different row:
October 2011
Document , which has the same facilities as Table style except that you cannot change the sizes of rows and columns. In Document style, the height of rows is automatically set to be large enough to display all of the information in that row, so each row has its own height. In document style, attributes can be shown in different fonts, to make the view resemble a traditional document:
PU050/01 Page 20 of 51
October 2011
Tree , in which each item found by the query is shown as a node that can be expanded to show further nodes representing the items that are cross referenced to the starting item. You can control which cross references to or from an item are followed to expand the tree in another type of definition called a navigation . The information specified in the view is shown in adjustable columns to the right of the tree display.
You can change between the display styles at any time. This does not cause the query to be re-run. To change the display style either:
Select the buttons in the UI:
Selecting View pull-down menu and select the desired style:
Press CTRL-1 , CTRL-2 , CTRL-3 or CTRL-4 to select List , Table , Document or Tree style, respectively
PU050/01 Page 21 of 51
October 2011
Large Sets of Results
A Cradle database can contain any number of items of information. Therefore, a query could find 10, 100, 1,000,
10,000 or even 1 million items. The time taken to find so many items could be excessive. Therefore, queries find and return items from the database in blocks . The default size of a block is 1,000 items. This means that when you run a query, it will return at most 1,000 items.
The number of items returned by a query is shown on the right side of the Status Bar at the bottom of the UI:
When the block is shown in the UI, it is preceded by Previous… and followed by Next…. If you select these, then the query is re-run to find the next block, or the previous block (as appropriate) of items, for example:
You can change the query size to increase the maximum number of items that will be returned in a block.
Select Edit → Preferences → UI Control :
PU050/01 Page 22 of 51
October 2011 and in the Maximum items to return from a query group, change the value shown in the General: field. This can be up to 8,000 items.
PU050/01 Page 23 of 51
October 2011
Close Query Results
When a query is run, its results are shown in a new tab in the current display pane.
To close these tabs, either press CTRL-W or select the: button in the tab itself: or choose Close Tab in the right-click pop-up menu:
You can close the current tab or all tabs in a pane by selecting Close Tab or Close All Tabs from the pane menu:
If you select Close Pane then the pane will be closed, together with all tabs inside it.
You can close all panes and all tabs inside them by selecting Close Everything .
How to Exchange Data With MS Project
Microsoft ® Project is a widely used project management tool that is part of the Microsoft Office suite. Project can be used to define project plans as a collection of tasks that are grouped into one or more hierarchies using a Work
Breakdown Structure (WBS). Project will calculate the project schedule for these tasks, consisting of early and late start and finish dates, any critical paths and slack time, often called float . Optional resources can be defined, with resource utilisations by tasks and resource availability constraints . Users can optionally record actual progress and
PU050/01 Page 24 of 51
October 2011 resource usage, and Project will update the project schedule based on this time, progress and resource actual data. The project plan can include user-defined data, often used for project costs and related purposes.
Many projects may wish to link the WBS inside a Project plan to requirements, architecture components and test data in a Cradle project. Indeed, some users may find it useful for their Cradle database to be task-orientated, so that a user can look at the tasks that have been assigned to him/her and then navigate to appropriate information for each of these tasks.
In these scenarios, it will be useful to load a WBS from Project into Cradle. It may also be useful to update some of the task information within Cradle and pass these updates back to Project. For example:
Update task planned start dates and/or durations in Cradle and pass to Project
Update task actual data in Cradle and pass to Project
A simple integration can be achieved by defining a WBS item type in Cradle with enough attributes to store the data from Project, and some CSV imports and exports to effect the data transfers. Both Cradle and Project have mechanisms to define standard setups for these imports and exports, to make them easier to perform.
In such data transfer situations, it is usual to decide which tool will be the master for the base information. Project is the natural master for all task definition information (task name, hierarchy, summaries and milestones).
This example will therefore make the following assumptions:
1. The WBS is to be initially loaded from Project into Cradle
2. The data to be sent from Project to Cradle is:
The task details
The planned start and finish dates and duration
Any actual start and finish dates, actual duration and % complete
3. The details to be sent from Cradle to Project are:
The planned start date and duration
Actual start, actual duration and % complete
The steps to create the environment for data exchange and examples of actual data exchange are shown in the following sections. Note that although the description of the setup steps may appear to be lengthy and complex, it is actually very straightforward, will take less than 10 minutes, and only needs to be done once.
Also note that 3SL intends that a future version of Cradle will have a direct link between Project and
Cradle. This future mechanism will make the CSV data transfer described here completely obsolete.
PU050/01 Page 25 of 51
October 2011
Structure of the WBS Item Type
To store tasks from a Project plan in Cradle, an item type called WBS will be created. The attributes needed in the
WBS items to store the task data to be copied between Cradle and Project are:
Identity , taken from the task’s Unique ID attribute
Name , taken from the task’s Name attribute
Key , used to store the task’s WBS attribute
Summary , a single-value picklist category, used to store the task’s Summary attribute that denotes if a task is a summary task (often called a hammock ) with values Yes and No
Milestone , a single-value picklist category, used to store the task’s Milestone attribute that denotes tasks that are milestones, with values Yes and No
Start Date , a date category, used to store the task’s Start_Date attribute
Duration , a free-format category, used to store the task’s Duration attribute (such as “3 days”)
Finish Date , a date category, used to store the task’s Finish_Date attribute
Actual Start , a date category, used to store the task’s Actual_Start attribute
Actual Duration , a free-format category, used to store the task’s Actual_Duration attribute
Actual Finish , a date category, used to store the task’s Actual_Finish attribute
Percent Complete , a real category, used to store the task’s %_Complete attribute
These attributes could be extended to include as much other task information as you wish.
Note that there is no need for Cradle to have any knowledge of a task’s predecessor and successor tasks, since
Cradle will not be calculating any start or finish dates. Also note that in this simple data exchange scenario, Cradle will not have any knowledge of the hierarchical structure of the tasks. A user could create the task hierarchy in
Cradle manually, guided by the WBS values.
Defining the New Categories
Start WorkBench and login to your Cradle project as a user who has the privilege PROJECT so you can modify the project schema. Select Admin
Project Setup to start the Project Setup tool, ensure that Item Definitions is selected in the Options pull-down list and select the Categories tab:
PU050/01 Page 26 of 51
October 2011
Select New… enter the name Summary , set the type to be User Defined (the default) and select OK :
This creates a new category code that allows any single user-defined values. With no values defined, the category is effectively free format:
Select Edit… and then select New… to define new values Yes and No for the category:
PU050/01 Page 27 of 51
October 2011
Select the No value and select Default to make this the default value for the category. This means that any item that uses this Summary category will automatically have a Summary value of No unless you store (or import from
Project) a different value into it:
Click OK to close the Single Value Category Code Setup dialog and repeat this process to define the Milestone category. It will also have values Yes and No , where No is the default.
Define all of the rest of the categories Start Date , Finish Date , Duration Actual Start , Actual Finish , Actual Duration and Percent Complete . Logically we would define these categories to contain dates and reals, but Project does not export these values in a semsible format, so we must define all of the categories to be free-format, user-defined values. For example:
PU050/01 Page 28 of 51
October 2011
Defining the WBS Item Type
Now that the category code definitions needed to manage task data have been defined, you need to use these definitions to create the category code values in the WBS item type. Ensure that Item Definitions is selected in the
Options pull-down list and select the Item Types tab:
To create the new item type, select New… enter WBS and select OK . This creates the WBS item type. You can optionally define some distinctive foreground and background colours.
PU050/01 Page 29 of 51
October 2011
To define the category codes, select Category… to display the 16 category assignments for the WBS item type.
Initially, none of the category assignments have been defined:
You can use any of the category assignments. Your assignments do not need to be contiguous.
Select a category assignment, such as number 1 and select the Summary category code definition from the dropdown list:
PU050/01 Page 30 of 51
October 2011
Repeat this step for all of the other category assignments for the task data, your assignments can be in any order:
Select OK to close the Assign Categories dialog and select OK to close Project Setup and save your modified project schema, since the definition of the WBS item type is now complete.
In your situation, you may wish to add other attributes for other data from the plan held in Project, either as more category assignments or as frames. You may also wish to enable change / edit histories, or to associate a user skill with WBS items or to define default views and forms. You can make such changes now, or at any time later.
PU050/01 Page 31 of 51
October 2011
Define Cradle Attributes in the Project Plan
The basis of the data exchange between Project and Cradle is CSV export and import. So that Project tasks can be imported into the new WBS items in Cradle, the CSV data needs to include:
A Cradle Item Type , WBS in this case
An Identity , from the Project task attribute Unique ID
A Version number, which can be empty
A Draft ID , which can be empty and which will be converted to the default value A when imported into Cradle
CSV imports into Cradle must have these four attributes. So we must define task attributes in Project to be the source of these fields in the CSV file. To do this, we will define three attributes in Project to contain the Cradle Item
Type , Version and Draft ID . We will only enter values into one of these attributes, to store the value WBS, the
Cradle item type. The other two attributes in the tasks will be empty.
We start with a project, such as:
To define the new attributes, select Tools → Customize → Fields and set the Type: to be Text :
PU050/01 Page 32 of 51
October 2011
Select the field Text1 , select Rename… and change its name to be: Cradle Item Type
Repeat this for Text2 and Text3 , renaming them to be: Cradle Item Version and Cradle Item Draft ID :
Select OK to close the Customize Fields dialog. This completes the definition of attributes in the Project plan to link to Cradle.
You must now define a value for the Cradle Item Type attribute for all of the tasks in your plan. There are several ways to do this, but one is to add this attribute to your view and then store the Cradle item type, WBS , in it for all of the tasks:
PU050/01 Page 33 of 51
October 2011
This completes the setup of the tasks for the data exchange with Cradle.
PU050/01 Page 34 of 51
October 2011
Transferring Project Data to Cradle
Transferring the task data from the Project plan into Cradle is a two step process that can be used both to load the
WBS into Cradle initially, and to update the data already in Cradle:
Export the tasks from Project into a CSV file
Import this CSV file into Cradle
The first time that these steps are performed, you can create standard configurations for the CSV export from
Project (called an export map ) and the CSV import into Cradle (called an import format ).
When you subsequently do the Project → Cradle transfer, you can reuse these configurations, which makes the process very straightforward.
The purpose of the Project → Cradle transfer is to pass all relevant task data into Cradle, so we will be exporting all relevant task attributes from Project into the CSV file.
Exporting Tasks from Project to a CSV File
In Project select File → Save As… , set the Save as type: to be CSV and enter a suitable filename. This will start the Export Wizard . The first time that you do this, you will create the export map . Subsequently, whenever you do this, you will simply re-use the export map that you have created.
Click Next> to progress through the first dialogs, creating a new export map:
In the Task Mapping dialog, include all of the task attributes needed to create the WBS in Cradle:
PU050/01 Page 35 of 51
October 2011
Select Next> and in the following dialog select Save Map… :
PU050/01 Page 36 of 51
October 2011 and save the export map that you have defined with a suitable name, such as Cradle – Export :
Select Finish to complete the export of the CSV file:
When you do this operation in future, you will select Use existing map in the Export Wizard – Map dialog:
PU050/01 Page 37 of 51
October 2011 and choose the export map that you have already created:
PU050/01 Page 38 of 51
October 2011
Importing the Task CSV File into Cradle
To import the task CSV data into Cradle for the first time, select File → Import… and in the Import Information dialog configure the CSV import, create the import format to simplify the process for subsequent imports, and import the task data. In subsequent imports, you can simply select the import format.
The first time that you import task data in CSV from Project:
Set the File Type to be CSV
Set the Info Type to be System Notes
Set the Note Type to be WBS
To allow for the possibility that the CSV file from Project does not have a consistent number of fields (as can happen when Microsoft Excel saves to CSV files), also select the Append missing fields checkbox
Specify the CSV file produced by Project in the From File field
Select Import :
Cradle reads the CSV file and displays the CSV Fields dialog so that you can define the mapping between the
CSV file’s fields and the attributes of the
WBS items:
PU050/01 Page 39 of 51
October 2011
You can define the mapping by double-clicking, so that it becomes:
Select OK when you are done and the data in the CSV file will be imported. Once the import is complete, select
Save Format… and save the import format with a suitable name, such as: Project – Import :
PU050/01 Page 40 of 51
October 2011 and select Save and Close to close the Import Information dialog.
The task data is loaded into Cradle. Select the automatically-generated query WBS – All from the Quick Access
Bar to see the WBS:
You can sort the tasks by the Cradle Key attribute (which contains the WBS ID from Project) to see the tasks in the same order as in Project:
Whenever you want to import data from Project into Cradle in the future, you simply:
Select File → Import…
In the Import Information dialog select Load Format…
PU050/01 Page 41 of 51
October 2011
Choose the import format that you have just created
Select Import to import the data
These imports can also be automated using the c_io command-line utility, for example if you regularly perform exports from Project.
PU050/01 Page 42 of 51
October 2011
Transferring WBS Data from Cradle to Project
Transferring the task data from Cradle back into the Project plan is a two step process:
Export the WBS from Cradle into a CSV file
Import this CSV file into Project
The first time that these steps are performed, you can create standard configurations for the CSV export from
Cradle (called an export format ) and the CSV import into Project (called an import map ).
When you subsequently do the Cradle → Project transfer, you can reuse these configurations, which makes the process very straightforward.
The purpose of the Cradle → Project transfer is to update Project with task changes that have been made in
Cradle. Since Cradle is not the master source of the task schedule, it only makes sense to send some of the WBS items’ attributes from Cradle back to Project. Specifically, the only attributes that will be sent back are:
Name
Start Date
Duration
Actual Start
Actual Duration
Percent Complete
Exporting the WBS from Cradle to a CSV File
To export the task CSV data from Cradle for the first time, select File → Export… and in the Export Information dialog configure the CSV export, create the export format to simplify the process for subsequent exports, and export the task data. In subsequent exports, you can simply select the export format.
The first time that you export task data in CSV to Project:
Set the File Type to be CSV
Set the Info Type to be System Notes
Set the Note Type to be WBS
Select CSV Fields… and define the field mapping for the CSV export in the CSV Fields dialog:
Select OK to close the dialog.
Specify the CSV file to be produced in the To File field
PU050/01 Page 43 of 51
Select Export :
October 2011
Cradle exports the WBS data to the specified file in CSV format:
Once the export is complete, select Save Format… and save the export format with a suitable name, such as:
Project – Export :
PU050/01 Page 44 of 51
October 2011 and select Save and Close to close the Export Information dialog.
Whenever you want to import data from Project into Cradle in the future, you simply:
Select File → Export…
In the Export Information dialog select Load Format…
Choose the export format that you have just created
Select Export to import the data
These exports can also be automated using the c_io command-line utility, for example if you regularly perform exports from Cradle for Project.
PU050/01 Page 45 of 51
October 2011
Importing the WBS CSV File into Project
In Project select File → Open , set the Files of type: to be CSV and choose the file created by Cradle. This will start the Import Wizard . The first time that you do this, you will create the import map . Subsequently, whenever you do this, you will simply re-use the export map that you have created.
Click Next> to progress through the first dialogs, creating a new import map and selecting Merge the data into the active project to tell Project what it should do with the data that has come from Cradle:
In the Task Mapping dialog, include all of the task attributes needed to create the WBS in Cradle:
PU050/01 Page 46 of 51
October 2011
So that Project knows which tasks are being specified in the Cradle CSV file, select the Number field and select
Set Merge Key :
Select Next> and in the following dialog select Sa ve Map… :
PU050/01 Page 47 of 51
October 2011 and save the export map that you have defined with a suitable name, such as Cradle – Import :
Select Finish to complete the import of the CSV file. The project updates with the information updated in Cradle:
PU050/01 Page 48 of 51
October 2011
When you do this operation in future, you will select Use existing map in the Import Wizard – Map dialog: and choose the import map that you have already created:
PU050/01 Page 49 of 51
October 2011
Summary
To exchange data between Cradle and Project:
1. Define an item type to receive WBS items
2. Define categories for the Project attributes and assign them to the WBS item type
3. Add Cradle attributes to plan in Project
4. Define the Cradle import/export formats and the Project import/export maps
5. Send WBS data from Project to Cradle using the Project export map and the Cradle import format
6. Send WBS data from Cradle to Project using the Cradle export format and the Project import map
We are pleased to advise that, as listed in the Cradle Roadmap , the Cradle-6.6
release will include a built-in userdefinable mechanism to exchange WBS information with Project.
This built-in capability will also provide facilities to assign users to WBS items, creating task lists that can be viewed and managed by users through new sidebars in the Cradle UIs.
Acrobat Compatibility
Adobe Systems recently released version 10 of their Acrobat products, including both Acrobat itself and Acrobat
Reader. This release has introduced compatibility problems for Cradle.
The changes made by Adobe Systems do not affect Cradle’s basic ability to display PDF files referenced by, or held within, frames in Cradle items. This will continue to work without any problems. The problems arise in the ability of Cradle to open a PDF file and move to a specific position on a specific page in that document.
In version 10 of Acrobat, Adobe Systems changed the DDE commands that an external application can use, and
Cradle does use, to move to a specific position in a specific page of a PDF document. Unfortunately, errors within
Acrobat 10 forced corrections to this new mechanism, which have been released as part of Acrobat 10.1. These problems affect all applications, including Cradle, using Acrobat to open PDF files. Adobe Systems has specified the DDE commands that will be used by versions of Acrobat after version 10.1.
The DDE command interface used by Cradle-6.4
and previous releases will continue to work with all versions of
Acrobat up to and including version 9.X but the changes introduced by Adobe Systems means that Cradle-6.4
and previous releases will not be able to move to specific pages within PDF documents, nor specific places in such pages using Acrobat version 10 or later versions of Acrobat.
Acrobat’s new DDE commands have been included in the Cradle-6.5
release. This means that Cradle-6.5
and later releases will function as intended with versions of Acrobat up to and including version 9.X, version 10.1, and also versions after 10.1. But the errors in Acrobat 10 mean that Cradle-6.5
and later releases cannot use Acrobat version 10 to open PDF files at a specific position in a specific page.
3SL recommends that Cradle users should not use Acrobat version 10.0. If you have upgraded to version 10.0
PU050/01 Page 50 of 51
October 2011 from a previous version of Acrobat, then we recommend that you should immediately upgrade to Acrobat version
10.1 or a later release.
Please note that this compatibility issue will affect all applications, not just Cradle.
Mixed Office Installations
Cradle includes components that are related to, and use the facilities of, Microsoft Office ® :
Document Loader that parses Word documents into a Cradle database
Document Publisher that can generate complete Word documents from a database
A Spellchecker that validates the spelling of items in a database
Plug-ins for Word and Excel that can load data into a database
The RTF-to-PowerPoint converter that generates graphical output from Cradle to PowerPoint
Utilities to access elements of Visio files
Collectively, these are called the Cradle Toolsuite for Microsoft Office .
3SL has encountered situations where companies have installed parts of different Office versions. For example, where Access 2007 has been added to an Office 2003 installation. Such mixtures can cause problems for Cradle.
3SL builds variants of the Cradle Toolsuite for Microsoft Office for Office 2003, 2007 and 2010. Each variant uses libraries that are specific to one version of Office and will only run with that version of Office.
The resulting guidelines are:
1. You cannot install or uninstall the Cradle Toolsuite for Microsoft Office if you have parts of more than one version of Office (such as Office 2003 and 2007) installed at the same time
2. If you have a version of Microsoft Office (such as Office 2003) and the corresponding Cradle Toolsuite for
Microsoft Office (such as that for Office 2003) installed, then you can add parts of a different version of Office
(such as Office 2007), except Word and Excel, and Cradle will continue to work. But you MUST uninstall these parts of the other version of Office before you try to uninstall the Cradle Toolsuite for Microsoft Office , for example as part of removing or upgrading Cradle
We appreciate that this is complex and confusing!
Cradle-6.5
has an upgraded installer for the Cradle Toolsuite for Microsoft Office . The new installer detects all of the components of Office that are installed on your PC. It warns if this combination could cause problems and will prevent an installation if it detects a combination of Office components that will prevent the Cradle Toolsuite for
Microsoft Office working.
If in doubt:
Please do not try to combine parts of different versions of Office
Ask 3SL!
Old Versions of Cradle
3SL’s policy is to actively support the current release of Cradle (and all updates to it) and either the two or three immediately preceding versions of Cradle (and all of their updates), depending on their release dates. In the future, we will aim to offer support for a release for a minimum of 18 months, increasing to 2 years if possible.
Now that Cradle-6.5
has been released, we are supporting Cradle-6.4.1
, Cradle-6.4
, 6.3
, 6.2
and 6.1
and their updates, but we are no longer actively supporting Cradle-6.0
, nor any of their updates, nor any preceding release.
Specifically, 3SL regrets to advise that we no longer offer any code fixes or any updates to Cradle-6.0
or any previous version of Cradle.
We are aware that some customer sites have not upgraded to Cradle-6.1
or later. 3SL will work with these sites to make the transition to Cradle-6.5
as easy as possible.
You have received this newsletter either because you contacted or corresponded with 3SL. Our policy is not to use commercial mail lists, nor to send unwanted e-mails. To unsubscribe from our list, please click here .
If this newsletter has been sent to someone else, and you want to subscribe too, please click here .
PU050 /01: Copyright © 2011, Structured Software Systems Limited. All rights reserved.
PU050/01 Page 51 of 51