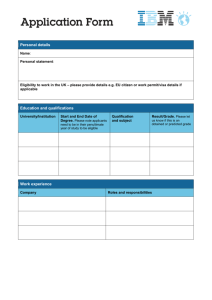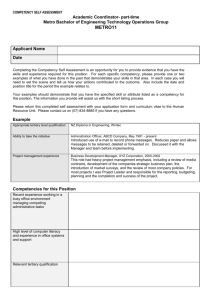Operation Manual for Schedule, Enrolment and Drop (doc
advertisement

Industrial Centre Computer Training Operation Manual 1. 2. 3. 4. Checking the Computer Training Schedule Enrolling the Competency Test Enrolling the Computer Training Dropping a Class Last updated: May 2004 Checking the Computer Training Schedule Step 1: Go to IC Web Site: http://www.ic.polyu.edu.hk Step 2: Select “Programme” Step 3: Select “Computer Training” Page 1 of 15 Step 4: Select “Check Schedule” A new window will pop-up. You may check the Competency Test and Computer Training Schedule. Page 2 of 15 Page 3 of 15 Enrolling the Competency Test Step 1: Go to “Check Enrollment” A new window will pop-up. Students are required to login their student ID number and Personal Identification Number (PIN) Step 2: Input Student ID Number & PIN to login Page 4 of 15 If you are a new user: Step 1: Press “New PIN” button to obtain PIN. Step 2: Input personal information, then press “Create PIN” button. A new PIN will be sent to your PolyU Webmail mailbox. A new PIN will be sent to your PolyU Webmail mailbox within one day. Page 5 of 15 Enrolling the Competency Test (continued) After successful login, you should be able to use the “Computer Training On-line Registration Service”. Step 3: Select “Competency Test”, then press “Submit” button. You can scroll down to browse the Competency Test Schedule. Step 4: Or you can scroll down to browse the Competency Test Schedule. Page 6 of 15 A new pop-up window will appear showing the Competency Test Schedule. Now you can select the Test you preferred. You can only select one test/class per module. Step 5: Make your selection. You can only select one test/class per module. Page 7 of 15 Step 6: Press “Submit” button after you have made your selection. After you have submitted your selection, details of the class(es) that you selected will be shown. Please check carefully and make sure that the class(es) that you selected does(do) not clash with your other classes. Check your selection. Page 8 of 15 Step 7: Press “Confirm” button if you wish to confirm your selection. If you want to change your selection, press “Back” button and start selection again. A confirmation page with details of your selected test/class will be shown. You may capture the page and print a hard copy for reference. Page 9 of 15 Enrolling the Computer Training Follow Step 1 and 2 in Enrolling the Competency Test. Select “Computer Training Registration” in the “Computer Training On-line Registration Service” page. Step 1: Select “Computer Training Registration”, then press “Submit” button. You may also check the Computer Training Schedule first. Step 2: Or you can scroll down to browse the Competency Test Schedule. Page 10 of 15 After checking the schedule, you may select the module and class you wish to register. You may select more than one module but not more than one class in a particular module. Step 3: Select the Module and Class that you wish to register. Check also the status of the Class. Open – Vacancies are available. Wait – Class is full. You will be on the waiting list if you enroll this class. The digit inside the bracket indicates the queue length. Full – Class is full. Please read carefully the notes at the page bottom before you submit. Step 4: Press “Submit” button if you confirm your selection. Page 11 of 15 After you have completed your selection, details of the class(es) that you selected will be shown. Please check carefully and make sure that the class(es) that you selected does(do) not clash with your other classes. Details of your selected class(es). Step 5: Press "Confirm" button to confirm your selection. If you want to change the class(es), press "Back" button and select again. Page 12 of 15 Step 6: A confirmation page with details of your selected class(es) will be shown. You may capture this page and print a hard copy for reference. Page 13 of 15 Dropping a Class You can drop a class after successful registration. Follow Step 1 and 2 in Enrolling the Competency Test. Select “Drop a Class from the Register”. Step1: Select “Drop a Class from the Register” and press "Submit" button. Step 2: Select the class to drop, then press "Submit" button. Page 14 of 15 Step 3: Press "Confirm" button to confirm and complete the drop class procedure. Page 15 of 15