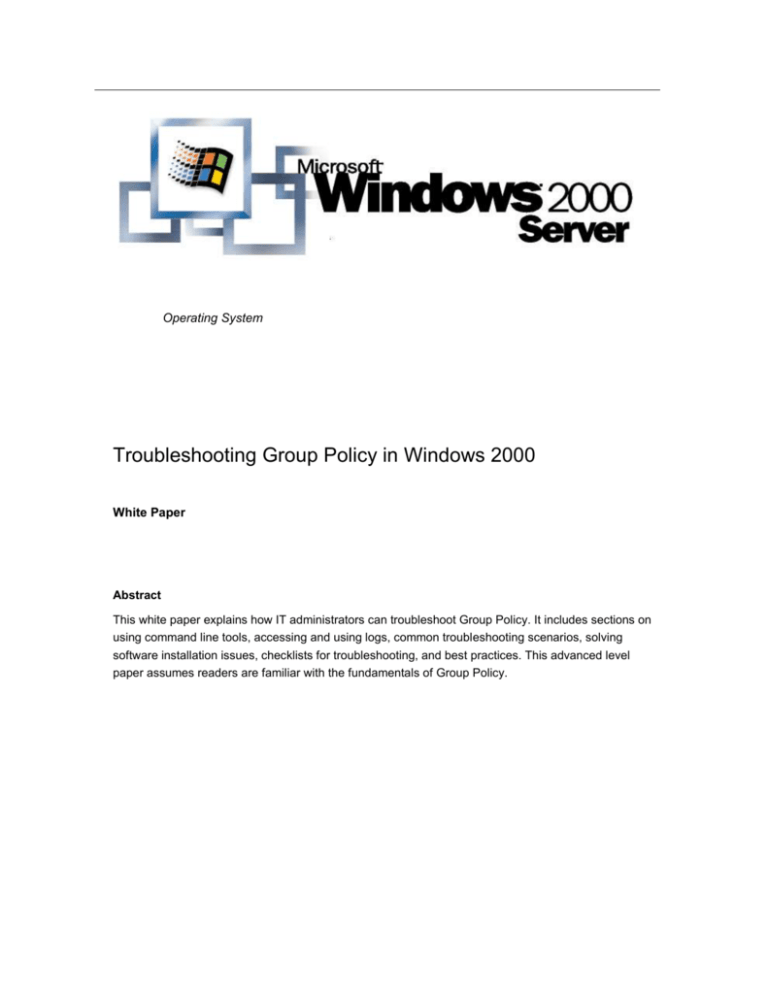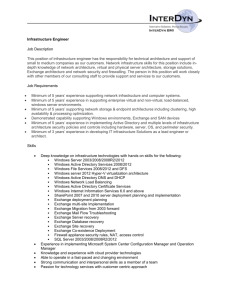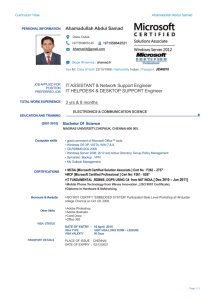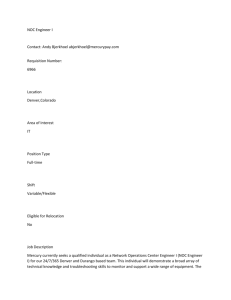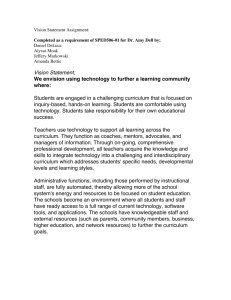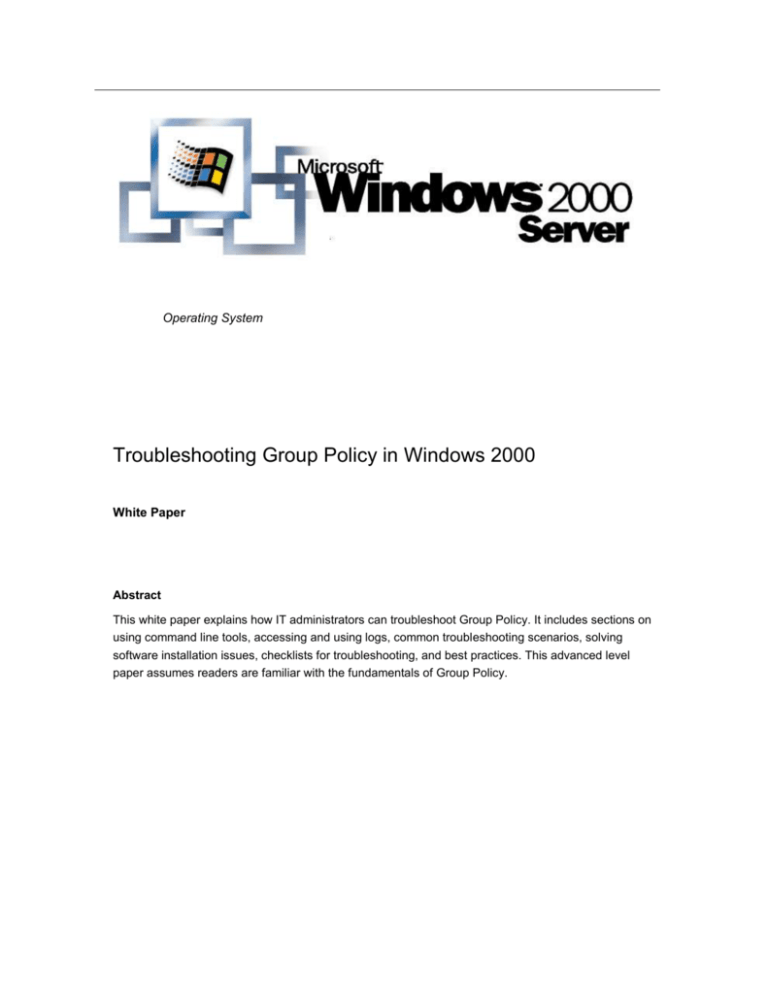
Operating System
Troubleshooting Group Policy in Windows 2000
White Paper
Abstract
This white paper explains how IT administrators can troubleshoot Group Policy. It includes sections on
using command line tools, accessing and using logs, common troubleshooting scenarios, solving
software installation issues, checklists for troubleshooting, and best practices. This advanced level
paper assumes readers are familiar with the fundamentals of Group Policy.
The information contained in this document represents the current
view of Microsoft Corporation on the issues discussed as of the date
of publication. Because Microsoft must respond to changing market
conditions, it should not be interpreted to be a commitment on the
part of Microsoft, and Microsoft cannot guarantee the accuracy of
any information presented after the date of publication.
This white paper is for informational purposes only. MICROSOFT
MAKES NO WARRANTIES, EXPRESS OR IMPLIED, IN THIS
DOCUMENT.
Complying with all applicable copyright laws is the responsibility of
the user. Without limiting the rights under copyright, no part of this
document may be reproduced, stored in or introduced into a retrieval
system, or transmitted in any form or by any means (electronic,
mechanical, photocopying, recording, or otherwise), or for any
purpose, without the express written permission of Microsoft
Corporation.
Microsoft may have patents, patent applications, trademarks,
copyrights, or other intellectual property rights covering subject
matter in this document. Except as expressly provided in any written
license agreement from Microsoft, the furnishing of this document
does not give you any license to these patents, trademarks,
copyrights, or other intellectual property.
© 2001 Microsoft Corporation. All rights reserved. Microsoft, Active
Directory, Windows, and Windows NT are either registered
trademarks or trademarks of Microsoft Corporation in the United
States and/or other countries.
Other product and company names mentioned herein may be the
trademarks of their respective owners.
Microsoft Corporation • One Microsoft Way • Redmond, WA 980526399 • USA
2/2001
Contents
Acknowledgements ................................................................................ vi
Introduction.............................................................................................. 1
Understanding Group Policy.................................................................. 2
Using Group Policy Troubleshooting Tools ......................................... 3
Group Policy Documentation
3
Group Policy Results Tool (GPResult.exe)
3
Group Policy Verification Tool (GPOTool.exe)
6
Active Directory Replication Monitor (ReplMon.exe)
7
Network Connectivity Tester (Netdiag.exe)
11
Third Party Tools in the Windows 2000 Resource Kit
12
Monitoring Group Policy with Log Files ............................................. 13
What’s in the Userenv log?
13
Troubleshooting Information from the Event Log
13
Verbose Logging to Event Log
14
GP Editing Failures
14
Troubleshooting Status of Primary Domain Controller (PDC)
14
Solving Common Problems in Group Policy ...................................... 16
Group Policy Engine/Core Processing Failures
16
Investigating Core Failures
16
Client Side Extension (CSE) Processing Failures
16
Client Side Extension Failures
17
Administrative Templates CSE
17
Folder Redirection CSE
17
Security CSE
18
Scripts CSE
19
Troubleshooting Common Scenarios
19
If Group Policy Settings Aren’t Applied
19
Resolving Group Policy Inheritance Conflicts
20
Resolving Group Policy Security/Permissions Issues
20
iii
Disabled GPOs
20
Resolving Replication Problems
20
Inter-Domain GPO Link Problems
21
Did You Move the User or Computer Object?
21
Are You Migrating from Windows NT 4.0?
21
If Group Policy Settings Apply Inconsistently
23
Preferences Versus Policies
23
Synchronous Versus Asynchronous Processing
24
If You Can’t Manage Group Policy
24
Required Permissions for Group Policy Snap-in
24
Creating a Site GPO
24
Delegating Control of Group Policy
24
Consistency/Performance Problems: Where are GPOs Managed?
25
Which DC Should I Choose?
25
Troubleshooting Group Policy Software Installation ........................ 27
Tools for Diagnosing Software Installation Problems
27
Event Log
27
Verbose Logging
27
Windows Installer Verbose Logging
28
Windows Installer Log Files
28
Software Installation Troubleshooting Techniques
29
General Techniques
29
Machine-Assigned Applications
29
Applications Removed at Logon
30
Add/Remove Programs Issues
30
User-Assigned Application Problems
31
On-Demand Install Failures
31
Legacy Applications
32
Log Files for Troubleshooting Software Installation
32
Best Practices ........................................................................................ 33
iv
For More Information ............................................................................ 34
Group Policy White Papers
34
Windows 2000 Server Resource Kits
34
v
Acknowledgements
John Kaiser, technical writer, Microsoft Corporation.
Mohammed Samji, program manager, Microsoft Corporation.
Chris IIac, Mike Treit, Judith Herman, Scott Cousens, Ken Maybee, Group
Policy Test Team, Microsoft Corporation.
vi
Introduction
This paper discusses how administrators can troubleshoot Group Policy. It
includes the following sections:
Understanding Group Policy. This points to other white papers providing
background information and details needed as a prerequisite to
troubleshooting Group Policy.
Using Group Policy troubleshooting tools. This documents how to use
tools and other resources for troubleshooting Group Policy.
Monitoring Group Policy with log files. This shows how you can use log
files to monitor and troubleshoot Group Policy.
Solving common problems in Group Policy. This provides step-by-step
checklists for solving common issues in Group Policy.
Troubleshooting Group Policy Software Installation. This explains how
to respond to common issues including checklists to pinpoint problems.
Best Practices. This provides general guidelines to minimize
troubleshooting.
Troubleshooting Group Policy in Windows 2000
1
Understanding Group
Policy
This paper is written for IT administrators and others already familiar with
Group Policy. To learn more about Group Policy, see:
Windows 2000 Group Policy white paper
http://www.microsoft.com/windows2000/library/howitworks/management/groupp
olwp.asp.
Implementing Registry-based Group Policy
http://www.microsoft.com/windows2000/library/howitworks/management/rbppap
er.asp.
Implementing Common Desktop Management Scenarios
http://www.microsoft.com/windows2000/library/howitworks/management/groupp
olicy.asp.
Troubleshooting Group Policy in Windows 2000
2
Using Group Policy
Troubleshooting Tools
This section explains tools for troubleshooting Group Policy in the Windows®
2000 operating system
Group Policy Documentation
Group Policy Results tool (GPResult.exe)
Group Policy Verification tool (GPOTool.exe)
Active Directory Replication Monitor (ReplMon.exe)
Network Connectivity Tester (Netdiag.exe)
Third party tools
Group Policy Documentation
The Group Policy Editor contains easy access to documentation about
Administrative Templates (ADM) policies in the Explain tab. You can consult
the Explain tab to verify or confirm what is going to happen when you change
such a policy setting.
To open the Explain tab for a policy:
Open the Group Policy Editor MMC snap-in, right click the appropriate
policy, choose Properties, and click the Explain tab.
Group Policy Reference
In addition you can consult the Group Policy Reference help file, which
documents all policy settings currently in the Group Policy editor. It ships with
the Windows 2000 Resource Kit available at
http://www.microsoft.com/windows2000/library/resources/reskit/default.asp.
Group Policy Results Tool (GPResult.exe)
This is a command line tool that you run on the computer on which you wish to
test Group Policy. To run GPResult:
1. Click Start, Run, enter cmd to open a command window.
2. Type gpresult and redirect the output to a text file as shown in Figure 1
below:
Troubleshooting Group Policy in Windows 2000
3
Figure 1. Directing GPResult data to a text file
3. Enter notepad gp.txt to open the file.
GPResult provides the following general information:
Operating System
o
Type (Professional, Server, Domain Controller).
o
Build number and Service Pack details.
o
Whether Terminal Services is installed and, if so, the mode it is using.
User Information
o
User name and location in the Active Directory™ service (if applicable).
o
Domain name and type (Windows 2000 or Windows NT®).
o
Site name.
o
Whether the user has a local or roaming profile and location of the
profile.
o
Security group membership.
o
Security privileges.
Computer Information
o
Computer name and location in Active Directory (if applicable).
o
Domain name and type (Windows 2000 or Windows NT).
o
Site name.
Policy Application Information
GPResult also provides the following information about Group Policy:
The last time policy was applied and the domain controller that applied
policy, for the user and computer.
The complete list of applied Group Policy objects and their details, including
a summary of the extensions that each Group Policy object contains.
Registry settings that were applied and their details.
Folders that are re-directed and their details.
Software management information detailing assigned and published
applications.
Troubleshooting Group Policy in Windows 2000
4
Disk quota information.
IP Security settings.
Scripts.
Using GPResult in different modes
GPResult can deliver varying levels of detail as shown in Table 1 below.
Table 1. GPResult Syntax
Mode
Description
Enter
Verbose mode
Adds:
gpresult /v
List of user's security
privileges.
Group Policy object
details including globally
unique identifier (GUID),
friendly name, version,
and source.
Details for the following
Group Policy extensions:
Super verbose mode
Administrative
Templates (RegistryBased Policies)
Application
Management
Disk Quotas
Folder Re-direction
IP Security
Scripts
Delivers all the above
plus:
Binary values of binary
registry settings when
applicable.
A detailed list of which
applications will be
displayed in
Add/Remove
Programs.
Both version numbers
of a Group Policy
object —the version
number of the Group
gpresult /s
Troubleshooting Group Policy in Windows 2000
5
Policy Container
(GPC) and the version
number of the Group
Policy Template (GPT)
including binary
registry values.
Computer settings only
Restricts results to
computer settings.
gpresult /c
User settings only
Restricts results to user
settings.
gpresult /u
Availability
GPResult ships with the Windows 2000 Resource Kit and is also available as a
free download on the Windows 2000 Web site at
http://www.microsoft.com/windows2000/library/resources/reskit/tools/existing/g
presult-o.asp. For more detailed information about interpreting GPResult, see
the readme file included with the download.
Group Policy Verification Tool (GPOTool.exe)
GPOTool.exe is a command line tool to be used in replicated domains—
domains that contain more than one domain controller. It traverses all of your
domain controllers (DCs) and checks consistency for each DC between the
Group Policy container (information contained in the DS )and the Group Policy
template (information contained in the sysvol on a DC). The tool also
determines whether the policies are valid and consistent between all of your
DCs and displays detailed information about the GPOs that have been
replicated between your domain controllers.
If you suspect you are having problems with replication of Group Policy
information, this tool will help you diagnose and isolate where Group Policy is
not being replicated properly. Additional features let you:
Search for specific GPO information, based on the name or the GUID of
that GPO
Limit your checking to specific or preferred domain controllers.
Go to other domains and verify that policies are replicating across these
domains—other than the domain you are currently working in.
The following section explains GPOTool features in more detail.
Troubleshooting Group Policy in Windows 2000
6
GPOTool
GPOTool can:
Check Group Policy object consistency. The tool reads mandatory and
optional directory services properties, version, friendly name, extension,
globally unique identifiers (GUIDs) and SYSVOL data (Gpt.ini), compares
directory services and SYSVOL version numbers, and performs other
consistency checks. Functionality version must be 2 and user/computer
version must be greater than 0 if the extensions property contains any
GUID.
Check Group Policy object replication. It reads the Group Policy object
instances from each domain controller and compares them [selected Group
Policy Container (GPC) properties and full recursive compare for the Group
Policy Template GPT)].
Display information about a particular Group Policy object. This
includes properties that can't be accessed through the Group Policy snapin such as functionality version and extension GUIDs.
Browse Group Policy objects. A command-line option can search policies
based on friendly name or GUID. A partial match is also supported for both
name and GUID.
Use preferred domain controllers. By default, all available domain
controllers in the domain will be used; this can be overwritten with the
supplied list of domain controllers from the command line.
Provide cross-domain support. A command-line option is available for
checking policies in different domains.
Run in verbose mode. If all policies are fine, the tool displays a validation
message; in case of errors, information about corrupted policies is printed.
A command-line option can turn on verbose information about each policy
being processed.
Availability
GPOTool.exe ships with the Windows 2000 Server Resource Kit and is also
available as a free download at
http://www.microsoft.com/windows2000/library/resources/reskit/tools/existing/g
potool-o.asp
Active Directory Replication Monitor (ReplMon.exe)
This graphical interface tool allows you to verify or diagnose problems of
replication between domain controllers. While the GPOTool lets you see
whether or not Group Policy objects have been replicated, the ReplMon tool
lets you look at replication problems in general—any kind of replication. You
Troubleshooting Group Policy in Windows 2000
7
can view the low-level status of Active Directory replication, force
synchronization between domain controllers, view the topology in a graphical
format, and monitor the status and performance of domain controller replication
through a graphical interface.
The tool works as a client of a COM object. You can use it to create your own
applications or scripts written in Visual Basic® Scripting Edition (VBScript) to
extract specific data out of Active Directory and act on it. For example, it also
includes functions which are wrapped APIs to make it easy to script replication
between domain controllers with just a few lines of VBScript code.
The following section explains ReplMon features in more detail.
Active Directory Replication Monitor Features
ReplMon:
Displays whether or not the monitored server is a Global Catalog server,
automatically discovers the directory partitions that the monitored server
hosts, graphically displays this breakdown and shows the replication
partners that are used for inbound replication for each directory partition.
ReplMon distinguishes between direct replication partners, transitive
replication partners, bridgehead servers, and servers removed from the
network in the user interface. When a failure from a specific replication
partner occurs, this is reflected by a change in the icon used for the partner.
Records the history of replication status per-directory partition perreplication partner, allowing a granular history to be generated for what
occurred between two domain controllers. This history can be viewed
through ReplMon's user interface or can be viewed offline or remotely
through a text editor.
Displays properties for direct replication partners including: the name of the
domain controller, its Globally Unique Identifier (GUID), the directory
partition that it replicates to the monitored server, the transport used (RPC
or SMTP) and distinguishes between intra- and inter-site when Remote
Procedure Call (RPC) is used, the time of the last successful and attempted
replication events, Update Sequence Number (USN) values, and any
special properties of the connection between the two servers.
Allows you to generate a status report for the monitored server which
includes: a listing of the directory partitions for the server, the status of
replication partners (direct and transitive) for each of the directory
partitions, detail on which domain controllers the monitored server notifies
when changes have been recorded, the status of any Group Policy objects,
the domain controllers which hold the Flexible Single Master Operations
(FSMO) roles, a snapshot of the performance counters on the computer,
and the registry configuration of the server (including parameters for the
Troubleshooting Group Policy in Windows 2000
8
Knowledge Consistency Checker (KCC), Active Directory, JET, and
Lightweight Directory Access Protocol (LDAP). Additionally, you can also
choose to record (in the same report), the enterprise configuration which
includes: each site, site link, site link bridge, subnet, and domain controller
(regardless of domain) and the properties of each type of object just
mentioned. For example, for the domain controller properties, this records
the GUID that makes up the Domain Name System (DNS) record that is
used in replication, the location of the computer account in Active Directory,
the Inter-Site mail address (if it exists), the host name of the computer, and
any special flags for the server (whether or not it is a Global Catalog
server). This can be extremely helpful when troubleshooting an Active
Directory replication problem.
Offers a server wizard so that you can either browse for the server to
monitor or explicitly enter it. You can also create an .ini file that pre-defines
the names of the servers to monitor, which is then loaded by ReplMon to
populate the user interface.
Displays a graphical view of the intra-site topology and, by using the
context menu for a given domain controller in the view, allows you to
quickly display the properties of the server and any intra-site and inter-site
connections that exist for that server.
Allows you to display the properties for the monitored server including: the
server name, the Domain Name System (DNS) host name of the computer,
the location of the computer account in Active Directory, preferred
bridgehead status, any special flags for the server (for example, if it is the
PDC Emulator for its domain or not), which computers it believes to hold
the FSMO roles, the replication connections (ReplMon differentiates
between administrator and automatically generated connection objects)
and the reasons they were created, and the IP configuration of the
monitored server.
In Automatic Update Mode, polls the server at an administrator-defined
interval to get current statistics and replication state. This feature generates
a history of changes for each monitored server and its replication partners
and allows the administrator to see topology changes as they occur for
each monitored server. In this mode, ReplMon also monitors the count of
failed replication attempts for each replication partner. If the failure count
meets or exceeds an administrator-defined value, it can write to the Event
Log and send an e-mail notification to the administrator.
Allows you to trigger replication on a server with a specific replication
partner, with all other domain controllers in the site, or all other domain
controllers intra- and inter-site (replication partners are established by the
data that they hold - not all domain controllers will be involved in this
process depending on the domain controller being synchronized).
Troubleshooting Group Policy in Windows 2000
9
Allows you to trigger the Knowledge Consistency Checker on the monitored
server to re-calculate the replication topology.
Allows you to display, on-demand, the Active Directory changes that have
not yet replicated from a given replication partner.
Supports a mode that records the attributes that were replicated to the
monitored server from its replication partners.
Allows you to display a list of the trust relationships maintained by the
domain controller being monitored.
Can display the metadata of an Active Directory object attributes which
include: the attribute name, version number, the time the attribute was last
changed, which domain controller last changed the attribute, and the USN
on the monitored server and on the computer where the change was
originally written.
Optionally logs all of its own activity.
Supports supplying alternate credentials to allow ReplMon to
simultaneously monitor replication status of domain controllers from
multiple forests.
ReplMon Requirements
Active Directory Replication Monitor must be installed on a computer running
Windows 2000 Professional or Windows 2000 Server. The computer can be a
domain controller, member server, member workstation, or standalone
computer. In addition, ReplMon can be used to monitor domain controllers from
different forests simultaneously.
Note: When installing ReplMon on localized builds of Windows 2000, the
required Visual Basic controls may fail to register. This happens only if the
Windows 2000 Support Tools are installed into a directory that contains
extended characters. If this occurs, the work-around is to uninstall the Support
Tools and then to install them into the default folder, \Program Files\Support
Tools.
Troubleshooting with Active Directory Replication Monitor
Logging Active Directory Replication Monitor Events
If any errors are encountered while running Active Directory Replication
Monitor, you can enable diagnostic debug logging of internal application events.
In this mode, as the application progresses through its monitoring of servers,
events are written to the application log. This can be helpful in determining the
causes of problems.
To enable debug logging:
Troubleshooting Group Policy in Windows 2000
10
1.
On the View menu, click Options…
2.
On the General tab, under Log Files, select the Enable Debug Logging
check box.
The change takes place immediately. On the next refresh of statistics, events
will be written to the Event Log or to a specified file.
Note: This option may fill the Application Log rapidly. Set log properties
appropriately to accommodate possible Event Logging.
Availability
ReplMon ships with the Windows 2000 Server Resource Kit. For more
information, see:
http://www.microsoft.com/windows2000/library/resources/reskit/default.asp
Network Connectivity Tester (Netdiag.exe)
This command-line diagnostic tool helps isolate networking and connectivity
problems by performing a series of tests to determine the state of your network
client and whether it is functional. These tests and the key network status
information they expose give network administrators and support personnel a
more direct means of identifying and isolating network problems. Moreover,
because this tool does not require that parameters or switches be specified,
support personnel and network administrators can focus on analyzing the
output, rather than on training users how to use the tool.
Network Connectivity Tester Features
Netdiag:
Ships as a Windows Management Instrumentation (WMI) Source Provider
dynamic-link library (DLL) so MSINFO can be used as a GUI entry point.
Gathers static network information and tests network driver, protocol driver,
send/receive capability, and well-known target accessibility.
Receives input and returns output that can be leveraged by other
applications and services.
Runs on Windows 32-bit operating systems.
Can be used by network administrators in conjunction with the Scheduler
Service to generate reports at regularly scheduled intervals.
Availability
Netdiag is included in the support tools on the Windows 2000 CD
(Support\tools\support.cab). It also ships as part of the Windows 2000
Troubleshooting Group Policy in Windows 2000
11
Resource Kit. For more information, see:
http://www.microsoft.com/windows2000/library/resources/reskit/default.asp
Third Party Tools in the Windows 2000 Resource Kit
Full Armor’s FAZAM 2000 Reduced Functionality Version, included in the
Windows 2000 Resource Kit, is a central user interface for managing enterprise
GPOs. It provides a hierarchical view of policies associated with OUs and
domains as well as some capabilities for Resultant Set of Policies (RSoP). With
the RSoP feature, you can test what will happen to Group Policies if a computer
or user moves from one OU to another.
Troubleshooting Group Policy in Windows 2000
12
Monitoring Group Policy
with Log Files
It is possible to generate a diagnostic log to record detailed information about
processing of the Group Policy engine. This log is known as Userenv log and is
located at:
%windir%\debug\usermode\Userenv.log
To enable userenv logging:
Use the following registry key: HKLM\Software\Microsoft\Windows
NT\CurrentVersion\Winlogon
Set: UserenvDebugLevel = REG_DWORD 0x10002
Note: You need to have local Administrator rights on the target machine to
read or copy these logs. By default (without setting the UserenvDebugLevel
value) only failures and warnings are reported to the Userenv log.
What’s in the Userenv log?
As shown in Figure 2 below, the Userenv log provides details of errors in core
Group Policy processing on your machine. Reading from left to right, this log
shows a process code (for example, cc.500), the time it was processed (note
the date is not displayed), the process name, followed by a short statement of
the error.
Figure 2. Userenv log displays Group Policy process failures and warnings.
Note: The Userenv log has a maximum size of 1 megabyte (MB). At system
startup, if the log file exceeds 1 MB, the contents is copied into a Userenv.bak
file and a new Userenv log is created. Note the log file exceeds 1MB if the
system remains running without being restarted.
Troubleshooting Information from the Event Log
In addition to the Userenv log you can check the Event Log for failures and
warnings from Group Policy (source of Userenv in the application Event Log).
Troubleshooting Group Policy in Windows 2000
13
Note: Not all failures are displayed in the Event Log to avoid “flooding“ the log,
which could be a problem if you were using a laptop, for example. To retrieve
more detailed information on the policy processing displayed through the Event
Log, enable Verbose logging as explained below.
Verbose Logging to Event Log
When you turn on the switch for Verbose logging, it generates all Group Policyrelated events and stores them in the Event Log.
Use the following registry key to start Verbose logging:
HKLM\Software\Microsoft\Windows NT\CurrentVersion\Diagnostics
Set: RunDiagnosticLoggingGroupPolicy = REGDWORD 1
Note: This does not show all failures and warnings – userenv logging will show
much more information.
GP Editing Failures
Because problems can occur when editing GPOs, it is sometimes necessary to
track error information by turning on the following logs:
HKLM\Software\Microsoft\Windows NT\CurrentVersion\Winlogon
To generate the log file for GP Editor:
Set GPEditDebugLevel = REG_DWORD 0x10002
Log file location: %windir%\debug\usermode\gpedit.log
To generate the log file for some GP CSE information:
Set GPTextDebugLevel = REG_DWORD 0x1002
Log file location: %windir%\debug\usermode\gptext.log
Note: For log file settings to apply you need to restart the Group Policy
editing session. For example, if you were editing policy via the Active
Directory Users and Computers tool, you would need to close the entire
tool and restart it in order to see the editing log information.
Troubleshooting Status of Primary Domain Controller (PDC)
If there are no DCs in the domain available, you cannot edit Group Policy. If
your primary domain controller (PDC) is down you will be given a choice to use
a different DC to edit your policies. Be aware that if you choose this option, you
may see a delay between the time that an object (such as OU or Group Policy
GPO) is created and time that you can actually add a new policy to a newly
created container or edit a newly created GPO. This occurs due to the fact that
you may now be communicating with multiple DCs during the edit session. In
Troubleshooting Group Policy in Windows 2000
14
this case, waiting for replication or forcing replication will take care of this
problem.
To troubleshoot PDC status, you can use the following command line tools,
available on the Windows 2000 Server compact disc in the \SUPPORT\TOOLS
folder:
NLTEST.exe. Provides multiple options to list all DCs or just the existing
PDC. If no PDC is available it returns an error. In addition, NLTEST helps
perform network administrative tasks such as:
o
Forcing a shutdown.
o
Querying and checking on the status of trust.
o
Testing trust relationships and the state of DC replication in a Windows
domain.
o
Forcing a user-account database into sync on Windows NT 4.0 or
earlier domain controllers. (Windows 2000 domain controllers use a
completely different mechanism for maintaining user accounts.)
NTDSUTIL.exe. Shows who owns the PDC role. NTDSUTIL performs
database maintenance of the Active Directory store, management and
control of the Flexible Single Master Operations (FSM0), and cleaning up of
metadata left behind by abandoned domain controllers, those which are
removed from the network without being uninstalled. The NTDSUTIL
command line utility can be run from the command prompt. Help for the
NTDSUTIL utility can also be found at the command prompt by typing
“ntdsutil /?”.
Troubleshooting Group Policy in Windows 2000
15
Solving Common
Problems in Group
Policy
This section includes overviews of common problems including step-by-step
checklists to solve specific issues.
Group Policy Engine/Core Processing Failures
Catastrophic failures can occur causing all of policy processing to fail including
client side extensions (CSEs).
These kinds of failures generally occur during the information gathering part of
policy processing. Errors are logged under Userenv source in the Event Log.
The types of errors causing Group Policy Core failures include:
DNS problems. For example no DNS is available or there are missing or
stale entries in the DNS database. (To diagnose this issue, use the netdiag
tool, as explained earlier.)
Network/Active Directory issues. For example, you cannot connect to the
network, or you are unable to ping, find or bind to a DC. To diagnose this
issue, use NLTEST as explained earlier.
Replication. Differences in replication time between DS replication and
sysvol replication. Version number is mismatched in the GPC or GPT
between Active Directory and Sysvol. (To diagnose this issue, use the
GPOTool.)
Replication between DCs causing different versions of policy to be
stored. (To diagnose this issue, use the GPOTool.)
Note: Event log errors use source Userenv. Not all failures are logged in the
Event Log to avoid Event Log “flooding.”
Investigating Core Failures
To investigate these errors:
Turn on userenv logging or turn on Verbose event logging, as explained in
the previous section.
View history of applied policies: HKLM or
HKCU\Software\Microsoft\Windows\CurrentVersion\GroupPolicy\History\{e
xtension GUID}.
Client Side Extension (CSE) Processing Failures
These types of failures are limited in scope to a single extension failure.
Depending on the extension, failures may be limited to failure of a specific
policy. These are typically logged in the Event Log under the extension source
name.
Troubleshooting Group Policy in Windows 2000
16
GUID for Group Policy extensions
To locate the GUID for each Group Policy extension look under:
HKLM\Software\Microsoft\WindowsNT\CurrentVersion\WinLogon\GPExtension
s
Some examples of the GUID for Group Policy extensions that ship with
Windows 2000:
Application Management.{C6DC5466-785A-11D2-84D0-00C04FB169F7}
Folder Redirection.{25537BA6-77A8-11D2-9B6C-0000F8080861}
IP Security.{E437BC1C-AA7D-11D2-A382-00C04F991E27}
Scripts. {42B5FAAE-6536-11D2-AE5A-0000F87571E3}
Security. {827D319E-6EAC-11D2-A4EA-00C04F79F83A}
Client Side Extension Failures
Once you have confirmed that policy did not fail due to a Group Policy core
error, examine the extensions.
Use the userenv log to find out:
If the extension failed or ran successfully.
If an extension saw any changes to policy.
If policy was applied to a site, the log can identify the site the computer
belongs to.
For individual extensions, see the detailed information below.
Administrative Templates CSE
Typical errors include:
Missing or corrupted ntuser.pol file.
Missing or corrupted registry.pol file.
Unable to read policy information from the Sysvol.
Failure in individual registry policies will cause all registry processing to fail.
To investigate:
Turn on Userenv log or verbose Event Logging.
Folder Redirection CSE
Folder redirection processing contains 5 steps:
Troubleshooting Group Policy in Windows 2000
17
1. Determine
which folders to redirect based on changes to policy at logon time.
2. Determine
desired redirected location and verify access.
3. If
folder does not exist: create folders, set ACLs.
4. If
folder exists, check ACLs and ownership.
5. If
desired, move contents.
Best practice: Let system create folders and set ACLs for you.
Folder redirection failures only affect the folder redirection extension on a per
folder basis.
If you’re not following the best practice as noted above, typical errors include:
Redirecting to a folder that is incorrectly ACL’d.
User is not the owner of the folder.
Destination does not exist.
To investigate:
Turn on fdeploy logging to verify policy was processed.
Error info can also be found in the Event log. See entries with the source name
folder redirection.
To create a detailed log file for folder redirection use the following registry key:
HKLM\Software\Microsoft\Windows NT\CurrentVersion\Diagnostics
Set: FdeployDebugLevel = Reg_DWORD 0x0f
Note: The log file can be found at: %windir%\debug\usermode\fdeploy.log
Security CSE
Error info can be found in the Event log. See entries with the source SceCli.
To create a detailed log file for the Security Extension use the following registry
key:
HKLM\Software\Microsoft\WindowsNT\CurrentVersion\CurrentVersion\Winl
ogon\GpExtensions\{827d319e-6eac-11d2-a4ea-00c04f79f83a}\
Set ExtensionDebugLevel = REG_DWORD 0x2
Note: The log file can be found at: %windir%\security\logs\winlogon.log
Troubleshooting Group Policy in Windows 2000
18
Scripts CSE
Scripts processing contains two steps:
1. Group
Policy script processing processes a policy and stores the script
information in the registry (for Windows 2000 this is the directory where the
scripts.ini file is stored as a hidden file):
o
HKCU\Software\Policies\Microsoft\Windows\System\Scripts (User
Scripts)
o
HKLM\Software\Policies\Microsoft\Windows\System\Scripts (Machine
Scripts)
2. Script
is run via a Userinit process. (Hung scripts timeout in 10 minutes by
default)
Note: The timeout is the time allotment for all scripts to run. This can be
modified using the Computer policy setting: “Maximum wait time for Group
Policy Scripts.”
Common script errors include:
Bad script path.
Hung script.
Access to script is restricted via ACLs (usually for startup/shutdown scripts
which run as machine, not user).
Failure of individual scripts may be limited to the individual scripts and not
impact the total script processing.
To investigate, check Application Event Log for entries with Userinit as the
source.
Troubleshooting Common Scenarios
As an administrator, you may see several common scenarios when
troubleshooting Group Policy. For example, you may see that policy settings
aren’t being applied, that policy settings are applied inconsistently, or that you
are simply unable to manage Group Policy due to delegation or permission
issues. This section shows how to check for these types of problems.
If Group Policy Settings Aren’t Applied
If settings are not applied check the following issue explanations:
Resolving Group Policy inheritance conflicts.
Resolving Group Policy security/permission issues.
Disabled GPOs.
Troubleshooting Group Policy in Windows 2000
19
Resolving replication problems.
Inter-domain GPO link problems.
Did you move the user or computer object?
Are you migrating from Windows NT 4.0?
Resolving Group Policy Inheritance Conflicts
To resolve inheritance conflicts, start the search at the top of the Active
Directory tree and check:
1.
The order of precedence for each site, domain or organizational unit (SDOU).
2.
Any user or computer conflicts.
3.
Settings for No Override or Block Policy Inheritance.
Note: No Override wins over Block Policy Inheritance. You can use the
GPResult tool or the FAZAM tool, as explained earlier, to help determine order
of precedence.
Resolving Group Policy Security/Permissions Issues
To resolve permissions issues, check the following:
Group Policy filtering.
Read and Apply Group Policy Access Control Entries (ACEs).
Deny ACEs.
Security group membership.
Disabled GPOs
Check the properties of the GPO and confirm that the user and/or computer
portion have not been disabled.
Check the Group Policy links and make sure they are not disabled.
Resolving Replication Problems
To check the status of each GPO on each DC, use the Group Policy
Verification Tool as explained earlier in this paper.
If GPC is not synchronized, use Active Directory Replication Monitor (as
explained earlier) to force synchronization.
If GPT is not synchronized, troubleshoot file replication by placing a file in
Sysvol.
Troubleshooting Group Policy in Windows 2000
20
Inter-Domain GPO Link Problems
If an SDOU is linked to a GPO in another domain, access to the GPO is via a
trust.
If the trust fails, access to the GPO fails, and so does Group Policy processing
in its entirety. Prevent this scenario by having multiple domain controllers per
domain, or by creating explicit trusts.
Did You Move the User or Computer Object?
Client computers cache the directory service (DS) location for 30 minutes.
When user or computer objects are moved from one OU to another, the client
may not “know” right away.
If policy refreshes before the client’s cached DS location is refreshed, the new
policies will not be applied.
Note: If you move a computer to a new container or put it in a new group, you
should reboot the computer to make sure the change takes effect immediately.
If you move a user to a new container or put it in a new group, you should logoff
and back on to ensure the change takes effect immediately.
Are You Migrating from Windows NT 4.0?
If the client computer is running Windows 2000 Professional, and if the
computer and user accounts both belong to Windows NT 4.0 domains you
should continue to receive system policy. If the domain is Windows 2000, the
computer/user will only receive Group Policy.
If the user account is in Active Directory and the computer account is in
Windows NT 4.0, then the computer gets system policy and the user gets
Group Policy—and vice-versa.
In addition, if you are planning on using sites, a site which is determined by
which IP subnet a machine is in, Group Policy will only get defined if the
machine is running Windows 2000 in a Windows 2000 domain with Active
Directory.
Note: The local GPO processes regardless of the configuration. For details
about how Group Policy is applied with various configurations, see Table 2
below. If your computer/user account is in a Windows 2000 domain that cannot
be reached (for example, you are logging on with cached credentials), then all
Group Policy processing, including the local GPO, will not be processed.
Troubleshooting Group Policy in Windows 2000
21
Table 2. How policy is applied on the client computer.
Backend
Account Object Location
What Affects the Client
Pure Windows NT 4.0
Computer: Windows NT 4.0
At computer startup: Computer
local Group Policy (only if
changed).
Every time the user logs on:
Computer System Policy.
“
Computer refresh
Before Control-Alt-Delete:
Computer local Group Policy only.
After the user logs on: Computer
local Group Policy and computer
System Policy.
“
User: Windows NT 4.0
When the user logs on: User
System Policy.
If local Group Policy changes:
User local Group Policy and user
System Policy.
“
User refresh
User local Group Policy and user
System Policy.
Mixed (migration)
Computer: Windows NT 4.0
At computer startup: Computer
local Group Policy (only if
changed).
Every time the user logs on:
Computer System Policy.
Computer refresh
Before Control-Alt-Delete:
Computer local Group Policy only.
After the user logs on: Computer
local Group Policy and computer
System Policy.
User: Windows 2000 later.
When the user logs on: Group
Policy is processed after computer
System Policy.
Mixed (migration)
User refresh
User Group Policy.
Computer: Windows 2000 or later
During system startup: Group
Policy.
Computer refresh
Computer Group Policy
User: Windows NT 4.0
When the user logs on: User
System Policy.
If local Group Policy changes:
User local Group Policy and user
System Policy.
User refresh
User local Group Policy and user
System Policy.
Troubleshooting Group Policy in Windows 2000
22
Table 2. Continued
Backend
Account Object Location
What Affects the Client
Windows 2000 or later
Computer: Windows 2000 or later During computer startup and
when the user logs on: Group
Policy.
User: Windows 2000 or later
Windows 2000 or later in Local
Local Group Policy only.
a workgroup (without
Active Directory)
If Group Policy Settings Apply Inconsistently
Check for:
Preferences versus policies.
Asynchronous processing.
Are you using IPSec or User Rights policies?
Preferences Versus Policies
Registry policy or ADM templates take the form of policies (registry entries
under the special keys) or preferences (registry keys anywhere else). ADM files
are used to apply policies or preferences.
It is recommended to use policies rather than preferences:
Policies don’t “tattoo.” Using a GPO to deploy policies and preferences,
when the GPO is removed, the policies will be removed, but the
preferences will remain. This process is known as “tattooing.”
Preferences do not get refreshed unless the GPO changes. Users can
change their preferences, and they will not be restored until Group Policy
changes and the GPOs are reapplied. Policies on the other hand are ACLd
in the registry, so that users cannot change them.
If you must use preferences, preferences must be added via the .adm file. By
default, if nothing changes at the GPO, nothing gets applied to the client
computer (assuming the client has received policy in the past).
Note: Policies are stored under HKLM (for computer Policy) or HKCU (for user
Policy).
\Software\Policies (preferred location)
\Software\Microsoft\Windows\CurrentVersion\Policies
Troubleshooting Group Policy in Windows 2000
23
Synchronous Versus Asynchronous Processing
In Windows 2000, Group Policy application is synchronous by default. There is
no logon screen until computer policy is applied and no desktop until user
policy is applied.
You can change to asynchronous (via policy), but this can cause unpredictable
side effects.
If You Can’t Manage Group Policy
There are several issues to check if you cannot manage Group Policy
including:
Required permissions for Group Policy Snap-in.
Delegating control of Group Policy.
Consistency/Performance problems: Where are GPOs managed?
Required Permissions for Group Policy Snap-in
To have policy applied, you must have Read and Apply Group Policy
permissions. To use the Group Policy Editor snap-in, you must have Read and
Write permissions.
Note: Domain administrators are covered for all Active Directory-based GPOs
and local administrators are covered for local GPOs.
Creating a Site GPO
To create a site GPO, use the Active Directory Sites and Services snap-in.
Note: You must be a member of Enterprise Administrators.
Delegating Control of Group Policy
If OU administrators have trouble managing Group Policy, check the following
permissions:
Manage Group Policy Links.
Create GPO.
Edit GPO.
Manage Group Policy Links
This permission is required for an OU administrator to link a GPO created by
another administrator. It is assigned using the “Manage Group Policy Links” in
the delegation wizard. This permission:
Allows a user to add, remove, and reprioritize linked GPOs.
Troubleshooting Group Policy in Windows 2000
24
Does not allow user to create or edit GPOs.
Actually grants read/write access to GPLink and GPOptions properties of
SDOU.
To verify existing permissions, from the Active Directory Users and Computers
snap-in:
From the Menu Bar, click View, then click Advanced Features.
Right click on the desired container and select Properties.
Select the Security tab. You can now view and edit the ACEs on that
container.
Create GPO
This permission is required for an OU administrator to create a GPO and is
delegated by adding a user to the Group Policy Creator Owners security group.
This permission:
Allows the OU administrator to create GPOs and edit only GPOs created by
that user.
Does not allow the OU administrator to link GPOs to an SDOU.
Edit GPO
This allows a user to edit a GPO but does not allow the user to link the GPO to
SDOUs. It is assigned by granting a user read and write permissions on the
GPO. Note that to avoid having the GPO apply to the administrator (if it is a
lockdown GPO), do NOT set Apply Group Policy.
Consistency/Performance Problems: Where are GPOs Managed?
By default, GPOs are managed on the PDC Operations Manager. Although you
can select an alternate DC, first consider the following issues:
If multiple administrators edit the same GPO on different DCs, the last
writer “wins.”
Ensure that no one else is editing the GPO—data is written to the GPO with
each change.
Ensure that the GPO has fully replicated before changing it.
Which DC Should I Choose?
Use the following guidelines:
For safety, choose the PDC Operations Manager.
Troubleshooting Group Policy in Windows 2000
25
For consistency, choose the DC used by the Active Directory snap-ins.
For performance, choose the “any available domain controller” option (this
will favor the local site).
Note: You can set the DC option via policy; (User Configuration\System\Group
Policy).
Troubleshooting Group Policy in Windows 2000
26
Troubleshooting Group
Policy Software
Installation
In most cases, Software Installation policy can encounter problems due to:
Software Installation extension problems.
Group Policy processing errors.
Windows Installer errors.
This section shows how you can troubleshoot these issues using log files and
other diagnostic tools. The section concludes with common issues and
troubleshooting checklists.
Tools for Diagnosing Software Installation Problems
Event Log
All major errors encountered by software installation are written to the
Application Event Log. Check the Event Log for any warnings or errors from
“Application Management” to see detailed information about any failures.
Also check for errors from Userenv and MsiInstaller logs that might be related
to the problem you are seeing with Software Installation.
Errors from Userenv indicate a problem with Group Policy in general that may
result in Software Installation policy not being applied to the user or computer.
For information on diagnosing Group Policy errors, see “Policy” earlier in this
document.
Errors from MsiInstaller are written by Windows Installer and may indicate a
failure in installing the deployed application. For example, when users click on
an advertised shortcut created because of an application assigned to them, the
install may fail due to low disk space or a problem accessing the software
distribution point over the network. In this case, a relevant error from
“MsiInstaller” in the Event Log should provide information about why the install
failed.
Verbose Logging
For detailed Software Installation logging information, set the following value in
the registry:
[HKEY_LOCAL_MACHINE\SOFTWARE\Microsoft\Windows
NT\CurrentVersion\Diagnostics]
"Appmgmtdebuglevel"=dword:0000009b
With this value set, detailed logging and diagnostic information for the Software
Installation extension will be written to the following file when policy is applied:
%windir%\debug\usermode\appmgmt.log
You can use the output in this log file to see how policy was evaluated and
applied to the user or computer, and why specific actions happened on the
client.
Troubleshooting Group Policy in Windows 2000
27
Windows Installer Verbose Logging
For detailed Windows Installer logging information, set the following values in
the registry:
[HKEY_LOCAL_MACHINE\SOFTWARE\Policies\Microsoft\Windows\Installer]
"Debug"=dword:00000003
"Logging"="voicewarmup"
Setting this value will generate detailed logging for all actions performed by
Windows Installer.
The output file varies depending on the context of the installation; see the next
section for details.
Windows Installer Log Files
When verbose logging is enabled for Windows Installer, there are two types of
log files that can be generated:
1.
For deployment-related actions such as the advertisement of user assigned
applications, Windows Installer runs in the system context. The logs are
created in the system temporary folder: %windir%\temp\MSI*.log.
2.
For user initiated actions, such as installation of applications from
Add/Remove Programs, the logs are in the user’s temporary folder:
%temp%\MSI*.log.
These verbose logs contain detailed information about every action taken by
Windows Installer when attempting to install a package.
Software Installation Diagnostics (addiag.exe) Resource Kit Tool
The Windows 2000 Resource Kit includes an advanced troubleshooting tool
called “Software Installation Diagnostics” that can be used to gather additional
diagnostic information when troubleshooting Software Installation policy issues.
The binary executable for this tool is “addiag.exe.” Running “addiag.exe /?”
from a command prompt provides the usage syntax.
This tool will print out detailed information about the applications visible in
Active Directory and installed for the current user, as well as general diagnostic
information and related Event Log entries.
Troubleshooting Group Policy in Windows 2000
28
Software Installation Troubleshooting Techniques
This section includes troubleshooting tips for the following scenarios:
Machine Assigned Applications
Applications Removed at Logon
Add/Remove Programs Issues
User Assigned Application Problems
On-Demand Install Failures
Legacy Applications
General Techniques
For most issues, you should start by utilizing the tools described earlier to
gather information about the problem you are troubleshooting.
Take the following steps to help isolate the problem:
1.
Check the Application section of the Event Log for any errors from
Application Management, Userenv, and MsiInstaller.
2.
Turn on verbose Software Installation and Windows Installer logging and
examine the generated log files for errors.
3.
Run the addiag.exe resource kit tool and save the output in a text file. Use
this information as a reference about the current configuration while
troubleshooting.
Keep the information you have gathered in the above steps as a reference
when troubleshooting the following scenarios.
Machine-Assigned Applications
If the machine-assigned application is not on the client machine, verify the
following:
Is the machine account in the correct OU?
Is the application deployed to users by mistake?
Was the machine rebooted since the deployment?
Does the machine account have access to the install point? The access to
the install point is done via the machine account. See below for an example
of how to check this using the "at" command.
Common failures with machine-assigned applications are due to:
Troubleshooting Group Policy in Windows 2000
29
Using a deployment server running Windows NT Server 4.0. Deploying a
package from a share on a Windows NT 4.0-based server is not supported.
Deployment path as an IP address.
Deployment path in the format of \\domainname\share. You must use a
machine name, not a domain name, in the path to the deployment share.
Deployment server is in a different Active Directory forest. The share from
which a package is deployed must be in the same forest as the machine
account that the policy will apply to.
The local system account does not have access to the deployment share.
To check if the local system account is not able to access the deployment
share, perform the following steps:
1. Use the AT command to open a command prompt running as the local
system account. For example, if it is currently 9:52 PM you could run the
following command: “AT 9:53p /interactive "cmd.exe.“
2. From the command prompt that was started, attempt to access the
package location by performing a “dir” command on the share. For
example, run “dir \\server\deploymentshare” to attempt to list the contents
of the share. If this command fails, you may need to change the
permissions on the share to allow the system account access.
Applications Removed at Logon
If you logged on and an application was uninstalled unexpectedly, verify the
following:
Are Roaming Profiles involved and was the application uninstalled on
another machine by the user through Add/Remove Programs?
Was the application deployed with the Uninstall this application when it
falls out of the scope of management option? If so, check the following:
o
Did you change any Security Groups that could affect the user or
machine?
o
Was the GPO unlinked from the OU?
Did an application upgrade occur?
Add/Remove Programs Issues
If you do not see the expected application listed in Add/Remove Programs,
verify the following:
Which category is being displayed? Choose All Categories to see every
available application.
Troubleshooting Group Policy in Windows 2000
30
Is the application marked as Do not display this package in the
Add/Remove Programs control panel?
Are there multiple domain controllers in the domain? If so, you may need to
wait for replication of Active Directory data before the application is visible
in Add/Remove Programs.
If you do not see any applications listed, verify the following:
Have you logged in successfully at least once to have the policy applied?
If you see the expected application listed, but clicking Add results in the install
failing, verify the following:
Are there multiple domain controllers in the domain? If so, you may have to
wait for file system replication of the Sysvol share before the application
can be installed.
If no applications are listed verify your computer is not a Terminal Server
running in Application Server mode. Software distribution is disabled in this
case.
To enable software distribution, make sure the Terminal Server is running in
Remote Administration mode. You can check this by using the “Terminal
Services Configuration MMC” snap-in or examining the output from addiag.exe.
If Terminal Services must be in Application Server mode:
Deploy machine-assigned applications to the Terminal Server machine.
User-Assigned Application Problems
If the user-assigned program shortcut is not visible:
Verify the user has logged off and logged back on. Shortcuts for userassigned applications are only visible after a logon.
On-Demand Install Failures
An on-demand installation can be triggered by attempting to open a file that is
associated with a published or assigned application.
If the wrong application is installed:
Check the precedence of the application for that file extension in the
Application Deployment Editor. You do this by right-clicking the Software
Installation node in the Group Policy editor and choosing Properties, then
clicking the File Extensions tab.
Check to see if another application is already installed that has that file
association. If so, the local application will override the deployed
application.
Troubleshooting Group Policy in Windows 2000
31
If only an “Open With..” dialog is displayed, verify the following:
Check if the file extension is associated with that application. You can
check this using the Application Deployment Editor as described above.
Legacy Applications
Legacy applications are non-Windows Installer based applications that are
deployed using a wrapper, called a zap file.
Because these are not deployed using Windows Installer, features such as
repair and removal via policy are not available.
If the user attempts to install a legacy application deployed using a zap file, and
the install fails:
Check to make sure the user is a power-user or administrator on the machine.
Unlike Windows Installer applications deployed through policy, legacy setup
programs do not install with elevated privileges.
Log Files for Troubleshooting Software Installation
See the section, Monitoring Group Policy with Log Files, earlier in this
document, for information on using the Userenv log for troubleshooting.
Troubleshooting Group Policy in Windows 2000
32
Best Practices
Follow these general strategies to minimize troubleshooting:
Simplify. Place users and computers in the same OU. Limit use of Block
Inheritance and No Override. Avoid creating multiple GPOs with conflicting
policies that apply to the same users or computers.
Document. Map your Group Policies in a diagram in the same way you
would map network configurations. A visual schematic can help pinpoint
where policies may be failing.
Test. Make sure new policies are working properly before you deploy them.
Troubleshooting Group Policy in Windows 2000
33
For More Information
Group Policy White Papers
Windows 2000 Group Policy
http://www.microsoft.com/windows2000/library/howitworks/management/groupp
olwp.asp
Implementing Registry-based Group Policy
http://www.microsoft.com/windows2000/library/howitworks/management/rbppap
er.asp
Implementing Common Desktop Management Scenarios
http://www.microsoft.com/windows2000/library/howitworks/management/groupp
olicy.asp
Windows 2000 Server Resource Kits
Window 2000 Server Resource Kits home page:
http://www.microsoft.com/windows2000/library/resources/reskit/default.asp
To purchase the Windows 2000 Server Resource Kit:
http://mspress.microsoft.com/prod/books/1394.htm
Troubleshooting Group Policy in Windows 2000
34