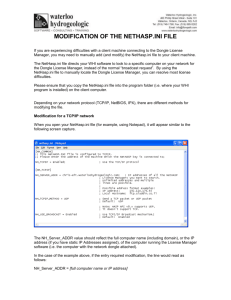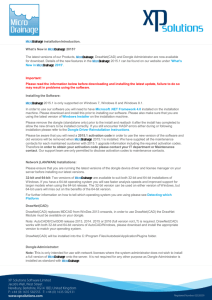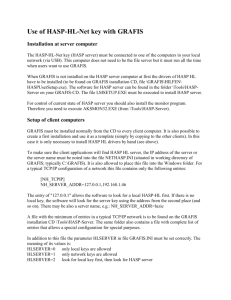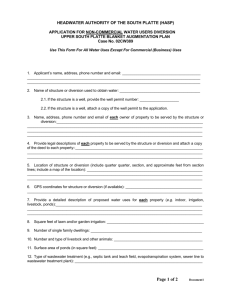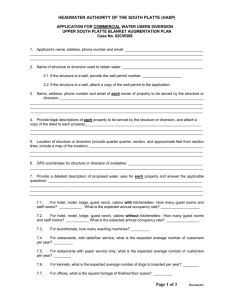Draft of VW Dongle Trouble
advertisement

VectorWorks Dongle Trouble-Shooting Document by Protection Team, Nemetschek, N.A. (Revision 7 01/23/2008) This document was aimed to cover existing dongle issues, from installation to interaction with VectorWorks which end users/distributors have faced. Content: I. Single Dongle Problems II. Network Dongle Problems (A) FAQ (B) Cross Reference Table of LM/HDD versions (C) Multiple Licenses & Multiple Dongles (D) VW Server Setup Notes (E) VW Client Setup Notes (F) VW Common Protection Dialogs (G) Dongle ID Checker Utility (H) Remote Update System There are two types of dongles technically which in turn divides this document into two main sections: First type is individual/single dongles and they always go with B-series serial numbers. One dongle represents one VW license only and their color is purple. Further, you may “hear” some senior employees use the term “pros” for single dongle. That practically doesn’t mean anything to us! Second type is multi-license or network dongles. As the name implies they hold some number of seats; each seat represents one VW license, therefore, each network dongle can have from one to 1000 license for VW. Network dongles are red and they need to be programmed before customer usage. Network dongles are used for VW Educational version for the most part (this version of the app has different file format and printing capabilities due to non-professional usage). At last but not least, network dongles always go with C-series serial numbers. 1 Therefore, Single dongles with B-series and Network dongles with C-series; as simple as that! I. Single/Individual Dongle Problems: FAQ: 1) Customer has purchased a new computer with the latest operating system or has upgraded his operating system to the latest version and now the dongle does not work. Solution: Ask the customer if the dongle lit when plugged into the USB port of their computer. If it does not light up, then they have a bad/no dongle driver and must reinstall; refer to Problem (2) of this section. However, if it does lit, ask the customer for the version of operating system they are running on this new computer. Then ask them to use the driver on the CDs or send the customer detailed instructions and a link to Aladdin’s website to download the latest dongle driver. i) Dongle Driver Installation Instruction for Win XP/2000: Now, you want to download the latest dongle driver, called HASP4_driver_setup.zip. Please click on this link to download the dongle driver: http://www.aladdin.com/support/hasp/hasp4/enduser.asp. Download this file to your desktop. Once the file has finished downloading, double-click on the file to extract the files to your computer. Located on the left-hand side of the window is a link to Extract all files. Click on that link. A folder called HASP4_driver_setup should appear on your desktop. Open this folder. Make sure the dongle is not plugged into your computer. Then open the file called HDD32.exe. This will install the latest dongle driver onto your computer. Then plug the dongle in USB port and you should see Windows confirming the new USB key in a yellow tool-tip window beside the clock (during new device recognition step). The dongle should lit. NOTE: For Windows users, if they connect the dongle before installing a driver, Windows may install a version based in the update program of this operating system. Therefore, you may need to uninstall any remaining drivers through control panel before further re-installation. ii) Dongle Driver Installation Instructions for Mac OS X 10.x (including 10.4 Tiger): To download the dongle driver, please click on this link: http://www.aladdin.com/support/hasp/hasp4/enduser.asp. Click on the HDD_Installer_MacOSX.dmg file (version 1.9, released on 3/2006). Once this file is downloaded, make sure you unplug the dongle from the computer. Install the dongle driver then plug the dongle into your computer. If it lights up, the dongle is working properly. 2) If the dongle does not lit when plugged into the USB port of the computer. Solution: Have the customer download the latest dongle driver and provide them with instructions on how to install the dongle driver for the right operating system. (Please refer to the above dongle driver installation instructions for the appropriate operating system that the customer is currently using.) 2 Note: Further, when a second device is plugged in to motherboard (sound/stereo or other USB) while the dongle is in use, it is rare but possible to see the dongle turn off! So in that case VW will have to restart of even you may need to restart the PC. 3) Blinking Dongle. Solution: Have the customer download the Dongle ID Utility from this link: http://www.nemetschek.net/dongle/. If the dongle ID utility does not display the dongle ID number then that dongle is bad and needs to be replaced. Have customer mail the dongle back to us in a padded envelope. Once received, have Carol issue a new dongle for the customer. 4) VectorWorks dongle has been found but does not match the one specified by your serial number. a) Solution: Check the last 6 characters of the customer’s serial number and the last 6 characters of the dongle ID number. The dongle ID number is located above the code, “WEMOR/WAAWQ” on the dongle itself which will be in an 8 digit format. They could also use the Dongle ID Utility to read the ID (recommended). If the last 6 characters of the serial number and the last 6 characters of the dongle ID number do not match, then a new serial number must be created for the customer. Make sure that they are not inter-mixing the serial numbers and dongles if they have more than one. Then, have Carol create the new serial number for the dongle. b) Solution: If this is under Mac, then try deleting VW preferences under (in Finder) User/Admin>Library>Preferences>VectorWorks 12/11 Preferences file. And startup VW afterwards. This should as for a serial number and it is very likely to accept the serial number. c) Solution: If the last 6 characters match of the customer’s serial number match the last six characters of the dongle ID number, then check the entire serial number. Make sure that the customer is using a Mac serial number (starting with a B1MUSZ) for Mac computers and a Windows serial number (starting with a B1WUSZ) for Windows computers. The bolded character represents the operating system used under that serial number (X for cross platform). II. Network Dongle Problems: (A) FAQ 5) A user gets a dialog upon launch or afterwards saying: Network Dongle Protection Error: Program number specified is not in the program list of NET HASP 4 Memory. Solution: This happens when the dongle has not been programmed properly (i.e. human error involved while setting the dongle up). Have Carol remotely program the network dongle only if the network dongle is on a Windows computer. If this is Mac user, they will have to mail the dongle to NNA. 6) Failed to Start Aladdin device driver. Failed to start a service in the service control database. Solution: Uninstall the License Manager (LM); Install latest HASP dongle driver; Run the LM setup again to reinstall it. 3 7) HASP License Manager cannot find the configuration access program /contents/MacOS/Imguicfg (This error message usually occurs when customers are installing the HASP LM on Tiger 10.4 server computer.) a) Solution: Can have a VW 12.5.0 DVD sent out to them & have them follow the instructions located in the Network Licensing folder on how to install the LM and the fix for the LM for Tiger (10.4). b) Solution: Have them download the dongle driver for Tiger 10.4 and the HASP LM for Tiger 10.4 to the desktop of the computer. Instructions: As of Summer 2006 Aladdin has divided the LM version for Panther (OS 10.3.9) and Tiger (OS 10.4.X). The user can get the proper License Manager IMG file based on their server’s OS. They can use the “uninstaller” to take any previous LM and re-install the new LM. Please note and there is no need of using a HOT_FIX for OS 10.4. Also, they can use the activity monitor (Admin Processes) to with the “hasplm” running the background. 8) Network Dongle Protection Error: No recognizable network dongle is connected to the network dongle server (HASP License Manager). VectorWorks will now quit. a) Solution: This problem has almost always been seen with HSAP 4 dongles (along with VW 11.5.X and later). It is a result of Aladdin’s bug in their HASP Device Driver (HDD) which introduces some unknown problem to our communication (i.e. VW client with LM). We have created a Zip file that contains information on how to recognize a dongle type (for end users). This Zip file will be located on new 12.5.0 DVDs as well as a public area on Nemetschek, N.A. website. This Zip file will provide two different LM and device drivers in two separate folders: one for HASP 4 and other for HASP HL dongles. Our workaround to this problem is to have HASP 4 users install their specific package for LM and HDD. Alternative Solution: Further, you may encounter this error message if the server computer with the HASP LM and the network dongle are on a different subnet. Ask the customer if the server computer is on a different subnet than the client computers. If so, you need to email the customer the nethasp.ini file with instructions on how to modify the ini file and where to install this file. Everybody should have a copy of the email Katie sent out with the nethasp.ini file. If not, you can download the nethasp.ini file from Aladdin’s website: http://www.aladdin.com/support/hasp/hasp4/vendor.asp. The file is called, Standard Nethasp.zip. For more information on Nethasp.ini please read the section on “VectorWorks Client Setup.” Important note: There are those rare occasions where the first 2 previously stated solutions do not solve the problem. If this occurs, ask the customer to walk you through the installation steps for the dongle driver and the HASP License Manager. Please note that if they installed the HASP LM first and then the dongle driver, they will get the Network Dongle Protection Error message. Walk the customer through uninstalling the HASP License Manager and the dongle driver. On a PC for any version of VW, go to Control Panel>Add or Remove Programs then locate the HASP Device Driver and HASP License Manager programs. Select them one at a time and click the Remove Button. On a Mac OSX 10.3.9 using the VW 12.5 installation DVD, 4 you can locate the HASP License Manager from the Applications folder. Select the HASP License Manager then drag the application to the Trash. On a Mac OSX 10.4.x using the VW 12.5.0 (or recent versions) installation DVDs, the HASP License Manager is running in silent mode. NOTE: Disabling the NetBIOS option of the HASP LM allows windows workstations to remain connected (in case of frequent disconnection), without receiving the “no dongle on dongle server” error. 9) RUS error message: Wrong HASP ID # Solution: The cause of this error message can be from the wrong text file being sent to the customer when remotely programming a network dongle in the field. To resolve this problem, check with customer to see if the name of the text file matches the customer’s dongle ID number. If it does not, you must talk to Carol to have a new file created and sent to the customer. 10) RUS error message: Configuration file does not match the connected HASP key. Configuration indicates HASP 4 Net-20. Connected HASP type: HASP4 Net-5. Solution: The wrong type of network dongle key was provided to us from Aladdin. Talk to Carol or Maryann about obtaining the correct network dongle key for the customer. 11) Network dongle is connected to a Bluetooth USB hardware key which is attached to the server. The client computers cannot locate that network dongle resulting in the Network Dongle Protection Error message or the VW software times out after a while with no error message. Solution: Send the customer the nethasp.ini file with instructions on installing this file in the root of the VectorWorks folder on all the client computers. Make sure to tell the customer to enter in the IP address of the server computer in the NH_SEVER_ADDR line within the nethasp.ini file. Important NOTES: When users install LM on Windows they MUST allow Firewall rules to be modified by the LM so that clients can see the server easily. The LM on Windows MUST be installed as a service. When users use the HL dongle driver, after connecting the dongle WINDOWS XP is likely to throw another installation dialog such as “Add new Hardware”. User must cancel these dialogs or their driver may be overwritten. HASP LM on Mac OSX runs in silent mode. That means that no application file is placed in the Application folder of the OSX operating system. To check to see if the HASP LM installed properly on the computer, open the hard drive icon on the desktop. Open the Applications folder. Then open the Utilities folder. Open Terminal. At the prompt, type in: - cd /usr/libexec. Next, hit the Return key. - Now, type in: ls. There should be a listing for the HASP LM called hasplm. 5 Alternatively, you can open “Activity Monitor” application from under utility application and choose all processes; then sort process listing by Name or User. You should find hasplm which indicates the license manager is running actively on this machine. The new HASP HL network dongles will not work is multiple HASP LMs are on the network at the same time. When clients are on different subnets, broadcast parameter of Nethasp.ini must be disabled. (B) Cross Reference Version Table The DRS has the most up-to-date info for dongle driver compatibility. Please see this: http://thirdparty.nemetschek.net/distributors/vw_info.php#DongleDriverVersions2008 LM 8.31 & Dongle Driver 5.20.x.x Windows HASP 4/HASP HL users Download @ ftp://ftp.aladdin.com/pub/hasp/new_releases/driver/HASP4_driver_setup.zip LM 8.30 & Dongle Driver 1.91 Mac HASP 4/ HASP HL users Download @ ftp://ftp.aladdin.com/pub/hasp/hl/mac/HDD_Installer_MacOSX.dmg Dongle Physical length (end to end including the USB part): HASP 4 = 2 inch or 50 mm HASP HL = 1.5 inch or 37 mm (C) Multiple Licenses & Multiple Dongles: Multiple License Managers can cause VW clients to lose direct communication with appropriate Server station; obviously, only one workstation has the right dongle; and only that station should have LM. No Multiple Dongles per workstation or per sub-net. Even though Aladdin claims the LM can handle more than one dongle, it is not recommended to have more than one dongle associated with a LM per subnet. Q: As a follow up to our install...can the v11 dongle and the v12 dongle and software co-exist on the same license server? A: NO! NO! NO! These versions conflict with each other when installed. 6 (D) VectorWorks Server Setup Notes: Server is the workstation which holds the dongle and runs LM. It is best that the server should not be used to run VW. According to Aladdin, some workstations cannot see the LM service running on itself. Even if the user tries to specify the loop-back address (127.0.0.1) for VW to use the server to run VW may still not work. Aladdin does not provide any reasoning to this. It may depend on the network card of that specific workstation. There is a known issue with Windows Server 2003 having the dongle and the LM. In this case VW clients tend to start up but they either freeze for HL dongles or throw “Network Protection Error” dialog for HASP4 dongles. Aladdin is investigating clientserver communication when Win Server 2003 serves a subnet. Perhaps the easiest setup is to have a Win XP workstation to have the LM and dongle installed. We have seen Macs, XP and Win 2000 clients to run VW fine without intermittent (with an XP server). However, network traffic and different sub-net setups may easily alter the ideal case. That’s when ini files come into the game in order to specify the IP address of server. For more info on ini files see VW Client setup. In case you want to suggest a user to re-install LM and dongle driver for an HL on Windows platform (which most of intermittent issues popup from), you can either email the latest LM or direct the user to download it from the web. The key here is that HL License Manager (currently V 8.31) will install the dongle driver automatically afterwards. Hence the user should have no driver/LM installed and no dongle attached; after installation user should restart the PC and avoid any Windows Hardware Configuration setup that may pop up. As you may know, Firewalls should be OFF! Sometimes they turn ON; depending on administrator’s operations. So if you find a user cannot launch VW and gets a dialog about “unrecognizable serial number” (or similar message) while they were able to launch VW before, make sure they have their Firewalls OFF and network nodes can send packets without any interruption. Make sure “pinging” is possible both ways; hence, the server should be able to send packets to all clients and vise versa. Moreover, users tend to switch the USB port they use for dongle connection. On some hardware including Mac/Win Laptops and Keyboard, these ports behave differently. So, if user setup their dongle with a certain port on their Laptop, when they change the port and light does not come on, then they should use the same port and avoid any further hardware configurations. Also, Keyboard USB ports are typically hazardous (especially with KVM switches). (E) VectorWorks Client Setup Notes: A common pitfall for some users is that the “client” workstation needs the dongle driver!! This is not true. The only thing the client workstation needs is VectorWorks, a corresponding serial number for the dongle at server end and appropriate Ethernet connection. INI files are external scripts, designed by Aladdin to give more flexibility for each client that runs a protected application (VectorWorks in our case). … LM errors and warnings 7 Multiple .ini files: The number of .ini files should not be more than one, on the client side. Otherwise it can create unpredictable conditions. Further, installation of Aladdin Monitor creates a second .ini file which can cause a problem for the client. nh_server_addr: Possible values <address1>, <address2> Description Set IP addresses of all the HASP License Managers you want to search. Unlimited addresses and multiple lines are possible. Possible address format examples include: IP address: 192.114.176.65 nh_server_name: Possible values <name1>, <name2>,... Description Communicate with the HASP License Manager with the specified name(s). Maximum: 6 names, up to 7 characters each (not casesensitive). nh_tcpip_method: Possible values TCP, UDP Description Send a TCP packet or a UDP packet. Default setting is UDP nh_session: Possible values <number> Description Set the maximum length of time during which the protected application tries to establish communication with the HASP License Manager. Default value is 2 seconds nh_send_rcv: Possible values <number> Description Set the maximum length of time for the HASP License Manager to send or receive a packet. Default value is 1 second. Note: When method is TCP, tcp_broadcast parameter should be disabled. (F) VectorWorks Common Protection Dialogs: (under development for 12.5) There are a number of dialogs which are more common in alerting users with associated problems. Some of these dialogs are too general and need some clarification; however, these dialogs are under a break down project for future VW versions. Some of common dialogs are listed below: When you get: “The serial number is invalid or there are no more network licenses available” one of these is taking place: A. A bad SN is in place. B. Network Licenses/seats are at full capacity. C. LM is not visible to VW client workstation on the network. In this case Client workstation cannot see VW server due to cable cottage, firewall or out-of-subnet workstations (i.e. the server is located in another subnet. 8 When you get: " Network Dongle Protection Error: No recognizable network dongle is connected to the network dongle server (HASP License Manager)" the following has happened: A. No dongle attached. B. Bad version of dongle driver or LM. C. Attached dongle is missed programmed or not valid. The user is very likely to be a HASP 4 owner; hence they should get the right version of Dongle DD and LM to work around this issue. (G) Dongle ID Checker This utility displays a lot of useful information for troubleshooting network dongle problems - primarily the programmed seat count for a locally connected network dongle. It is currently a test version available only for Windows Vista 64 and 32 bit versions as well as previous Windows versions. http://thirdparty.nemetschek.net/distributors/NOT_IN_P4/DongleIDWin.zip (H) Remote Update System (RUS) Notes and Tips: 9 Always grab the right driver for the right dongle. If you have an HASP4 and you cannot launch RUS client, then uninstall the driver and re-install HASP4 Device Driver from Aladdin’s support site. Further, a common problem is that a distributor reports on “not being able to launch RUS” while they are sure about HASP 4 driver being installed. In this scenario it is likely for a human error to be involved. NNA’s marketing department sends the RUS executable that works with either HASP 4 dongles OR HASP HL dongle but NOT both at the same time. So, if the distributor has the RUS and cannot execute it, you will have to see what type of dongle they are trying to program. So, if it is HASP 4, check with the marketing (Marianne/Carol) if that specific distributor was expected to program their HASP 4 dongles and not HASP HL. This is what you should see when you open the NNA prepared zip file for remote programming a dongle: After unzipping the main file from NNA you should see four files - the text file named “5252B06A.txt” is a variable name and it depends on the dongle ID you sent to NNA for remote programming. Please pay attention to the dongle type before sending this ID as you need to specify what type of dongle you are asking for remote programming (i.e. HASP 4 or HL). Dongle Physical length (end to end including the USB part): HASP 4 = 2 inch or 50 mm HASP HL = 1.5 inch or 37 mm .... The Dongle Trouble shooting document (article 325 of interanet) goes over what the RUS is in NNA's dongle based protection system; here we want to address a common but yet misterios issue regarding the RUS and our Internationl coordinators/sales. When remote programming a dongle, the type of dongle is choses which is H4 or HL and then NNA runs the approapriate application to set a password txt file which has the same name as the TARGET dongle id at the remote site; then this file along with "Remote Update System.EXE" is sent to the site and they attach the dongle and run RUS.... 10 the typical problem is always one but there are two solutions!! And only one works. Problem: User attaches the dongle and runs RUS ... the the RUS disapears after a second! Solution 1: The old answer is that the user has a 'new' driver - they must have a HASP 4 driver and not a HL. This is a typical and works fine for the most part. What if this does not work and the user/distributor keeps getting back to us? Well, we could have replaced -human error- our dongle programming tools or the RUS with the opposite type. Solution 2: Has two parts PART I: Test the zip file sent to distibutor/user ... unzip it on a test machine (this is best on Merrianne's PC or Carol's or Tara's) and put a WAAWQ or targeted type of dongle in USB ... run the RUS inside the unzip folder .... if RUS does not come up then you have a BROKEN-or-WRONG type of RUS..... PART II: The only hakish solution is to grab another RUS.exe from a back up folder for that type of dongle and run PART I again ... you are liekly to run it this time..... RUS or Remote Update System.EXE is on several machines in sale as well as Protection Team back DVD and the Protction team volume on \\nnafiles\engineering\EngineeringLibrary\Protection\HASP or DONGLE folder .. Good luck 11