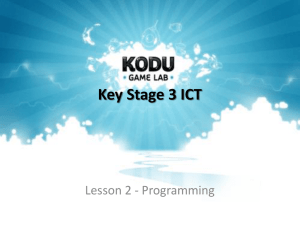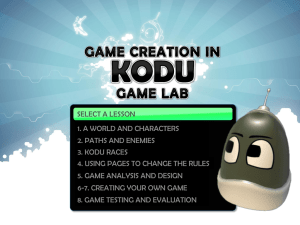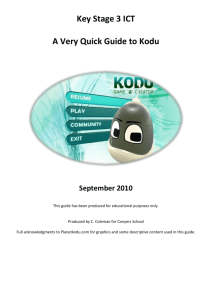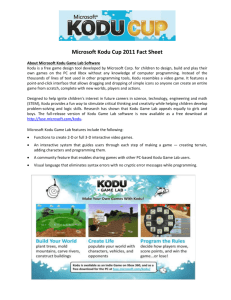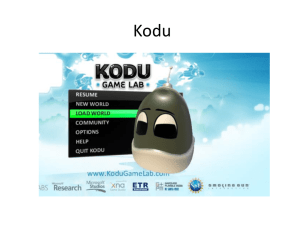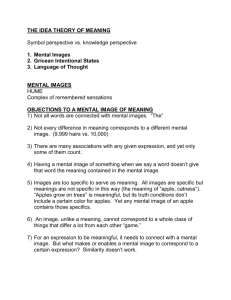Y3 Term 2 STP Games in a New World
advertisement
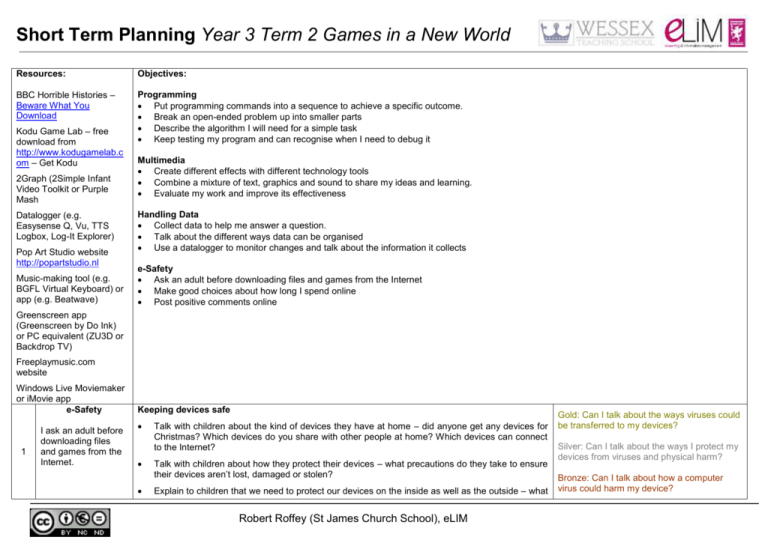
Short Term Planning Year 3 Term 2 Games in a New World Resources: Objectives: BBC Horrible Histories – Beware What You Download Programming Put programming commands into a sequence to achieve a specific outcome. Break an open-ended problem up into smaller parts Describe the algorithm I will need for a simple task Keep testing my program and can recognise when I need to debug it Kodu Game Lab – free download from http://www.kodugamelab.c om – Get Kodu 2Graph (2Simple Infant Video Toolkit or Purple Mash Datalogger (e.g. Easysense Q, Vu, TTS Logbox, Log-It Explorer) Pop Art Studio website http://popartstudio.nl Music-making tool (e.g. BGFL Virtual Keyboard) or app (e.g. Beatwave) Multimedia Create different effects with different technology tools Combine a mixture of text, graphics and sound to share my ideas and learning. Evaluate my work and improve its effectiveness Handling Data Collect data to help me answer a question. Talk about the different ways data can be organised Use a datalogger to monitor changes and talk about the information it collects e-Safety Ask an adult before downloading files and games from the Internet Make good choices about how long I spend online Post positive comments online Greenscreen app (Greenscreen by Do Ink) or PC equivalent (ZU3D or Backdrop TV) Freeplaymusic.com website Windows Live Moviemaker or iMovie app e-Safety 1 I ask an adult before downloading files and games from the Internet. Keeping devices safe Talk with children about the kind of devices they have at home – did anyone get any devices for Christmas? Which devices do you share with other people at home? Which devices can connect to the Internet? Talk with children about how they protect their devices – what precautions do they take to ensure their devices aren’t lost, damaged or stolen? Explain to children that we need to protect our devices on the inside as well as the outside – what Robert Roffey (St James Church School), eLIM Gold: Can I talk about the ways viruses could be transferred to my devices? Silver: Can I talk about the ways I protect my devices from viruses and physical harm? Bronze: Can I talk about how a computer virus could harm my device? Short Term Planning Year 3 Term 2 Games in a New World risks might there be when the devices are connected to the Internet? (children may talk about cookies and viruses). How do viruses get onto a device? What harm can they do? Show children the BBC Horrible Histories ‘Beware What You Download’ video http://www.bbc.co.uk/cbbc/clips/p01g2ppl - what mistakes did Jane make? What was wrong with the email Jane was sent? Discuss the need to protect devices by not downloading links from emails or clicking on pop-up windows. Discuss the need to make sure an adult knows before you download a game or file. Explain to children that this term we are going to use a piece of software that they can download from the Microsoft website – show them http://www.kodugamelab.com and follow the link to the Get Kodu which will take you to the Microsoft download centre. How do we know this is a legitimate site? Look at the web address and see that the first part is www.microsoft.com – this is the official Microsoft site and we can trust it, although we always need to check with an adult before we download. Creating with Kodu Programming 2/3 I can put programming commands into a sequence to achieve a specific outcome. e-Safety I can make good choices about the amount of time I spend online. Note for teachers: Kodu Game Lab lets children create games on the PC and XBox via a simple visual programming language. Kodu can be downloaded for free from http://www.kodugamelab.com/ by clicking the Get Kodu link. This will need to be downloaded onto the PCs/laptops that the children will be using throughout this unit. Explain to children that they are going to be using Kodu Game Lab software to create their own game! Ask the children what advice they should give to others if they create games to play – encourage them to think about the amount of time they would advise users of their games to spend playing. Keep returning to this theme over the next few sessions. In order to create a game we will need to think and talk about an algorithm and write a basic program. Review children’s understanding of algorithms as the sequence of things they will need to do to solve a problem (see computer programmer handout). Talk about the need to break up a problem into smaller parts to be able to think about the algorithm. First, we will build our skills in programming with Kodu. We will add a Kodu to a world and program it to respond to user controls. Use the following instructions to model to the children: o Run Kodu Game Lab software and display on large screen/IWB. Select New World. o Holding the right mouse button down and moving the mouse will change the angle of the camera. Holding the left mouse button down and moving the mouse will move the terrain itself. o Left click on the Object Tool in the menu bar at the bottom of the screen. This will add new Robert Roffey (St James Church School), eLIM Gold: Can I create a program to control an ingame character with the arrow keys and raise the height of added terrain? Silver: Can I create a program to control an in-game character with the arrow keys? Bronze: Can I create an in-game character and add different terrain? Short Term Planning Year 3 Term 2 Games in a New World objects or program existing ones. o Left click anywhere on the ground to add a new object. o Left click on the Kodu icon. This has placed a Kodu in your world. o Click the green triangle in the menu bar at the bottom of the screen. Ask the children what is happening...nothing! Why do they think nothing is happening? (Because we have not programmed the Kodu to do anything!) Programs for the Kodu Game Lab characters are created as a sequence of numbered rows. Each row has a When part and a Do part. When the When side is true, the action on the Do side is completed. (e.g. When <see><apple>Do <move><forward>). This row of commands will move the character towards an apple when it sees it. First, we will program Kodu to move under user’s control. o Press Escape to go back to Edit Mode. o Click on the Object Tool in the menu bar at the bottom of the screen. Right click on the Kodu and select Program. o On the first row, click on the + sign next to When and select ‘keyboard’. o Click on the + sign next to the keyboard and select the Arrows icon. o Now click on the + sign to the right of Do and add ‘move’. o Press Escape and then click the green triangle in the menu bar. You can now control the Kodu with the arrow keys! Review what children have learnt about Kodu so far – can they describe the algorithm necessary to move a character? Next, we will look at how to add and delete terrain in a created world and how to paint the terrain with a new material. o Press Escape to go to Edit Mode. o Click on the terrain tool in the menu bar at the bottom of the screen to add or paint terrain. o Use the left mouse button to paint new terrain and the right mouse button to delete existing terrain. You can also add terrain by painting beyond the edge of the existing world. o Click on the material picker icon above the terrain tool icon to select a new material. o Use the arrow keys or mouse wheel to select a new material and then left click to select it. o Click on the brush picker icon (next to the material picker icon above the terrain tool icon) Robert Roffey (St James Church School), eLIM Short Term Planning Year 3 Term 2 Games in a New World to select a new brush. o Use the arrow keys or mouse wheel to find a new brush and then left click to select it. You can also change the size of the brush using the arrow keys. Allow children time to experiment with different materials and brush shapes and sizes. Discuss with children the different tools they have used this session. What do they think about the user interface? Is it easy to use? Why? Why not? Encourage them to share any tips they have picked up from using the software and explain that next session we will find out how to add objects to the world, program the Kodu to interact with the objects and how to keep score! Remind children of making sure they advise users of their games not to spend too much time playing them. Eating apples with Kodu Discuss children’s learning from previous session. What did they enjoy about using Kodu? Why? What do they think they may be able to create using the software? Can any of them remember what an algorithm is? Explain that today we will learn how to add objects (apples) to our world and use another basic algorithm to program the Kodu to eat the apples. Talk through the algorithm that you will be programming. Programming I can break an openended problem up into smaller parts. 4 I can describe the algorithm I will need for a simple task I can put programming commands into a sequence to achieve a specific outcome. o When Kodu sees an apple, move towards it and eat it. o Finish the game when three apples are eaten. We will also learn how to keep score! Use the following instructions to model to the children: o Run Kodu Game Lab software and display on large screen/IWB. Select New World. o Left click on the Object Tool in the menu bar at the bottom of the screen o Left click anywhere on the ground to add a new object. o Left click on the apple menu item. o Repeat two more times to add three apples in total. o Left click on the ground and select the Kodu from the menu. o Right click on the Kodu and select Program. o On the first row left click on the plus sign next to When and add <see>. o Left click on the + sign next to <see> (still on the When side) and left click the objects icon from the menu. Then left click on apple. o Now left click on the + sign to the right of Do and add <move>. o Left click the + sign next to <move> and add <toward>. Robert Roffey (St James Church School), eLIM Gold: Can I break up the game into smaller parts, talk through the algorithm to control a character and then program this in Kodu? Silver: Can I talk through the different things I will need to do to create a program to command two or more characters to race to eat a set amount of objects? Bronze: Can I create a program to command a character to eat a set amount of objects and keep score? Short Term Planning Year 3 Term 2 Games in a New World o When complete your program should look like this: When <see> <apple> Do <move> <toward>. Programming 5 I can break an openended problem up Now we need to add a second line to our program, to instruct the Kodu to eat the apples when it comes into contact with them. o On the second row add this sequence of instructions: When <bump> <apple> Do <eat>. o Press Escape to go back to the menu bar and click the green triangle to run the game. An important part of some games is the ability to keep score and this can be achieved by adding one more line of commands to our program. o When <bump> <apple> Do <score> <red>. o Left click the Object Tool icon then right click the Kodu and select Program. o Add the new command line above to line number three of our program. Score can be found by left clicking the <game> icon. Click the plus next to <score> then select <scores>. This will allow you to select <red>; displaying the score in red every time the Kodu eats an apple. Characters can also look at score values and act on those. We can add another object to our world and program it to end the game when 3 apples have been eaten. o Press the Escape key to access the Edit menu. o Add a tree to the world by left clicking the Object Tool from the menu at the bottom of the screen and selecting <tree>. o Left click the Object Tool again, right click the tree on the map and select program. o Click the + sign next to When and select <scored>. o Click the + sign next to <scored> and select <three points>. o Click on the + sign next to Do and select <game> then <end>. This program tells the tree to end the game once three apples have been eaten. Click the green triangle to run the game! Allow children time to discuss what they have just done. What other uses for scoring can they think of? What other things do they think they will be able to use the software to do? Creating my own game o Invite the children to discuss their learning from the previous sessions. What have we learnt to do? What do the children think they will be able to do using Kodu? Robert Roffey (St James Church School), eLIM Gold: Can I break up the game into smaller parts, talk through the algorithm to control a character and then program this in Kodu? Short Term Planning Year 3 Term 2 Games in a New World into smaller parts. o Explain that, in this session, children are going to have the chance to create their own game using Kodu! I can put programming commands into a sequence to achieve a specific outcome. o Encourage children to use the skills they have been learning in Kodu – but it is up to them exactly what they do. o Talk through the algorithm necessary to create a simple game. The User has to control a Kodu and race a computer controlled Kodu to eat 6 apples as quickly as possible. Model how this can be broken up (decomposed into smaller parts) to identify the algorithm required and then to program the game. I keep testing my program and can recognise when I need to debug it. o Two Kodus of different colours move around a terrain. o One Kodu is controlled by the player, the other is controlled by the computer. o Each Kodu tries to eat 6 apples as quickly as possible. There are 6 apples of each colour. o A tree will be the object that will end the game when a Kodu eats 6 apples. Tell the children they will now need to program their algorithm. Remind them to keep testing the program as they do each step to make sure it works. Take opportunities to encourage children to help each other debug any mistakes in programs. o Create a terrain large enough for two Kodus to move around. o Add 2 Kodus to the world and choose a different colour for each. Left click on the Kodu and use the arrow keys to select a colour. o Ensure the Kodus do not fall off the edge of the world. (This can be done by switching on glass walls. Right click anywhere on the terrain and select Change World Settings. Make sure the second option Glass Walls is switched on.) o Add 12 apples to the world – 6 of each colour corresponding to the colour of the Kodus. o Add a tree or other object to the world – this will be programmed to end the game when 6 apples have been eaten. o Program the red Kodu:: o o When <keyboard><arrows> Do <move> o When <bump><apple><red> Do <eat> o When <bump><apple><red> Do <score><red> o When <see><apple><green> Do <move><toward><slowly> Program the green Kodu: Robert Roffey (St James Church School), eLIM Silver: Can I talk through the different things I will need to do to program Kodu to create a game? Bronze: Can I keep testing my programming as I create a game? Short Term Planning Year 3 Term 2 Games in a New World o When <bump><apple><green> Do <eat> o When <bump<apple><green> Do <score><green> o One Kodu can be controlled the other will be controlled by the computer. Finally, we need to program the object that was added to end the game once 6 apples have been eaten by a Kodu. o Right click on the added object and select Program. o When <scored><5points><1point> Do <end> o Press the Escape key and left click the green triangle to show the children your game in action! Explain to children that they may use the same idea for a game as you have modelled but they must think through their own algorithm to program their game. More able children could use their own ideas for a game. o Allow children some time to discuss what they might do in their pairs or individually and then class feedback, listing some of the suggestions on the Whiteboard. Encourage children to support each other and work together to solve any problems that arise with their game. Creating my own game and giving feedback to others Programming 6 I keep testing my program and can recognise when I need to debug it Children to work independently to complete their game. Remind children of the need to keep checking their programming as they are working – do their programs work? Allow children sufficient time to complete their games. Invite children to share their creations with the class. Have a look at some of the games and play some! Can the children tell each other the algorithm they used for their game? Look at the programming involved...can the children identify what has been done very well? How about any improvements that could be made? Remind children of their responsibilities when commenting on the work of one of their peers and also their responsibility to help each other not too spend too long playing games. e-Safety I can post positive comments online Gold: Can I debug errors while I create a game to control characters, keep score and compete against a computer-controlled character? Silver: Can I recognise any mistakes in my game as I control characters and keep score? Bronze: Can I program a game to control characters? Collecting information and presenting results Handling Data 7 I can collect data to help me answer a question. Discuss with children what is meant by information and data. Use children’s ideas to provide examples of different information that could be collected (e.g. how many children in class have brown hair, black, blonde etc?) Prompt them to come up with an investigation linked to our Kodu game. Encourage them to think about favourite games, appropriate games or time spend playing games. Explain to children that we are going to practise collecting some data! Split the class into mixed-ability groups of 4 or 5. Ask them to find out what how long their friends spend playing games on different technology Robert Roffey (St James Church School), eLIM Gold: Can I think of my own questions about collected data? Silver: Can I answer a question about collected data? Bronze: Can I collect data on children in my class? Short Term Planning Year 3 Term 2 Games in a New World devices and note this on a whiteboard. How could we present this data? (Graph, table, list etc.) Give each group a piece of sugar paper to display their results. How could they combine their results? Ask groups to consider how they could present their results without recording. Use a coloured sheet of paper (one for each length of time) and provide each child with a post-it. Children to place post-it on the appropriate piece of paper to get whole class information. Discuss benefits/limitations of presenting information in this manner. Ask children to recap their learning so far. What is data? Where does it come from? How did we present the data collected? What was difficult about the method that we used? Allow children time to discuss these issues in pairs or small groups and then feedback to the class, drawing out the main points. (It was hard to see how long each child spent playing games etc.) Explain to children that we will be looking at how to make the organisation of collected data easier to manage. Display the Robinson Crusoe animation from the BBC. Ask the children where they have seen tally charts being used before. Why do we use a tally chart? What benefit is there to using a tally chart? (Relate to information received in Robinson Crusoe animation). Organise the children into mixed-ability pairs and display the data handling activity on tally charts. Explain to children that they must work together to complete the activity. What have we found out about information that will be used as data? What questions can we answer by looking at the collected data? Provide a question for children to answer about the data (e.g. how many children spend longer than an hour a day playing games?). In pairs, ask the children to generate a question they could answer by looking at the collected data. Presenting my data using 2Graph Handling Data 8 I can talk about the different ways data can be organised Discuss children’s learning from the previous lesson. How did we collate the data collected? What method did we choose to present the data? Explain that today children are going to have the opportunity to present collected data using software to present that information in an accessible manner. Display 2Graph and click on the monitor icon at the top-right of the screen. Left click this and select the console help video. Play the 2 minute video on IWB and then discuss with the class. What do they think about the software? Do they think it makes it easy or hard to present data? Why? Ask some children to share their thoughts with the class, giving reasons for their opinions. Draw children’s attention to and make explicit how to save their work (by clicking on the blue disk icon and choosing ‘My Work’. This will enable you to display some of the children’s graphs containing their own data in Robert Roffey (St James Church School), eLIM Gold: Can I use my own data to create a vertical bar chart and use it to answer a question? Silver: Can I answer a question about collected data using a vertical bar chart? Bronze: Can I present collected data in a vertical bar chart? Short Term Planning Year 3 Term 2 Games in a New World the plenary. Explain to children that we are going to collect some class data to use in 2Graph on the children’s favourite games. Collect ideas of games from the children – this could include non-technology games. Scribe on class whiteboard the games and ask for a show of hands for each day. Model marking the number of children for each day on the whiteboard but prompt children for knowledge from previous lesson on using the tally chart system...to make it easier to see how many there are for each day. In mixed-ability pairs (or, if resources allow, one child to one laptop), children use 2Graph to present the collective data on the class’ favourite games. Ask children to consider what questions we could answer by looking at the presented data. (Which is the class’ favourite game? Which games have no votes? Which game is second favourite? etc.) Extend the more able pairs/children by challenging them to use their own data to present in a chart. (How many hours spent watching television? Doing homework? Playing football? Etc.) What questions can we answer looking at the class collected data? Choose some children to share their question and use the graph to find the answer. Load some children’s graphs using their own data (by clicking the yellow folder icon and selecting the saved file) and ask children, in pairs or small groups, to think of a question that the graph can answer. Explain that next lesson we will be looking at different types of graph we can create and which graph is best for which type of data. Presenting my data in different ways Discuss children’s learning from previous session. What did they think about using 2Graph? Was it easy? Hard? Why? Why not? Explain to children that we can create graphs other than a vertical bar chart. What other graphs can we create? Show examples of horizontal bar chart, block chart, line graph and a pie chart. Discuss the differences in data represented by the charts. Why would we want to use different graphs? Draw out from children that a line graph would be best to show changes over time, a pie chart is a really good way to show relative sizes: it is easy to see whatever is most liked, and whatever is least liked, at a glance. Handling Data 9 I can use a datalogger to monitor changes and talk about the information it collects Provide children with sets of data (you will need to prepare these ahead of time). Examples could include temperature changes in the playground throughout the day, children’s favourite films, different pets children in school have at home etc.) You could extend the more able by allowing them to use their own set of data (similar to the help video on console use in the first lesson). Explain to children that they must use 2Graph to input the data they are presented with, give the graph a title, label the axes and create an appropriate graph to display the information. Allow children some time to look at and compare the graphs of their peers. Encourage them to think about what questions could be answered by looking at the data presented on the graph Robert Roffey (St James Church School), eLIM Gold: Can I present data using a range of charts and explain why I used a particular chart? Silver: Can I present data using a line graph or pie chart? Bronze: Can I present data in a vertical or horizontal bar chart? Short Term Planning Year 3 Term 2 Games in a New World (when was the hottest period in the day, what was the children’s favourite film etc.) Were there any charts which were not suitable for displaying the data? Why? (e.g. Pie charts are not suitable for displaying temperature changes throughout the day). Which charts did children prefer to use? Why? Which charts did children find more challenging to use? Why? Changing faces Note for teacher – this activity can link with other learning that children may be doing in Art or Topic learning. The examples given are linked to Pop Art – Warhol, Lichtenstein, Johns and Hockney. For your own information, you may wish to watch this video from the Tate site: http://www.tate.org.uk/context-comment/video/unlock-art#open290575 – Pop Art by Alan Cumming. Prior to this lesson, you may wish to have taken photos of the children’s faces and stored them on the P: Drive in a =n appropriate folder. If using iPads or tablets, children can take the photos as they work and save them in the camera roll. You may also wish to have photos of famous artists work available for children to compare theirs against the originals. Look at website http://popartstudio.nl/ - this website allows children to explore the artistic styles of famous pop artists. Use the Che activity and model with children how upload a photo from the P: Drive (or tablet library) into the website and change effects. Children to consider the effect of changing colours and contrasts. Multimedia 10 I can create different effects with different technology tools Multimedia 11 I can create different Using the same photo, you can see how different effects can be applied e.g. go back to the main screen, select a different style and see how it changes the photo. Allow children time to explore the effects of changing styles. In order to save photos, children will need to be logged in to the site – however, they can take a copy of the image by using the Snipping Tool (in Windows 7) or the screengrab option in iPads or tablets (iPad option is holding down Power and Home keys and screenshot will save to camera roll). Show children how to take a screengrab – if using Snipping Tool, children can snip just the image they have created and save it to an appropriate folder in the P: Drive. If using iPad and screengrab, they will need to open the screengrab from the camera roll and crop the image so it only shows the image they have created on the website. Allow children time to show the images they have created from the Pop Art Studio website – discuss the effects they have applied and the choices they made. Creating musical moods With children, explore BBC Musical Mysteries website Robert Roffey (St James Church School), eLIM Gold: Can I discuss why I have chosen different effects for my image? Silver: Can I upload a photo, edit it in different styles and save a screengrab? Bronze: Can I upload a photo and choose a different style for it? Gold: Can I explain why different music makes me feel different emotions? Short Term Planning Year 3 Term 2 Games in a New World effects with different technology tools http://www.bbc.co.uk/northernireland/schools/4_11/music/mm/intro.shtml - this is a flash-based site, so if using iPads, you will need to use an alternative browser such as Rover. Discuss beats, rhythm and mood from the side menu – allow children time to explore the adventures of Robbie and Curly. Stop when children have finished using the Mood slider to identify how different music makes them feel. Explore this as a class – listen to the types of music and as a class, stop the slider when it has hit the mood that most children feel. Discuss with children why this music makes them feel a particular way – what do the happy pieces have in common? What do the sad or angry pieces have in common? Identify different themes for different moods e.g. happy music is light and fast, sad music is slow. Explain to children that they need to choose a moo d and create music to match their mood. If using PCs or laptops, children can use the Virtual Keyboard http://www.bgfl.org/custom/resources_ftp/client_ftp/ks2/music/piano/ ,or 2Simple Music Toolkit (if purchased; also available in Purple mash).If using iPad or tablet children can use Beatwave or Electronic Music Maker. Allow children time to create a short (10-20 second) sequence of music that matches a particular mood. Share children’s sequences – can other children identify which mood they have chosen? Silver: Can I identify the common features of different moods of music? Bronze: Can identify happy, sad and angry music? Greenscreening Multimedia 12 I can combine a mixture of text, graphics and sound to share my ideas and learning. Note for teachers: the next two sessions will be featuring Greenscreen film-making – if using PC or laptop, download www.backdrop.tv software before the session. The free download will allow you to greenscreen live, but a watermark will appear over the recorded version if you choose to save it.ZU3D software also allows greenscreening. If using an iPad, download Greenscreen by Do Ink app. More information on greenscreening can be found here https://slp.somerset.org.uk/sites/edtech/SitePages/Primary%20Computing/Multimedia.aspx You may wish to link this activity to other class learning e.g. storytelling in English, or a History/Geography topic. You may wish children to have learned a piece of poetry, retell a story, or read their own news report. Set up a greenscreen area in the classroom using green fabric or green backing paper (if using Greenscreen by Do Ink app, the fabric can be any primary colour as the app will remove any colour of your choice). Ensure there is plenty of natural light, and that the background fabric or paper is as smooth as possible. Talk about greenscreening with pupils and show them examples of video that uses greenscreening e.g. weather forecasts or appropriate clips from Harry Potter. Explain that greenscreening is used when film-makers want to take their audience to a fantastic place. Robert Roffey (St James Church School), eLIM Gold: Can I explain why film-makers use greenscreening and think of instances when I could use it? Silver: Can I talk about how greenscreening can be used in film-making? Bronze: Can I explain what greenscreening is? Short Term Planning Year 3 Term 2 Games in a New World Discuss where we could go using greenscreening – consider links to English, History or Geography e.g. we may film a news report from an erupting volcano, retell the story of Jack and the Beanstalk, or retell a poem against an appropriate backdrop. With children, use the greenscreen software or app to record children speaking in front of the green background and choose an appropriate backdrop. Allow children sufficient time to explore the greenscreen software. Filming Multimedia 12 + I can evaluate my work and improve its effectiveness Note for teacher – this is an optional lesson that you may choose to use with the children, to follow on from their learning with image editing, sound creation and greenscreening. It will allow the children to combine what they have learned and will link to many English, History or Topic activities. Explain that this session we are going to create a background image, record a clip of greenscreening and then choose a piece of appropriate music. We are then going to bring our image, music and video together. Discuss with children how we can create our own background and add our own music to our greenscreening – from previous sessions, can they talk about how they would create a background / create a music clip? Create a class background image for their greenscreen video – they may use a search engine to find an appropriate image and then edit it using their skills from Pop Art Studio. Show children Freeplay Music http://www.freeplaymusic.com/ - explain that this site is a huge music library featuring music that it is safe to use in their work. Allow children time to explore the site – can they find happy music? sad music? suspenseful music? Take the background image they have created and import it into the software or app. Record children speaking against the backdrop. Save the recording. Use a video-editing tool such as Windows Live Moviemaker or app such as iMovie – add the recorded greenscreen clip to the timeline. Add a piece of music they have chosen from Freeplay music. Save the finished video. Share any recorded results at the end of the session – what have we learned? How can we improve it next time? Robert Roffey (St James Church School), eLIM Gold: Can I explain the whole process of creating a greenscreen video – creating backdrops,, filming, editing music? Silver: Can I choose an appropriate image and music sequence for our video? Bronze: Can talk about the different things I can make to add to our video?