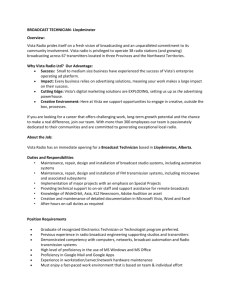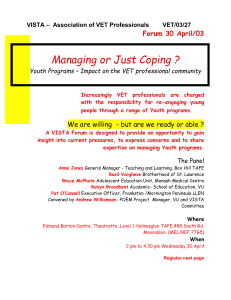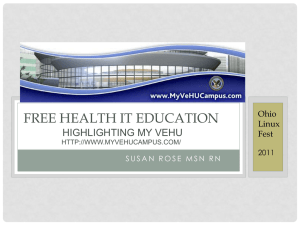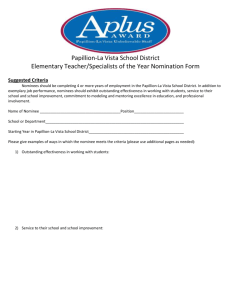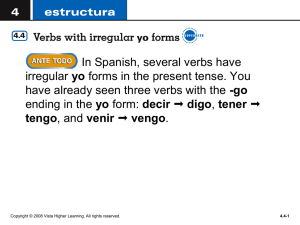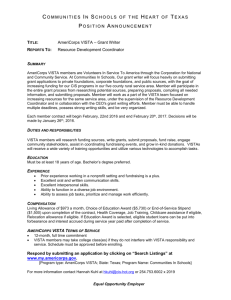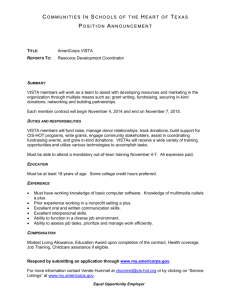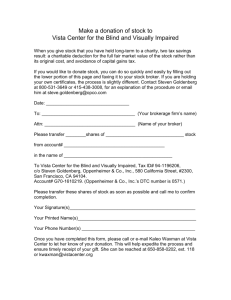Vista Objectives
advertisement

Lesson Plans Configuring Windows Vista (Exam 70-620) Version 2.0 Table of Contents Course Overview .................................................................................................. 2 Section 1.1: Vista Features and Versions ............................................................. 4 Section 1.2: Hardware Requirements ................................................................... 5 Section 1.3: Installation ......................................................................................... 6 Section 1.4: Upgrade ............................................................................................ 8 Section 1.5: Migration ........................................................................................... 9 Section 1.6: Device Drivers ................................................................................. 10 Section 1.7: Installation Troubleshooting ............................................................ 12 Section 1.8: Domain Networking ......................................................................... 14 Section 2.1: Windows Aero ................................................................................. 15 Section 2.2: Parental Controls ............................................................................ 16 Section 2.3: Internet Explorer ............................................................................. 17 Section 2.4: Accessibility .................................................................................... 18 Section 3.1: Windows Security Center ................................................................ 19 Section 3.2: User Account Control (UAC) ........................................................... 20 Section 3.3: Internet Explorer Security................................................................ 22 Section 3.4: Windows Defender .......................................................................... 24 Section 3.5: Windows Firewall ............................................................................ 25 Section 4.1: Network and Sharing Center ........................................................... 27 Section 4.2: Network Connections ...................................................................... 29 Section 4.3: Wireless Networking ....................................................................... 31 Section 4.4: Network Troubleshooting ................................................................ 33 Section 4.5: Remote Services ............................................................................. 34 Section 5.1: Media Applications .......................................................................... 35 Section 5.2: Windows Mail .................................................................................. 37 Section 5.3: Meeting Space ................................................................................ 39 Section 5.4: Windows Calendar .......................................................................... 40 Section 5.5: Windows Fax and Scan .................................................................. 41 Section 5.6: Windows Sidebar ............................................................................ 42 Section 6.1: Performance Troubleshooting ......................................................... 43 Section 6.2: Windows Update ............................................................................. 45 Section 6.3: Data Protection ............................................................................... 47 Section 6.4: USB ReadyBoost ............................................................................ 49 Section 6.5: File Access ...................................................................................... 50 Section 6.6: Backup and Restore........................................................................ 52 Section 7.1: Mobile Devices ................................................................................ 54 Section 7.2: Tablet PC ........................................................................................ 56 Section 7.3: Power Plans .................................................................................... 57 Practice Exams ................................................................................................... 58 Appendix A: Approximate Time for the Course ................................................... 59 ©2007 TestOut Corporation (Rev 07/07) Configuring Windows Vista (70-620) Ver. 2.0 1 Course Overview This course prepares students for the Vista certification exam (70-620) by Microsoft. It focuses on how to install, configure, implement, manage and troubleshoot the Vista environment. Module 1 – Installation This module discusses different aspects of installation of Vista. This includes selecting the correct version of Vista, assessing a computer’s ability to run Vista, installing Vista, upgrading to Vista, migrating settings from an existing Windows installation to Vista, and how to troubleshoot installation issues. Students will learn how to manage device drivers during and after installation. They will also learn how to join a computer to a domain to allow for central administration of security settings and other administrative tasks. Module 2 – Configuration In this module students will learn how to configure Windows Vista components. Windows Aero features can be configured to display, locate, and organize information. Parental Controls can be configured to control media access of minors and are only available on Home Basic, Home Premium, or Ultimate editions. Students will learn how to configure non-security related Internet Explorer features and to configure Windows Vista access settings for users who have visual, hearing, physical, or cognitive disabilities. Module 3 – Security This section covers several elements of Vista security. Windows Security Center is used to view and modify security related settings on the computer. User Account Controls prompt for permission before allowing changes that could affect security or performance. Students will learn how to configure Internet Explorer security features to manage security and privacy when attached to the Internet. They will also learn how Windows Defender is used to protect against spyware and Malware, and how Windows Firewall is used to protect against hackers, viruses, and worms. Module 4 – Networking In Module 4 students will learn the fundamentals of networking in a Vista environment. The basics of TCP/IP and DNS are reviewed and students are taught how to configure a network connection. The students are also taught how the Network and Sharing Center is used to configure and manage networking services. They will learn how to implement a wireless network and how to configure remote services. They will become familiar with common networking problems and solutions, and network troubleshooting tools. ©2007 TestOut Corporation (Rev 07/07) Configuring Windows Vista (70-620) Ver. 2.0 2 Module 5 – Applications Module 5 teaches the students how to use applications included in Vista: Media Player, Media Center, Windows Mail, Windows Meeting space, Windows Calendar, and Windows Fax and Scan. It also teaches how to use the Windows Sidebar to display information for quick and easy access. Module 6 – Management and Optimization Module 6 discusses tools used to manage and optimize the Vista environment. Performance tools and diagnostic tools used to investigate network problems are presented. Students will learn how to customize Windows Update to set up a schedule when software updates are downloaded and installed. They will learn methods to protect data using the Encrypting File System (EFS) and BitLocker Drive Encryption. USB ReadyBoost can be used to increase system performance by using space on a flash device for fast cache access. Two file sharing methods, Public Folder Sharing and NTFS File Sharing, can be used to manage files across a network. Students will learn about backup and restore tools used to protect system and user files. Module 7 – Mobile Computing In Module 7 students will learn the tools to configure mobile devices, how to configure Tablet PC software, and how to conserve the power consumption of mobile devices. ©2007 TestOut Corporation (Rev 07/07) Configuring Windows Vista (70-620) Ver. 2.0 3 Section 1.1: Vista Features and Versions Summary The video outlines the features available with Vista and the versions in which they reside. Students will learn how to work within the new Vista interface. Vista Objectives 101. Identify hardware requirements. 103. Upgrade to Windows Vista from previous versions of Windows. Lecture Focus Questions: What are the main differences between the Vista Home Basic, Home Premium, and Ultimate editions? Which Vista editions include Windows Media Center? Which editions of Vista would you choose if you needed Remote Desktop? What three security-related features are included in every Vista edition? What is the difference between the Sidebar and the Start Menu? Video/Demo Time 1.1.1 Windows Vista 2:31 1.1.2 Using New Features 4:29 1.1.3 Vista Editions 3:49 Total 10:49 Number of Exam Questions 2 questions Total Time About 20 minutes ©2007 TestOut Corporation (Rev 07/07) Configuring Windows Vista (70-620) Ver. 2.0 4 Section 1.2: Hardware Requirements Summary In this section students will become familiar with the hardware requirements for the Windows Vista operating system. Free Microsoft tools that will help assess a computer’s readiness to be upgraded to Windows Vista are discussed: Windows Vista Upgrade Advisor 1.0, Hardware Assessment Tool, and Application Compatibility toolkit. Students will learn how to: Install and run the Windows Vista Upgrade Advisor to assess a computer's ability to run Vista. Vista Objectives 101. Identify hardware requirements. 103. Upgrade to Windows Vista from previous versions of Windows. Lecture Focus Questions: What is the minimum requirement for hard disk space to install Vista? What is the recommended minimum RAM? What are the video card requirements for a premium ready computer? You have a Windows 2000 Professional computer on which you would like to install Vista. What tools are available to check the hardware readiness of the computer? Video/Demo Time 1.2.1 Hardware Requirements 3:11 1.2.2 Verifying Hardware Requirements 4:15 Total 7:26 Number of Exam Questions 4 questions Total Time About 15 minutes ©2007 TestOut Corporation (Rev 07/07) Configuring Windows Vista (70-620) Ver. 2.0 5 Section 1.3: Installation Summary In this section students will become familiar with three basic methods to install Windows Vista: clean install, upgrade, and migration. Various Vista installation tools are presented. Vista can be installed from DVD, from a network, or by using Windows Deployment Services (WDS) to create an XML answer file. Students will learn how to: Install Windows Vista on a new computer. Install Windows Vista to create a dual-boot system. Vista Objectives 102. Perform a clean installation. Lecture Focus Questions: You have a Windows 2000 Professional system on which you would like to install Vista. Which installation types could you use (i.e. clean install, upgrade, migration)? How does a migration differ from a clean installation or an upgrade? What are the hard disk and partition requirements for creating a dual boot system with Vista? When configuring a dual boot computer with both Windows XP and Windows Vista, which operating system should you install first (and why)? What is Windows PE and how can it be used for installation? Video/Demo Time 1.3.1 Installation Types 2:54 1.3.3 Automated Installation 4:10 1.3.5 Clean Installation 3:00 1.3.6 Installing Vista 3:04 Total ©2007 TestOut Corporation (Rev 07/07) Configuring Windows Vista (70-620) Ver. 2.0 13:08 6 Number of Exam Questions 5 questions Total Time About 30 minutes ©2007 TestOut Corporation (Rev 07/07) Configuring Windows Vista (70-620) Ver. 2.0 7 Section 1.4: Upgrade Summary In this section the students will learn how to upgrade to Vista from previous versions of Windows. Only a 32-bit version of Windows XP service pack 2 or another version of Vista can be upgraded to Vista. Students will learn how to: Upgrade a Windows XP computer to Vista. Use Windows Anytime Upgrade to upgrade your current Vista edition to another edition. Vista Objectives 103. Upgrade to Windows Vista from previous versions of Windows. Lecture Focus Questions: You have a Windows XP Professional computer. Which versions of Vista support an upgrade path from your current system? You have a computer with Windows Vista Home Premium edition installed. You would like the system to run the Home Basic edition. How would you make the change? What are the things you should do prior to running the setup program to upgrade to Vista? How does Windows Anytime Upgrade simplify the process of upgrading Vista to a different edition? Video/Demo Time 1.4.1 Upgrade 3:30 1.4.2 Upgrading Procedure 2:37 1.4.3 Upgrading to a Different Vista Edition 3:31 Total 9:38 Number of Exam Questions 6 questions Total Time About 20 minutes ©2007 TestOut Corporation (Rev 07/07) Configuring Windows Vista (70-620) Ver. 2.0 8 Section 1.5: Migration Summary This section discusses the use of migration tools which will preserve personal settings and files when upgrading to Windows Vista. Students will learn how to: Use the User State Migration tool to migrate settings from an existing Windows installation to Vista. Vista Objectives 103. Upgrade to Windows Vista from previous versions of Windows. Lecture Focus Questions: How can you perform a migration if you don't have an Easy Transfer Cable? What are the three options for where to save user data during a migration? What types of information are moved during a migration? Why aren't installed applications moved during a migration? Video/Demo Time 1.5.1 Migration Tools 1:59 1.5.2 Using WET and USMT 3:36 Total 5:35 Total Time About 10 minutes ©2007 TestOut Corporation (Rev 07/07) Configuring Windows Vista (70-620) Ver. 2.0 9 Section 1.6: Device Drivers Summary This section discusses installing and configuring device drivers to enable interaction between a computer’s operating system and hardware. A Microsoft digital signature specifies that the driver has been tested and should operate with Microsoft operating systems. Guidelines for installing new hardware following a Vista installation are presented. Students will learn how to: Install Plug and Play and legacy devices. Enable, disable, and uninstall devices using Device Manager. Update and roll back drivers. Vista Objectives 105. Install and configure Windows Vista drivers. Lecture Focus Questions: How does Device Manager indicate a disabled device? A device with a driver issue? What should you do if Windows cannot automatically find a newer driver for your hardware? How does the order of installing USB devices differ from the order of installing other devices? What additional driver requirements are enforced for the 64-bit version of Vista? What conditions must exist for Last Known Good to be useful in recovering from system instability? Video/Demo Time 1.6.1 Driver Configuration 2:46 1.6.2 Installing Drivers 4:55 Total 7:41 Lab/Activity Manage Drivers Enable and Disable Devices ©2007 TestOut Corporation (Rev 07/07) Configuring Windows Vista (70-620) Ver. 2.0 10 Number of Exam Questions 7 questions Total Time About 30 minutes ©2007 TestOut Corporation (Rev 07/07) Configuring Windows Vista (70-620) Ver. 2.0 11 Section 1.7: Installation Troubleshooting Summary This section teaches the students how to troubleshoot Vista installation issues during installation and after installation. Post installations settings may include the need to troubleshoot display problems and application compatibility issues. Students will learn how to: Use Device Manager and Event Viewer to troubleshoot installation issues. Search for installation help online. Use the Startup and Repair tool to diagnose and resolve installation issues. Vista Objectives 104. Troubleshoot Windows Vista installation issues. 201. Troubleshoot post-installation configuration issues. Lecture Focus Questions: What information does the Windows Experience Index tell you? How might this help identify post-installation issues? How do you start the Startup Repair tool? What tools do you have to help resolve application compatibility problems? Video/Demo Time 1.7.1 Installation Troubleshooting 3:47 1.7.2 Troubleshooting Installation 2:37 1.7.3 Troubleshooting Post-Installation 2:05 1.7.4 Using the Startup Recovery Tool 2:04 Total ©2007 TestOut Corporation (Rev 07/07) Configuring Windows Vista (70-620) Ver. 2.0 10:33 12 Number of Exam Questions 3 questions Total Time About 15 minutes ©2007 TestOut Corporation (Rev 07/07) Configuring Windows Vista (70-620) Ver. 2.0 13 Section 1.8: Domain Networking Summary This section provides an overview of the basic concepts of domain networking. A domain is a logical grouping of computers that allows for central administration of security settings and other administrative tasks. A Vista computer can be joined to a domain if it is running Vista Business, Enterprise, or Ultimate. Students will learn how to: Join a computer to a domain. Lecture Focus Questions: Which Vista editions support joining a domain? What happens to the Parental Controls feature when you join a computer to a domain? How are security and other system settings controlled in a domain computer (compared to a non-domain member)? Video/Demo Time 1.8.1 Vista in a Domain 0:59 1.8.2 Joining a Domain 4:09 Total 5:08 Total Time About 5 minutes ©2007 TestOut Corporation (Rev 07/07) Configuring Windows Vista (70-620) Ver. 2.0 14 Section 2.1: Windows Aero Summary In this section students will learn about Windows Aero features that are used to view, find, and organize information. The availability of the Aero features depends upon the hardware and the version of Vista used. There are four versions of the Aero interface: Classic, Basic, Standard, and Full. Students will learn how to: View and update the Windows Experience Index score. Customize display settings to improve performance or appearance. Vista Objectives 202. Configure and troubleshoot Windows Aero. Lecture Focus Questions: What are the system requirements for being able to display the full Aero experience? What is the minimum base score required for full Aero support? Video/Demo Time 2.1.1 Windows Aero 2:50 2.1.2 Configuring Aero 4:22 Total 7:12 Lab/Activity Update the Performance Score Number of Exam Questions 4 questions Total Time About 25 minutes ©2007 TestOut Corporation (Rev 07/07) Configuring Windows Vista (70-620) Ver. 2.0 15 Section 2.2: Parental Controls Summary Students will learn how to configure Parental Controls to protect children from offensive and unsafe Internet content. They will learn what features can be implemented through Parental Controls. Students will learn how to: Create standard user accounts. Enable and configure Parental Controls. Review computer activity available in Parental Control reports. Vista Objectives 203. Configure and troubleshoot Parental Controls. Lecture Focus Questions: What happens to Parental Controls when you connect to a domain? How can you block Internet access if the computer is not using Internet Explorer as the browser? You have configured Parental Controls to allow access to a computer between 6 pm and 8 pm. What happens to a currently logged on user after 8 pm? What age recommendations do games with a T rating have? Video/Demo Time 2.2.1 Parental Controls 4:20 2.2.2 Configuring Parental Controls 8:46 Total 13:06 Lab/Activity Configure Parental Controls Configure User Account Restrictions Number of Exam Questions 4 questions Total Time About 30 minutes ©2007 TestOut Corporation (Rev 07/07) Configuring Windows Vista (70-620) Ver. 2.0 16 Section 2.3: Internet Explorer Summary This section examines configuring new non-security related Internet Explorer 7 (IE7) features. Students will learn how to use Internet Explorer features such as subscribing to feeds, Quick Tabs, page zoom, and advanced printing options. Students will learn how to: Use new Internet Explorer features such as subscribing to feeds, Quick Tabs, page zoom, and advanced printing options. Configure non-security related Internet Explorer settings. Vista Objectives 204. Configure Windows Internet Explorer. Lecture Focus Questions: What is a feed and how does using one keep you up-to-date on important information? What funtion is provided by IDN support in Internet Explorer? What setting should you configure to make Google your default Internet search tool? How does a tab group simplify working with commonly-used Web sites? Video/Demo 2.3.1 Internet Explorer 7 2.3.2 Configuring IE7 Total Time 4:19 12:07 16:26 Lab/Activity Configure Advanced Internet Options Number of Exam Questions 4 questions Total Time About 25 minutes ©2007 TestOut Corporation (Rev 07/07) Configuring Windows Vista (70-620) Ver. 2.0 17 Section 2.4: Accessibility Summary In this section students will learn about configuring Windows Vista access settings to make it easier for those with disabilities to use computers. The Ease of Access component in the Control Panel is used to configure accessibility options for specific disabilities. Students will learn how to: Use the Ease of Access Center to start common accessibility tools. Configure custom settings to improve accessibility for a specific limitation. Lecture Focus Questions: Which accessibility tools would help someone who has trouble seeing images on the screen? What is the difference between Sticky Keys and Filter Keys? Which option would you configure if you wanted a sound to play when the Caps Lock, Num Lock, and Scroll Lock keys are used? Video/Demo 2.4.1 Configuring Accessibility Time 1:44 Total Time About 5 minutes ©2007 TestOut Corporation (Rev 07/07) Configuring Windows Vista (70-620) Ver. 2.0 18 Section 3.1: Windows Security Center Summary This section discusses using Windows Security Center to view and modify the status of security related settings on the computer in four categories: Firewall, automatic updating, malware protection, and other security settings. Students will learn how to: View the status of networking components in the Security Center. Use the Security Center to enable and disable networking services. Vista Objectives 301. Configure and troubleshoot User Account Control. 302. Configure Windows Defender. 304. Configure security settings in Windows Firewall. Video/Demo 3.1.1 Configuring Security Center Time 2:34 Total Time About 5 minutes ©2007 TestOut Corporation (Rev 07/07) Configuring Windows Vista (70-620) Ver. 2.0 19 Section 3.2: User Account Control (UAC) Summary In this section students will learn how to configure User Account Control (UAC) to monitor and manage unwanted actions or unintended software installations. Two account types are used by the User Account Control to determine what changes a user can perform: standard user account and Administrator account. Students will learn how to: Use the Security Center to turn User Account Control on or off. Edit the Local Security Policy to customize UAC behavior. Vista Objectives 301. Configure and troubleshoot User Account Control. Lecture Focus Questions: How do access tokens and Admin Approval Mode work? What is the difference between prompting for credentials and prompting for consent? When does each prompt show? What is the secure desktop and how does it increase the security of Windows Vista? What is the difference between a message with a yellow background and one with a grey background? What affect does disabling the Run all administrators in Admin Approval Mode policy have on standard users? Video/Demo Time 3.2.1 User Account Control (UAC) 3:38 3.2.2 Configuring UAC 7:12 Total 10:50 Lab/Activity Configure UAC Settings ©2007 TestOut Corporation (Rev 07/07) Configuring Windows Vista (70-620) Ver. 2.0 20 Number of Exam Questions 5 questions Total Time About 30 minutes ©2007 TestOut Corporation (Rev 07/07) Configuring Windows Vista (70-620) Ver. 2.0 21 Section 3.3: Internet Explorer Security Summary This section examines security features of Internet Explorer. Students will learn how to manage add-ons for users, enable the Phishing Filter, and configure cookie handling. They will also learn how to add sites to security zones and modify security zone settings. Students will learn how to: Manage add-ons for users. Enable Phishing Filter. Check and report suspected phishing sites. Add sites to security zones and modify security zone settings. Configure cookie handling. Vista Objectives 303. Configure Dynamic Security for Internet Explorer 7. Lecture Focus Questions: You have just used a kiosk at a conference to read your e-mail and check your airline reservations online. What action should you take before walking away from the computer? How do the different privacy settings for cookies affect Web browsing? How can you install an add-on for one user while removing it for a different user? What is the difference between a ratings bureau and a rating system? How does Protected Mode protect your computer? Video/Demo Time 3.3.1 IE7 Security 4:09 3.3.2 Configuring Security 8:08 3.3.11 Phishing Filter 5:11 Total ©2007 TestOut Corporation (Rev 07/07) Configuring Windows Vista (70-620) Ver. 2.0 17:28 22 Lab/Activity Delete the Browser History Manage Add-ons Configure Advanced Security Settings Modify Zone Memberships Configure Privacy Settings Enable the Phishing Filter Number of Exam Questions 12 questions Total Time About 70 minutes ©2007 TestOut Corporation (Rev 07/07) Configuring Windows Vista (70-620) Ver. 2.0 23 Section 3.4: Windows Defender Summary This section discusses using Windows Defender to identify and protect against security threats caused by spyware and Malware. Students will learn how to: Enable Windows Defender and configure scan settings. Manage quarantined and allowed software in Windows Defender. Vista Objectives 302. Configure Windows Defender. Lecture Focus Questions: What is a real-time agent and how is it used in Windows Defender? How can you allow a quarantined item to run on your computer? What benefits does the SpyNet Community provide to help protect your computer? How do you keep Defender definition files up-to-date? Video/Demo 3.4.1 Defender 3.4.2 Configuring Defender Total Time 2:16 11:19 13:35 Lab/Activity Configure Scan Times Enable Real-time Protection Number of Exam Questions 5 questions Total Time About 35 minutes ©2007 TestOut Corporation (Rev 07/07) Configuring Windows Vista (70-620) Ver. 2.0 24 Section 3.5: Windows Firewall Summary This section examines the basics of using Windows Firewall to protect against unwanted access such as hackers, viruses, and worms. Students will learn how to: Enable and manage Windows Firewall. Open or close ports in Windows Firewall. Use the Firewall with Advanced Security MMC snap-in to manage advanced firewall settings. Vista Objectives 304. Configure security settings in Windows Firewall. Lecture Focus Questions: What are the default settings for Windows Firewall? What traffic is allowed by default? What purpose does a firewall exception scope serve? Where would you find ICMP settings in Windows Firewall? What is the result of selecting the Block all incoming connections option in Windows Firewall? What is the difference between the Remote Administration and Remote Desktop exceptions? What type of activity is allowed with the Remote Management exception? Where would you go to view a record of firewall activity? Video/Demo 3.5.1 Windows Firewall 3.5.2 Configuring Firewall Total Time 3:25 12:18 15:43 Lab/Activity Configure Windows Firewall Create a Port Exception ©2007 TestOut Corporation (Rev 07/07) Configuring Windows Vista (70-620) Ver. 2.0 25 Number of Exam Questions 5 questions Total Time About 35 minutes ©2007 TestOut Corporation (Rev 07/07) Configuring Windows Vista (70-620) Ver. 2.0 26 Section 4.1: Network and Sharing Center Summary In this section students will learn how to configure networking services using the Network and Sharing Center which can be used to view, connect, manage, and diagnose networks. Students will learn how to: View connection status and network information using the Network and Sharing Center. Enable and disable network services in the Network and Sharing Center. Vista Objectives 401. Configuring networking by using the Network and Sharing Center. Lecture Focus Questions: How is Network Discovery used by your computer? What is the difference between file sharing and public folder sharing? Which file locations are shared when you enable Media Sharing? You are creating a LAN connection that is used when you connect to the Internet at a hotel. Which network location type should you use? Video/Demo Time 4.1.1 Network and Sharing Center 3:35 4.1.2 Using the Network and Sharing Center 4:49 Total 8:24 Lab/Activity Modify Network Services ©2007 TestOut Corporation (Rev 07/07) Configuring Windows Vista (70-620) Ver. 2.0 27 Number of Exam Questions 2 questions Total Time About 20 minutes ©2007 TestOut Corporation (Rev 07/07) Configuring Windows Vista (70-620) Ver. 2.0 28 Section 4.2: Network Connections Summary This section discusses the basics of TCP/IP and DNS configuration settings used to configure network connections for Windows Vista. Students will learn how to: Configure a network connection for static or dynamic addressing. Assign alternate IP configuration values. Configure a dial-up or VPN connection. Vista Objectives 401. Configuring networking by using the Network and Sharing Center. 403. Configure Remote Access. Lecture Focus Questions: What TCP/IP settings are required for a computer to communicate with another computer on a different network? Which setting is only required if you need to connect to computers on a different network? What are the default subnet masks for each IP address class? How can you tell if a computer has assigned itself an address using APIPA? When is APIPA used on a Vista computer? What two configuration changes disable APIPA? What is the Hosts file used for? Video/Demo Time 4.2.1 Network Configuration 8:35 4.2.2 Configuring TCP/IP and DNS 3:38 Total 12:13 Lab/Activity Configure TCP/IP Settings Create an Alternate IP Configuration ©2007 TestOut Corporation (Rev 07/07) Configuring Windows Vista (70-620) Ver. 2.0 29 Number of Exam Questions 4 questions Total Time About 35 minutes ©2007 TestOut Corporation (Rev 07/07) Configuring Windows Vista (70-620) Ver. 2.0 30 Section 4.3: Wireless Networking Summary This section provides an overview of wireless networking technologies. Two types of wireless network configurations are available when implementing a wireless network. An infrastructure wireless network should be implemented on all but the smallest of wireless networks. An ad hoc network is usually used to create a direct, temporary connection between laptops. Students will learn how to: Connect to a wireless network. Manually create a wireless network profile. Save wireless network settings to be used while configuring additional systems. Vista Objectives 401. Configuring networking by using the Network and Sharing Center. Lecture Focus Questions: Under which circumstances might you choose an ad-hoc wireless network? What advantages does WPA offer over WEP? What is the major limitation to implementing WPA2 as compared to WPA? Which wireless implementation method uses 802.1x and requires a RADIUS server? Video/Demo Time 4.3.1 Wireless Networking 4:01 4.3.2 Connecting to a Wireless Network 7:42 4.3.3 Manually Creating a Connection 5:01 4.3.5 Configuring Wireless Network Settings 4:12 Total 20:56 Lab/Activity Create a Wireless Profile ©2007 TestOut Corporation (Rev 07/07) Configuring Windows Vista (70-620) Ver. 2.0 31 Number of Exam Questions 3 questions Total Time About 35 minutes ©2007 TestOut Corporation (Rev 07/07) Configuring Windows Vista (70-620) Ver. 2.0 32 Section 4.4: Network Troubleshooting Summary This section examines common problems with network connections and the solutions to resolve those problems. Students will become familiar with troubleshooting tools used to identify network problems: Network Diagnostics, Ipconfig, Ping, Tracert, Pathping, Netsh, and Nslookup. Students will learn how to: Use the Network and Sharing Center to view network status information and troubleshoot connectivity issues. Use command prompt tools to troubleshoot network problems. Identify common networking problems and solutions. Vista Objectives 402. Troubleshoot connectivity issues. Lecture Focus Questions: Which command would you use at a command prompt to view the MAC address of a network adapter or the IP address of the DHCP server used to get an IP address? What additional information does Pathping provide that is not available when using Ping? What is the difference between Ping and Tracert? What does it mean if you can ping the IP address of a computer but you can't ping the host name? Video/Demo Time 4.4.1 Troubleshoot Connectivity 1:37 4.4.2 Troubleshooting Connectivity 5:58 Total 7:35 Number of Exam Questions 9 questions Total Time About 25 minutes ©2007 TestOut Corporation (Rev 07/07) Configuring Windows Vista (70-620) Ver. 2.0 33 Section 4.5: Remote Services Summary This section covers the basics of remote services. Remote Assistance is available in every edition of Windows Vista and allows a user to send a request for help from an expert. The expert can view the user’s desktop, take control of the user’s desktop, and assist as needed. Remote Desktop allows a user to access a computer and use it as if physically sitting at the terminal. Students will learn how to: Enable Remote Assistance and Remote Desktop. Allow specific users to connect using Remote Desktop. Open firewall ports for remote services. Vista Objectives 403. Configure Remote Access. Lecture Focus Questions: What are the different methods of sending an invitation with Remote Assistance? Under what conditions can a helper initiate a Remote Assistance session? How does a user retain control of a Remote Assistance session? What port must be opened to allow Remote Desktop to run through the firewall? What is printer redirection in Remote Desktop? Video/Demo 4.5.1 Remote Access Time 1:20 Lab/Activity Configure Remote Settings Number of Exam Questions 5 questions Total Time About 15 minutes ©2007 TestOut Corporation (Rev 07/07) Configuring Windows Vista (70-620) Ver. 2.0 34 Section 5.1: Media Applications Summary In this section students will learn about two applications included in Windows Vista that provide the ability to play media content on the computer. Media Player is available in all Vista versions and is the default application for playing media files on the computer. Media Center, available only in Vista Home Premium or Ultimate editions, provides access to TV, movies, music, photos, and online media with a remote control. Students will learn how to: Synchronize media files with a portable device. Manage Media Player library files by configuring media sharing and monitor folders. Configure Media Player security and privacy settings. Use Media Center to play, record, and manage media files. Vista Objectives 501. Configure and troubleshoot media applications. Lecture Focus Questions: What are the differences between Media Player and Media Center? In which editions of Vista is Media Center available? What components does a PC need to record and play live TV? How many extenders can you connect to a PC? What are the recommendations for configuring a wireless network for use with Media Center and extenders? Video/Demo Time 5.1.1 Media Center 3:33 5.1.2 Using Media Player 4:22 5.1.3 Using Media Center 8:01 Total ©2007 TestOut Corporation (Rev 07/07) Configuring Windows Vista (70-620) Ver. 2.0 15:56 35 Number of Exam Questions 6 questions Total Time About 30 minutes ©2007 TestOut Corporation (Rev 07/07) Configuring Windows Vista (70-620) Ver. 2.0 36 Section 5.2: Windows Mail Summary This section examines Windows Mail, a simple e-mail client included with each edition of Vista. Students will learn how to configure e-mail accounts to receive and send emails. They will also learn how to set up security on the account to control junk and phishing emails. Students will learn how to: Configure e-mail accounts. Configure a Web-based e-mail service to allow mail access from Windows Mail. Configure Safe Senders, Blocked Senders, and filtering options to control junk e-mail. Configure Phishing settings. Configure mail security settings. Vista Objectives 502. Configure Windows Mail. Lecture Focus Questions: What are features of Windows Mail help minimize junk e-mail? Why does Mail prevent pictures and other Internet content from automatically downloading to your computer? Which file extensions does Mail automatically block when attached to an e-mail? You want to set up Windows Mail to download messages from a web mail service. What information should you have before you begin setup? Video/Demo Time 5.2.1 Mail 1:32 5.2.2 Using Mail 9:51 Total ©2007 TestOut Corporation (Rev 07/07) Configuring Windows Vista (70-620) Ver. 2.0 11:23 37 Lab/Activity Configure Junk E-mail Settings Restrict Received Mail Troubleshoot Junk E-mail Number of Exam Questions 5 questions Total Time About 35 minutes ©2007 TestOut Corporation (Rev 07/07) Configuring Windows Vista (70-620) Ver. 2.0 38 Section 5.3: Meeting Space Summary This section provides a basic overview of the online collaboration and meeting tool, Windows Meeting Space. Students will learn how to: Configure the People Near Me list. Use Meeting Space to start a meeting, invite people to attend, or join an existing meeting. Share your desktop and a program in Meeting Space. Vista Objectives 503: Configure Windows Meeting Space. Lecture Focus Questions: Which editions of Vista support creating a meeting with Meeting Space? Which editions support joining a meeting? How does Meeting Space use People Near Me? What are the limitations on using Meeting Space (i.e. number of attendees, number of active meetings at a time)? When sharing your desktop with meeting attendees, how can you restrict the things that others can see? You have been invited to join a meeting in Meeting Space but cannot see the meeting. What can you do to fix the problem? Video/Demo 5.3.1 Configuring Meeting Space Time 8:18 Number of Exam Questions 5 questions Total Time About 20 minutes ©2007 TestOut Corporation (Rev 07/07) Configuring Windows Vista (70-620) Ver. 2.0 39 Section 5.4: Windows Calendar Summary This section discusses Windows Calendar which is used to remind users of important dates and appointments. Students will learn how to: Create calendar entries. Create calendars and calendar groups. Import and export calendars. Publish your calendar on the Internet and subscribe to another person's published calendar. Vista Objectives 504: Configure Windows Meeting Calendar. Lecture Focus Questions: What are two ways you can make your calendar available for others to see? How can you make sure that a published calendar is automatically updated when you make changes on your computer? Video/Demo 5.4.1 Configuring Calendar Time 8:21 Number of Exam Questions 5 questions Total Time About 15 minutes ©2007 TestOut Corporation (Rev 07/07) Configuring Windows Vista (70-620) Ver. 2.0 40 Section 5.5: Windows Fax and Scan Summary This section provides an overview of Windows Fax and Scan used as a tool to send and receive faxes and scan documents. Common problems and solutions for working with Windows Fax and Scan are presented. Students will learn how to: Create and configure fax accounts. Configure fax send and receive properties. Configure fax permissions. Vista Objectives 505: Configure Windows Fax and Scan. Lecture Focus Questions: In which editions of Vista is Fax and Scan available? What is the difference between a local fax modem and a fax server? What hardware components are needed to send a fax using a local fax machine? How do you fax a paper document using only a local fax modem? What should you check if you are unable to receive a fax after configuring the fax account? Video/Demo 5.5.1 Using Fax and Scan Time 7:00 Lab/Activity Create a Fax Account Configure Fax Settings Number of Exam Questions 5 questions Total Time About 25 minutes ©2007 TestOut Corporation (Rev 07/07) Configuring Windows Vista (70-620) Ver. 2.0 41 Section 5.6: Windows Sidebar Summary This section examines using the Windows Sidebar to display information for quick and easy access such as time, weather, news, stock quotes, and notes. The programs that are displayed on the Sidebar are called gadgets. Students will learn how to: Add and remove gadgets from the Sidebar. Move gadgets to the desktop. Edit the Sidebar properties to configure startup options and the Sidebar location. Vista Objectives 506: Configure Windows Sidebar. Lecture Focus Questions: How do you add gadgets to your desktop? What is the difference between closing the Sidebar and exiting the Sidebar? How does each affect gadgets in the Sidebar and on the desktop? What happens when you add more gadgets to the Sidebar? How do you view gadgets that are hidden? How can you add more gadgets beyond those that come with Vista? Video/Demo 5.6.1 Configuring Sidebar Time 4:11 Lab/Activity Configure Sidebar Properties Number of Exam Questions 5 questions Total Time About 15 minutes ©2007 TestOut Corporation (Rev 07/07) Configuring Windows Vista (70-620) Ver. 2.0 42 Section 6.1: Performance Troubleshooting Summary This section discusses performance tools and built-in diagnostic tools. The Reliability and Performance Monitor tools can be used to troubleshoot the CPU, hard disk, network resources, and memory components. Event Viewer is used to view system and error messages generated by the operating system and other programs. The built-in diagnostic tools discussed include Task Manager, Windows Memory Diagnostic Tool, Windows Network Diagnostics Tool, Problem Reports and Solutions, Startup Repair Tool, and Windows Experience Index. Students will learn how to: Monitor system performance using Performance Monitor and Reliability Monitor. Track system statistics using Data Collector Sets (DCS). Use Event Viewer to find and view system events. Attach a task to an event. Vista Objectives 601: Troubleshoot performance issues. 602: Troubleshoot reliability issues by using built-in diagnostic tools. Lecture Focus Questions: Which performance monitoring tool would you use if you needed to save statistics over time? How do Data Collector Sets help troubleshoot performance problems? Which tool would you use to view running applications and processes on your system? Which tool helps you resolve problems in starting Vista? Video/Demo Time 6.1.1 Performance 3:03 6.1.2 Using Reliability and Performance Tools 9:47 6.1.4 Troubleshooting Tools 2:59 6.1.5 Using Troubleshooting Tools 5:59 Total ©2007 TestOut Corporation (Rev 07/07) Configuring Windows Vista (70-620) Ver. 2.0 21:48 43 Number of Exam Questions 7 questions Total Time About 35 minutes ©2007 TestOut Corporation (Rev 07/07) Configuring Windows Vista (70-620) Ver. 2.0 44 Section 6.2: Windows Update Summary In this section students will learn how Windows Update downloads and installs the latest software updates to ensure the computer files are the most up to date and secure. By default, the Automatic Update client automatically checks for updates, downloads them and installs them, but frequency, schedule, download, and installation options can be customized. Students will learn how to: Enable Windows Update and configure update properties. Hide unwanted updates or restore hidden updates. Vista Objectives 604: Configure Windows Update. Lecture Focus Questions: Why is it important to keep your computer up-to-date with the latest software updates? What is the difference between an Important update and a Recommended update? How do you install Optional updates? How do you remove an installed update? Video/Demo Time 6.2.1 Windows Update 1:27 6.2.2 Configuring Update 3:04 Total 4:31 Lab/Activity Configure Windows Update ©2007 TestOut Corporation (Rev 07/07) Configuring Windows Vista (70-620) Ver. 2.0 45 Number of Exam Questions 3 questions Total Time About 15 minutes ©2007 TestOut Corporation (Rev 07/07) Configuring Windows Vista (70-620) Ver. 2.0 46 Section 6.3: Data Protection Summary This section teaches the students about protecting data using Encrypting File System (EFS) and BitLocker Drive Encryption. EFS is a method of encrypting folders and files that will allow only the original owner and a Designated Recovery Agent (DRA) to decrypt the file using a public or private key. Additional users can be identified to access the file. BitLocker protects offline data access on lost or stolen laptops by encrypting all the files on the operating system partition and requiring a BitLocker key to access the contents of the encrypted volume. Students will learn how to: Encrypt a file using EFS. Add authorized users to a file encrypted with EFS. Vista Objectives 604. Configure Data Protection. Lecture Focus Questions: What is the purpose of the Data Recovery Agent? What is the difference between EFS and BitLocker? In what situations would BitLocker be more useful than EFS? What are the operating system and hardware requirements for using BitLocker using a hardware chip? Why do you need two partitions? Why is it important to save the BitLocker recovery key? How do you enter the BitLocker recovery key if you have to type it manually? Video/Demo 6.3.1 Encrypting File System (EFS) 6.3.2 Configuring EFS 6.3.4 BitLocker Total ©2007 TestOut Corporation (Rev 07/07) Configuring Windows Vista (70-620) Ver. 2.0 Time 1:54 10:25 2:16 14:35 47 Number of Exam Questions 2 questions Total Time About 20 minutes ©2007 TestOut Corporation (Rev 07/07) Configuring Windows Vista (70-620) Ver. 2.0 48 Section 6.4: USB ReadyBoost Summary This section discusses using USB ReadyBoost to increase system performance by using space on a flash device for fast cache access. ReadyBoost does not increase system memory, but instead provides a faster alternative to hard disk access. Vista uses the flash device for memory cache. Vista Objectives 601. Troubleshoot performance issues. Lecture Focus Questions: What is the difference between the ReadyBoost cache and the swap file on a hard disk? What are the flash memory requirements for ReadyBoost support? What type of flash devices are not supported by ReadyBoost? You have a system with 512 MB of system memory. How much flash memory should you have available when using ReadyBoost? How much effective ReadyBoost memory will this give you? Video/Demo 6.4.1 ReadyBoost Time 1:39 Number of Exam Questions 2 questions Total Time About 5 minutes ©2007 TestOut Corporation (Rev 07/07) Configuring Windows Vista (70-620) Ver. 2.0 49 Section 6.5: File Access Summary This section teaches students how to manage files across a network using file sharing. Two file sharing methods are discussed. The Public Folder Sharing method allows multiple users on the same computer and other network users access to files in the Public folder. The NTFS File Sharing method is used to share files not located in Public folders. The sharing permissions can be set for specific users or groups. Students will learn how to: Enable Public Folder Sharing. Share a folder using File and Folder Sharing and configure owners and roles. Vista Objectives 401. Configuring networking by using the Network and Sharing Center. 501. Configure and troubleshoot media applications. 604. Configure Data Protection. Lecture Focus Questions: What are the differences between share permissions and NTFS permissions? When share permissions and NTFS permissions are set on a folder, which set of permissions will apply to a user who accessed the folder? Consider both network and local access. How do share roles correlate to share permissions? Which share role can't you explicitly assign? What role is functionally equivalent to that role? What type of devices can read streamed media made available through Media Sharing on a Vista computer? Video/Demo 6.5.1 File Sharing 6.5.2 Managing Files Total ©2007 TestOut Corporation (Rev 07/07) Configuring Windows Vista (70-620) Ver. 2.0 Time 3:41 14:46 18:27 50 Lab/Activity Share a Folder Share a Folder 2 Number of Exam Questions 4 questions Total Time About 35 minutes ©2007 TestOut Corporation (Rev 07/07) Configuring Windows Vista (70-620) Ver. 2.0 51 Section 6.6: Backup and Restore Summary This section examines the backup and restore tools used to protect system and user files. Automatic File Backup can be configured to schedule regular backups of user files. Complete PC Backup backs up everything on the system. System Restore monitors the system and saves restore points (snapshots of the operating system files) at regular intervals and before a substantial change is made. Restore points do not protect user data files and cannot be used to restore deleted files. System Restore is used to roll the computer back to a previous system state. Previous Versions takes snapshots of files and folders to protect against accidental deletion or modification of user data files. Students will learn how to: Use Windows Automatic File Backup to back up and restore files. Make a Complete PC Backup. Create restore points and revert to a previous system state. Use Previous Versions to restore deleted and modified versions of a file. Vista Objectives 604. Configure Data Protection. Lecture Focus Questions: What are the limitations for backup destinations when using Automatic File Backup? Which system protection methods protect user data? You have accidentally deleted an important document from your computer. Which restore method would be the fastest to recover the lost file? What should you do if you find that there are no restore points saved on your computer? What happens to the original file when you restore a file using Previous Versions? What happens when you Copy a previous version? Video/Demo Time 6.6.1 Backup and Restore Center 1:18 6.6.2 Using Backup Tools 6:09 Total ©2007 TestOut Corporation (Rev 07/07) Configuring Windows Vista (70-620) Ver. 2.0 7:27 52 Lab/Activity Schedule an Automatic Backup Make a Complete PC Backup Create a Restore Point Number of Exam Questions 7 questions Total Time About 35 minutes ©2007 TestOut Corporation (Rev 07/07) Configuring Windows Vista (70-620) Ver. 2.0 53 Section 7.1: Mobile Devices Summary This section provides information about tools for configuring mobile devices. The Mobility Center can be used to configure settings for mobile devices. The Sync Center is used to keep files and other information in sync between a computer and mobile devices, network folders, and other programs. The Sync Center is used to set up a synchronization partnership to govern the synchronization behavior between devices. Students will learn how to: Use the Windows Mobility Center to change mobile computer settings. Set up a synchronization partnership with a mobile device. Connect to a network projector. Vista Objectives 701. Configure Mobile Display Settings. 702. Configure Mobile Devices. Lecture Focus Questions: What are the two connection methods for establishing a synchronization partnership with a mobile device? What is the difference between extending the desktop and duplicating the desktop? How do you configure a network projector with an IP address? What should you do if you can see a network projector but are unable to connect to it? Video/Demo Time 7.1.1 Mobile Devices 3:46 7.1.2 Using Mobile PC Tools 1:25 7.1.4 Configuring Mobile Display Settings 2:46 Total ©2007 TestOut Corporation (Rev 07/07) Configuring Windows Vista (70-620) Ver. 2.0 7:57 54 Number of Exam Questions 9 questions Total Time About 20 minutes ©2007 TestOut Corporation (Rev 07/07) Configuring Windows Vista (70-620) Ver. 2.0 55 Section 7.2: Tablet PC Summary This section provides a basic overview of working with Tablet PCs. Students will learn how to: Use the Input Panel to enter text on a Tablet PC. Configure handwriting recognition, flicks, and gestures. Calibrate the screen on a Tablet PC. Vista Objectives 703. Configure Tablet PC software. Lecture Focus Questions: What are the different ways that the Input Panel can accept text entry? What is the difference between a flick and a gesture? What is the difference between using a stylus and a touch screen (or enabling touch input)? How can you tell when screen calibration is necessary? Video/Demo Time 7.2.1 Tablet PC 4:25 7.2.2 Using a Tablet PC 9:48 Total 14:13 Number of Exam Questions 5 questions Total Time About 20 minutes ©2007 TestOut Corporation (Rev 07/07) Configuring Windows Vista (70-620) Ver. 2.0 56 Section 7.3: Power Plans Summary In this section students will learn how power plans are used to optimize the power consumption of mobile devices. Power Plan settings identify specific devices that can be controlled or actions to take to conserve power. Students will learn how to: Select a power plan. Create and edit power plan settings. Vista Objectives 704. Configure Power Options. Lecture Focus Questions: What is the difference between sleep and hibernation? How does the hybrid sleep power state work? Where is RAM data stored during hybrid sleep? Which power saving states are best if you want to conserve power but ensure that no data is ever lost? Video/Demo Time 7.3.1 Power Options 3:23 7.2.2 Configuring Power Options 3:21 Total 6:44 Lab/Activity Change the Power Plan Create a Custom Power Plan Number of Exam Questions 5 questions Total Time About 25 minutes ©2007 TestOut Corporation (Rev 07/07) Configuring Windows Vista (70-620) Ver. 2.0 57 Practice Exams Summary This section provides information to help prepare students to take the exam and to register for the exam. Students will also have the opportunity of testing their mastery of the concepts presented in this course to reaffirm that they are ready for the certification exam. For example, all questions that apply to Objective 100. Installation and Upgrade are grouped together and presented in practice exam 100. Installation and Upgrade, All Questions. Students will typically take about 30-90 minutes to complete each of the following practice exams. 100. Installation and Upgrade, All Questions (23 questions) 200. Post Installation, All Questions (18 questions) 300. Security Configuration, All Questions (24 questions) 400. Network Connectivity, All Questions (23 questions) 500. Applications, All Questions (31 questions) 600. Optimization, All Questions (26 questions) 700. Mobile Computing, All Questions (19 questions) The Certification Practice Exam consists of 40 questions that are randomly selected from the above practice exams. Each time the Certification Practice Exam is accessed different questions may be presented. The Certification Practice Exam has a time limit of 90 minutes -- just like the real certification exam. A passing score of 95% should verify that the student has mastered the concepts and is ready to take the real certification exam. ©2007 TestOut Corporation (Rev 07/07) Configuring Windows Vista (70-620) Ver. 2.0 58 Appendix A: Approximate Time for the Course The total time for the LabSim for Configuring Windows Vista Exam 70-620 course is approximately 18 hours and 9 minutes. The time is calculated by adding the approximate time for each section which is calculated using the following elements: Video/demo times Approximate time to read the text lesson (the length of each text lesson is taken into consideration) Simulations (5 minutes assigned per simulation) Questions (1 minute per question) Module Sections Time Minute HR:MM 1.0 Installation 1.1 Vista Features and Versions 1.2 Hardware Requirements 1.3 Installation 1.4 Upgrade 1.5 Migration 1.6 Device Drivers 1.7 Installation Troubleshooting 1.8 Domain Networking 20 15 30 20 10 30 15 5 145 2:25 25 30 25 5 85 1:25 5 30 70 35 35 175 2:55 2.0 Configuration 2.1 Windows Aero 2.2 Parental Controls 2.3 Internet Explorer 2.4 Accessibility 3.0 Security 3.1 Windows Security Center 3.2 User Account Control (UAC) 3.3 Internet Explorer Security 3.4 Windows Defender 3.5 Windows Firewall 4.0 Networking 4.1 Network and Sharing Center 4.2 Network Connections 4.3 Wireless Networking ©2007 TestOut Corporation (Rev 07/07) Configuring Windows Vista (70-620) Ver. 2.0 20 35 35 59 4.4 Network Troubleshooting 4.5 Remote Services 25 15 130 2:10 30 35 20 15 25 15 140 2:20 35 15 20 5 35 35 145 2:25 20 20 25 65 1:05 23 18 24 23 31 26 19 40 204 3:24 1089 18:09 5.0 Applications 5.1 Media Applications 5.2 Windows Mail 5.3 Meeting Space 5.4 Windows Calendar 5.5 Windows Fax and Scan 5.6 Windows Sidebar 6.0 Management and Optimization 6.1 Performance Troubleshooting 6.2 Windows Update 6.3 Data Protection 6.4 USB ReadyBoost 6.5 File Access 6.6 Backup and Restore 7.0 Mobile Computing 7.1 Mobile Devices 7.2 Tablet PC 7.3 Power Plans Practice Exams 100: Installation and Upgrade (23 questions) 200: Post Installation (18 questions) 300: Security Configuration (24 questions) 400: Network Connectivity (23 questions) 500: Applications (31 questions) 600: Optimization (26 questions) 700: Mobile Computing (19 questions) Certification Practice Exam (40 questions) Total Time ©2007 TestOut Corporation (Rev 07/07) Configuring Windows Vista (70-620) Ver. 2.0 60