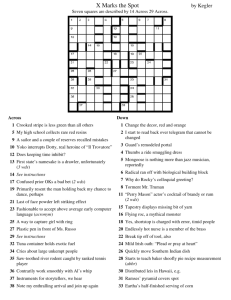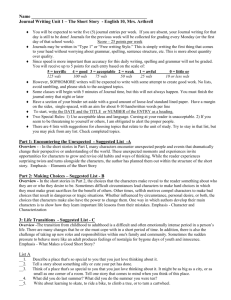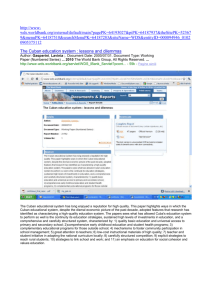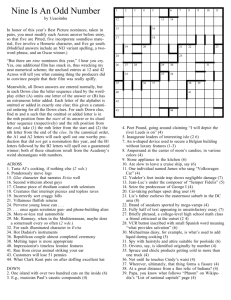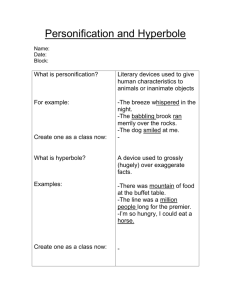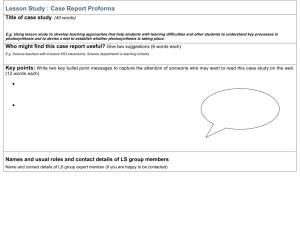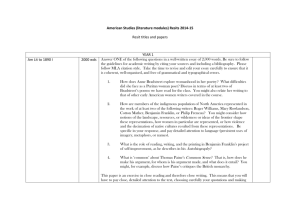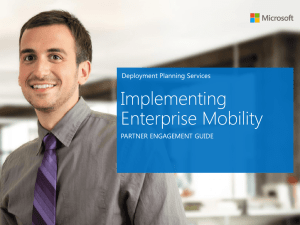Deploying Windows 7 using WDS
advertisement

Step-by-Step Guide for Deploying Windows 7 Using WDS to be used as an internal resource only Why Using WDS? Deploying operating systems using technologies like Microsoft Deployment Toolkit 2010 or even System Center Configuration Manager are far more scalable that we can offer using WDS. But there’s always the cost/benefit analysis we should take before deciding to use always the most scalable and dynamic technology available. Having a robust platform for deployment requires, as always, bigger costs for maintain it; and if there’s no trade off which we can see it in the short term, why bother? Example: We are using one operating system image as a baseline for our branch office with around 15 users; and we usually have to deploy one operating system to users per month. Should we need to allocate considerate hardware and efforts to maintain MDT or SCCM? Probably those technologies will be far more expensive than just using a simple one or even manual deployments. Windows Deployment Services is a simple and straight forward technology to achieve fast and unattended deployments. Just loading a WIM file and the operating system is available over the network. So, let’s take a look about a simple step-by-step process to achieve unattended deployments of Windows 7 using WDS. Media links Prerequisites for WDS Active Directory and DNS server in place. The computer running WDS must be a member of an Active Directory. An active DHCP server on the network An NTFS partition on the server with the WDS role to store your OS images. Windows Automated Installation Kit (WAIK). This is an optional component that we can use to create unattended files. 1 3/7/2016 DEPLOYING_WINDOWS_7_USING_WDS_MASTER_DOCUMENT.doc Computer Systems Engineer Step-by-Step Guide for Deploying Windows 7 Using WDS to be used as an internal resource only 1. Installing the WDS role on Windows Server 2008 1.1 Installing WDS in Windows Server 2008 is quite simple, just add it as a Server Role from Server Manager. 2 3/7/2016 DEPLOYING_WINDOWS_7_USING_WDS_MASTER_DOCUMENT.doc Computer Systems Engineer Step-by-Step Guide for Deploying Windows 7 Using WDS to be used as an internal resource only Besides the core components in WDS, Windows Server 2008 has the multicasting feature for the deployment. Transport Server option gives us that functionality. 1.2 Click on next and then Install. 2. Configure WDS for first use WDS also has a simple procedure to configure the server, just running a wizard and you’ll be good to go. 3 3/7/2016 DEPLOYING_WINDOWS_7_USING_WDS_MASTER_DOCUMENT.doc Computer Systems Engineer Step-by-Step Guide for Deploying Windows 7 Using WDS to be used as an internal resource only 2.1 In Administrative tasks open the WDS up in mmc, expand “Servers” then right click on the root name, and “configure server”. 4 3/7/2016 DEPLOYING_WINDOWS_7_USING_WDS_MASTER_DOCUMENT.doc Computer Systems Engineer Step-by-Step Guide for Deploying Windows 7 Using WDS to be used as an internal resource only 2.2 We’ll need to create a path for the storing of our images. E:\RemoteInstall. 2.3 PXE answer policy, every time a machine boots from the network you can decide if they are going to receive an automatic answer or wait for an administrator decision. 2.4 Uncheck “add images now” select next. 5 3/7/2016 DEPLOYING_WINDOWS_7_USING_WDS_MASTER_DOCUMENT.doc Computer Systems Engineer Step-by-Step Guide for Deploying Windows 7 Using WDS to be used as an internal resource only If we have the DHCP server on the same operating system running WDS, we’ll also need to access the WDS server properties and select on the DHCP tab both options: “Do not listen on port 67” and “Configure DHCP option 60 to ‘PXEClient’. In our case the DHCP role is placed on a different server and those options are not checked. 6 3/7/2016 DEPLOYING_WINDOWS_7_USING_WDS_MASTER_DOCUMENT.doc Computer Systems Engineer Step-by-Step Guide for Deploying Windows 7 Using WDS to be used as an internal resource only 3. Adding Boot and Default Windows 7 Images Every environment we are trying to deploy will always need boot images; fortunately we just have to select the boot images included on Windows 7 DVD. 3.1 Right click on “boot images” and select add boot image 7 3/7/2016 DEPLOYING_WINDOWS_7_USING_WDS_MASTER_DOCUMENT.doc Computer Systems Engineer Step-by-Step Guide for Deploying Windows 7 Using WDS to be used as an internal resource only 3.2 Using a Windows 7 DVD, we can easily find the boot.wim file in “sources” folder. . 3.3 Now we can leave the image name to its default or we can change it. 3.4 Confirm settings then continue. For adding the Windows 7 operating system image is the same procedure to run, but using the “Install Images” folder in WDS console. 3.5 Adding the default Install Image Right click on Install Images in the WDS console and select Add Image. 8 3/7/2016 DEPLOYING_WINDOWS_7_USING_WDS_MASTER_DOCUMENT.doc Computer Systems Engineer Step-by-Step Guide for Deploying Windows 7 Using WDS to be used as an internal resource only 3.6 Creating a new image group. . 3.7 Browse again in “sources” folder and select install.wim. . 9 3/7/2016 DEPLOYING_WINDOWS_7_USING_WDS_MASTER_DOCUMENT.doc Computer Systems Engineer Step-by-Step Guide for Deploying Windows 7 Using WDS to be used as an internal resource only 3.8 Now we are given a choice of all the available versions of the installation media; install.wim contains all the versions available of Windows 7. . We can select just one version to avoid allocating unnecessary space in the hard drive. Once completed we’ll have available a boot image, plus a default and clean image of Windows 7 to be installed over the network. 4. Capture Boot Image There’s an important note regarding boot images; to capture a Windows 7 operating system that you’ve already deployed, you’ll need to create a new media set of this boot.wim file. 4.1 Add a new boot image, the same procedure shown above. Open up the WDS console and right click on “boot images” and select “add boot image”. 4.2 Change the name, and description to identify which image is for booting and for capturing; click on “Finish”. Once the wizard complete, we’ll see the image added to “Boot images”. 10 3/7/2016 DEPLOYING_WINDOWS_7_USING_WDS_MASTER_DOCUMENT.doc Computer Systems Engineer Step-by-Step Guide for Deploying Windows 7 Using WDS to be used as an internal resource only 4.3 Now select the image name right click, then select “Create Capture Boot Image”. 5. Install, configure, and Sysprep the reference machine To deploy a customized image of Windows 7 using WDS we must capture it first from an already deployed image. An operating system by default is not ready to be captured, before doing that we must prepare the image. Sysprep is the tool in charge of removing all the particular components in an installation (computer name, SID, OS product key, etc) and makes this image suitable for capturing. 11 3/7/2016 DEPLOYING_WINDOWS_7_USING_WDS_MASTER_DOCUMENT.doc Computer Systems Engineer Step-by-Step Guide for Deploying Windows 7 Using WDS to be used as an internal resource only 5.1 We can find sysprep tool in “C:\Windows\system32\sysprep”. Running sysprep.exe will pop a simple GUI, where we can select the options OOBE, Generalize and Reboot after completion. We can also use the command line: “sysprep /oobe /generalize /reboot”. Once selected, we’ll see a process running that is going to take a few seconds and the following reboot. 6. Capturing the reference machine 6.1 After sysprep has rebooted our reference machine, boot from PXE network boot, using F12. The computer will require for an IP address to the DHCP Server which will redirect it to a Boot Server available on the network, in this case WDS. After finding it, it will require a second F12 selection. It is important to note that if we missed this sequence, we should reboot the machine as soon as possible. If Windows operating system starts, the sysprep clean up performed earlier will be lost and you won’t be available to capture the image. 12 3/7/2016 DEPLOYING_WINDOWS_7_USING_WDS_MASTER_DOCUMENT.doc Computer Systems Engineer Step-by-Step Guide for Deploying Windows 7 Using WDS to be used as an internal resource only 6.2 Select “Capture (x64)” and press enter 13 3/7/2016 DEPLOYING_WINDOWS_7_USING_WDS_MASTER_DOCUMENT.doc Computer Systems Engineer Step-by-Step Guide for Deploying Windows 7 Using WDS to be used as an internal resource only 6.3 After this we’ll see the WDS wizard, select next. 6.4 Now select the volume to capture, C:\, and create the image name file. If we don’t see any volume available to capture, is because the sysprep process did not completed normally and we must run it again. 14 3/7/2016 DEPLOYING_WINDOWS_7_USING_WDS_MASTER_DOCUMENT.doc Computer Systems Engineer Step-by-Step Guide for Deploying Windows 7 Using WDS to be used as an internal resource only 6.5 Now we will see the screen asking you where to store the WIM file. Select “upload Image to WDS server”, providing the IP address or FQDN. It will also require domain credentials to access the server. 6.6 Select the Image Group you’ve created to store the image. If you don’t have any group created in WDS, you’ll receive the error of no group available. Now the WDS will create your custom reference image of your client machine. The process usually takes a while, depending on the operating system characteristics you are capturing. 15 3/7/2016 DEPLOYING_WINDOWS_7_USING_WDS_MASTER_DOCUMENT.doc Computer Systems Engineer Step-by-Step Guide for Deploying Windows 7 Using WDS to be used as an internal resource only After reviewing the previous steps about installing and configuring Windows Deployment Services, I’ve also reviewed the process of capturing a customized Windows 7 image and upload it to WDS. To image is already available and we can use it to deploy on workstations from a PXE boot; but to achieve the full unattended process we have to create the unattended files, basically the files where the installation process can request answers about the installation process (product key, user name and password, computer name, etc). To create these answer files, two of them, we are going to use a tool included in WAIK 2.0: Windows System Image Manager. 1. Preparing WISM for Unattended Deployment The use of Windows System Image Manager (WISM) is based on loading an operating system image, the application will review the answers involved on the deployment and we can set the answers as we need it. 1.1 Open WSIM console, which you can find on WAIK program menu. 1.2 Right click on select a distribution share, create new distribution share. This will be the working folder. 16 3/7/2016 DEPLOYING_WINDOWS_7_USING_WDS_MASTER_DOCUMENT.doc Computer Systems Engineer Step-by-Step Guide for Deploying Windows 7 Using WDS to be used as an internal resource only 1.3 For WISM to work properly with the image, we’ll need to export it from WDS to the distribution share. To export the image, we can access the WDS console, explore the “Install Images” section, right click on the image and select “Export”. 1.4 Now getting back to the WSIM console. Right click on “Windows Image”, and select a “windows image”, then browse to “Dis share ref_001” and select the image we exported earlier from the WDS console. 17 3/7/2016 DEPLOYING_WINDOWS_7_USING_WDS_MASTER_DOCUMENT.doc Computer Systems Engineer Step-by-Step Guide for Deploying Windows 7 Using WDS to be used as an internal resource only 1.5 Now WSIM will need to create a catalog file, so select yes at the next window. 1.6 Now it will begin the catalog process, this will take more than a few minutes depending on how big the WIM is. Now you will see in the windows image panel components, and packages, in my case. In the packages part you can choose to run certain updates, language packs, hotfixes, and versions during the installation process of the OS. We are going to focus only on unattended part of the WDS deploy. 18 3/7/2016 DEPLOYING_WINDOWS_7_USING_WDS_MASTER_DOCUMENT.doc Computer Systems Engineer Step-by-Step Guide for Deploying Windows 7 Using WDS to be used as an internal resource only 2. Creating the WDSClientUnattend.xml Here’s an example file of WDSClientUnattend.xml. Now that we have our reference image loaded into WSIM, I am going to show you how to create the unattended file for the first booting process. I will refer to this file as WDSClientUnattend.xml. We will need to create two .xml files for total automation. There are a few components we need to add for the unattended pre install environment. Here are the things we are going to add. 1. 2. 3. 4. 5. Regional – Language settings during setup Domain credentials Create partition Modify partition Then validating the answer file. Setting the regional-language 2.1 In the WSIM console look for the “Windows Image” pane, the expand components. Since I am doing this on a 64 bit, will show that first. Browse to the “windows-international-core-winpe” node. Right click on this and select “Add Setting to Pass 1 windowsPE”. 2.2 Now we’ll see this added to your answer file. Also look in the properties pane right next to the answer file, and notice this is where we’ll make any changes to the settings of each component you add. For this component we’ll add “en-us” to everything except “layeredDriver”. 19 3/7/2016 DEPLOYING_WINDOWS_7_USING_WDS_MASTER_DOCUMENT.doc Computer Systems Engineer Step-by-Step Guide for Deploying Windows 7 Using WDS to be used as an internal resource only The “layeredDriver” is optional, and only used for Japanese and Korean keyboards. 2.3 Now we need to expand “windows-international-core-pe”, select “SetupUILanguage”, then in the properties pane add “en-us” to the “UILanguage”. Domain Credentials 2.4 Browse to “windows-setup\WindowsDeploymentServices” in the components, then right click on “login”, and add this to 1 pass windowsPE. Now expand login in the answer file pane, and select “credentials”. Now put in your domain credentials for the network install. Create Partition 2.5 Browse to “windows-setup\WindowsDeploymentServices” then right click on “ImageSelection” and add to 1 pass windowsPE. Now select install to in the answer file pane, then in properties set “DiskID” to “1”, and “PartitionID” to “1” also. 20 3/7/2016 DEPLOYING_WINDOWS_7_USING_WDS_MASTER_DOCUMENT.doc Computer Systems Engineer Step-by-Step Guide for Deploying Windows 7 Using WDS to be used as an internal resource only Modify Partition 2.6 On the modify partition properties set “active” to “true”, “format” to “NTFS”, “label” to “WINDOWS”, “letter” to “C”, “Order” to “1”, and “PartitionID” to “1”. Image Selection 2.7 Add “Microsoft-Windows-Setup\WindowsDeploymentServices\ImageSelection” to your answer file. In the properties of “installImage” add the file name of the image I’ve captured, image group where we stored it in WDS, and image name the way you have it setup in the WDS console. 2.8 Next select “InstallTo”, and set “DiskID” to “0”, and “PartitionID” to “1”. This will install the image to disk 0, on partition 1. Validate the answer file 2.9 To validate the answer file we can access to Tools, and selecting “Validate Answer File”. In our case should not complete without any errors. If it does, you’ll see in the error description what went wrong. 21 3/7/2016 DEPLOYING_WINDOWS_7_USING_WDS_MASTER_DOCUMENT.doc Computer Systems Engineer Step-by-Step Guide for Deploying Windows 7 Using WDS to be used as an internal resource only 2.10 Save the file as “WDSClientUnattend.xml” in the “E:\RemoteInstall\WdsClientUnattend” folder created by WDS. NOTE: The unattended file WDSClientUnattend must be associated to the WDS Server and not to any particular image. If you are inserting a value in the Image you’ll be deploying, that means every time you are using the PXE boot and contacting the WDS Server, the image selection will be always the same. So, if we want to choose the image when the installation process starts, we must remove “Microsoft-WindowsSetup\WindowsDeploymentServices\ImageSelection” section from our answer file. 3. Adding the WDSClientUnattend.xml to the WDS server 3.1 Open up the WDS console, and right click on your server and select “Properties”. 3.2 Click on the client tab, and check “Enable unattended installation” then browse for the “WDSClientUnattend.xml” we created in the previous step. Selecting the appropriate architecture. This will automate the booting process in the deployment process. Now we need to automate the OOBE which is the actual installation of the WIM. 22 3/7/2016 DEPLOYING_WINDOWS_7_USING_WDS_MASTER_DOCUMENT.doc Computer Systems Engineer Step-by-Step Guide for Deploying Windows 7 Using WDS to be used as an internal resource only 4. Creating the OOBEunattend xml for Installation/OOBE settings Here’s an example file of OOBEUnattend.xml. This is the second part which will unattended the actual installation of our reference image, the OOBE part. This file I will be calling OOBEUnattend.xml. I will show you how to: Set the computer name and time zone Skip the EULA, and setup network location Create a login, and set a password Computer name and time zone 4.1 Open WISM console, then go to file, and open a new answer file. Browse to the Components section and right click on “Microsoft-Windows-Shell-Setup” and select “Add Setting to Pass 4 specialize” 4.2 Here we want to configure the time zone, computer name (add an asterisk * for random name), and any other settings we want to setup in the properties pane. 4.3 Now right click on “Microsoft-Windows-International-Core” and select “Add Setting to Pass 7 oobeSystem” 23 3/7/2016 DEPLOYING_WINDOWS_7_USING_WDS_MASTER_DOCUMENT.doc Computer Systems Engineer Step-by-Step Guide for Deploying Windows 7 Using WDS to be used as an internal resource only 4.4 Now set everything to “en-us” except for “UIlanguageFallback”. Leave that blank. Setup Network location, and EULA skip 4.5 Find “Microsoft-Windows-Shell-Setup” in the components, and add “OOBE” to “Add Setting to Pass 7 oobeSystem”. Fill in the settings that you want in the properties. Login and password 4.6 Browse to, and expand “Microsoft-Windows-Shell-Setup”, expand “UserAccounts”, “LocalAccounts”, “LocalAccounts” again, then add “password” to “Add Setting to Pass 7 oobeSystem”. 24 3/7/2016 DEPLOYING_WINDOWS_7_USING_WDS_MASTER_DOCUMENT.doc Computer Systems Engineer Step-by-Step Guide for Deploying Windows 7 Using WDS to be used as an internal resource only 4.7 Click on “LocalAccount” in the answer file, and add the information in its properties. 4.8 Then do the same for the password. Also feel free to play around with the shell setup in the specialize part of the file for a more personal install. Validate and add to reference deploy image 4.9 Validate the answer file as mentioned before. And save the file to the folder I’ve created for unattended images “E:\RemoteInstall\WdsClientUnattend”. 5. Associating OOBEUnattend.xml to the Install Image 5.1 Open the WDS console and expand “install images”, click on “captures” then right click on the image name “Ref_001”, and select properties. 25 3/7/2016 DEPLOYING_WINDOWS_7_USING_WDS_MASTER_DOCUMENT.doc Computer Systems Engineer Step-by-Step Guide for Deploying Windows 7 Using WDS to be used as an internal resource only 5.2 At the bottom of the properties window we’ll see “Allow image to install in unattended mode” check that. Now browse for the file created in the step above in “E:\RemoteInstall\WdsClientUnattend”. Apply and select ok. 6. Deploying an unattended custom image with WDS We have everything in place now for a complete unattended deployment of Windows 7. 26 3/7/2016 DEPLOYING_WINDOWS_7_USING_WDS_MASTER_DOCUMENT.doc Computer Systems Engineer Step-by-Step Guide for Deploying Windows 7 Using WDS to be used as an internal resource only 6.1 Boot up the computer with F12 for a network boot. 6.2 The computer will find your WDS server and ask you to hit F12, do so quickly or you may miss it. Now select the boot image, “Windows 7 (x64)” in my case. 27 3/7/2016 DEPLOYING_WINDOWS_7_USING_WDS_MASTER_DOCUMENT.doc Computer Systems Engineer Step-by-Step Guide for Deploying Windows 7 Using WDS to be used as an internal resource only Windows will load files after booting Since the deployment will not require any user intervention, the next window appearing should be this one. 28 3/7/2016 DEPLOYING_WINDOWS_7_USING_WDS_MASTER_DOCUMENT.doc Computer Systems Engineer