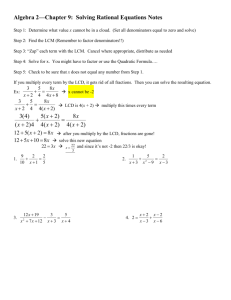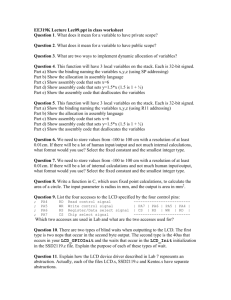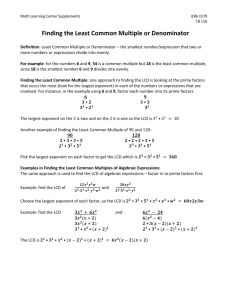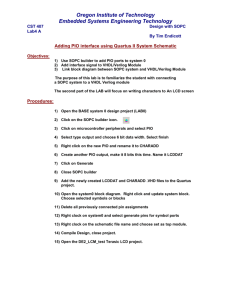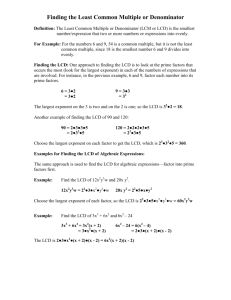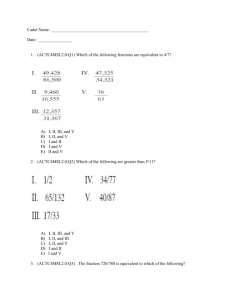Digital Systems Lab Sheet: 7-Segment Decoder Design
advertisement

FACULTY OF ENGINEERING LAB SHEET DIGITAL SYSTEMS EEN3156 TRIMESTER 2 (2010/2011) DS1: Digital System Design Laboratory 1 DS2: Digital System Design Laboratory 2 *Note: On-the-spot evaluation may be carried out during or at the end of the experiment. Students are advised to read through this lab sheet before doing experiment. Your performance, teamwork effort, and learning attitude will count towards the marks. EEN3156: Digital Systems EEN3156: Digital Systems Digital System Design Laboratory 1. Objective 1. To sharpen students’ design skills, which after completing the two lab phases, students will be able to design some digital system blocks based on given specifications. 2. To expose students to the EDA (Electronic Design Automation) tool in designing digital system. During the course of the design labs, students will be going through digital systems design flow, from design entry, verification, until implementation on FPGA development kit. 2. Introduction In DS1, students are asked to design and simulate some digital circuits using VHDL language. In DS2, students are asked to design, simulate, and implement some designs on FPGA development kit. Not all the detailed procedures on how to design the system and use the EDA tool are given in the lab sheet. Students will have to explore themselves in certain extends in the process. This will also sharpen students’ design skills and self-learning capability, as engineers are not procedure-followers. 3. Introduction to Quartus II The Altera Quartus II CAD software makes it easy to implement a desired logic circuit by using a programmable logic device, such as a field-programmable gate array (FPGA) chip. A typical FPGA CAD flow is illustrated in Figure 1. It involves the following basic steps: Design Entry – the desired circuit is specified either by using a hardware description language, such as Verilog or VHDL, or by means of a schematic diagram Synthesis – the CAD Synthesis tool synthesizes the circuit into a netlist that gives the logic elements (LEs) needed to realize the circuit and the connections between the LEs Functional Simulation – the synthesized circuit is tested to verify its functional correctness; the simulation does not take into account any timing issues Fitting – the CAD Fitter tool determines the placement of the LEs defined in the netlist into the LEs in an actual FPGA chip; it also chooses routing wires in the chip to make the required connections between specific LEs Timing Analysis – propagation delays along the various paths in the fitted circuit are analyzed to provide an indication of the expected performance of the circuit Timing Simulation – the fitted circuit is tested to verify both its functional correctness and timing Programming and Configuration – the designed circuit is implemented in a physical FPGA chip by programming the configuration switches that configure the LEs and establish the required wiring connections 1 EEN3156: Digital Systems Figure 1. Typical CAD flow 3.1 Getting Started Each logic circuit, or subcircuit, being designed with Quartus II software is called a project. The software works on one project at a time and keeps all information for that project in a single directory (folder) in the file system. To begin a new logic circuit design, the first step is to create a directory to hold its files. Create a new folder and name it, say as mylab1. 3.2 Starting a New Project Start the Quartus II software. To start working on a new design we first have to define a new design project. Select File > New Project Wizard to reach a window that indicates a new project wizard. 2 EEN3156: Digital Systems Set the working directory at the folder you just created. The project must have a name, which is usually the same as the top-level design entity that will be included in the project. For example, write apex20k as the name for both the project and the top-level entity. Click Next twice until you reach a window as shown in Figure 2. Here, we can specify the type of device in which the designed circuit will be implemented. Choose APEXTM as the target device family. From the list of available devices, choose the device called EP20K200EFC484-2X. We will use default settings for the remaining of the wizard, press Finish to create the new project. Figure 2. Choose the device family and a specific device. 3.3 Editing VHDL File To start creating a VHDL design, select File > New from menu and choose VHDL File, and click OK. This opens the Text Editor window. The first step is to specify a name for the file that will be created. Select File > Save As to open the pop-up box. Make sure the box labeled Save as type chooses VHDL File. In the box labeled File name, type apex20k. Make sure the checkbox Add file to current project is ticked. Click Save. Most of the commands available in the Text Editor are self-explanatory. The text editor has syntax highlight and auto text indent features. 3 EEN3156: Digital Systems 3.3.1 Using VHDL Templates The syntax of VHDL code is sometimes difficult for a designer to remember. To help with this issue, the Text Editor provides a collection of VHDL templates. The templates provide examples of various types of VHDL statements, such as an entity declaration, a process statement, and assignment statements. It is worthwhile to browse through the templates by selecting Edit > Insert Template > VHDL to become familiar with this resource. 4 EEN3156: Digital Systems 4. Digital System Design Lab 1 4.1 Equipment Required PC installed with Altera Quartus II software. 4.2 Seven Segment Display Decoder Given a 4-bit unsigned binary value, decode it into 7-segment display codes. Given that the 7 segments are organized in “gfedcba” bit order, where the segment orientation is shown in Figure 3. a f g b e c d Figure 3: 7-segment orientation Also, the segments are driven by active-low signals: ‘0’ = LED on ‘1’ = LED off The 7-segment decode table is given in Table 1. The task is to write the VHDL code that inputs a 4-bit unsigned binary value and outputs a 7-bit decoded value according to the table. Table 1: 7-Segment Decoder Table Digit 0 1 2 3 4 5 6 7 gfedcba 1000000 1111001 0100100 0110000 0011001 0010010 0000010 1111000 Digit 8 9 A b c d E F gfedcba 0000000 0010000 0001000 0000011 1000110 0100001 0000110 0001110 5 EEN3156: Digital Systems library IEEE; use IEEE.std_logic_1164.all; use IEEE.std_logic_arith.all; entity apex20k is port ( Digit : in unsigned(3 downto 0); LED7SEG : out unsigned(6 downto 0) ); end apex20k; architecture apex20k_arch of apex20k is begin -- 7 segment display decoder Libraries and packages used are stated here. Entity body declares in/out signals of a design. Architecture body defines the function of a design. This is a comment after two dashes. You need to write the decoder’s code here. end apex20k_arch; Refer to the VHDL code above, copy the code to the opened VHDL file. You will need to add the code to implement the 7-segment decoder. Use one of the following methods by referring to the VHDL templates in Quartus II: Selected Signal Assignment Statement Conditional Signal Assignment 4.2.1 Compilation After writing your code, you may compile your code by selecting Processing > Start Compilation, or by clicking the toolbar icon . As the compilation moves through various stages, its progress is reported in the Status window on the left side. This window displays the compilation progress as a project is being compiled. In the Messages window at the bottom, various messages are displayed. In case of errors, there will be appropriate messages given. When the compilation is finished, a compilation report is produced. A window showing this report, is also displayed automatically. The window can be closed, and reopened at any time either by selecting Processing > Compilation Report or by clicking on the icon . 4.2.2 Errors Quartus II software displays messages produced during compilation in the Messages window. If your VHDL design file contains errors, the compilation will be unsuccessful. In this case a message corresponding to each error found will be displayed in the Messages window. Double-clicking on an error message will highlight the offending statement in the VHDL code in the Text Editor window. Similarly, the Compiler may display some warning messages. Their details can be explored in the same way as in the case of error messages. The 6 EEN3156: Digital Systems user can obtain more information about a specific error or warning message by selecting the message and pressing the F1 function key. 4.2.3 Using the RTL Viewer Quartus II software includes a tool that can display a schematic diagram of the designed circuit. The display is at the Register Transfer Level of detail, and the tool is called the RTL Viewer. Click Tools > RTL Viewer, to reach the viewer. The RTL viewer can also be opened from the Project Navigator window. Right click on the apex20k in the Hierarchy view and choose Locate > Locate in RTL Viewer from the pop-up menu that appears. This causes Quartus II software to display the RTL view of the circuit. The RTL viewer is a useful tool. It can be used effectively to facilitate the development of VHDL code for a circuit that is being designed. It provides a pictorial feedback to the designer, which gives an indication of the structure of the circuit that the code will produce. Viewing the pictures makes it easy to spot missing elements, wrong connections, and other typical errors that one makes early in the design process. 4.2.4 Simulation Simulation allows you to test a design thoroughly to ensure that it responds correctly in every possible situation before you program or configure a device. Before running a simulation, you must specify input vectors as the stimuli for the Quartus II Simulator. You can create Vector Waveform Files (.vwf) as stimuli for simulation. VWFs describe the simulation input vectors and simulation outputs as graphical waveforms. To create a VWF, follow these steps: 1. Choose File > New. 2. To select VWF as the file type, click the Other Files tab and select Vector Waveform File. 3. Click OK. The Waveform Editor opens, displaying an empty waveform file. 4. To change the end time for the simulation, select Edit > End Time and specify the end time say as 2000ns. 5. To change the grid size of the display, select Edit > Grid Size and specify the grid size say as 100ns. You can complete the VWF by entering the input node waveforms and the desired output node waveforms. To add the input and output nodes, follow these steps: 1. To find the node names you want to add to the file, right click at the left portion of the window, select Insert Node or Bus from the pop-up menu. 2. Insert Node or Bus dialog box appears, click on Node Finder button. 3. Node Finder dialog box appears, to find the nodes you want to add to the VWF, set the Filter as Pins: all and click List. 4. In the Nodes Found list, select the signals desired, for example, Digit and LED7SEG, and click “>” button. Selected nodes will appear at the right portion of the dialog. 5. Click OK to exit from the dialogs. Now you should see the selected nodes appearing at the waveform window. 7 EEN3156: Digital Systems You create the input vectors for simulation by specifying the logic levels of the node waveforms. To edit the input node waveform, first highlight the signal or portion of signal by dragging the mouse on the waveform window, then use one of the various toolbar buttons available to edit the waveform. You should explore yourself on various ways of creating input waveforms using the toolbar. An example is shown in Figure 4. Make sure you save the VWF file after creating the input vectors. Figure 4: Input vector waveform You can then run the simulation by clicking on Start Simulation toolbar . The Simulator immediately begins to simulate the design using the vector source file. The simulation result is shown, where you can inspect the output waveforms whether they are correct. To see the entire waveform, choose View > Fit in Window. You can also use the Zoom tool or Full Screen toolbars to inspect the waveforms in a clearer and larger view area. Verify that the output values are correct for all the 16 combinations of input signal. Special note: Simulator settings can be changed allowing you to control the type of simulation to run, the time period covered by the simulation, the source of vector stimuli, and other options. To specify Simulator settings, perform the following steps: 1. Choose Assignments > Settings. The Settings dialog box appears. 2. In the Category list, select Simulator Settings. 3. In the Simulation mode list, you can choose to various simulate modes, by default is Timing mode. 4. The Simulation input box, is where the simulator gets the input stimuli file. When you wish to simulate the same design with a different input vectors, change the simulation input file here. 5. Simulation period allows you to specify the simulation end time. By default, Run simulation until all vector stimuli are used is selected. 8 EEN3156: Digital Systems 4.3 1-Digit BCD Up Counter VHDL code below shows the design of a 1-digit BCD up counter. library IEEE; use IEEE.std_logic_1164.all; use IEEE.std_logic_arith.all; entity bcdcounter1 is port ( RST : in std_logic; Digit1_O : out unsigned(3 downto 0); CLK : in std_logic ); end bcdcounter1; architecture bcdcounter1_arch of bcdcounter1 is signal Digit1 : unsigned(3 downto 0); Internal signal declaration. begin -- BCD UP counter These 2 lines generate process (CLK,RST) reset signal for the flipbegin flops. if RST = '0' then Digit1 <= (others=>'0'); With this line, the assigned elsif rising_edge(CLK) then signals, Digit1 in this case, if Digit1 < 9 then will infer flip-flops. Digit1 <= Digit1 + 1; else Digit1 <= (others=>'0'); end if; end if; Output signal cannot be read end process; internally, thus internal signal Digit1_O <= Digit1; end bcdcounter1_arch; Digit1 is used internal, and this line connects the Digit1 to output as Digit1_O. Create a new VHDL file named as bcdcounter1.vhd, make sure to add it to the project. Enter the VHDL code as above. Since earlier the project was set to other design as top-level entity, you need to change it to this new design. At the Project Navigator window, click the Files tab, right click on the new VHDL file and click Set as Top-Level Entity. Compile the design. After compilation, you may see a warning stating that it found pins functioning as undefined clocks. Since the new design uses a clock input, the clock frequency should be set for use by the Fitter and Timing Analyzer to perform their jobs. In this case, set the clock frequency to say 100 MHz. Invoke Assignments > Timing Analysis Settings. Click on Individual Clocks button, and click New button in the new dialog appeared. Give the Clock settings 9 EEN3156: Digital Systems name as clock and Applies to node as CLK. Set the Required fmax as 100 MHz. Then rerun the compilation. The warning should be cleared by then. Create a new vector waveform file and design the input test vectors accordingly so that the functionality of the counter can be verified. You should change the simulation end time and grid size accordingly as well. Also, make sure you set the simulation input file to the new vwf file at the Simulator Settings page as stated in the special note. Verify that the counter functions correctly, including the reset signal. 4.4 2-Digit BCD Up Counter Based on the VHDL code of the 1-digit BCD up counter, design a 2-digit BCD up counter. Your design should now contain 2 output signals: Digit10_O and Digit1_O. Design, compile, and simulate the new design accordingly. Tips: Add some nested if…else statements to create the design. 4.5 2-Digit BCD Up/Down Counter Based on the VHDL code from the above design, modify it to become a 2-digit BCD up/down counter, where there is an additional input signal, DIR, which controls the direction of counter, i.e. ‘1’ for counting up and ‘0’ for counting down. Design, compile, and simulate the design. Tips: Similarly, add some nested if…else statements to create the design. 4.6 BCD Down Counter with Synchronous Load Based on one of the previous designs, write a 2-digit BCD down counter to count decimal values. After counting to “00”, the counter will stop counting. This time, there are two additional input signals: LOAD: A synchronous control signal to cause the BCD counter to reload a new value to the counter when it is high and start down counting after it goes low. LOADVALUE: An 8-bit value to be loaded to the counter after the LOAD signal is asserted. 10 EEN3156: Digital Systems 5. Digital System Design Lab 2 In this second lab, you will be using the Altera Nios Development Kit, APEX Edition to implement designs into the FPGA on this board. 5.1 1. 2. 3. 4. 5. Equipment Required PC with LPT port installed with Altera Quartus II software. Altera Nios Development Kit, APEX Edition Altera ByteBlaster II download cable 9-V DC power supply SC1602D LCD Module 5.2 Setting Up the Board Figure 5: Nios Development Board 1. Connect one end of the ByteBlaster II download cable to the PC’s LPT port and the other end to the JTAG connector (JP3). Pin 1 on JP3 must connect to pin 1 of the download cable. 2. Connect the 14-pin LCD module ribbon cable to JP12. Pin 1 on JP12 must connect to pin 1 on the LCD module. 11 EEN3156: Digital Systems 3. Turn SW8 (Apex JTAG) to CONNECT (left), while SW9 (Max JTAG) and SW10 (PMC JTAG) to BYPASS (right). This is for use during programming the board, where only the Apex FPGA will be programmed. 4. Connect the 9-V DC power-supply to J1 and plug the other end to an outlet. 5. All the other jumpers and connectors should be left unconnected. 6. Make sure the connections are all correct, and turn on the power. The Altera FPGA is configured with a reference design. Verify that the following board indicators are functioning properly: The LED7 labeled “POWER” is on. The LED3 is on, indicating that the FPGA is configured. 2 segments for each 7-segment LED are illuminated. The first row of the LCD module displays all black squares. 7. Turn off the power. You will only need to use the board after creating a design using Quartus II. 5.3 Basic I/O Testing In this section, you will need to establish and test the basic I/O connections from the FPGA to 8-bit DIP switch (SW1), push-button switches (SW4, SW5, SW6, and SW7), dual 7-segment LED display (D1), and LEDs (LED1 and LED2). To get started, you are provided with the following code template to work on. library IEEE; use IEEE.std_logic_1164.all; use IEEE.std_logic_arith.all; entity apex20k is port ( SW1 : in unsigned(7 downto 0); SW4 : in std_logic; SW5 : in std_logic; SW6 : in std_logic; SW7 : in std_logic; LED7SEG1 : out unsigned(7 downto 0); -- For Digit10 LED7SEG2 : out unsigned(7 downto 0); -- For Digit1 LED1 : out std_logic; LED2 : out std_logic; CLK : in std_logic ); end apex20k; architecture apex20k_arch of apex20k is signal clkdiv : unsigned(24 downto 0); signal CLK1Hz : std_logic; signal Digit10, Digit1 : unsigned(3 downto 0); begin -- Divide the master clock (33.333Mhz) -- to lower frequency 12 EEN3156: Digital Systems process (CLK) begin if rising_edge(CLK) then clkdiv <= clkdiv + 1; end if; end process; -- F=0.9934Hz, T=1.0066s, for LED blinking CLK1Hz <= clkdiv(24); -- 7-segment display decoder You need to write two sets of the 7-segment display decoders here for the two 7-segment displays. Inputs are Digit10 and Digit1 for decoded outputs LED7SEG1 and LED7SEG2 respectively. -- Testing Digit1 <= ... Digit10 <= ... LED1 <= ... LED2 <= ... LED7SEG1(7) <= ... LED7SEG2(7) <= ... Write signal assignment statements for each of these signals. end apex20k_arch; To demonstrate that these I/Os function correctly, design VHDL code to do the following tasks: Display the 8-bit DIP switch’s binary value in hexadecimal form at the dual 7-segment display. Connect SW6 and SW7 to LED2 and LED1 respectively. Make LED turns on when switch is pressed. Note that the switches are active low, the APEX device will see a logic0 when each switch is pressed. The LEDs are active high. Each LED will light-up when the APEX device drives a logic-1 on its controlling output. Make DP (decimal point) LEDs at the 7-segment displays blink with 1Hz frequency when SW5 and SW4 is pressed respectively. The DP LEDs are LED7SEG1(7) and LED7SEG2(7) signals that are grouped together with the other 7 segments. In the code template, a clock divider is provided to obtain the desired 1Hz frequency, CLK1Hz, from the input frequency. You need to write some signal assignment statements to accomplish the tasks. You may need to use some logical operators like not, and, or, nand, nor, xor, xnor, to form expressions. You may combine with the use of conditional signal assignment as well at your choice. Simulate the design if you are not confident with the correctness of the code. 5.3.1 Preparing to Program the APEX Device After developing the code, you need to do a number of things as described below before you can proceed to program and test on the real hardware. Edit the clock setting of signal CLK to 33.333MHz, this is the oscillator frequency of the board. 13 EEN3156: Digital Systems Make sure the device selected is EP20K200EFC484-2X, since you are going to program your design into the device. This can be checked at the Project Navigator window’s Hierarchy tab. If the wrong device is selected, right click on the device name and click Device, then choose the correct device. Attention! The next very important thing to perform is pin assignment. This is to link the I/O signals in VHDL code to the actual pins on the FPGA, where these pins are connected to various components on the board. Before you can do this, you need to invoke the toolbar icon , Start Analysis & Synthesis. The compiler checks the design files for syntax and semantic errors, synthesizes the logic, and generates a project database. By this, the I/O pin information will be obtained by the tool. You can then invoke Assignments > Pins to start assigning pins. The I/O signals used in the VHDL code are listed. Double click on the Location column next to the CLK signal, scroll down the list of pins and select PIN_L6. This is the pin where the oscillator is connected. Table 2: Pin assignment Node Name CLK LED1 LED2 LED7SEG1[0] LED7SEG1[1] LED7SEG1[2] LED7SEG1[3] LED7SEG1[4] LED7SEG1[5] LED7SEG1[6] LED7SEG1[7] LED7SEG2[0] LED7SEG2[1] LED7SEG2[2] LED7SEG2[3] LED7SEG2[4] Location PIN_L6 PIN_T18 PIN_T19 PIN_R11 PIN_U11 PIN_Y7 PIN_V8 PIN_Y17 PIN_V18 PIN_V17 PIN_D18 PIN_R10 PIN_T11 PIN_U8 PIN_W18 PIN_Y18 Node Name LED7SEG2[5] LED7SEG2[6] LED7SEG2[7] SW1[0] SW1[1] SW1[2] SW1[3] SW1[4] SW1[5] SW1[6] SW1[7] SW4 SW5 SW6 SW7 Location PIN_U18 PIN_W17 PIN_C18 PIN_Y10 PIN_U12 PIN_P11 PIN_V10 PIN_U10 PIN_T10 PIN_U9 PIN_V9 PIN_Y9 PIN_T9 PIN_Y8 PIN_W9 ** You must double check to ensure all the pins assigned are correct! Wrong pin assignment might damage the board after programming. After finished assigning the pins, compile the project. Check for errors or warnings. 5.3.2 Program the Device After a successful compilation, you can download configuration data into the device through the ByteBlaster II download cable. If this is the first time the computer is setup for programming Altera devices. You need to install driver for the download cable. Follow steps involved for various different operating systems and download cables accordingly as detailed in the following web site: http://www.altera.com/support/software/drivers/ 14 EEN3156: Digital Systems To program the device, follow these steps: 1. Select Tools > Programmer, or click the toolbar icon . The Programmer window automatically lists the apex20k.sof file as the current programming file. 2. In the Mode list of the Programmer window, select JTAG. 3. If at the right of the Hardware Setup button shows No Hardware, click the Hardware Setup button. A dialog box appears. 4. Click Add Hardware. In the Hardware type list, select ByteBlasterMV or ByteBlaster II. 5. Click OK and then click Close to exit from the hardware setup dialogs. 6. Check the Program/Configure checkbox. 7. Save the settings by selecting File > Save. 8. Now you can start configuring the device, turn on the power supply for the board. 9. Click Start Button. If all the hardware and software setups are correct, you should see the progress bar moves to 100%, indicating a successful configuration has been done. Now you may check the functionality of your design on the board. Press the push-button switches (SW4 to SW7) and change the DIP switch positions, but do not press on SW2 and SW3, the configuration would be reset back to reference design. Observe how the LEDs and 7-segment displays respond. Verify whether they react correctly as described in the tasks given. 5.4 2-Digit BCD Up/Down Counter Based on the code above and adding the code that you have developed from lab 1, implement a 2-digit BCD up/down counter on the board. Use SW1(0) as the direction signal input. The counting rate should be in seconds. 5.5 LCD Display In this section, you will need to use the LCD module to display a string of characters, “Hello world”. You are supplied with the VHDL module of an LCD driver, which is also listed in Appendix. The I/O signals of the LCD driver and their functions are listed in Table 3, and the timing diagram of the operation is shown in Figure 6. Table 3: LCD driver I/O signal description Signal clock reset Dir. in in char in address in enable in Function Clock input, connects to 33.333MHz main clock. Active high asynchronous reset input. When asserted, the LCD module is reinitialized and cleared. 8-bit character code to be displayed. The character codes for common alphanumeric characters are the same as ASCII codes. 7-bit address lines should be supplied together with char signal to indicate the location. The address is from x"00" ~ x"0F" for first line, and x"40" ~ x"4F" for second line. At the ready state, pulse high the signal to display a new character. char and address signals will be latched by the driver. 15 EEN3156: Digital Systems ready out lcd_data lcd_rs lcd_rw lcd_enable out out out out Active high status signal indicating that the LCD driver is ready to accept new character. LCD module’s signals should be connected externally to the LCD module. Figure 6: LCD Driver Timing Diagram To use the driver, after resetting the LCD module by asserting the reset signal, wait until the ready signal goes high before writing to LCD. Assign desired char and address signals and assert the enable signal. The driver will proceed to write the character to the LCD module. For writing the next character, user need to wait until the ready signal goes high again, this would take about 100s. You should use the LCD driver as a component in your design without altering the LCD driver’s code. You need to do component declaration at the architecture body’s declarative part, then instantiate it in the architecture body’s definition part. The 4 LCD module’s signals must be brought out to the top-level module as external output signals. You also need to assign pins to the Apex device according to Table 4. Table 4: LCD module pin assignment Node Name lcd_data[0] lcd_data[1] lcd_data[2] lcd_data[3] lcd_data[4] lcd_data[5] lcd_data[6] lcd_data[7] lcd_enable lcd_rs lcd_rw Location PIN_U21 PIN_P17 PIN_U1 PIN_U2 PIN_T2 PIN_T3 PIN_U4 PIN_U19 PIN_N15 PIN_W20 PIN_R18 ** You must double check to ensure all the pins assigned are correct! Wrong pin assignment might damage the board after programming. Tips: To create the design, you might use a counter with enable signal to obtain the address, and use a lookup table to obtain the display character codes with address signal as input. 16 EEN3156: Digital Systems 6. Appendix LCDdriver.vhd library ieee; use ieee.std_logic_1164.all; use ieee.std_logic_arith.all; entity LCDdriver is generic( long_delay: big_delay: small_delay: setup_delay: ); integer integer integer integer := := := := 52000; 2000; 1500; 10 ----- delay needed for long instructions delay needed for slow instructions delay needed for fast instructions initial delay port( clock: in std_logic; reset: in std_logic; char: in std_logic_vector(7 downto 0); address: in std_logic_vector(6 downto 0); enable: in std_logic; ready : out std_logic; lcd_data: out std_logic_vector(7 downto 0); lcd_rs: out std_logic; lcd_rw: out std_logic; lcd_enable: out std_logic ); end entity LCDdriver; -- Architecture Description architecture Display of LCDdriver is type state_type is (initial, display, entrymode, clear, waiting, verify, putchar, newaddr); signal state: state_type; signal char_r: std_logic_vector(7 downto 0); signal address_r: std_logic_vector(6 downto 0); subtype charcode is std_logic_vector( 7 downto 0 ); -- Clear screen. constant CLR: charcode := "00000001"; -- Display ON, without cursor. constant DON: charcode := "00001100"; -- Set Entry Mode to increment cursor automatically after each character -- is displayed. constant SEM: charcode := "00000110"; -- Function set for 8-bit data transfer and 2-line display constant SET: charcode := "00111100"; begin lcd_rw<='0'; process (clock,reset) variable count: integer range 0 to long_delay; variable initcount: integer range 0 to big_delay; begin if reset = '1' then --active high reset state <=initial; count:=0; initcount:=0; elsif rising_edge(clock) then case state is 17 EEN3156: Digital Systems when initial => -- set SET (initalization step) if initcount < big_delay then --create delay at beginning initcount :=initcount + 1; else lcd_data <=SET; -- send SET instruction lcd_rs<='0'; -- instruction mode if count < setup_delay then lcd_enable <= '1'; -- enable LCD else lcd_enable <= '0'; end if; -- when count = small delay, go onto the next state if count = small_delay then state<=display; count:=0; else-- else increment the count count:=count+1; end if; end if; when display => -- to set DISPLAY (initalization step) lcd_data<=DON; lcd_rs<='0'; if count < setup_delay then lcd_enable <= '1'; -- enable LCD else lcd_enable <= '0'; end if; if count=small_delay then state<=clear; count:=0; else count:=count+1; end if; when clear => -- clear the screen (initalization step) lcd_data<=CLR; lcd_rs<='0'; if count < setup_delay then lcd_enable <= '1'; -- enable LCD else lcd_enable <= '0'; end if; if count = long_delay then state<=entrymode; count:=0; else count:=count+1; end if; when entrymode => -- to set ENTRY MODE (initalization step) lcd_data<=SEM; lcd_rs<='0'; if count < setup_delay then lcd_enable <= '1'; -- enable LCD else lcd_enable <= '0'; end if; if count=small_delay then state<=waiting; count:=0; else count:=count+1; end if; when waiting => -- wait enable to go high (i.e. next input coming) if enable='1' then state<=verify; 18 EEN3156: Digital Systems char_r <= char; address_r <= address; end if; when verify => -- wait enable to go low (i.e. current input done) if enable='0' then state<=newaddr; else char_r <= char; address_r <= address; end if; when newaddr=> --set the cursor to next address lcd_data <= '1' & address_r; --set new address lcd_rs<='0'; -- set to instruction mode if count < setup_delay then lcd_enable <= '1'; -- enable LCD else lcd_enable <= '0'; end if; if count=small_delay then state<=putchar; -- go to display character count:=0; else count:=count+1; end if; when putchar=> -- display the character on the LCD lcd_data <= char_r; --send msg to LCD lcd_rs<='1'; -- set to data mode if count < setup_delay then lcd_enable <= '1'; -- enable LCD else lcd_enable <= '0'; end if; if count=big_delay then count:=0; state<=waiting; -- go back to waiting when done else count:=count+1; end if; end case; end if; end process; ready <= '1' when state=waiting else '0'; end architecture Display; 19