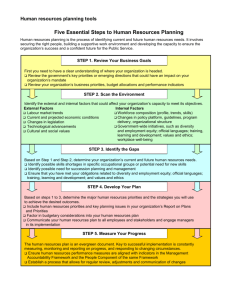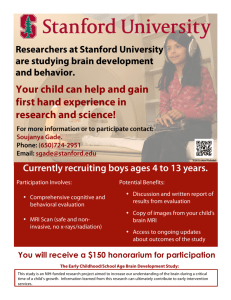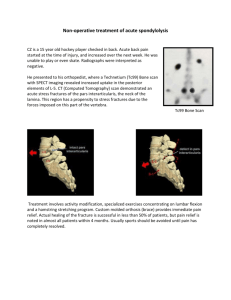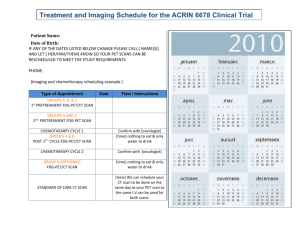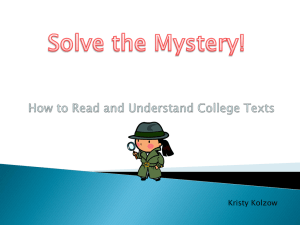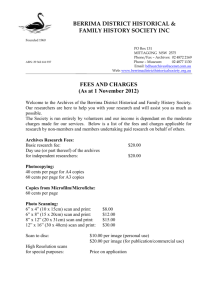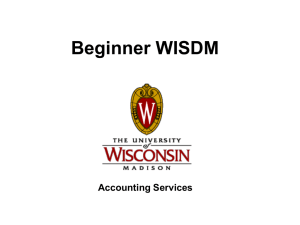Word - Business Services
advertisement

Department Reconciliation Guidelines For Reconciling Payment and Receipt Transactions to WISDM Purpose of the Reconciliation: The reconciliation of payment and receipt transactions to the accounting system (WISDM) is one of many internal controls in place to: verify the accuracy of transactions posted to the accounting system and identify errors and process corrections. Other Internal Controls: The University has many internal controls in place to ensure the accuracy of transactions and appropriateness of charges. For example, the Purchasing Card system requires timely review of all purchases and reconciliation to the source documents by the site manager. This review is independent of the reconciliation to the campus accounting system. Other internal controls that complement the department reconciliation to WISDM include: Department’s Responsibility Review of funding source being used, appropriateness of the transaction and authorization/signatures to use the specified funding source. Provide complete and correct coding (i.e., effective dates, valid and complete funding string) and insure funds are available. Monitor purchases against blanket orders, MDS accounts and purchasing cards and maintain the source documents for these purchases. Ensure goods are received as ordered and in good condition. It is the department’s responsibility to have a process in place to be familiar with goods received and invoices paid. Dean/Director’s office Responsibility Review for compliance with State and University regulations, validity of the funding being used (i.e., effective dates, valid and complete funding string) and availability of funds. Enter encumbrances to the Accounting System which verifies the validity of the funding string. Accounting Services Responsibility Campus Pre-Audit reviews transactions for the legality of the purchase, the appropriateness of the account (class) code and supporting documentation. Accounting Services also keys the payments into the accounting system that insures the funding string is complete and valid. Campus Accounts Payable audits invoices to insure charges are appropriate and when necessary matches the invoices to the PO and/or contract terms. Accounts Payable also reviews invoices for erroneous sales tax and/or freight charges, and will dispute invoices that don’t reference valid PO’s. Most invoices are paid on a “negative” approval basis meaning the department has 3 business days to notify Accounts Payable if there is a problem with the order and the invoice should not be paid. Invoices that are paid on a “positive” approval basis are sent to the department first for approval of the payment. Accounting Services Verifiers check invoice(s) to vouchers, matching the amount on the voucher with the total of the invoices. Accounting Services File Room scans the voucher and check to make sure they agree before sending the payment out. RSP’s Responsibility Research and Sponsored Programs Non-Federal area reviews certain transactions (e.g., transfers, travel, equipment, sub-contracts) for appropriateness of the transaction for the funding source. Research and Sponsored Programs, Federal and Non-Federal areas, review reports of charges by account (class code) to check for allowability of costs when invoicing and/or closing out a project. Department Reconciliation Guidelines: These guidelines provide the necessary steps required in reconciling payment and receipt transactions to the accounting system. Matching of actual source documents to the accounting system is not generally required when the reconciliation is performed by someone familiar with the transactions processed by the department. The reconciliation can be performed using an electronic or paper report of the transactions posted to the campus accounting system. Scan the report for large or unusual dollar amounts and review for appropriateness of the transaction. Note: what is considered “large” will vary by environment and needs to be determined by the department. Scan for duplicate payments by looking for repetitious dollar amounts or multiple payments to the same vendor. Scan for unfamiliar vendor/payee names. Scan for unusual account codes (class codes) or types of expenditures. The department determines what is an unusual transaction; for example, a federal grant that does not allow foreign travel should not have any transactions on that account (class) code. Scan for unusual requisition numbers (numbers out of sequence) that may not belong to your department. Scan open appointments and orders for unusual age and unexpected balances or overdrafts. Scan Purchasing card transactions for posting to the correct funding string and for unauthorized cardholders. Match all non-salary and salary transfers to source documents to ensure corrections are posted correctly and timely. Frequency of Reconciliations: The frequency of reconciliations will depend on many factors. Reconciliations should be performed at regular intervals, at a minimum quarterly. Quarterly reconciliations will allow for corrections to federal and non-federal projects that must be processed within 90 days of the date the error is made and allow for timely processing for PAR reporting. More frequent reconciliations may be needed when: Fund/organizations or Project/grants are overdrawn Project/grants are within 90 days of closing Fund/organizations or Project/grants have a high volume of activity As needed or requested by the PI or other authority. Reconciliation Tools: Recommended Tool SFS Add-on Tools Reconciliation Outlyer Reports WISDM Transaction Search Reconciliation Activity Scan for large/unusual amounts Scan for duplicate payments Comments Scan for unusual account (class) codes The outlyer report looks for large dollar expenses as defined by the user or as set by the program default. The outlyer report looks for duplicate payments for the accounting period selected and previous month. The outlyer report looks for account (class) codes you have not used in the previous 3 accounting periods. Scan for unusual program (activity) codes Scan for unfamiliar vendor/payee names The outlyer report looks for program (activity) codes you have not used in the previous 3 accounting periods. Use the WISDM transaction search to select records, export to excel and sort by description. Scan for large/unusual amounts Scan for unusual requisition numbers Use the WISDM transaction search to select records, export to excel and sort by dollar amount. Use the WISDM transaction search to select records, export to excel and sort by PO number. Scan for P-card transactions Use the WISDM transaction search to select records, export to excel and sort by PO number. Scan for duplicate payments Use the WISDM transaction search to select records, export to excel and sort by acct (class code) and dollar amount. Then scan for records with the same dollar amount and determine if duplicate payments. Use the WISDM transaction search to select records (you can limit results by searching for a specific dollar amount) and scan for specific transfers. Match transfers to source documents WISDM Organization or Project/grant search WISDM Journal Search. Match transfers to source documents Use the specific organization or project/grant search and drill to cell detail to find the transfer transaction. Scan for P-card transactions SFS Add-on Tools Requisition Summary Search Scan for open appointments or requisitions for unusual age or balance Use the WISDM journal search to select records and scan on-line. Or export records to excel; and sort as you wish for easier scanning. Enter your criteria for the requisition summary report. Scan the report for old, open requisitions or unusual balances. Or export results to excel. In excel, sort data by status and ‘rec’ date to look for open encumbrances that have been on the system for a long time and not paid. Sort data in excel by status and type and remaining encumbrance amount to look for overdrawn appointments or requisitions that look unusual. The above table provides some recommended tools for performing the required reconciliation activities, however, they are not intended to be the only options available. HOW TO VIEW MONTHLY or FISCAL YR TRANSACTION DETAIL WISDM login page found at: https://wisdm.doit.wisc.edu Enter login "msn(yourname)" Enter password. Submit. Preferred for Fiscal Yr To Date Detail Preferred for Monthly Detail From Main Menu choose Org Search or Project Search (depending on funding involved) From Main Menu under Other Searches, choose "Transaction" For criteria: Provide Fund/Project or Org Numbers/Dept ID. For criteria: Provide Fund/Project or Org Numbers/Dept ID For "Dates" choose "between" from pull down, and indicate time period for data needed and submit. No criteria needed for "dates" as default is fiscal year to date. WISDM will display summary fitting the dates chosen. WISDM will display detail for fiscal year to date. Click total amount paid to see monthly payment detail. Move WISDM data displayed into Excel. Use Excel features to delete info not needed, and to sort by code, vendor, date,....etc Scan info for exceptions or problems. Print if necessary. How do I find transactions for a specific time period? (Page 1 of 2) 1. Select Transaction Search from Navigation Menu. 2. Enter as much criteria in the first five fields as you can. At least one of these fields must be completed. 3. Using the Drop Down Menu select “between” as your data option. 4. Enter the beginning date of the period in question in the first box using mm/dd/yyyy as your format. 5. Enter the ending date in the second box with the same mm/dd/yyyy format. 6. Use the “Enter” key or click on “Submit.” How do I find transactions for a specific time period? (Page 2 of 2) 7. Search returns all transactions that match the criteria entered on the previous panel. Page down until you find the specific transaction you are searching for. The more information entered on the previous panel the more restrictive the search will be. How do I see the detail transactions for my department? (Page 1 of 2) 1. Select Organization Search from the Navigation Menu. 2. Enter Fund for your department. 3. Enter Org Number for your department. 4. Click on “Submit.” 5. Select “D” to view only department information. How do I see the detail transactions for my department? (Page 2 of 2) 6. To see all detailed transactions click on the underlined dollar amount. 7. All data can be viewed on one page by clicking on “View in Excel.” How do I see the detail transactions for a project/grant? (Page 1 of 3) 1. Click on Projects – Search. 2. Enter Project/Grant Number. 3. If you do not know the Project/Grant Number but do know the Principle Investigator’s (PI) Name, you can search on the PI’s Name. We recommend you use either the “starts with” or “contains” option from the drop down box for searching. 4. Use your enter key or click on “Submit.” 5. Click on “Summary.” How do I see the detail transactions for a project/grant? (Page 2 of 3) a. b. c. d. e. Agency Project/Grant Number Principal Investigator Start Date of Grant from ESIS End Date of Grant from ESIS 6. Click on any underlined amount to see detail transactions that make up that amount. How do I see the detail transactions for a project/grant? (Page 3 of 3) 7. All data can be viewed on one page by clicking on “View in Excel.” How do I find all the transactions on my purchasing card? (Page 1 of 2) 1. Select Journal Search from the Navigation Menu. 2. Enter “PR-(up to the first six letters of cardholders name)” in all caps. 3. Use Enter key or click on “Submit.” How do I find all the transactions on my purchasing card? (Page 2 of 2) 4. Listing of all transactions that meet the criteria entered on the previous panel. December 2, 2002