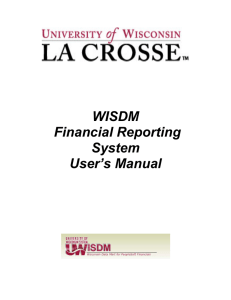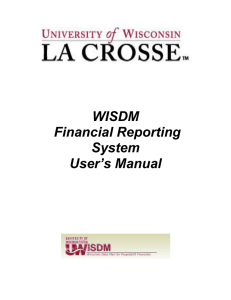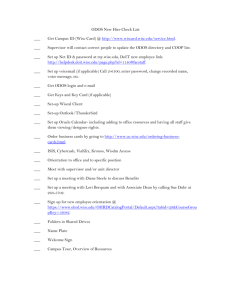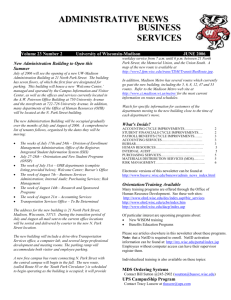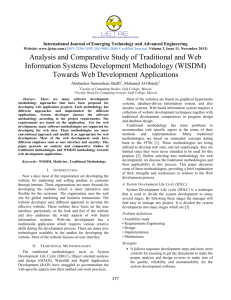Beginner WISDM
advertisement

Beginner WISDM Accounting Services Session Objective • • • • WISDM Features Shared Financial Systems Overview Basic Accounting Terminology Used at UW System Navigation – – – – – Log on to WISDM Main Menu Structure Managing My Favorites Pick and Move Columns Down Load and Print Reports • Where Do I Go from Here • Questions and Answers 2 WISDM System Features • • • • • • • • • WISDM = WISconsin Data Mart. It’s a UW financial data warehouse. A part of Shared Financial Systems (SFS). It is also a web-based financial reporting system used by all UWS campuses. Detail and summary financial reports by department, sub-department, division and projects. View reports on line, in PDF or down load to Excel. Demographic data on projects/grants. Transaction searches of payments, transfers, internal billings, purchase orders and other journals. Funding validation lookup. 3 Shared Financial Systems Overview JET Budget Transfer (Legacy) Payroll External Requisition Generator Core SFS (GL, AP, PO, Grants) WISDM SFS – Shared Financial Systems. JET – Journal Entry Tool. 4 Basic Accounting Terminology Used at UW • • • • Coding (or Chartfield) used in UW financial transactions: Fund, Department, Project, Program, Account, Sub Class. Fund Code: A code to represent an appropriation from state or federal government, or gifts and endowment to the University. – Different funds have different restrictions/guidelines on spending and reporting. – UW System Fund List: http://www.uwsa.edu/fadmin/campus5.htm Program Code: Classification of expenditures. http://www.uwsa.edu/fadmin/activity/index.htm Account Code: A series of coding to classify assets, liability, revenue, expenditure and equity. http://www.bussvc.wisc.edu/acct/codes/account.html – 1XXX: Salary and fringe expenditures; – 2XXX: Travel and services; – 3XXX: Supplies; – 4XXX: Capital expenditures; – 5XXX: Aid to students and scholars; – 6XXX: Cash; – 7XXX: Liability; – 8XXX: Equity or fund balance; – 9XXX: Revenue. 5 Basic Accounting Terminology Used at UW (Continued) • • Department ID: We use 6-digit numbers for department IDs. First 2digit represents a division or major school/college. First 4-digit represents a department or school. For example: 485130 - Photo Copy Center, School of Library & Information Studies 48 = College of Letters and Science 4851 = School of Library & Information Studies Accounting Period: A time interval for the reporting and analysis of financial activities. For general reporting purpose, there are 13 time periods in WISDM reporting: – Periods 1 to 12: From July to June. – Period 13: Early to mid July for cost transfers, internal billing and adjustment entries, but all period 13 transactions are dated July 1. – Our fiscal year accounting date range is from July 2 to July 1. 6 System Navigation – Log on to WISDM Log on to My UW Services tab Financial Information Resources WISDM. 7 System Navigation – New User First Time Log On WISDM URL: https://wisdm2.doit.wisc.edu Mark check box to save campus and NetID. 8 System Navigation – WISDM Menu Structure • Departments – Search – Rollup • Projects – – – – – My Projects Project Search Award Funding Action Report WISPER Search (Old Project Search) • AP/PO – – – – PO Search PO Encumbrance Search Voucher Search Vendor Search • Appointments – – – – Encumbrance Search Salary/Fringe Search SFD Transaction Search Tuition Remission Search • Other – – – – – Journal Search Transaction Search Custom Search Create Custom Search Funding Validation/Inquiry • Tools • My Favorites • My Profile – Account Tree Levels – Change Password • Help 9 System Navigation – WISDM Main Menu Mouse over to view the menu. Change fiscal year here. 10 System Navigation – Managing My Favorites Click here to create a new folder. 11 System Navigation – Managing My Favorites Main folder “My Departments” and sub folder “Reports by Fund” are created. 12 System Navigation – Managing My Favorites Move items to a folder: Check mark the items and then click on Move. 13 System Navigation – Managing My Favorites Click on the destination folder and click on OK. The items are moved to the new folder. 14 System Navigation – Add a Report to My Favorites Click here to add the report to My Favorites. 15 System Navigation – Add a Report to My Favorites Highlight the folder and enter a name, click on Save. This report is saved in My Project List folder. 16 Manage Columns/Data Fields in WISDM On drill down detail screens, you can add and delete columns/fields to your report. You can also move columns to the right and left. Click on left or right arrow to move columns. Click on “ Pick Custom Columns” to add or delete columns. 17 Manage Columns/Data Fields in WISDM (continued) Check mark the fields you want to add to the report. Click on Update to save the change. 18 Manage Columns/Data Fields in WISDM (continued) Columns Added. 19 Manage Columns/Data Fields in WISDM (continued) What Fields to Select? • We recommend that first you use the default fields by click on “Reset to Defaults. • Then check mark the additional fields you want to add. • We recommend that you also check mark the following frequently used fields: – Journal Line Ref – Invoice Nbr – VO Vendor Name. • Make sure you save your changes by click on “Update”. 20 Download and Print Reports Three ways to view or print a WISDM Report: •View as Web •Download to Excel •View as PDF. Download to Excel: •Can save the report on your PC. •You can get all the fields you see on the screen into your report. •Can format the columns, add title to your report. •Some columns may need to be widened if data is not displayed properly. View in PDF: •Report is already formatted for you. •Not all fields you see on screen will show on PDF report. •Ledger (11”x17”) size will display more fields than letter or legal size. 21 Download and Print Reports How Can I See More Fields on the Screen? – Decrease the font (text) size of your web browser or, – Increase the PC screen resolution setting. For example, by changing the PC screen resolution to 1024 by 768 pixels, you’ll see more fields than 800 by 600 pixels. How Can I Print out More Fields on a Report? • If Print from the browser: 1. Set page orientation to “landscape” (from File, Page Setup menu on the browser). 2. Make sure all the fields you want on the report are displayed on the screen. If not, use “Pick Custom Columns” to select more columns. 3. Also use “Pick Custom Columns” to unmark the fields you do not want on the report or move these fields to the right side of the screen. If still does not work, then 4. Decrease the browser font (text) size. • If Print from PDF: 1. Do steps 2 and 3 above. If still does not work, then 2. Select ledger size PDF and print to 11” by 17” paper. 22 Where Do I Go From Here? • Further Training: – Understand the terminology: Get a list of glossary from Help menu. – WISDM Training Classes: http://www.bussvc.wisc.edu/acct/sfs/wisdm.html – Online WISDM Training Manuals: http://www.bussvc.wisc.edu/acct/sfs/tools.html – Accounting Services website to learn more about UW-Madison accounting process, procedures, recent changes, projects and the related training opportunities. http://www.bussvc.wisc.edu/acct/acct.html. • System Help: – Contact your divisional/departmental WISDM Expert. http://www.bussvc.wisc.edu/acct/sfs/wisdm/wisdm_expert_list.html – Email your questions to sfsmsn@bussvc.wisc.edu or if it’s a grant related question, email to wisdm@rsp.wisc.edu. • Access to WISDM: – Log on to My UW Services tab Financial Information Resources WISDM. – Authorization required. Down load the authorization form: http://www.bussvc.wisc.edu/acct/sfs/wisdm/wisdm2.doc 23