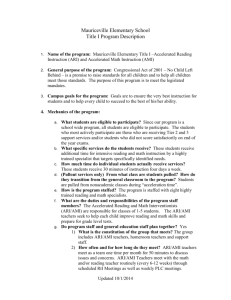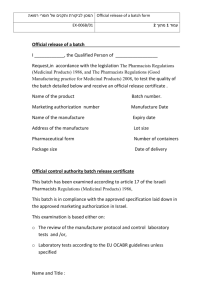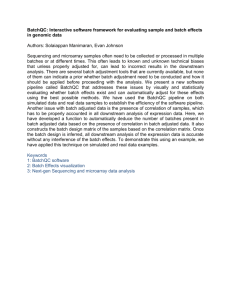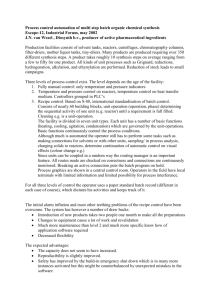Welcome to the ARI Internet Fuel Program:
advertisement

ARI Internet Fuel Program Welcome to the ARI Internet Fuel Program: The ARI Internet Fuel Program has been designed to provide ease of use and yet the utmost in fuel purchase accuracy. As a contracted Fuel supplier utilizing this program you will be able to invoice ARI directly for all ARI fleet card fuel charges. The program will automatically validate each transaction entered including card number and client fuel tax application. If you are a contracted ARI Card Lock supplier then the system will further benefit you in that it will cross-reference between your proprietary cards and the ARI card that it is assigned to. As you are aware for many years ARI has supported both its clients and suppliers such as yourself by accepting and processing invoices. In many cases the lack of proper fuel types, litreage and the inability to attach a charge to the correct purchase site has caused concern for clients and a loss of patronage for suppliers. The new program completely eliminates all of these old issues ARI is making this program available to only contracted Suppliers of ARI such as yourself. Should you have any questions that are not addressed in the back of this manual please contact ARI Supplier Relations at 1 800 361-5882 Suggested Minimum System Requirements 533576570 Page 1 of 16 ARI Internet Fuel Program INDEX: Section: Page(s) Section 1: “Getting Started” Page 3 Section 2: “Program Functions” Page 4 Section 3: “Preparing to Set up Users” Page 5 Section 4: “Preparing to Set up Stores” Page 6 Section 5: “Preparing to Enter Charges” Page 7 – 9 Card Lock Page 8 item 5 Fuel + oil or additional product item entries Page 9 – Note Section 6: “Editing an Invoice Total” Page 10 Section 7: “Preparing a Batch for Submission” Page 11 - 14 Section 8: “Preparing a Report” Page 14 - 15 Section 9: “Internet Fuel Program Frequently Asked Questions - FAQ’s” Page 16 533576570 Page 2 of 16 ARI Internet Fuel Program Section 1: “Getting Started” Once you have been assigned your ARI Account Number, User Name and Password you can access the website at the following URL: http://www.aricanada.com/fuelbilling/ On this screen you enter the following information: Vendor: ARI Account Number i.e. 00123456CC Username: The assigned Username Password: The assigned Password Please remember that all fields are case sensitive. 533576570 Page 3 of 16 ARI Internet Fuel Program Section 2: “Program Functions” Once the system validates your information you will access a screen that allows you to access specific functions of the program: Each of these headings will take you to a different function: Batch Management: Allows users to create, modify, add, delete and submit batches. Data Entry: Default screen, allows users to enter, validate, edit, and delete transactions User Management: Allows primary user to add other users and at various permission levels Store Management: Allows users to create, add, modify and delete stores Reports: Provides access to various supplier accounting reports 533576570 Page 4 of 16 ARI Internet Fuel Program Section 3: “Preparing to Set up Users” User Management: Allows primary user to add other users and at various permission levels 1. Before performing any Data Entry and prior to using the system for the first time we suggest that you set up your users first. This can be accomplished by clicking on the button. 2. To create a new user click on the Button. 3. 4. When this screen appears you are able to: a. Add the new user under - Username b. Provided them with a - Password c. Attached them to a - Store d. You then click on the various buttons that will either allow or deny the new User access. e. Click on the Add button when done and the new User is added. If you have already set up users and would like to review, add, change or delete their permissions you would click on the button and all of your specific Users will be listed showing their permissions. 5. Click on the Select button to open the User and allow you to make any changes that you require. 533576570 Page 5 of 16 ARI Internet Fuel Program Section 4: “Preparing to Set up Stores” Store Management: Allows users to create, add, modify and delete stores Once you have added your Users as required you will need to set up all of the participating refuelling sites. Note: Due to various business and legal requirements of the Federal and Provincial Governments each participating store must be set up separately. You can not set up your head-office or billing location as the purchase location. 1. To add refuelling sites (Store(s)) click in the button 2. When this screen appears you are able to: 1. Add all of the required information to create and identify a Store 2. Click on the Create button when done and the new Store is added. 3. If you want to change, edit or delete a Store or its information click on the specific Stores will appear 4. Click on the Select button to access and change, edit, or delete a specific Store 533576570 button and a list of all of your Page 6 of 16 ARI Internet Fuel Program Section 5: “Preparing to Enter Charges” Data Entry: Allows users to enter, validate, edit, and delete transactions After you click on the Da ta En t ry tool bar to the ARI web-site this will be the screen that first appears. It has been designed to do so as you will find that this is the screen that you will be using the most. Invoices are limited to charges made at one location only. Each stores submission must be under a separate invoice number. To use this screen you should follow the steps listed: 1. You can select the purchase point or Store by selecting any one of the following identifiers Store Number Store Name Store Location Note: Once any one of the identifiers has been selected, the Store data will automatically fill in if you had added the Store to your database. If the Store is not there you will need to go back to the previous Store Management section and Create the store. Note, for ease of entry the Store that you have currently selected will remain the active store until you need to select another store. This memory function has been designed in order to make multiple entries per store for you the user. The same memory function will apply for Invoice No. Card ISO, Date, and product. 533576570 2. The second step is to enter your Invoice No. This Invoice number is not the actual individual fuel chit number but rather your Invoice number (sometimes referred to as statement number) that you are using to identify all of the charges that you are currently submitting. 3. Enter the grand total of all of the charges that you are submitting Page 7 of 16 ARI Internet Fuel Program 4. Select the ISO prefix (first 6 digits of the ARI Card) that you will be entering. We suggest that you separate all cards into different ISO group prior to entry. 5. If you are an ARI Card Lock supplier then your choices would be restricted to Card Lock without GST 6. Card Lock with GST and When you click on the ISO block button the entry field will appear. In this box you enter the last 10 digits of the card number i. ii. 8. Click the ISO prefix for the card you are entering Enter the last 10 digits of the card iii. Enter the date of the actual fuel purchase iv. Enter the fuel chit reference number v. Select the Product purchased vi. Enter the Quantity including decimal points vii. Enter the TOTAL product dollar amount viii. Click on ADD to enter purchase As you enter purchases they will list in the field below the entry section Valid entries may show as blue or white when first entered Invalid entries will be highlighted in red Error Codes ICL ECL ICC ITD IPC EXC ITD:AGE ITD:FUT 533576570 Descriptions Invalid Card Lock Expired Card Lock Invalid ARI Card Invalid Transaction Date Invalid Product Code Unhandled Exception Transaction Date exceeds max allowed age Transaction Date is in the future Error Code Field Page 8 of 16 ARI Internet Fuel Program 9. As charges are added they will accumulate and be listed. 10. The total dollar amount of the entered purchases will automatically be calculated as shown in the field located in the bottom right portion of the screen Any transaction in Red deleted prior to submission. cannot be processed and must be either corrected or Invalid transactions can be edited and/or deleted by pressing the lighted Invalid charge 11. If all transactions are valid, press the processing. command located on the high button and the charges will be moved to the next stage in If you find that you want to delete the complete Invoice and all of the entries press the Special Note: Purchases with both Fuel and Oils, Washes other etc. Due to system limitations at this time and for these types of compound charges you will need to enter two or three separate entries to complete the one transaction. We suggest that you enter the fuel charge first as one charge followed by the Oil as a second charge and then any subsequently any other charges as further separate transactions. For example, if you need to add an Oil charge in addition to fuel, enter the fuel charge all the way through until the transaction shows up on the list of charges. Then add the Oil charge using all of the same required information except for the reference number. Add the word oil after the same reference number previously used for the fuel charge i.e.: see below 101919 and 101919oil Enter the Gross Fuel amount and the Gross Misc/Oil/Other amounts. The system will calculate the taxes 533576570 Page 9 of 16 ARI Internet Fuel Program Section 6: “Editing an Invoice Total” Occasionally you may want to add additional chits/charges/purchases to an Invoice that you have already begun and now the total charges now exceed the total dollar amount that you indicated in the Statement Total. You can now either remove some of the charges Or If you want to leave the charges in place but change the Invoice Total Click on the button Then enter the new total and click on OK and the new Total will be entered 533576570 Page 10 of 16 ARI Internet Fuel Program Section 7: “Preparing a Batch for Submission” Batch Management: Allows users to create, modify, add, delete and submit batches. At this stage you want to take one or more of the Invoices that you or your other Users have created and move them into a Batch that you will submit to ARI for billing and subsequent payment to you. Note: If you do not submit the batch to ARI then the Invoices cannot be processed and paid Within this function you have 5 Options: 1. Create a new Batch 2. Edit a Batch 3. Delete a Batch 4. Submit a Batch 5. Create a Report of the Batch Note if you have any Batches started but not submitted they will be shown in the upper section. While in this section you will see the Invoices that you have either ready or about to be ready to be added to a Batch At this point you still have the option of editing the Invoice 1. Create a new Batch 2. Edit a Batch 3. Delete a Batch 4. Submit a Batch 533576570 Creates a Batch for billing submission to ARI Opens the Batch and allows you to access the Invoice and its contents Allows you to Delete the entire Batch Submits the Batch and its contents to ARI for Billing and Payment Page 11 of 16 ARI Internet Fuel Program 5. Create Report 1. Create a new Batch a. Creates a Report specific to the content of the selected Batch Click on the Create a Batch Button and then enter the Batch number or Name. We recommend that you enter a Numeric value i.e.: Creation date 012107 – 78845 total dollars b. Press OK c. You will be prompted to select and highlight the invoices that you want added to this batch. d. Click on Add Selected Invoices to Batch Note: you may still edit invoices at this time e. f. 533576570 Once the Invoices are added to the Batch you still have the options to: When you Press ▬ Remove the Invoice from Batch ▬ View Invoice(s) the Batch is ready for submission Page 12 of 16 ARI Internet Fuel Program g. Batch is shown below added to list of other Batch 2. Edit a Batch Opens the Batch and allows you to access the Invoice and its contents 3. Delete a Batch Allows you to Delete the entire Batch 4. Submit a Batch Submits the Batch and its contents to ARI for Billing and Payment a. Click on the Submit Batch button and the Batch is Submitted to ARI b. Once a Batch has been submitted the following pop-up will appear on your screen: On the Batch Screen you will now see the Batch along with the Submission Date and the actual status of the Batch. “Pending” means supplier has not submitted batch “Submitted” Batch has been submitted “Processing” Batch added to Run but yet to be Paid by ARI “Paid” After Batch has been processed and Paid by ARI Batches will remain listed until processed by ARI. 533576570 Page 13 of 16 ARI Internet Fuel Program 5. Create Report Creates a Report specific to the contents of the selected Batch The Create Report command under the Batch Management function is restricted to reporting on only the individual Batches showing on the Batch screen. It does not create Reports on previously submitted Batches that are no longer showing on the Batch screen. Section 8: “Preparing a Report” Reports: Provides access to various supplier accounting reports In the Reports management function located on the master task bar You can review various reports for all batches, invoices and charges submitted to ARI for processing and Payment a. You can access specific information using either Invoice No. Reference No. Or , b. 533576570 Click on the Search Button and all submissions will appear Page 14 of 16 ARI Internet Fuel Program “Batch” column shows the name given to the Batch by the supplier. If Batch was created and entered by ARI then Batch Name shows ARI “Submitted” column shows the date the Batch was submitted Sorting the Report: At the top of the charges submitted there are headings located in a blue bar. When you click each heading a sort of that heading will occur. In this fashion you can isolate charges by Status, Invoice No., and Reference No. Reference Date, Card#, etc. Batch Lists the User who created the Batch Submitted Lists the User who Submitted the Batch Status Lists the Paid or Pending Status of the payment Inv. No Lists the Invoice numbers that Users have entered Ref. No. Lists the Reference numbers that the Users have entered (Fuel Chits) Ref. Date Lists the Reference Dates as entered by the users (Purchase Date) Card Lists the Cards associated with purchase Prod Lists the Products associated with the purchase QT Y Lists the Quantity of the product purchased Gross Lists the Gross Total dollar amount of the product purchased GST Lists the GST associated with the total dollar amount of the product purchased Discount Lists the dollar amount of the discount removed by ARI for the product amount billed 533576570 Page 15 of 16 ARI Internet Fuel Program Section 9: “Internet Fuel Program Frequently Asked Questions - FAQ’s” Q - Do I need to sign a Contract to use the ARI Supplier Internet Program? A – You will need to be an Active contracted Independent Fuel supplier of ARI. Q - When Can I access the ARI Website? A - Once you are set up, you can access the ARI Fuel Internet website 24 hours-a-day, 7 days-a-week, and 365-days-a-year. Q - Does ARI charge suppliers to use the website? A - No, ARI does not charge suppliers for use of the website. The only charges are for participation in the ARI fuel program (2.5%). This charge is applied only for the purposes of allowing ARI to cover its administrative and personnel costs to allow ARI to continue to accept and pay the Independent fuel supplier invoices. Q – Where is the benefit for the fuel supplier? A – With the ARI Internet fuel program the following benefits are being realized No more mailing costs No more telephone or faxing costs No more photocopying No more lost chits or invoices Faster submission of charges Improved cash flow due to elimination of billing errors and corrections Transactions validated at point of entry Reduced accountant costs Reduced supplier administration costs due to program being accessible by multiple supplier stores and users Accurate account management lets you know what has been submitted and what has not Accurate reporting lets you know what is paid and what is pending Easy to use Accessible from any PC with Internet Access, all-the-time / every-day Q - I cannot access the website. What should I do? A - We recommend first that you check to see if your Internet is working. Can you access other websites? If you cannot, then contact you ISP Internet Service Provider If you can, call ARI at the following number TBD Q - I have forgotten my ARI Account number, Username, Password A – Contact ARI at TBD 533576570 Page 16 of 16