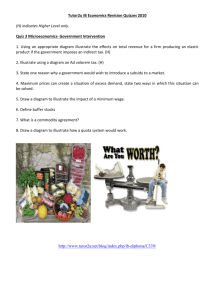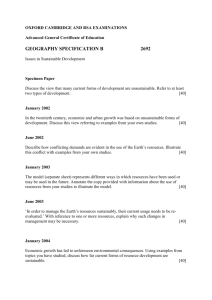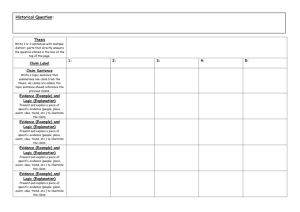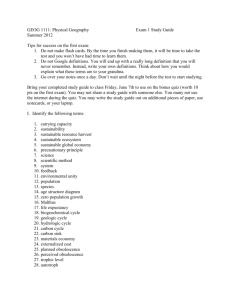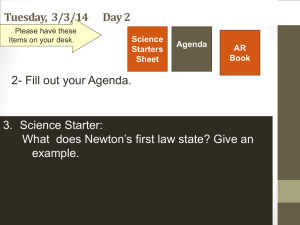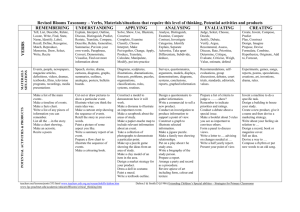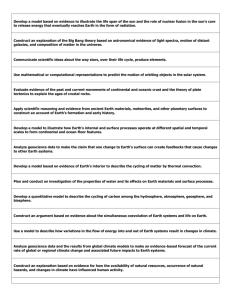Microsoft Office Word 2007
advertisement

Microsoft Office Word 2007 Page 1 of 17 Microsoft Office Word 2007 Chapter One: Creating and Editing a Word Document A Guide to this Instructor’s Manual: We have designed this Instructor’s Manual to supplement and enhance your teaching experience through classroom activities and a cohesive chapter summary. This document is organized chronologically, using the same heading in rreedd that you see in the textbook. Under each heading you will find (in order): Lecture Notes that summarize the section, Figures and Boxes found in the section, if any, Teacher Tips, Classroom Activities, and Lab Activities. Pay special attention to teaching tips, and activities geared towards quizzing your students, enhancing their critical thinking skills, and encouraging experimentation within the software. In addition to this Instructor’s Manual, our Instructor’s Resources CD also contains PowerPoint Presentations, Test Banks, and other supplements to aid in your teaching experience. For your students: Our latest online feature, CourseCasts, is a library of weekly podcasts designed to keep your students up to date with the latest in technology news. Direct your students to http://coursecasts.course.com, where they can download the most recent CourseCast onto their mp3 player. Ken Baldauf, host of CourseCasts, is a faculty member of the Florida State University Computer Science Department where he is responsible for teaching technology classes to thousands of FSU students each year. Ken is an expert in the latest technology and sorts through and aggregates the most pertinent news and information for CourseCasts so your students can spend their time enjoying technology, rather than trying to figure it out. Open or close your lecture with a discussion based on the latest CourseCast. TTaabbllee ooff CCoonntteennttss Chapter Objectives WD 2: What Is Microsoft Office Word 2007? WD 2: Project — Document with a Picture WD 4: Plan Ahead Box (Critical Thinking): General Project Guidelines WD 4: Starting Word WD 6: The Word Window WD 12: Entering Text WD 12: Plan Ahead Box (Critical Thinking): Choose the Words for the Text WD 18: Saving the Project WD 19: Plan Ahead Box (Critical Thinking): Determine Where to Save the Document WD 22: Formatting Paragraphs and Characters in a Document WD 23: Plan Ahead Box (Critical Thinking): Identify How to Format Various Elements of the Text WD 23: Plan Ahead Box (Critical Thinking): Use Color WD 40: Inserting and Formatting a Picture in a Word Document WD 41: Plan Ahead Box (Critical Thinking): Find the Appropriate Graphical Image 2 2 2 3 3 3 5 6 7 7 7 10 10 10 12 Microsoft Office Word 2007 Page 2 of 17 WD 41: Plan Ahead Box (Critical Thinking): Establish Where to Position and How to Format the Graphical Image WD 48: Enhancing the Page WD 50: Changing Document Properties and Saving Again WD 53: Printing a Document WD 55: Quitting Word WD 55: Starting Word and Opening a Document WD 57: Correcting Errors WD 60: Word Help End of Chapter Material Glossary of Key Terms 12 12 12 13 14 14 14 15 16 17 CChhaapptteerr O Obbjjeeccttiivveess Students will have mastered the material in Chapter One when they can: Start and quit Word Describe the Word window Enter text in a document Check spelling as you type Save a document Format text, paragraphs, and document elements Undo and redo commands or actions Insert a picture and format it Print a document Change document properties Open a document Correct errors in a document Use Word’s Help W WD D 22:: W Whhaatt IIss M Miiccrroossoofftt O Offffiiccee W Woorrdd 22000077?? LECTURE NOTES Describe Microsoft Office Word 2007 List some of the capabilities of Word, including some of the new features of the latest version CLASSROOM ACTIVITIES 1. Class Discussion: Ask students to brainstorm functions that they would want in a full-featured word processing program. Appoint one student to be the scribe and write down every function mentioned. Ask if any of them have ever used a typewriter. How do the functions of a typewriter compare with the functions they would want in a word processor? As they work through the Word projects in the text, ask students to watch to see if Microsoft Word has all of the features they want. W WD D 22:: PPrroojjeecctt –– D Dooccuum meenntt w wiitthh aa PPiiccttuurree LECTURE NOTES Discuss the announcement shown in Figure 1-1 Review the tasks to be performed to create the flyer FIGURES and TABLES: Figure — 1-1 BOXES: 1. Plan Ahead: General Project Guidelines. Review the general project guidelines to be followed in the creation of a flyer like the one in Figure 1-1. Microsoft Office Word 2007 Page 3 of 17 CLASSROOM ACTIVITIES 1. Class Discussion: Ask students why the announcement in Figure 1-1 is effective. How do various elements — such as the distinctive headline font and the picture — contribute to the announcement? Students will use these design considerations in the Apply Your Knowledge, In the Lab, and the Cases and Places exercises. W WD D 44:: PPllaann A Ahheeaadd BBooxx ((CCrriittiiccaall TThhiinnkkiinngg)):: G Geenneerraall PPrroojjeecctt G Guuiiddeelliinneess LECTURE NOTES Review the guidelines for creating a flyer like the one in this project CLASSROOM ACTIVITIES 1. Class Discussion: Discuss the application of these guidelines to the flyer in Figure 1-1. W WD D 44:: SSttaarrttiinngg W Woorrdd LECTURE NOTES Point out that the figures in this book require a resolution of 1024 x 768, and refer students to Appendix E for more information about how to change the resolution on their computers Review the steps to start Word (Refer students to Appendix F for alternate steps if they are using Windows XP) using Figures 1-2 and 1-3 FIGURES and TABLES: Figures — 1-2, 1-3 BOXES: 1. BTW: The Word Window. Refer students to Figure 1-3 as a benchmark of what the Word window should look like after installation. 2. Other Ways: Encourage your students to explore other ways of starting Word. TEACHER TIPS Emphasize that each time Word is started, the window appears as it did the last time Word was used. CLASSROOM ACTIVITIES 1. Quick Quiz: 1) What is a maximized window? (Answer: A maximized window fills the entire screen.) W WD D 66:: TThhee W Woorrdd W Wiinnddoow w LECTURE NOTES Use Figure 1-4 to identify features of the Word window Describe the document window and introduce the default view of Print Layout view Use Figure 1-4 to identify the insertion point Describe the mouse pointer Explain the function of the scroll bar, the scroll box, and the scroll arrow Use Figure 1-4 to identify each component of the status bar Use Figures 1-5a and 1-5b to discuss the contents of the Ribbon, including a definition of tab, Home tab, active tab, and contextual tabs Use Figure 1-6 to illustrate a gallery, and use Figure 1-7 to show the live preview feature Microsoft Office Word 2007 Page 4 of 17 Use Figure 1-8 to illustrate an Enhanced ScreenTip Point out the Dialog Box Launcher indicated in Figure 1-9 Define task pane Discuss the function of the Mini toolbar shown in Figures 1-10a and 1-10b Explain what a shortcut menu is Use Figures 1-12a, 1-12b, and 1-13 to discuss the Quick Access Toolbar Explain the function of the Office Button, shown in Figures 1-14a and 1-14b Define menu and submenu Use Figure 1-15 to discuss a Key Tip badge and Key Tip FIGURES and TABLES: Figures — 1-4, 1-5, 1-6, 1-7, 1-8, 1-9, 1-10a, 1-10b, 1-11, 1-12a, 1-12b, 1-13, 114a, 1-14b, 1-15 BOXES: 1. BTW: Minimizing the Ribbon. Describe how to minimize (and then later, restore) the Ribbon. 2. BTW: Quick Access Toolbar Commands. Review how to add a Ribbon command to the Quick Access Toolbar, and how to delete one from the toolbar. TEACHER TIPS Note that several components of the Word window are common to those in the windows of other applications, while other elements are unique to Word. Point out the mouse pointer’s I-beam shape in Figure 1-4. Mention that there are other mouse pointer shapes. Students who have used Web browsers may be familiar with the raised index finger shape the mouse pointer assumes when resting on a link on a Web page. CLASSROOM ACTIVITIES 1. Group Activity: Divide the class into small groups. Ask each group to turn to Figure 1-3 on page WD 5 of the text, and list the names of all of the components of the Word window that they can find. Then have them compare their lists to the named items in Figures 1-4 and 1-5a and 1-5b on pages WD 6 and WD 7 and the descriptions on pages WD 6 through WD 11. 2. Class Discussion: Ask students familiar with other Office applications (Excel, Access, or PowerPoint) what elements in Figure 1-4 they recognize from those applications. 3. Quick Quiz: 1) What is the default (preset) view of a Word document? (Answer: Print Layout view) 2) What is a gallery? (Answer: A set of choices, often graphical, arranged in a grid or in a list) 3) What is the difference between the Ribbon and the Office Button? (Answer: The Ribbon is a control center for creating documents, and the Office Button is a central location for managing and sharing documents) 4) What is the difference between a task pane and a dialog box? (Answer: When presented with a dialog box, you make selections and must close the dialog box before returning to the document; a task pane is a window that can remain open and visible while you work in the document.) Microsoft Office Word 2007 Page 5 of 17 4. Critical Thinking: Susan Kare, creator of the icons used with many software applications, claims that “The best icons are more like traffic signs than graphic illustrations,” providing a quick indication of the task they represent. Using Figures 1-11 and 1-12a, ask students how well the graphic on each menu/toolbar button represents the button’s function. Which graphics are most effective (i.e., easiest to understand)? Which graphics are least effective? Why? Challenge students to make their own sketches for graphics they consider ineffective. LAB ACTIVITIES 1. The pointer can take on different shapes when it appears in different positions on the display screen. As an introduction to the different shapes, have students open a Word document, for example, and experiment with moving the mouse, entering text, dragging and dropping text, hovering over the top of a table column, and so on. Ask them to see how many shapes they can get the mouse pointer to assume. Have them sketch each shape along with a description of its purpose. 2. Have students experiment with the options on the Customize Quick Access Toolbar menu in the lab. Ask them to write a brief description of what each command does. 3. In the lab, have students experiment with Key Tips. How many features of Word can they access without ever touching the mouse? W WD D 1122:: EEnntteerriinngg TTeexxtt LECTURE NOTES Discuss how to enter text in a document Use Figures 1-16 and 1-17 to illustrate typing text Discuss the significance of the Spelling and Grammar Check icon, and refer students to page WD 16 for more information Define formatting mark (nonprinting character) Use Figure 1-18 to illustrate how to display formatting marks Explain the wordwrap feature and review when the ENTER key should be pressed Use Figure 1-19 to illustrate wordwrap text as you type Use Figure 1-20 to illustrate inserting a blank line Use Figures 1-21 through 1-23 to illustrate checking spelling and grammar as you type Use Figure 1-24 to illustrate entering more text FIGURES and TABLES: Figures — 1-16, 1-17, 1-18, 1-19, 1-20, 1-21, 1-22, 1-23, 1-24 TEACHER TIPS Emphasize that nonprinting characters appear only on the screen. Note that Word places a paragraph mark above the end mark and that it cannot be deleted. Nonprinting characters clearly show where “invisible” keys have been pressed. Point out that it is recommended that nonprinting characters be displayed. As a troubleshooting tip, if students are working on a document created by someone else, or perhaps copied from an e-mail or some other source, they might find that there are short lines in the document. This probably means that the creator of the document has put new paragraph marks (that is, has pressed Microsoft Office Word 2007 Page 6 of 17 the ENTER key) at the end of the short lines. Students can see these paragraph marks by toggling the Show/Hide ¶ button. Then, they can delete them from the document so that wordwrap can work. Encourage students to keep in mind that even Word's useful check spelling feature is no substitute for a careful proofreading of a document by its author. BOXES: 1. BTW: Zooming. Discuss the use of the Zoom slider and the Zoom Out/Zoom In buttons to change the view on the screen, and emphasize to students that changing the zoom has no effect on the printed document. 2. BTW: Strange Formatting Marks. Caution students about the way formatting marks may appear in some fonts. 3. BTW: Automatic Spelling Correction. Caution students about the way formatting marks may appear in some fonts. 4. BTW: Character Widths. Explain what a variable character font is. 5. Other Ways: Encourage your students to explore other ways of displaying formatting marks. 6. Other Ways: Encourage your students to explore other ways of checking spelling and grammar. CLASSROOM ACTIVITIES 1. Assign a Project: Have students use a computer and in a new Word document enter all the characters that are accessible only by pressing the SHIFT key. Have students click the Print button on the Office Button menu to print the document that results. 2. Class Discussion: Wordwrap allows users to type continually without pressing the ENTER key to go to a new line. Where a line breaks depends on the margins, the paper size, and the printer being used. When any of these factors change, Word re-wraps the text based on the new settings. When would you rely on wordwrap to create a new line? When would you press the ENTER key? Why? 3. Quick Quiz: 1) Why might a document wordwrap differently when printed on two different printers? (Answer: Because the printer controls where wordwrap occurs) 2) What is a formatting mark? (Answer: A character that Word displays on the screen but is not visible on a printed document) 4. Critical Thinking: Each component of the text in a flyer (i.e., the headline, the signature line) has a purpose. How does the format of each component contribute to (or detract from) that purpose? LAB ACTIVITIES 1. Have students experiment with adding some words to the list of automatically corrected words (e.g., the last names of friends). Microsoft Office Word 2007 Page 7 of 17 W WD D 1122:: PPllaann A Ahheeaadd BBooxx ((CCrriittiiccaall TThhiinnkkiinngg)):: CChhoooossee tthhee W Woorrddss ffoorr tthhee TTeexxtt LECTURE NOTES Define each of the three areas into which the text in the flyer is organized CLASSROOM ACTIVITIES 1. Group Activity: Ask students to break into groups and draft the copy for a flyer, making sure to include text for each of the three main areas. W WD D 1188:: SSaavviinngg tthhee PPrroojjeecctt LECTURE NOTES Define file and file name Review the reasons for saving documents frequently Use Figures 1-25 through 1-29 to illustrate saving a document Define folder FIGURES and TABLES: Figures — 1-25, 1-26, 1-27, 1-28, 1-29 BOXES: 1. BTW: File Type. Differentiate between the .doc and .docx file types. 2. Other Ways: Encourage your students to explore other ways of saving documents. CLASSROOM ACTIVITIES 1. Group Activity: Give students a variety of file names, some of which include the invalid characters mentioned in Q&A: What characters can I use in a file name?, and ask them to indicate which file names are valid and which are not. 2. Quick Quiz: 1) What is a folder? (Answer: A specific location on a storage medium) 2) Which of the following is a valid character for a file name? a) ? b) \ c) ! d) > (Answer: c) LAB ACTIVITIES 1. If possible, have students logged into a network drive in the lab (so they have more options on the Save in list in the Save As dialog box) and ask them to save a text file in a series of different locations that you name, to give them practice in setting the destination for a saved file other than the default location. W WD D 1199:: PPllaann A Ahheeaadd BBooxx:: ((CCrriittiiccaall TThhiinnkkiinngg)):: D Deetteerrm miinnee W Whheerree ttoo SSaavvee tthhee D Dooccuum meenntt LECTURE NOTES Discuss with students how to decide what storage medium to use when saving their documents CLASSROOM ACTIVITIES 1. Class Discussion: Discuss with students what circumstances dictate which storage medium students use to save their files. Microsoft Office Word 2007 Page 8 of 17 W WD D 2222:: FFoorrm maattttiinngg PPaarraaggrraapphhss aanndd CChhaarraacctteerrss iinn aa D Dooccuum meenntt LECTURE NOTES Differentiate between paragraph formatting and character formatting using Figures 1-30a and 1-30b Define font, font size, and point Define style and Normal style Define theme, and use Figure 1-31 to introduce the default theme fonts for headings and body text Use Figures 1-31 through 1-34 to illustrate applying styles Define what it means to center a headline (or other text) Use Figures 1-35 and 1-36 to illustrate centering a paragraph Differentiate between formatting single versus multiple paragraphs/characters Use Figures 1-37 and 1-38 to illustrate selecting a line Use Figures 1-39 and 1-40 to illustrate changing the font size of selected text Use Figures 1-41 and 1-42 to illustrate changing the font of selected text Use Figures 1-43 and 1-44 to illustrate selecting multiple paragraphs Use Figure 1-45 to illustrate how to format a line Define bulleted list, and use Figure 1-46 to illustrate how to bullet a list of paragraphs Illustrate the steps to change the font size of selected text Explain the undo and redo actions, cautioning students that not all actions can be undone/redone, and use Figure 1-47 to illustrate undoing an action Use Figures 1-48 and 1-49 to illustrate selecting a group of words Define bold, and use Figure 1-50 to illustrate bolding text Explain what underlined text looks like, and use Figure 1-51 to illustrate underlining text Explain what italicized text looks like, and use Figure 1-52 to illustrate italicized text Define Quick Style, style set, color scheme, and font set Use Figures 1-53 and 1-54 to illustrate changing the style set Use Figure 1-55 to illustrate changing theme colors, and use Figure 1-56 to illustrate changing theme fonts FIGURES and TABLES: Figures — 1-30a, 1-30b, 1-31, 1-32, 1-33, 1-34, 1-35, 1-36, 1-37, 1-38, 1-39, 140, 1-41, 1-42, 1-43, 1-44, 1-45, 1-46, 1-47, 1-48, 1-49, 1-50, 1-51, 1-52, 1-53, 1-54, 1-55, 1-56 BOXES: 1. BTW: Style Formats. Discuss the use of the Style Inspector (or the Reveal Formatting task pane) to see the formats assigned to a particular style in a document. 2. Other Ways: Encourage your students to explore other ways of applying styles. 3. Other Ways: Encourage your students to explore other ways of centering a paragraph. 4. Other Ways: Encourage your students to explore other ways of selecting a line. 5. Other Ways: Encourage your students to explore other ways of changing the font size of selected text. 6. Other Ways: Encourage your students to explore other ways of changing the font of selected text. 7. Other Ways: Encourage your students to explore other ways of selecting multiple paragraphs. Microsoft Office Word 2007 Page 9 of 17 8. Other Ways: Encourage your students to explore other ways to bullet a list of paragraphs. 9. Other Ways: Encourage your students to explore other ways of undoing an action. 10. Other Ways: Encourage your students to explore other ways of selecting a group of words. 11. Other Ways: Encourage your students to explore other ways of bolding text. 12. Other Ways: Encourage your students to explore other ways of underlining text. 13. Other Ways: Encourage your students to explore other ways of italicizing text. 14. Other Ways: Encourage your students to explore other ways of changing theme colors. 15. Other Ways: Encourage your students to explore other ways of changing theme fonts. TEACHER TIPS Note for students that formatting can be done before or after text is typed. CTRL+HOME is the keyboard shortcut to move the insertion point to the beginning of a document; to move the insertion point to the end of a document, the keyboard shortcut is CTRL+END. When the mouse pointer is in the left-hand margin, it becomes a right-pointing arrow (Figure 1-37) and can be used to select an entire line or, by dragging, multiple lines or paragraphs. This right-pointing arrow is different from the left-pointing arrow that displays when pointing to a toolbar (Figure 1-39), ruler, or selected text. If possible, show the act of dragging to students in order to explain the concept. CLASSROOM ACTIVITIES 1. Class Discussion: Ask students to explain why the formatted version of the flyer (Figure 1-30b) is easier to read and looks more professional. What other formatting changes could be made to Figure 130a in addition to those in place in Figure 1-30b? 2. Assign a Project: Have students type a sentence in a blank Word document, using a font size of 10. Then, change the font size to the next larger size and type it again. Continue in this way until their font size is 48. Have students click the Print button on the Office Button menu to print the resulting document. Experiment to see what happens if they type in a font size that is not on the Font Size choice menu. For example, suppose their Font Size list has 36 and 48 listed on it, but not 40. Type 40 into the Font Size box, type some text, and see what happens. 3. Assign a Project: Type a sentence in a blank document, using a font size of 10. Now change the font, and type the sentence again. Do this again at least 15 times, noting the appearance of the various fonts. Have students click the Print button on the Office Button menu to print the document that results. 4. Group Activity: As a way to encourage students to make judicious use of bold text so as to maximize its effectiveness, show students examples of documents that use bold text indiscriminately and discuss how this weakens the efficacy of the format. Microsoft Office Word 2007 Page 10 of 17 5. Quick Quiz: 1) What is the difference between a font and a point? (Answer: A font is the typeface that defines the appearance and shape of letters, numbers, and special characters; a point is a unit of measurement for characters — a single point is about 1/72 of one inch in height) 2) What is the difference between paragraph formatting and character formatting? (Answer: Paragraph formatting is the process of changing the appearance of a paragraph; character formatting is the process of changing the way characters appear on the screen and in print) 3) What is a style set? (Answer: A group of frequently used styles formatted so they look pleasing when used together) 4) How many complementary colors are identified by a color theme? (Answer: 12) LAB ACTIVITIES 1. As mentioned on page WD 28, encourage students to point to various font sizes in the Font Size gallery to see the impact on the text in the document window. As mentioned on page WD 29, encourage students to point to various fonts in the Font gallery to see the impact on the text in the document window. As mentioned on page WD 38, encourage students to point to various style sets in the Style Set gallery to watch the formats of styled text change in the document window. As mentioned on page WD 39, encourage students to point to various color schemes in the Colors gallery to watch the paragraph background colors change in the document window. 2. Encourage students to experiment with the decorative underlines that are available through the Underline gallery. Ask them to print the document that results. W WD D 2233:: PPllaann A Ahheeaadd BBooxx ((CCrriittiiccaall TThhiinnkkiinngg)):: IIddeennttiiffyy H Hoow w ttoo FFoorrm maatt V Vaarriioouuss EElleem meennttss ooff tthhee TTeexxtt LECTURE NOTES Review the suggestions for using formatting to improve a document’s overall appearance Define bullet TEACHER TIPS Emphasize to students the point made in the text about the use of too many fonts. If possible, show students an example of a flyer or other document that uses a wide variety of fonts, in the service of making the document interesting — only to end up with the document being a dizzying mess, perhaps even to the point of illegibility. W WD D 3377:: PPllaann A Ahheeaadd BBooxx ((CCrriittiiccaall TThhiinnkkiinngg)):: U Ussee CCoolloorr LECTURE NOTES Discuss the impact of the use of specific colors on the message conveyed by a document CLASSROOM ACTIVITIES 1. Group Activity: Brainstorm with students the types of flyers (or sponsoring organizations producing the flyers) that would be a good match for the various colors listed on page WD 37, given the meanings associated with those colors. W WD D 4400:: IInnsseerrttiinngg aanndd FFoorrm maattttiinngg aa PPiiccttuurree iinn aa W Woorrdd D Dooccuum meenntt Microsoft Office Word 2007 Page 11 of 17 LECTURE NOTES Discuss the use of images on publications, particularly on a flyer, as an attention-grabbing strategy Define download Define virus Use Figures 1-57 through 1-59 to illustrate inserting a picture (Refer students to Appendix F for alternate steps if they are using Windows XP) Use Figure 1-59 to define selection rectangle and sizing handles Explain what it means to scroll a portion of a document off the screen Use Table 1-1 to explain scrolling with the mouse Use Table 1-2 to explain scrolling with the keyboard Use Figures 1-60 and 1-61 to illustrate applying a picture style, and use Figure 1-62 to illustrate changing a picture border color Explain what is meant by zooming a document, and use Figure 1-63 to illustrate zooming the document Define resizing, and use Figure 1-64 through 1-66 to illustrate resizing a graphic FIGURES and TABLES: Figures: 1-57, 1-58, 1-59, 1-60, 1-61, 1-62, 1-63, 1-64, 1-65, 1-66; Tables: 1-1, 12 BOXES: 1. BTW: Minimize Wrist Injury. Share recommendations with students about how to minimize injury to the wrist via consistent use of either the mouse or the keyboard. 2. Other Ways: Encourage your students to explore other ways of zooming the document. 3. Other Ways: Encourage your students to explore other ways of resizing a graphic. CLASSROOM ACTIVITIES 1. Group Activity: Divide the class into small groups. Have each group play “Hot Ball” using questions based on Tables 1-1 and 1-2 on page WD 43 of the text. That is, one person asks, “What is the mouse action for ‘scrolling up’?”, and tosses the “Hot Ball” (can be a ball, a crumpled up page of paper, or whatever) to another student, who answers, “Drag the scroll box upward” (or words to that effect). Then, the answerer asks and tosses, and so on. Make sure each group covers all of the items in the two tables. 2. Quick Quiz: 1) What is a virus? (Answer: A computer program that can damage files and programs on your computer) 2) What is the difference between a selection rectangle and a sizing handle? (Answer: A selection rectangle appears around a selected graphic, and the small squares and circles at each corner and middle location on the rectangle are the sizing handles) LAB ACTIVITIES 1. As mentioned on page WD 44, encourage students to point to various picture styles in the Picture Styles gallery to see the impact on the picture in the document window. And as mentioned on page WD Microsoft Office Word 2007 Page 12 of 17 45, encourage students to point to various colors in the Picture Border gallery to see the impact on the border color in the document window. W WD D 4411:: PPllaann A Ahheeaadd BBooxx ((CCrriittiiccaall TThhiinnkkiinngg)):: FFiinndd tthhee A Apppprroopprriiaattee G Grraapphhiiccaall IIm maaggee LECTURE NOTES Review the sources of graphical images Define the terms download and virus LAB ACTIVITIES 1. Ask students to go into the lab to visit Web sites like Microsoft’s to find banks of free digital images on the Web. As an alternative exercise, ask students to visit sites like Corbis or Getty Images to see that there are also many images available on the Web that are not available for free, but can instead incur significant expense. W WD D 4411:: PPllaann A Ahheeaadd BBooxx ((CCrriittiiccaall TThhiinnkkiinngg)):: EEssttaabblliisshh W Whheerree ttoo PPoossiittiioonn aanndd H Hoow w ttoo FFoorrm maatt tthhee G Grraapphhiiccaall IIm maaggee LECTURE NOTES Discuss these guidelines for placing and formatting the image LAB ACTIVITIES 1. Send students into the lab with a flyer like the one in this chapter and encourage them to experiment with positioning and format. W WD D 4488:: EEnnhhaanncciinngg tthhee PPaaggee LECTURE NOTES Review the questions to pose as text and graphics are entered and formatted Use Figures 1-67 through 1-70 to illustrate adding a page border Introduce the default spacing above and below paragraphs, and use Figure 1-71 to illustrate changing the spacing Review the steps to zoom the document FIGURES and TABLES: Figures — 1-67, 1-68, 1-69, 1-70, 1-71 BOXES: 1. BTW: Centering Page Contents Vertically. Discuss the use of the Page Setup dialog box to center the contents of a page vertically as well as horizontally (the latter being the option with which students are more likely to be familiar). W WD D 5500:: CChhaannggiinngg D Dooccuum meenntt PPrrooppeerrttiieess aanndd SSaavviinngg A Aggaaiinn LECTURE NOTES Define document properties (metadata) and keywords, and discuss their utility Differentiate between standard properties and automatically updated properties Explain the function of the Document Information Panel, and use Figures 1-72 through 1-74 to illustrate how to change document properties Differentiate between using the Save button on the Quick Access Toolbar from clicking the Save As command on the Office Button menu Microsoft Office Word 2007 Page 13 of 17 Use Figure 1-75 to illustrate how to save an existing document with the same file name FIGURES and TABLES: Figures — 1-72, 1-73, 1-74, 1-75 BOXES: 1. BTW: Printing Document Properties. Instruct students how to use the Office Button to print a document’s properties. 2. Other Ways: Encourage your students to explore other ways of saving an existing document with the same file name. CLASSROOM ACTIVITIES 1. Quick Quiz: 1) What are document properties? (Answer: The details about a file) 2) What are keywords? (Answer: Words or phrases that further describe a document) 2. Critical Thinking: When might you want to save an existing document with a different file name? LAB ACTIVITIES 1. Encourage students to experiment with the document properties in the Document Information Panel. W WD D 5533:: PPrriinnttiinngg aa D Dooccuum meenntt LECTURE NOTES Define hard copy (printout) and review the reasons why printouts can be useful Use Figures 1-76 and 1-77 to illustrate printing a document FIGURES and TABLES: Figures — 1-76, 1-77 BOXES: 1. BTW: Conserving Ink and Toner. Discuss the use of Word’s draft quality options for conserving ink and toner. 2. BTW: Printed Borders. Encourage students to experiment with the Measure from box arrow in the event that printed page borders do not appear on the final copy. 3. Other Ways: Encourage your students to explore other ways of printing. TEACHER TIPS If students hear the term “hard copy,” they may ask what “soft copy” is. Information on a display device, which exists electronically and displays for a temporary period, sometimes is called soft copy. Although “soft” implies a touchable quality, soft copy only has an electronic, intangible existence, unlike the physical presence of hard copy (printed material). CLASSROOM ACTIVITIES 1. Quick Quiz: 1) What are two names for a printed version of a document? (Answer: Hard copy and printout) Microsoft Office Word 2007 Page 14 of 17 W WD D 5555:: Q Quuiittttiinngg W Woorrdd LECTURE NOTES Use Figure 1-78 to illustrate quitting Word Describe the dialog box that may display when you quit Word, and explain why it appears FIGURES and TABLES: Figure — 1-78 BOXES: 1. Other Ways: Encourage your students to explore other ways of quitting Word. W WD D 5555:: SSttaarrttiinngg W Woorrdd aanndd O Oppeenniinngg aa D Dooccuum meenntt LECTURE NOTES Review the steps to start Word Use Figures 1-79 through 1-81 to illustrate opening a document from Word (Refer students to Appendix F for alternate steps if they are using Windows XP) FIGURES: 1-79, 1-80, 1-81 BOXES: 1. Other Ways: Encourage your students to explore other ways of opening an existing document in Word. CLASSROOM ACTIVITIES 1. Class Discussion: Ask students why a document might be opened after it has been printed and saved. 2. Quick Quiz: 1) What files are shown in the Recent Documents list? (Answer: The most recently opened document file names) W WD D 5577:: CCoorrrreeccttiinngg EErrrroorrss LECTURE NOTES Point out why changes are made to documents List the three categories into which changes to a document normally fall Use Figures 1-82 and 1-83 to illustrate inserting text in an existing document Define insert mode Differentiate between the use of the BACKSPACE key and the use of the DELETE key Use Figures 1-84 and 1-85 to illustrate selecting a word and deleting it Review the steps to close an entire document and start over FIGURES and TABLES: Figures — 1-82, 1-83, 1-84, 1-85 BOXES: 1. BTW: Print Preview. Discuss the use of the Print Preview feature to display a document as it will print before it actually is printed — and the value of this capability. TEACHER TIPS Microsoft Office Word 2007 Page 15 of 17 If possible, illustrate the use of overtype mode and discuss the usefulness of the Undo command when overtype mode is used inadvertently. On many keyboards, the BACKSPACE key has a left-pointing arrow (), indicating the direction in which it erases. Explain that when text is selected, either the BACKSPACE key or the DELETE key can be used to delete it. Have students recall a time when they crumpled up a piece of paper on which they had been working and tossed it in the trash, or put a paper temporarily aside to work on another task. These actions are similar to closing a document in Word. CLASSROOM ACTIVITIES 1. Class Discussion: Have students suggest specific additions that might be made to the “Learn to Ride” announcement. Alternately, encourage students to propose reasons for deleting material from the announcement, or invite students to submit circumstances in which the announcement might have to be revised. 2. Quick Quiz: 1) What are the three types of changes made to documents? (Answer: Additions, deletions, and modifications) LAB ACTIVITIES 1. Encourage students to experiment with overtype and insert mode in the lab so they can see the impact of the use of each mode. W WD D 6600:: W Woorrdd H Heellpp LECTURE NOTES Explain the function of Word Help Use Figures 1-86 through 1-88 to illustrate searching for Word Help Review the steps for quitting Word FIGURES and TABLES: Figures — 1-86, 1-87, 1-88 BOXES: 1. BTW: Word Help. Refer students to Appendix C for more information about Word Help, and exercises for practicing with its use. 2. BTW: Quick Reference. Point out the location for the Quick Reference Summary and the Word 2007 Quick Reference Web page. 3. BTW: Certification. For more information on the MCAS program see Appendix F or visit the Word 2007 Certification Web page. 4. Other Ways: Encourage your students to explore other ways of using Word Help. TEACHER TIPS Microsoft Office Word 2007 Page 16 of 17 When they finish working with Word, some students may be tempted simply to turn off their computers. Caution students that if they do not follow the proper procedures to quit Word and shut down Windows before turning off their computers, their documents may not be saved on disk and all of there work may be lost. Do not quit Word simply by turning the computer off. LAB ACTIVITIES 1. Have students use the Type words to search for text box to identify answers to particular questions that you assign. Encourage students to experiment with entering both specific keywords and also freeform questions, and have them evaluate the results of these types of searches. EEnndd ooff CChhaapptteerr M Maatteerriiaall Learn It Online is a series of online student exercises that test your knowledge of chapter content and key terms. Apply Your Knowledge is a student assignment that helps you to reinforce the skills and apply the contents you learned in this chapter. Extend Your Knowledge is a student assignment that challenges you to extend the skills you learned in this chapter and to experiment with new skills. You may need to use Help to complete the assignment. Make It Right is a student assignment that requires you to analyze a presentation and correct all errors and/or improve the design. In the Lab (Lab) is a series of student assignments that ask you to design and/or create a presentation using the guidelines, concepts, and skills presented in this chapter. The assignments are listed in order of increasing difficulty. Cases and Places is a series of student assignments where you apply your creative thinking and problem solving skills to design and implement a solution. Microsoft Office Word 2007 G Glloossssaarryy ooff K Keeyy TTeerrm mss active tab (WD 7) automatically updated properties (WD 51) BACKSPACE (WD 13) bold (WD 34) bullet (WD 23) bulleted list (WD 32) centered (WD 26) character formatting (WD 22) color scheme (WD 37) contextual tabs (WD 8) Dialog Box Launcher (WD 9) Document Information Panel (WD 51) document properties (WD 50) document window (WD 6) download (WD 41) Enhanced ScreenTip (WD 9) file (WD 18) file name (WD 18) folder (WD 19) font (WD 23) font set (WD 37) font size (WD 23) format (WD 4) formatting mark (WD 14) gallery (WD 8) hard copy (WD 53) Home tab (WD 7) insert mode (WD 58) insertion point (WD 6) italicized (WD 36) Key Tip (WD 12) Key Tip badge (WD 12) keywords (WD 50) left-aligned (WD 23) live preview (WD 8) menu (WD 11) metadata (WD 50) Microsoft Office Word 2007 (WD 2) Mini toolbar (WD 9) mouse pointer (WD 7) nonprinting character (WD 14) Normal style (WD 23) Office Button (WD 11) paragraph formatting (WD 22) Page 17 of 17 point (WD 23) Print Layout view (WD 6) printout (WD 53) Quick Access Toolbar (WD 10) Quick Style (WD 36) resizing (WD 46) Ribbon (WD 7) save (WD 4) scroll (WD 43) scroll arrow (WD 7) scroll bar (WD 7) scroll box (WD 7) selection rectangle (WD 42) shortcut menu (WD 10) sizing handles (WD 42) Spelling and Grammar Check icon (WD 13) standard properties (WD 51) status bar (WD 7) style (WD 23) style set (WD 36) submenu (WD 11) tab (WD 7) task pane (WD 9) theme (WD 23) underlined (WD 35) virus (WD 41) Word Help (WD 60) wordwrap (WD 14) Top of Document