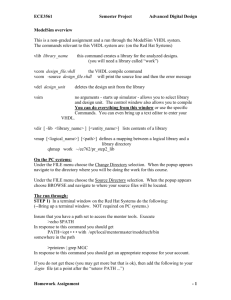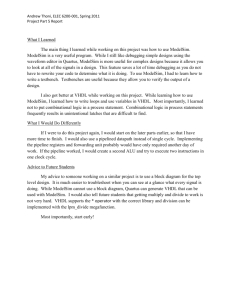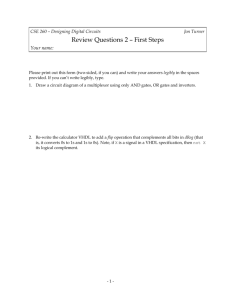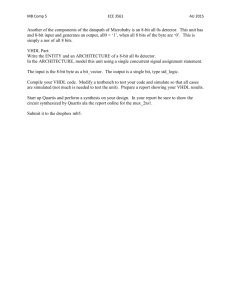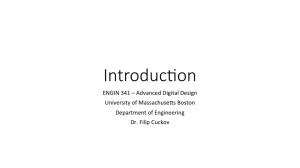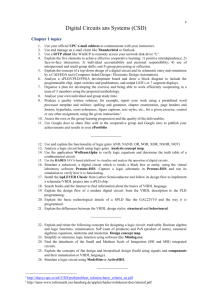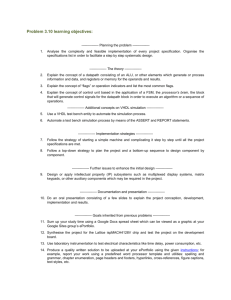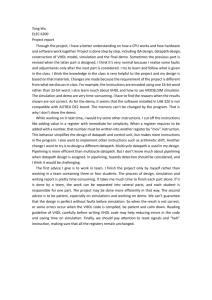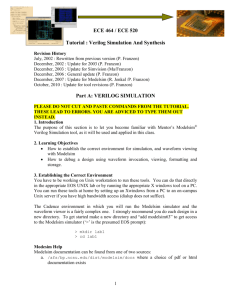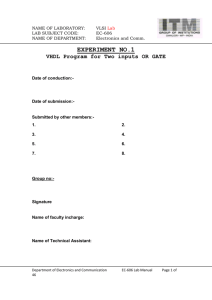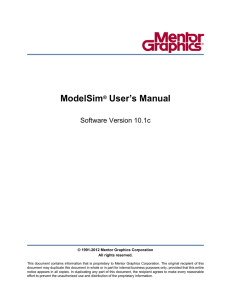Assignments/VHDL Assign 1
advertisement

ECE3561 Advanced Digital Design VHDL Assignment #1 This assigment is intended as a run through the Quick VHDL system and a small HDL code model. It is assumed that you will use the student version of MODELSIM or MODELSIM on the department computers. If you want to use MODELSIM on the Red Hat Systems information on that can be provided. On the PC systems: Start up Modelsim by choosing it on the menu. ONCE STARTED close the popup if it appears. Under the FILE menu choose the Change Directory selection. When the popup appears navigate to a directory where you will be doing the work for this course. Under the FILE menu choose the Source Directory selection. When the popup appears again BROWSE and navigate to where your source files will be located. This step may not be necessary. The assignment STEP 1) Create a directory for your work in this class and possibly even subdirectories for homework and one for the project steps. Possibly ece3561 and hw as the subdirectory. Change directory to that directory and create a file with the following contents: (the remainder of this handout assumes you name the file: hdlhw1.vhdl) Use a text editor to enter the following VHLD code. Be sure to save it as plain text. You can use the editor within ModelSim and it saves HDL code as plain text. If you use MS WORD be sure to save a plain text. ENTITY first_test IS END first_test; ARCHITECTURE one OF first_test IS SIGNAL phi1, phi2 : BIT; BEGIN PROCESS BEGIN WAIT FOR 10 NS; phi1 <= ’0’; phi2 <= ’1’; WAIT FOR 10 NS; phi1 <= ’1’; phi2 <= ’0’; END PROCESS; END one; The editor in the Modeltech GUI is under FILE- -> NEW - -> Source - ->VHDL Homework Assignment -1 ECE3561 Advanced Digital Design STEP 2) In the directory for your work and contianing the file you just entered, you need to create a VHDL library. To do this execute Under the file pulldown choose NEWLibrary A popup will ask for the Library name and the physical name – by default they are both “work”. That is what you want so click OK. Now you have a library and you can compile your code. In the GUI choose COMPILE- -> COMPILE A popup will allow you to choose hdlhw1.vhdl for compilation. STEP 3) Now we want to simulate the design for 200 ns. Using the “Simulate” pulldown, choose “Start Simulation” Expand the + for “work” and choose the entity first_test Change the “Resolution” to ns (BE SURE TO DO THIS) Unclick the optimization box. Now click OK. The VIEW or ADD pulldowns in the main window is used to activate the other windows. The available windows are Source, Structure, Variables, Processes, Signals, Wave, List To see a waveform (or listing) for a signal, activate the Objects window by clicking on “Objects” and then create a wave window. View --> Wave . . . You can add all the signals to the waveform (or list) using the Add pulldown and the Wave and List in the choices (With the “Objects” window highlighted) Add Wave Signals in design You will see the names of the signals added to the wave display. STEP 4) You run the simulation using the RUN option of the Simulation pulldown. You can change the value for how long the RUN selection is for in the Runtime Options. You can also enter a command RUN 200 ns at the command prompt in the transcript window of the GUI. Run for 200 ns. You should see the waveform generated in the Wave window and it will look something like the display below. STEP 5) Open a list window View --> List . . . in main window Add the signals List --> Signals in design in Signals Window Save the listing to a file File --> Write to File in List window STEP 6) To print your listing results: Highlight the list window – Under File choose “EXPORTTABULAR LIST” Name the file hw1.lst for example. For the waveform use the “PRINT POSTSCRIPT” and print the results to a file which you can view and then print. This step is for your info only. Homework Assignment -2 ECE3561 Advanced Digital Design STEP 8) Submit to the dropbox HDL1 a copy of this VHDL code and the a copy of the .bmp waveform file. For the waveform do not submit .ps files. .pdf is also acceptable. What works best is a word file that you past a copy of the code into and then paste a copy of the simulation results into the document. Continued NOTE: You can accomplish everything from the GUI window. To create a new library the menu selection is on FileNewLibrary… (Note that you do want a library called work) To create and edit a new source file of VHDL code it is FileNewVHDL (Note the simulator also works with Verilog and System C) (This is actually a very nice editor for entering VHDL code) Homework Assignment -3