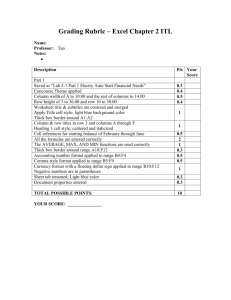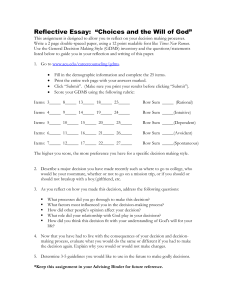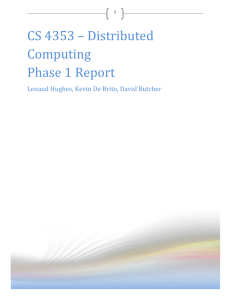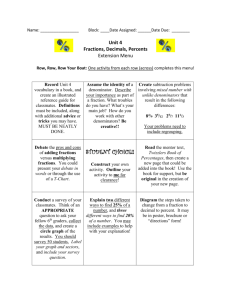Lab11-2010A-Network - Engineering Technology & Industrial
advertisement

TEXAS A&M UNIVERSITY Department of Engineering Technology & Industrial Distribution ENTC 215: Introduction to Telecommunications 2010A Lab 11: Network Simulation, Ethernet Switches & Hubs Objectives: To teach a general understanding of network simulation and the Opnet simulator, including how different types of users generate different network traffic. Pre Lab: Research, understand, and provide written answers to the following questions, in your own words, with sources. Wikipedia is acceptable, provided that another source is also used and documented. Paragraphs must consist of several sentences each: 1) What is a Computer Network? How does that definition relate to a LAN? A WAN? A MAN? 2) What is a simulator? Name any two Network Simulators other than Opnet. 3) Look up information on the Opnet simulator on the web. What does it do? Who uses it? How much does it cost (if you can find out)? 4) Important! Print this document in color and bring with you to lab. 5) Define “hub” and “switch” as they apply to a Local-Area Network. 6) Find and quote sources that define the difference between pass-through hubs and actual switches. 7) Give examples of applications of hubs and switches. In Lab: Procedure: The task is to simulate a star topology network with several workstations using Opnet. The network will also include a switch, a router, and a server. After the topology and configuration are completed, run the simulation. The total number of packets received in packets per second is observed for light and heavy traffic. The results are plotted and compared. Note: This lab requires a lot of patience as it is a new program for most students. The instructions are explained in detail, but students are still expected to work intuitively. 1) Create New Project and Scenario a) Click on File b) Make a New Project with a Scenario c) Choose Empty Scenario. d) Choose Campus Network e) Choose any X- and Y-axis span you like. 2) Select the following technologies which you will use: a) 3COM b) CISCO c) ETHERNET 1 d) ETHERNET ADVANCED 3) Click Next. 4) Click Finish. 5) Network Topology Configuration a) Click on Topology. Choose Rapid Configuration and select star. Click “OK”. b) Choose the following in the next window that appears. i) Center node model - 3C_CB3500_4s_ae6_ge3 ii) Peripheral node model - ethernet_wkstn. iii) Choose minimum of 6 workstations iv) Link model - 10BaseT c) Click “OK”. The star topology network is created in the workspace. d) Drag and drop the router and server from the Object Palette Tree Window. Use the following instructions: 6) To select the router: a) Browse for CISCO2514 folder. b) Expand the folder, then select CS_2514_1s_e2_fr2 and drag to the workspace. 7) To select the server: a) Browse for Node Models. Expand Node Models and Fixed Node Models, and also By name and Sm. Select SM_INT_Server and drag to the workspace. 2 b) Next, links are needed to connect the server and the router to the star topology. In the Object Palette Tree Window, browse for Link Models folder and expand it. Expand Duplex Links, By Name folders. c) Again expand 10 Base T folder. Select 10 Base T and drag to workspace and make a connection from the 3Com switch to the router. d) Select 10 Base T again and make a connection from the router to the server. e) The final topology should look like the screenshot below: f) Rename the nodes as workstations, router, and server accordingly. 8) Application, Profile, and Workstation Configuration a) Right Click on a workstation. Edit Attributes b) Choose Application and Application supported profiles – Increase row count to 1. c) Expand row 0 – Change the Profile name to Engineer and Traffic Type to All Discrete. d) Do this for all the workstations OR select all the workstations using the ctrl key, do the above procedure and click the button “Apply changes to selected objects”. An Application Box and a Profile Box should appear on the workspace. e) Right Click on the Profile Box. Click Edit Attributes. Expand Profile Configuration and row 0. Expand Applications and intuitively make changes to the profile as shown in the figure. 3 f) Using an Engineer profile, and setting applications such as Web browsing, email, FTP and Database access to heavy traffic applications. g) Click “OK”. 9) Server Configuration a) Right Click on server. Click on Edit Attributes. b) Expand Applications, expand Application Supported Profiles. Increase the row count to 1. c) Expand row 0 – Change the Profile name to Engineer and Traffic Type to All Discrete. Select Application Supported Services. 4 d) Click on Edit. Increase Row count to 4. Click on each row and make a table as shown below. e) Click “OK”. 5 10) Choose the parameters required for obtaining the results. a) Right click anywhere on the work space and choose Individual DES Statistics. b) Click on Node Statistics. Expand CPU and select CPU utilization. Expand TCP and select Traffic received (bytes/sec) and Traffic received (packets/sec). Observe the screenshots below: 6 c) Click “OK” d) Also Right Click on Router and Choose Individual DES Statistics. Click on CPU and CPU utilization. Click “OK”. We are basically trying to observe the CPU utilization of the Router. Click “OK” 7 11) Run Simulations a) To run the simulations, click on DES menu button. Click configure/Run Discrete Event simulation. Run Simulation for one hour and observe the results. Don’t panic –it will not take an hour in actual time! It takes a couple of minutes to finish the simulation. Once the simulation is done, the computer beeps. b) To view the graphs, Right Click anywhere on the workspace. Select View results. Click on Campus Network and observe the results. c) Observe the results for all Workstations. d) Show the plot of traffic received in packets/second and bytes/second for any two nodes and plot CPU utilization graph of the router. Take Screen Shots for inclusion in lab report. 12) Scenario Duplication and Re-Configuring Workstations and Server for a Sales Person. a) Now repeat the entire procedure for the second scenario with the profile of a Sales Person. Click on Scenario and then New Scenario and create a star topology and include the server and router topology with the links. Repeat steps 1 and 2 and create a new Scenario. Verify the links. b) Right Click on a workstation. Edit Attributes – Choose Application and Application supported profiles – Increase row count to 1. c) Expand row 0. Change the Profile name to ‘Sales Person’ and Traffic Type to ‘All Discrete’. Do this for all workstations OR select all the workstations using the ctrl key, do the above procedure and click the button “Apply changes to selected objects”. Notice that an Application Box and a Profile Box appear on the workspace. d) Right Click on the Profile Box. Expand Profile Configuration and row 0. Expand Applications and intuitively make changes to the profile as shown in the figure. e) In this step use a Sales person profile and set his applications such as Web browsing, email, FTP, and Database access to light traffic applications. 8 13) Server Configuration a) Right Click on the server. Click Edit Attributes. Click Applications and expand Application Supported Profiles. 9 b) Increase row count to 1. Expand row 0. Change the profile to “Sales person” and traffic type to “All Discrete”. Select Application Supported Services. c) Click on Edit. Increase Row count to 4, choose each row and make the following table: d) As described in step 4 choose the parameters required to obtain the results (Please refer to step 5). e) Run Simulation for one hour for Scenario 2. Observe the results for all nodes. Show the plot of traffic received in packets/second and bytes/second for any two nodes and then plot CPU utilization graph for the router. Take Screen Shots and include them in your report. f) Compare the graphs of Scenario 1 and Scenario 2. What is noticeable? Please answer this question in the report. 14) Change your network to an Ethernet 100BaseT Lan with a pass-through hub at the center. Observe the performance and monitor the network traffic. Then change the center node to a switch, and observe the change in throughput. Compare the network traffic and performance with hub and switch. You don’t need to monitor the traffic on the Server CPU for this section. Post Lab: 1) What is a router? What is the difference between a router and a switch? 2) What is a Protocol? Name a few commonly used Network protocols. 3) What is the protocol used for Text data? What protocol is used for Voice and Video data? 4) What is throughput? 5) What is an IP address? How large is an IP address? 6) What is a Packet? What is contained in a packet? 7) Name some application level protocols. 8) Do all packets sent on a network reach their destination? Explain. 9) What was the observation of the performance when using hub and switch? Base your answer on metrics from the simulation. 10 10) Provide graphs of throughput for different scenarios in your simulation. Explain the data on the graphs. 11) In what layer of the OSI model do hubs and switches operate? 12) Based on your answers above, what are the differences between hubs and switches? 11