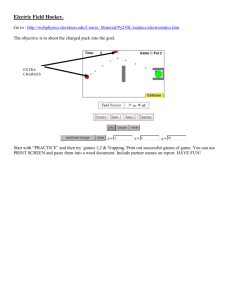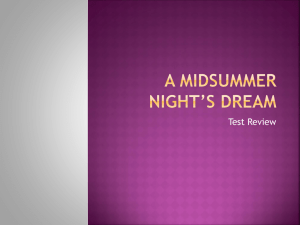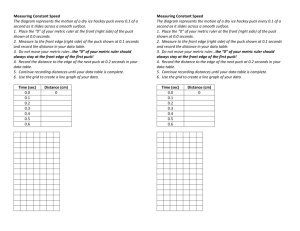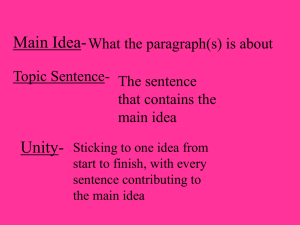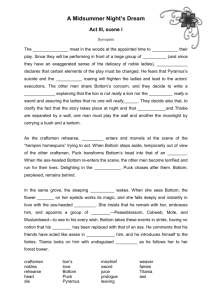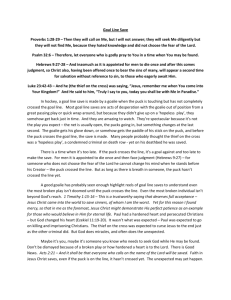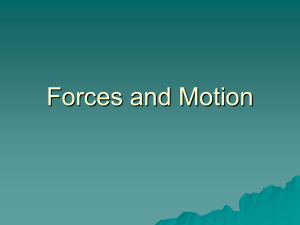MBARI PUCK Firmware Programming Procedure - mbari-siam
advertisement

Rev 1.0 Copyright MBARI, 2005 11/2/05 MBARI PUCK Firmware Programming Procedure Synopsis This document describes the procedure for updating MBARI PUCK firmware. Required Materials (See appendix for supplier list) MSP430 Programming Software PUCK firmware binary file Computer Parallel communications port Win2000/XP Quadravox AQ430 Development Tools .rxc file produced by AQ430 toolchain MSP430 Programmer MSP430 Programming Adapter Cable 106757747 -1- Rev 1.0 Copyright MBARI, 2005 11/2/05 PUCK Test Cable DC Power Supply 12V, 1A min 106757747 -2- Rev 1.0 Copyright MBARI, 2005 11/2/05 Procedure 1) Connect the MSP430 programmer ribbon cable connector to the header on the programming adapter cable. 2) Connect the MSP430 programmer DB25 connector to the computer’s parallel port 3) Start the AQ430 IDE. 4) Connect the PUCK test cable plug to the header on the PUCK. 5) Before connecting anything to the DC power supply, set the power supply output to12 volts and current limit it to 100 milliamps if possible. After the lab DC power supply has been set, power it down and connect the PUCK lab cable banana plugs to it. 6) Locate programming header J3 on the PUCK 106757747 -3- Rev 1.0 Copyright MBARI, 2005 11/2/05 7) Connect the programming adapter cable to it as shown below Note: make sure the connector orientation with respect to the programming header is correct, as the programming connector and header are not keyed. 106757747 -4- Rev 1.0 Copyright MBARI, 2005 11/2/05 8) Power up the lab DC power supply and check that the JTAG cable and programming adapter have been connected correctly by doing a "Hardware Check" with the AQ430 IDE (Options>>Hardware Check). The AQ430 IDE should respond with the following dialog box if the PUCK is powered up and the JTAG and adapter cable are connected correctly. If the programmer (Flash Emulation Tool, or FET) is not found by the hardware check, try the following procedure i. exiting AQ430 ii. remove power from the PUCK iii. disconnect all cables from the PUCK iv. wait 10 seconds, v. reconnect cables vi. apply power vii. start AQ430 and try the hardware check again viii. if this fails, try the procedure on a PUCK that is known to be good 9) When the PUCK "Hardware Check" has been completed select "Load Executable" from the "Build" menu and choose an ".rcx" file to load using the "Open" dialog box. PUCK ".rcx" files are stored in the MBARI CVS repository at http://moonjelly.shore.mbari.org/cgi-bin/cvsweb.cgi/siam/native/msp430/puck/bin/puck.rxc 106757747 -5- Rev 1.0 Copyright MBARI, 2005 11/2/05 10) When the ".rcx" file is opened the AQ430 IDE will display a dialog requesting to "Erase Info Memory?", select yes. 11) Another dialog will appear requesting to "Erase Main Memory?", select yes. 12) A dialog will then appear showing target programming progress as the PUCK firmware is being loaded. Another dialog may appear indicating that the ".ddf" file for the chip could not be located, simply acknowledge this dialog. 13) After the PUCK firmware is loaded exit the AQ430 IDE, power down the DC power supply, and remove the programming cable from the J3 header. The PUCK firmware should now be loaded onto the PUCK. a. There may be a conflict between the quadravox development environment and certain USB-RS232 converters (IOGear). For best results, exit the AQ430 application before testing the PUCK. 14) The PUCK may be tested by turning the lab DC power supply on and using the attached PUCK lab cable and a terminal emulator (e.g. Hyperterm) a. Disconnect the programming cable from the PUCK J3 header; leaving it attached will hold the PUCK in reset and disable communications b. Configure the terminal emulator i. 9600N81, no flow control ii. append line feeds to incoming carriage returns iii. Note that the PUCK does not echo typed characters c. When power is first applied to the PUCK, a carriage return should cause the PUCK to return a prompt (RDY or PUCKRDY) d. Issue commands to verify PUCK functions: i. PUCKVR (or VER for older firmware versions) command should return puck firmware version and prompt. 106757747 -6- Rev 1.0 Copyright MBARI, 2005 11/2/05 ii. Any non-command should return and error code (ERR nnnn) and prompt. iii. Consult the appropriate version of the PUCK protocol specification for complete PUCK command set (CVS repository PUCK project doc/ or SIAM repository docs/puck/) 106757747 -7- Rev 1.0 Copyright MBARI, 2005 11/2/05 Appendices Supplier List Item Supplier Quadravox AQ430 Development Tools Available from Quadravox http://www.quadravox.com/AQ430.htm MSP430 Programmer Spark Fun Electronics P/N MSP430-JTAG http://www.sparkfun.com Available from MBARI technical support MSP430 Programming Adapter Cable MBARI drawing numbers: 1002921 (schematic) 1002922 (layout) Available from MBARI technical support PUCK Test Cable MBARI Drawing numbers: 1002936 (non-isolated) 1002937 (isolated) Serial Communications HOWTO Using a USB serial port adapter (Edgeport, Keyspan, IOGear) under Windows - Plug the adapter into your PC - Install any drivers supplied by the manufacter as needed - Use the Windows Device Manager to determine which COM port(s) are assigned to the adapter Open the Windows Device Manager (Start>Settings>Control Panel>System>Hardware>Device Manager; alternatively, right-click on My Computer on the desktop, select Properties>Hardware>Device Manager) Select Ports to display the available COM ports, indicating which are associated with the USB serial adapter. Note that the port numbers (COMn) are dynamically assigned by Windows and may change as when the adapter is unplugged and reinstalled, when other USB serial adapters are installed or possibly 106757747 -8- Rev 1.0 Copyright MBARI, 2005 11/2/05 when the computer is rebooted. If the terminal emulator is unable to find a serial port, it may need to be configured to use a different port. Using Hyperterm Start Hyperterm Start>Programs>Accessories>Communications>Hyperterm Create a Hyperterm Session When Hyperterm starts, it will prompt you to create a session; cancel if you want load an existing session or enter a name for the session if you want to create a new one. A session name can be any valid file name; often something like COM12-9600N81 is useful to indicate what port and communications parameters the session uses. A new session may be created at any time using the menu bar: File>New Configure a Hyperterm Session The session configuration may be done when the session is created, or at any time by opening the session properties from the menu bar or properties icon on the tool bar. Note that to set some parameters (e.g., COM port, data rate) the session must be disconnected (click on the disconnect icon or use Call>Disconnect from the menu bar) Select the COM port (Propeties>Connect To>Connect Using…) Configure communication settings (Properties>Connect To>Configure…) Bits per second: 9600 Data bits: 8 Parity: None Stop bits: 1 Flow control: None Configure terminal settings (Properties>Settings>ASCII Setup) o Append line feeds to incoming line ends o Wrap lines that exceed terminal width (Properties>Settings>Emulation) o Auto detect (Properties>Settings>Terminal Setup) o N/A Saving a Hyperterm Session\ Save the session using the menu bar (File>Save As…) Tip: it is convenient to save the session on the desktop or in a place where it may be accessed by all users so it shows up in the program menu (save to "C:\Documents and Settings\All Users\Start 106757747 -9- Rev 1.0 Copyright MBARI, 2005 11/2/05 Menu\Programs\Accessories\Communications\Hyperterminal\" or "C:\Documents and Settings\All Users\Desktop\" 106757747 - 10 -