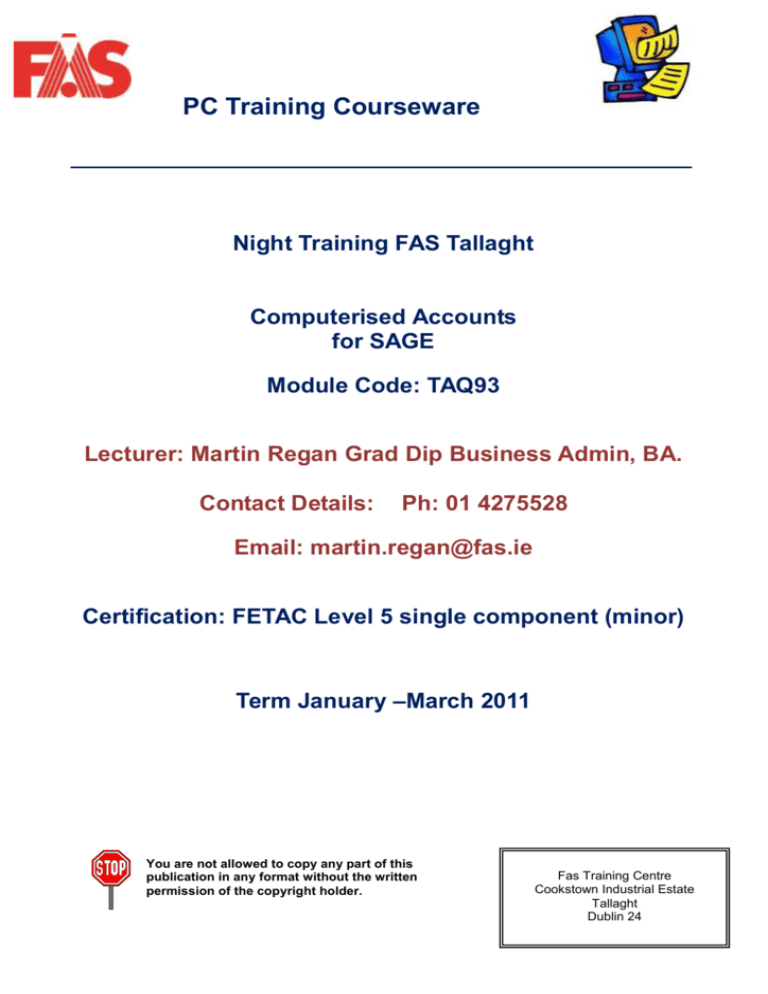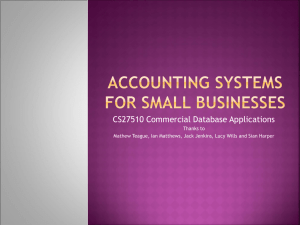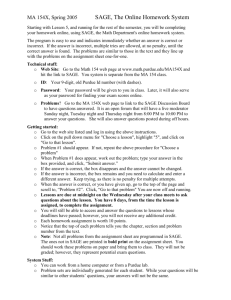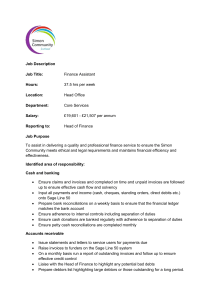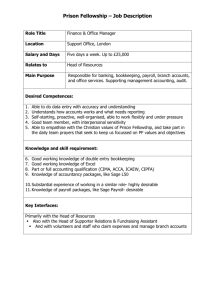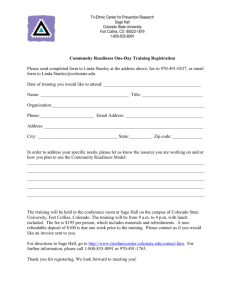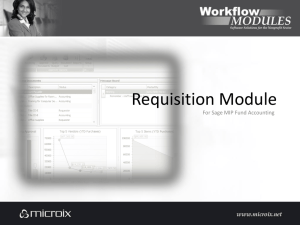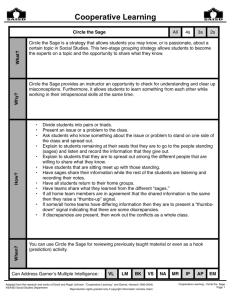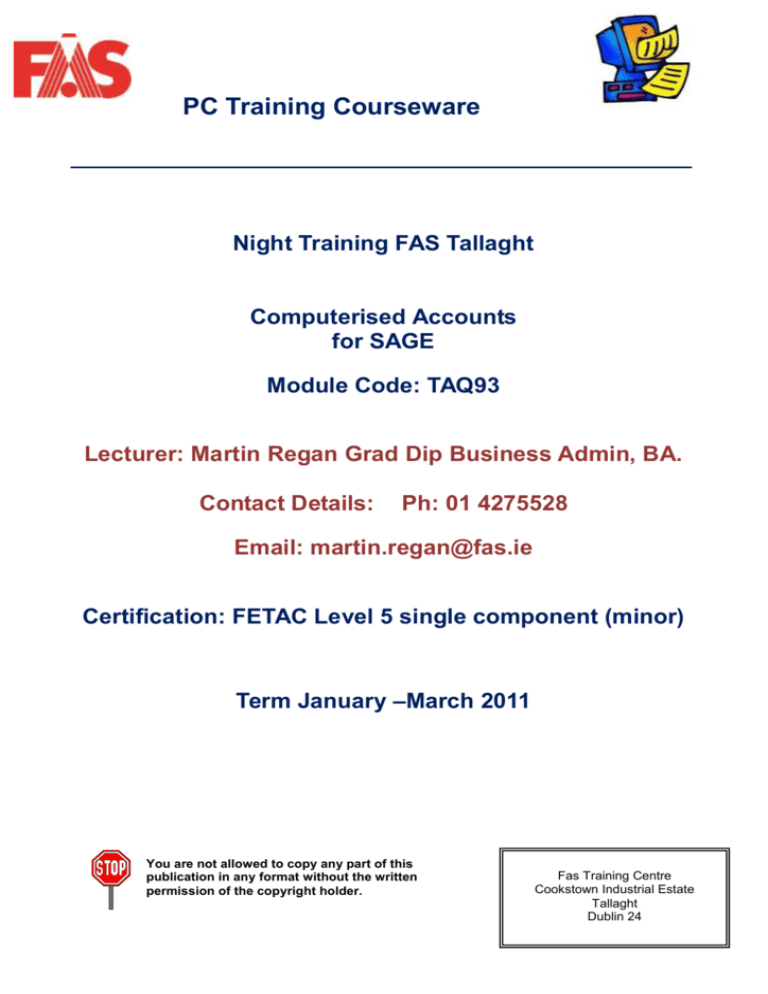
PC Training Courseware
Night Training FAS Tallaght
Computerised Accounts
for SAGE
Module Code: TAQ93
Lecturer: Martin Regan Grad Dip Business Admin, BA.
Contact Details:
Ph: 01 4275528
Email: martin.regan@fas.ie
Certification: FETAC Level 5 single component (minor)
Term January –March 2011
You are not allowed to copy any part of this
publication in any format without the written
permission of the copyright holder.
Fas Training Centre
Cookstown Industrial Estate
Tallaght
Dublin 24
Information in this publication, including URL and other Internet web site references is subject to change
without notice. Unless otherwise stated, companies, organisations, products, people and events depicted
in this publication are fictitious and no association with any real company, organisation, product, person
or event is intended or should be inferred. No part of this publication may be reproduced, stored in or
introduced into a retrieval system, or transmitted in any form by any means, electronic, mechanical,
photocopying, recording, or otherwise, or for any purpose, without the express prior written permission
of the copyright holder.
We cannot accept any responsibility for loss, disruption or damage to your data or your computer system
that may occur while using this courseware publication and do not make any guarantees whatsoever
regarding its content or suitability.
All other brand or product names are trademarks or registered trademarks of their respective companies.
Screen shots from Microsoft® products are reprinted by permission from Microsoft Corporation.
Course content & design © 1990-2016 TIME2STUDY PUBLICATIONS LIMITED. All rights reserved.
2
Beginners Course for Sage 50 Accounts Professional 2010 v16
© Copyright 2016 - All rights reserved.
Quick Reference
Chapter 1 ~ Before You Start ................................................ 9
Chapter 2 ~ Working with Sage 50 Accounts ......................... 12
Chapter 3 ~ Program Basics ................................................ 15
Chapter 4 ~ Getting Started ................................................ 24
Chapter 5 ~ Account Names & Numbers ................................ 40
Chapter 6 ~ Bank Receipts .................................................. 53
Chapter 7 ~ Bank Payments ................................................ 58
Chapter 8 ~ Financials ........................................................ 64
Chapter 9 ~ Customers ....................................................... 70
Chapter 10 ~ Suppliers ....................................................... 93
Chapter 11 ~ Service Invoices ............................................. 97
Chapter 12 ~ Products ...................................................... 112
Chapter 13 ~ Stock Control ............................................... 120
Chapter 14 ~ Product Invoices ........................................... 132
Chapter 15 ~ Product Credit Notes ..................................... 157
Chapter 16 ~ Reviewing your Accounts ............................... 163
Chapter 17 ~ Sending Statements ...................................... 166
Chapter 18 ~ Customer Receipts ........................................ 174
Chapter 19 ~ Customer Activity ......................................... 183
Chapter 20 ~ Purchase Invoices ......................................... 186
Chapter 21 ~ Supplier Payments ........................................ 194
Chapter 22 ~ More about the Nominal Ledger ...................... 205
Chapter 23 ~ More about Bank Accounts ............................. 215
Chapter 24 ~ Bank Reconciliation ....................................... 222
Chapter 25 ~ Recurring Entries .......................................... 230
Chapter 26 ~ VAT Returns ................................................. 244
Chapter 27 ~ Reports & Information ................................... 254
Appendix A ~ The ActiveSetup Wizard ................................ 259
© Copyright 2016 - All rights reserved.
Beginners Course for Sage 50 Accounts Professional 2010 v16
3
Table of Contents
Chapter 1 ~ Before You Start ............................................................................................ 9
Software requirements and any additional instructions ................................................................ 9
How to use this course................................................................................................................. 9
Installation of Exercise Files ...................................................................................................... 10
Default course folder for exercise files ................................................................................. 10
Re-installing exercise files .................................................................................................... 11
Alternative installations for multi-user environments .................................................................. 11
Using personalised course folders ....................................................................................... 11
Using a portable drive or diskette ......................................................................................... 11
Chapter 2 ~ Working with Sage 50 Accounts ...............................................................12
Windows versions ...................................................................................................................... 12
Different Sage 50 Accounts versions ......................................................................................... 12
Avoiding the loss of data from a ‘live’ version of Sage 50 Accounts .......................................... 12
Working with Sage 50 Accounts as a single user ...................................................................... 13
Working with Sage 50 Accounts in a shared environment with multiple users ........................... 13
Working through the chapters .................................................................................................... 13
Course aims............................................................................................................................... 14
Chapter 3 ~ Program Basics ...........................................................................................15
Starting Sage 50 Accounts ........................................................................................................ 15
Opening the company file..................................................................................................... 16
The ActiveSetup Wizard ....................................................................................................... 16
Entering a password ............................................................................................................ 17
The main program window......................................................................................................... 17
Modules, windows and views ..................................................................................................... 18
Getting help ............................................................................................................................... 21
Exiting Sage 50 Accounts .......................................................................................................... 22
Summary ~ Program Basics ...................................................................................................... 23
Chapter 4 ~ Getting Started ............................................................................................24
Restoring data for the first time .................................................................................................. 25
Setting the financial year............................................................................................................ 31
Backing up for the first time ....................................................................................................... 33
Summary ~ Getting Started ....................................................................................................... 38
Chapter 5 ~ Account Names & Numbers .......................................................................40
Debit and credit .......................................................................................................................... 40
Double entry book-keeping ........................................................................................................ 40
Viewing the accounts list............................................................................................................ 41
Printing the current list ............................................................................................................... 43
Viewing and printing Nominal List report.................................................................................... 43
Account ranges .......................................................................................................................... 48
Transactions and double entry ............................................................................................. 48
Changing account names .......................................................................................................... 48
Control accounts ........................................................................................................................ 50
Summary ~ Account Names & Numbers ................................................................................... 52
Chapter 6 ~ Bank Receipts .............................................................................................53
Entering a bank receipt .............................................................................................................. 53
Saving a transaction ............................................................................................................. 56
Summary ~ Bank Receipts ........................................................................................................ 57
Chapter 7 ~ Bank Payments ...........................................................................................58
Bank payments .......................................................................................................................... 58
Entering bank payments ............................................................................................................ 59
Summary ~ Bank Payments ...................................................................................................... 63
Chapter 8 ~ Financials .....................................................................................................64
The financial state of the company ............................................................................................ 64
The Trial Balance report ............................................................................................................ 65
The Profit and Loss report ......................................................................................................... 66
The Balance Sheet .................................................................................................................... 67
Summary ~ Financials ............................................................................................................... 68
Chapter 9 ~ Customers ...................................................................................................70
The Customers module.............................................................................................................. 70
Entering a new customer ........................................................................................................... 71
The Customer Record Wizard ................................................................................................... 71
Adding more customers ............................................................................................................. 78
About selecting customers ......................................................................................................... 79
Editing customer details ............................................................................................................. 82
Changing the address details ............................................................................................... 83
4
Beginners Course for Sage 50 Accounts Professional 2010 v16
© Copyright 2016 - All rights reserved.
Agreeing terms ..................................................................................................................... 84
Customer delivery addresses .................................................................................................... 86
Customer address lists .............................................................................................................. 89
Summary ~ Customers .............................................................................................................. 91
Chapter 10 ~ Suppliers ....................................................................................................93
Supplier details .......................................................................................................................... 93
Editing the supplier record.................................................................................................... 94
Summary ~ Suppliers ................................................................................................................ 96
Chapter 11 ~ Service Invoices ........................................................................................97
The Invoice window ................................................................................................................... 97
Service invoices ......................................................................................................................... 98
Create a service invoice ....................................................................................................... 98
Entering order information .................................................................................................. 103
Footer and payment details ................................................................................................ 104
Printing invoices ....................................................................................................................... 104
Updating ledgers ...................................................................................................................... 107
Viewing customer and invoice information ............................................................................... 108
The Customers list ............................................................................................................. 108
The Customer Dashboard .................................................................................................. 108
The Invoicing window ......................................................................................................... 109
Re-printing the invoice ............................................................................................................. 109
Summary ~ Service Invoices ................................................................................................... 110
Chapter 12 ~ Products ...................................................................................................112
Products................................................................................................................................... 112
Adding new products ............................................................................................................... 113
The Product Record window .................................................................................................... 116
Non-Stock and Service items................................................................................................... 117
Summary ~ Products ............................................................................................................... 119
Chapter 13 ~ Stock Control...........................................................................................120
Stock adjustments in ................................................................................................................ 120
Stock adjustments out.............................................................................................................. 123
Stock returns............................................................................................................................ 123
Product activity ........................................................................................................................ 124
Stocktaking .............................................................................................................................. 125
Re-order levels ........................................................................................................................ 127
The Products Dashboard ......................................................................................................... 128
Summary ~ Stock Control ........................................................................................................ 129
Chapter 14 ~ Product Invoices .....................................................................................132
Product invoices ...................................................................................................................... 132
Sales details ....................................................................................................................... 134
Giving discounts ................................................................................................................. 135
Order details....................................................................................................................... 137
Footer and payment details ................................................................................................ 139
Adding an invoice with a customer delivery address ............................................................... 140
Adding a further invoice ........................................................................................................... 142
Mix and match invoicing........................................................................................................... 144
Printing the invoices ................................................................................................................. 148
Changing an invoice ................................................................................................................ 149
Adding carriage charges .................................................................................................... 149
Updating the ledgers ................................................................................................................ 151
Adjustments in ......................................................................................................................... 153
Checking the value of invoices ................................................................................................ 154
Summary ~ Product Invoices ................................................................................................... 154
Chapter 15 ~ Product Credit Notes ..............................................................................157
Product credit notes ................................................................................................................. 157
Creating an independent credit note .................................................................................. 157
Creating a credit note from an invoice ................................................................................ 157
Create a credit note ................................................................................................................. 158
Summary ~ Product Credit Notes ............................................................................................ 162
Chapter 16 ~ Reviewing your Accounts ......................................................................163
The financial state of your company ........................................................................................ 163
Chapter 17 ~ Sending Statements ...............................................................................166
Account balances .................................................................................................................... 166
Aged debtors analysis.............................................................................................................. 167
Statements............................................................................................................................... 170
Customer communication history ............................................................................................. 171
Summary ~ Sending Statements ............................................................................................. 172
© Copyright 2016 - All rights reserved.
Beginners Course for Sage 50 Accounts Professional 2010 v16
5
Chapter 18 ~ Customer Receipts .................................................................................174
Customer receipts .................................................................................................................... 174
Automatic allocation of receipts ............................................................................................... 174
Manual allocation of receipts ................................................................................................... 177
Partial allocation of receipts ..................................................................................................... 178
Giving a discount ..................................................................................................................... 179
Payments on account .............................................................................................................. 180
Summary ~ Customer Receipts ............................................................................................... 181
Chapter 19 ~ Customer Activity ...................................................................................183
Customer activity ..................................................................................................................... 183
Summary ~ Customer Activity.................................................................................................. 185
Chapter 20 ~ Purchase Invoices...................................................................................186
Supplier details ........................................................................................................................ 186
Batch invoices .......................................................................................................................... 187
Supplier account balances ....................................................................................................... 192
Summary ~ Purchase Invoices ................................................................................................ 192
Chapter 21 ~ Supplier Payments ..................................................................................194
Payments to suppliers.............................................................................................................. 194
Making a payment ................................................................................................................... 194
Printing remittance advice notes .............................................................................................. 196
Printing cheques ...................................................................................................................... 199
Supplier activity ........................................................................................................................ 202
Summary ~ Supplier Payments ............................................................................................... 204
Chapter 22 ~ More about the Nominal Ledger ............................................................205
Journal entries ......................................................................................................................... 205
Nominal code activity ............................................................................................................... 209
Nominal Ledger Graph............................................................................................................. 210
Nominal records ....................................................................................................................... 212
Summary ~ More about the Nominal Ledger ........................................................................... 213
Chapter 23 ~ More about Bank Accounts ...................................................................215
Bank transfers .......................................................................................................................... 215
Combined payments ................................................................................................................ 217
Printing cheques via the Bank Payments window .............................................................. 218
Petty cash transactions ............................................................................................................ 219
Summary ~ More about Bank Accounts .................................................................................. 220
Chapter 24 ~ Bank Reconciliation ................................................................................222
Bank reconciliation ................................................................................................................... 222
Grouping bank transactions ............................................................................................... 223
Reconciling your bank account .......................................................................................... 223
Add an adjustment ............................................................................................................. 227
Summary ~ Bank Reconciliation .............................................................................................. 228
Chapter 25 ~ Recurring Entries ....................................................................................230
What are recurring entries? ..................................................................................................... 230
Adding new recurring entries ................................................................................................... 230
Adding a receipt ....................................................................................................................... 235
Adding journal credits and debits recurring entries .................................................................. 236
Setting up a bank transfer recurring entry ................................................................................ 237
Editing an entry ........................................................................................................................ 238
A recurring entry processed weekly ......................................................................................... 238
Processing recurring entries .................................................................................................... 238
Suspending postings................................................................................................................ 241
Deleting recurring entries ......................................................................................................... 241
Summary ~ Recurring Entries .................................................................................................. 242
Chapter 26 ~ VAT Returns ............................................................................................244
Notes on VAT returns .............................................................................................................. 244
Producing a VAT return ........................................................................................................... 244
VAT adjustments ..................................................................................................................... 246
Printing the VAT return ............................................................................................................ 247
Reconciling the VAT transactions ............................................................................................ 248
Updating the VAT account references ..................................................................................... 249
Using the VAT Liability Transfer Wizard ............................................................................. 249
Summary ~ VAT Returns ......................................................................................................... 252
Chapter 27 ~ Reports & Information ............................................................................254
Information ............................................................................................................................... 254
The Audit Trail .................................................................................................................... 254
The Period Trial Balance report ......................................................................................... 255
The Profit & Loss report ..................................................................................................... 256
The Balance Sheet report .................................................................................................. 257
6
Beginners Course for Sage 50 Accounts Professional 2010 v16
© Copyright 2016 - All rights reserved.
Reports .................................................................................................................................... 257
Appendix A ~ The ActiveSetup Wizard ........................................................................259
© Copyright 2016 - All rights reserved.
Beginners Course for Sage 50 Accounts Professional 2010 v16
7
8
Beginners Course for Sage 50 Accounts Professional 2010 v16
© Copyright 2016 - All rights reserved.
Chapter 1 ~ Before You Start
Software requirements and any additional instructions
Please read!
In order to use this course you must have the Sage 50 Accounts 2010 v16
Professional software installed on your computer.
Please DO NOT try to install the Exercise CD file! This is NOT a copy of the
program, but holds a data file that is used within the Sage 50 Accounts
program as directed in Chapter 4 ~ Getting Started. The data file cannot
be opened or launched from within Microsoft Windows. (Instructions on
how to install the exercise files onto your computer are given later in this
chapter.)
If you have been issued this course through a training provider, in some
cases you will be provided with the appropriate software. If this is the
case, it is important that you liaise directly with your training provider and
follow any additional instructions that they may give you.
If you are using this course in a training centre, or the course has been
issued through a training provider, you must take note of any additional
instructions prior to starting work through this training workbook.
If you have installed the Sage 50 Accounts software in order to work
through this course, you will be presented with the ActiveSetup Wizard
when you first start the program. Instructions on how to use this wizard
are contained within Appendix A at the end of this course.
How to use this course
Bullet points
There are two types of bullet points used in this course - arrow bullet
points and round bullet points. The arrow bullet points are used for
instructions that are informative and are NOT direct instructions to follow.
For example:
Open the File menu and choose Restore
Choose the option that you want
The round bullet points are used to instruct you to do something on your
computer. When you find a round bullet point you should follow step-bystep on your computer. For example:
Open the File menu and choose Restore.
View the process map.
Shortcut key combinations
Sometimes you will need to hold down one key while you press another.
For example:
Press Alt+Q
means ‘hold down the Alt key and press Q’ (then release both).
© Copyright 2016 - All rights reserved.
Beginners Course for Sage 50 Accounts Professional 2010 v16
9
Press Ctrl+B, U
means ‘hold down the Ctrl key, press and then release B, press and then
release U, then release the Ctrl key’.
Multiple methods for choosing features and options
Sometimes you will be given a list of alternative ways of achieving the
same thing. For example:
Open the File menu and choose Print, or
click the Print button, or
press Ctrl+P.
In such cases, you should yourself choose which method you prefer.
Installation of Exercise Files
Most of our courses require exercise files. An installation program is
available on the Exercise Files CD, via the Internet, or through a network
server. In a shared training environment, it is possible that the files may
have been installed for you.
Put the CD in your CD drive – the program should start
automatically after a few seconds – if not, use your
browser program to open the file index, or index.html on
the CD.
Read the rest of the next two pages carefully first and
then follow the on-screen instructions.
After starting an installation, choose the Open or Run option to run the
installation rather than the Save option, which will just save a copy of the
installation program to your hard disk. You may also see a security warning,
but if you don’t proceed with the installation, your exercise files will not be
installed.
Default course folder for exercise files
To install exercise files in the default course folder, just click Next
throughout the installation process. The default course folder for this
course is:
C:\Courseware Files\7401 Sage 50 Accounts Professional
2010 Beginners
This folder is referred to as the course folder.
10
The default installation is most suitable for single users. If you are in a multiuser environment, such as a training establishment, make sure that you read
the next page before continuing. Your training supervisor may also have a
view on where you should install the exercise files.
Beginners Course for Sage 50 Accounts Professional 2010 v16
© Copyright 2016 - All rights reserved.
Re-installing exercise files
As you work through a course, the original exercise files may be changed.
If you want to reset the exercise files you can simply run the installation
program again. During installation you will be prompted to overwrite
existing files, which you should choose to do.
Note that any extra files that you have saved to the course folder will not
be deleted. If you want to remove these, you should manually delete all
the files in the course folder, or simply delete the course folder altogether,
before re-running the installation program.
Alternative installations for multi-user environments
In a multi-user environment, different users could need access to the
exercise files for any specific course. You need to think about keeping your
own set of exercise files separate for your own use. The two options are:
Use a personalised course folder – this is suitable if you always
use the same computer, or will have access to your course
folder via a network
Use a flash drive, portable hard drive, diskette or other portable
disk storage device – this is suitable if you use different
computers, but will not have access to your course folder via a
network, or simply if you want to keep your own set of files
with you
Note that when using a personalised course folder or portable disk storage
device, you will need to adapt the instructions in the course when opening
and saving documents and files.
Using personalised course folders
To create a personalised course folder, just adapt the Installation folder
setting during the installation process. For example, use your own name
as a subfolder:
Using a portable drive or diskette
If you choose to use a portable drive or diskette:
Click the Change button, and then choose the required drive
and folder
You will need to remember where you install your exercise files.
© Copyright 2016 - All rights reserved.
Beginners Course for Sage 50 Accounts Professional 2010 v16
11
Chapter 2 ~ Working with Sage 50
Accounts
You can read about the following in this chapter:
Avoiding destroying data from a ‘live’ version of Sage 50
Accounts
Working with Sage 50 Accounts as a single user
Working with Sage 50 Accounts in a shared environment
Course aims
Please read this chapter carefully!
Windows versions
Sage 50 Accounts Professional 2010 will run with one of the following
Microsoft® Windows operating systems: 2000, Server 2003, XP, Windows
Vista™ or Windows 7. The screen shots in this course are taken running
Sage 50 Accounts Professional 2010 running in Microsoft Windows Vista™.
You should note that message dialog boxes look different in Windows
Vista and Windows XP; however, the details, content and use are the
same for all versions. It is assumed that you have basic skills in using
Microsoft Windows.
Different Sage 50 Accounts versions
Sage 50 Accounts has the following versions: Sage 50 Accounts, Sage 50
Accounts Plus, and Sage 50 Accounts Professional. The Sage 50 Accounts
software is also available via a workbook CD. The functions covered in this
course are based around the Sage 50 Accounts Professional package.
All the screen pictures are taken from the Sage 50 Accounts Professional
2010 v16.0 package. If you have one of the other packages – Accounts or
Accounts Plus - or are running a different version of Sage 50 Accounts, or
using a workbook CD, there may be extra menu options, toolbar buttons
and input boxes, shown in the pictures that are not available on your
system.
Avoiding the loss of data from a ‘live’ version of Sage 50
Accounts
Important!
You may have a ‘live’ version of Sage 50 Accounts with real accounts data
that is used by you or your company. If so, you should be very careful not
to lose the data from this ‘live’ version.
You cannot add accounting transactions to Sage 50 Accounts in order to
learn about the program and then just go back and delete what you have
entered. The Sage 50 Accounts program is ‘on-going’ and is not suitable
for trying things out as are most other application programs.
12
Beginners Course for Sage 50 Accounts Professional 2010 v16
© Copyright 2016 - All rights reserved.
When you get started you will restore the data files supplied with this
course - this will overwrite the current data in your accounts program with
a blank data set; the result being that your ‘live’ data will be lost. With
this in mind, you should make certain that the person responsible for the
accounts system takes at least two back up copies of the ‘live’ accounts
before you start work on this course. They should also know how to
restore the ‘live’ data.
Alternatively, you may wish to install Sage 50 Accounts specifically in
order to follow this course prior to using it for your ‘live’ accounts, but
remember to check the terms of your Sage licence agreement before
doing so.
Working with Sage 50 Accounts as a single user
If you are the only person who is likely to use Sage 50 Accounts on your
computer, you won’t have to worry about other users corrupting your
accounts data. You can simply follow the course being careful to back up
your data each time you finish a session.
Working with Sage 50 Accounts in a shared
environment with multiple users
If you are following this course at a training centre, it is likely that other
users will also want access to Sage 50 Accounts. Multiple users can share
the same program installation by using personalised course folders or
diskettes, and by backing up and restoring data each time they work with
the program.
Before starting the course, install the exercise files to a
personalised course folder, exercise diskette or other storage
media - see Chapter 1 ~ Before You Start for more details
At the end of each training session, back up your data to your
personalised course folder or exercise diskette
At the beginning of each training session, restore the data files
from your personalised course folder or exercise diskette - this
overwrites the data currently stored with the program and
restores your personal data
If you keep to these rules, you can successfully share the program with
any number of other users.
Working through the chapters
You are advised to work through this course chapter by chapter in the
order in which they are presented. The nature of an accounting program
means that entries such as invoices, payments, receipts, etc., that are
entered in one chapter are dependent on the accounts entered in previous
chapters.
You can ‘dip into’ chapters, but if you do so, calculations, reports and
screen shots shown in this course will not match your results.
© Copyright 2016 - All rights reserved.
Beginners Course for Sage 50 Accounts Professional 2010 v16
13
Course aims
By the end of this course, you should be able to do the following:
Start and exit Sage 50 Accounts, and use its main program
functions.
Understand the use of nominal codes; produce basic Accounting
reports.
Add suppliers, customers and products; set stock levels; enter
service and product invoices and credit notes; send statements;
receive payments from customers; pay your suppliers.
Reconcile your bank accounts; enter bank transfers; print
cheques; enter and process recurring entries; reconcile your
VAT.
Please note that this course is designed to teach you how to use some of
the basic features of the Sage 50 Accounts Professional program - it is not
designed to teach you the intricacies of accounting.
14
Beginners Course for Sage 50 Accounts Professional 2010 v16
© Copyright 2016 - All rights reserved.
Chapter 3 ~ Program Basics
You will learn about the following in this chapter:
Starting Sage 50 Accounts
Entering a password
Navigating the program
Exiting Sage 50 Accounts
Starting Sage 50 Accounts
Sage 50 Accounts is started in the normal way as for all Windows’
programs. You can start Sage 50 Accounts by double-clicking its program
icon on your Desktop, or by clicking its program icon in the Start menu.
Follow the appropriate instructions below, depending on whether or not
the Sage 50 Accounts 2010 program icon is available on your desktop.
(Note that if you are using the workbook version of the program, the
program icon is named Sage 50 Accounts 2010 Workbooks.)
If you can see the Sage 50 Accounts 2010 program icon on your Desktop:
If the Sage 50 Accounts 2010 program icon has been
installed on your Desktop, double-click the Sage 50
Accounts 2010 icon.
If the Sage 50 Accounts 2010 program icon has not been installed on your
desktop, you should follow the appropriate instructions below depending
on which version of Windows you are using.
To start Sage 50 Accounts 2010 in Windows Vista:
Click the Start button, then in the Start Search box,
type:
Sage
As you type, the Programs list is updated to show matching programs.
Click Sage 50 Accounts 2010.
To start Sage 50 Accounts 2010 in Windows XP:
Click the Start button, point to All Programs, point to
Sage 50 Accounts, and then click Sage 50 Accounts 2010.
Sage 50 Accounts is started.
© Copyright 2016 - All rights reserved.
Beginners Course for Sage 50 Accounts Professional 2010 v16
15
Opening the company file
In the process of starting Sage 50 Accounts you may be asked for the
type of data that you want to use. This dialog box can be disabled, so you
may not see it when you start Sage 50 Accounts.
If the Select the type of data you want to use dialog box is displayed, you
have the choice of three options:
Open Your Company’s Data – this is the ‘live’ Sage 50
Accounts system and will soon hold the main data that you
need to use for this course
Open Practice Data – allows you to practice using the
features of the program without affecting any data (this option
is not suitable for this course as some functionality is restricted)
Open Demonstration Data – offers a set of data that has
already been created and on which you can practise certain
features (this option is not suitable for this course)
When working through this course you should always use the first option.
If the Select the type of data you want to use dialog box
is displayed, make sure that the Open Your Company’s Data
option is chosen. (If your Sage program has not been used
before, you should choose the first option which is to
set up your company.)
Click OK.
The ActiveSetup Wizard
The very first time you start Sage 50 Accounts, you will have to activate
the program. This involves entering the program serial number and an
activation key. After that, you will need to supply some details about your
company.
If the ActiveSetup Wizard is displayed, you can enter
your own details, or follow the instructions in Appendix
A of this course.
16
Beginners Course for Sage 50 Accounts Professional 2010 v16
© Copyright 2016 - All rights reserved.
Entering a password
Each time you start Sage 50 Accounts, you may have to enter a password,
or a logon name and password, if your system has been set up to do this.
If necessary, enter your logon name and password in the
appropriate boxes, and then click OK.
The main program window
The main program window is displayed. Note that the screen view you see
when you start Sage 50 Accounts, may be different from the one shown
here. Your screen size and resolution will also affect how much you see on
the screen. Usually the Welcome to Sage 50 Accounts window will be
shown when you first start the program; but this view can be changed.
© Copyright 2016 - All rights reserved.
Beginners Course for Sage 50 Accounts Professional 2010 v16
17
Tasks
Links
Menu bar
Icons at the bottom of the navigation
bar to access navigation groups
(Sage 50 Accounts modules). On
your system, these icons may be
shown as full size buttons at the
bottom of the navigation bar.
Tabs for
windows
Status bar
Modules, windows and views
Sage 50 Accounts Professional has several modules, each of which has its
own window. The modules that you will use most often are: Customers,
Suppliers, Company, Bank, Nominal Ledger, Financials and Products.
You can open a module window in the following ways:
18
Open the Modules menu and choose the module that you
require
At the bottom of the navigation bar (the left-hand pane), click
the shortcut button or icon for the module that you require –
the buttons/icons may be displayed in full or in a collapsed view
Beginners Course for Sage 50 Accounts Professional 2010 v16
© Copyright 2016 - All rights reserved.
By default, Sage 50 Accounts Professional will open the Welcome to
Sage 50 Accounts window as well as the Customers module when it starts
up. As you can change this setting, this may not have happened when you
started the program this time.
Open two more modules now.
Open the Modules menu, and then choose Nominal Ledger.
The Nominal Ledger window is displayed.
At the bottom of the navigation bar, click the button or
the shortcut icon for the Suppliers module – if you point
to the icons, a screen tip will help you choose the right
one.
The Suppliers window is displayed.
Multiple windows
When you open a module window, it is opened on top of any other module
windows that are open. If you open more than one module window, each
open window will have a tab at the bottom of the window. You can quickly
swap windows as follows:
Click the tab for the window that you want to show
Try it now:
Click the Nominal Ledger tab.
Click the Customer Process tab or, if this is not
available, click the tab for the module that was
displayed when you started Sage 50 Accounts.
Views
Each module window has one or more views. Views for the Customer
module are: Customer Process, Customer and Customer Dashboard. Other
modules have similar views. The Process view gives you icons for the main
tasks for that module. The Dashboard view gives you an overview of the
state of accounts and records that relate to the module. The remaining
view opens a ledger window, has no special name, and is used to show
lists, for example, a customer list or product list.
To change views:
At the top of the module window, click the Change View
button, and choose the required view
© Copyright 2016 - All rights reserved.
Beginners Course for Sage 50 Accounts Professional 2010 v16
19
Try it now.
If you are not already viewing one of the Customer views,
click the Customers button or the Customers icon at the
bottom of the navigation pane.
At the top of the module window, click the Change View
button, and then choose Customer Dashboard.
After a short delay, the dashboard is displayed. Depending on whether or
not your installation of Sage 50 Accounts has been used before, there may
be no information available yet; but you will see the sort of information
the dashboard displays. Don’t worry if the figures you see are different
from those shown here.
Toolbar buttons, tasks and links
In some views a set of toolbar buttons is available.
Click the Change View button again, and choose Customers.
The Customers view has a row of toolbar buttons along the top.
Clicking a toolbar button starts the related process. In many cases, the
same process can be started by clicking one of the options in the Tasks or
Links list in the navigation bar. For example:
20
To create a new customer, click the New button in the toolbar,
or click the New Customer option under Tasks
To show aged balances, click the Aged button in the toolbar, or
click the Aged Balance option under Links
Beginners Course for Sage 50 Accounts Professional 2010 v16
© Copyright 2016 - All rights reserved.
Sometimes more toolbar buttons are available than fit on the screen. You
will see » in the top right-hand corner of the window if this is the case. If
it is available, try using it now.
If it is available, click the » button to see other
available buttons, but do not click any of them just now.
Closing module windows
To close a module window:
In the top right-hand corner of the window, click the Close
button
Close all three open module windows now.
In the top right-hand corner of the Customers window,
click the Close button.
Repeat this for the Nominal Ledger and Suppliers windows.
If it appeared when you started Sage 50 Accounts, you will still see the
Welcome to Sage 50 Accounts window on your screen.
Getting help
As with most Windows application programs, help is available on-line. To
open the Help file, choose one of the following methods:
Open the Help menu and choose Contents and Index
On the Welcome screen, under Introduction & Help, click the
Help option
Press F1
Have a look at the help file now.
Open the Help menu and choose Contents and Index, or
press F1.
The Sage 50 Accounts help file is displayed in its own window.
© Copyright 2016 - All rights reserved.
Beginners Course for Sage 50 Accounts Professional 2010 v16
21
You are left to try the help file on your own.
When you are ready, close the Help window.
Exiting Sage 50 Accounts
There are several ways to exit Sage 50 Accounts. Three methods are:
Open the File menu, and then choose Exit
In the Sage 50 Accounts window, click the Close button
Press Alt+F4
No matter which way you choose to exit the program, you will always be
prompted to back up your data. As a rule, you should always back up your
data.
Despite the previous sentence, there is no need to back up your data when
you exit the program this time. You will learn about backing up data in the
next chapter.
Exit the program now.
Open the File menu, and then choose Exit.
Sage 50 Accounts will always prompt you to back up your accounts data.
Choose No this time.
22
Beginners Course for Sage 50 Accounts Professional 2010 v16
© Copyright 2016 - All rights reserved.
The program is closed down.
Summary ~ Program Basics
Starting Sage 50 Accounts
To start Sage 50 Accounts:
On the Desktop, double-click the Sage 50 Accounts 2010
icon, or open the Start menu and locate it there
If necessary, enter your logon name and password in the
appropriate boxes, and then click OK
Getting help
Open the Help menu and choose Contents and Index, or
press F1
Exiting Sage 50 Accounts
There are several ways of exiting Sage 50 Accounts, including:
Open the File menu and choose Exit
Click the Close button in the top right-hand corner of the
program window
Press Alt+F4
© Copyright 2016 - All rights reserved.
Beginners Course for Sage 50 Accounts Professional 2010 v16
23
Chapter 4 ~ Getting Started
You will learn about the following in this chapter:
Restoring the start-up data files
Setting the financial year
Backing up data to your course folder
Please read this section carefully to understand when and how you should
back up and restore your data.
IMPORTANT!
If you have ‘live’ accounting data on your system, it is assumed that the
person responsible for the accounts data has taken appropriate back-ups of
this data - if not, do not continue beyond this point.
If you are the only person using Sage 50 Accounts on your computer
If nobody else is using Sage 50 Accounts, you should:
Restore the accounts start-up data files provided with this
course - do this once only
Back-up your data to your course folder whenever you are
ending a session working with the program - a reminder will be
given at the end of each chapter
Because there are no other users, the program will retain your
accounts data - you won’t need to restore the data at the start
of each session
If two or more people are using Sage 50 Accounts on your computer
If other people are using Sage 50 Accounts, you should:
Restore the accounts start-up data files provided with this
course - do this once only
Back-up your data to your personalised course folder or
exercise diskette whenever you are ending a session working
with the program - a reminder will be given at the end of each
chapter
Restore the data from your personalised course folder or
exercise diskette at the start of each session - a reminder will
be given at the start of each chapter
Getting started
Before starting this chapter, you should be sure that you have installed
the exercise files for this course as instructed on in Chapter 1 ~ Before
You Start.
If you intend to restore or back up to an exercise diskette or other storage
media, you will need to adapt the instructions so that you restore or back up
from drive a:, or the drive letter of the drive or device that you are using.
Start Sage 50 Accounts - if asked, open your Company’s
data and click OK.
If necessary, enter your logon name and password in the
appropriate boxes, and then click OK.
24
Beginners Course for Sage 50 Accounts Professional 2010 v16
© Copyright 2016 - All rights reserved.
Restoring data for the first time
In normal circumstances working with ‘live’ Accounting data, you would
only restore data if a problem arose. However, for the purposes of this
course, you need to start off by restoring the data files that you installed
from your exercise files CD. The data files contain a blank data set
suitable for starting the course.
You may also need to restore data at the start of each session if other
people are using the program.
Open the File menu, and then choose Restore.
If any views or windows were already open, you will be asked if you wish
to close all other open windows now.
If the Confirm message is displayed, click Yes.
The Restore dialog box is displayed. There are two tabs:
Restore Company - where you can Browse for a back-up file
to restore
Previous Backups - a list of previous back-up files that can be
viewed and deleted, or selected and used for the restore
procedure*
*Some installations of Sage 50 Accounts 2010 v16 might not allow selection
of individual backup files in the Previous Backups tab. This functionality is
therefore not used or demonstrated in this course.
Make sure that the Restore Company tab is displayed.
You may see different files and folders listed on your system. The Location
shown in the next picture is the default location for the program COMPANY
file in Windows Vista; a different location will be shown in Windows XP, or
if you have installed the program in another location on your computer or
network.
© Copyright 2016 - All rights reserved.
Beginners Course for Sage 50 Accounts Professional 2010 v16
25
You have to find the file that you are about to restore. In this case it is a
file called START-UP.001 and it can be found in your course folder or
personalised course folder on the C: drive of your computer.
If you have installed your exercise files to another location, you should adapt
the following instructions accordingly.
Click Browse.
The Open dialog box is displayed. The Open dialog box is different in
Windows Vista and Windows XP. Follow the appropriate instructions
depending on whether you are using Windows Vista or Windows XP.
26
Beginners Course for Sage 50 Accounts Professional 2010 v16
© Copyright 2016 - All rights reserved.
Using the Open dialog box to find a file in Windows Vista:
For Windows Vista, the Open dialog box will look similar to that shown in
the following picture. On your screen your folders may be shown.
Under Folders, click Computer.
In the main window of the Open dialog box, double-click
the icon for your C: drive.
Locate and double-click the Courseware Files folder.
If you have added your name as a subfolder during the
installation process, you should locate it and doubleclick it now.
Double-click the 7401 Sage 50 Accounts Professional 2010
Beginners folder.
The available file is listed - you should be able to see the file
START-UP.001.
Click the filename START-UP.001.
The Open dialog box should resemble the following picture.
© Copyright 2016 - All rights reserved.
Beginners Course for Sage 50 Accounts Professional 2010 v16
27
Click Open.
Using the Open dialog box to find a file in Windows XP:
For Windows XP, the Open dialog box will look similar to that shown in the
following picture.
Open the Look in list box and click the icon for the C:
drive.
In the main window of the Open dialog box, double-click
the icon for your C: drive.
Locate and double-click the Courseware Files folder.
28
Beginners Course for Sage 50 Accounts Professional 2010 v16
© Copyright 2016 - All rights reserved.
If you have added your name as a subfolder during the
installation process, you should locate it and doubleclick it now.
Double-click the 7401 Sage 50 Accounts Professional 2010
Beginners folder.
The available file is listed - you should be able to see the file
START-UP.001.
Click the filename START-UP.001.
The Open dialog box should resemble the following picture.
Click Open.
For both Windows versions, continue from here:
The Restore Company tab should resemble the following picture.
© Copyright 2016 - All rights reserved.
Beginners Course for Sage 50 Accounts Professional 2010 v16
29
You are now ready to restore the data files.
IMPORTANT! If you proceed with the restore procedure, the current data in
the program will be replaced by the blank data set. You should make sure
that you have back ups of any ‘live’ data that you are about to overwrite. If
you are in any doubt, you should cancel the procedure.
If you are in doubt click Cancel, otherwise click OK to
continue.
You are warned that the restore procedure will overwrite any data held.
If you are sure that it is okay to continue, click Yes.
The data files are restored. You are informed when the process is finished.
30
Beginners Course for Sage 50 Accounts Professional 2010 v16
© Copyright 2016 - All rights reserved.
Click OK.
The Restore procedure is complete and you are returned to the main
program window.
Setting the financial year
Having made sure that you have restored the start-up file, you can now
reset the financial year. You will use the current month and year as the
first month and year for your own financial year.
Open the Settings menu, and then choose Financial Year.
The Financial Year dialog box is displayed.
Changing the financial year start date once data has been
entered
You can only change the financial year in the Sage 50 Accounts Plus and
Sage 50 Accounts Professional versions of the program.
As no data has yet been entered into the system, you can simply change
the financial year using the list boxes shown. However, if you had entered
data and then wanted to change the financial year you would have to
follow a series of steps:
Click Change - you will be warned to check the data and take a
backup of the data
© Copyright 2016 - All rights reserved.
Beginners Course for Sage 50 Accounts Professional 2010 v16
31
Check your data and perform a backup as suggested
Click Yes to proceed - another warning will be given telling you
that all nominal historical data will be cleared
To continue, click Yes - the Change Financial Year dialog box
will be displayed
Open the Change Financial Year list box and choose the
required month
In the adjacent box, enter the required year
Click OK
Choose Yes to confirm the chosen start date
When the Finished dialog box is displayed, click OK
Changing the financial year start date for this course
You will now change the financial year start date to the current month and
year.
Open the Month list box and choose the current month.
In the Year box, enter the current year.
Click OK.
32
Beginners Course for Sage 50 Accounts Professional 2010 v16
© Copyright 2016 - All rights reserved.
When asked to confirm the chosen start date, click Yes to
confirm.
If the Restore procedure didn’t clear down your system fully, you might not
be able to open the Month list box. If this happens, and you have restored
successfully, exit Sage 50 Accounts and then start it up again. You should
then be able to use the Financial Year dialog box as instructed above.
Backing up for the first time
It is VERY important to back up your accounts data when you are working
with real ‘live’ data. You should always back up your accounts regularly.
Not necessarily every time you use the program, but once a day, or once
a week depending on how much it is used.
You will be instructed when to back up your data as you work through this
course. If you are sharing the program with other users, you will need to
back up your accounts data at the end of each session.
You will back up your data to your Courseware Files\7401 Sage 50
Accounts Professional 2010 Beginners folder. If you are working in a
shared environment, you should back up your data to your Courseware
Files\YOUR NAME\7401 Sage 50 Accounts Professional 2010 Beginners
folder.
When working with ‘live’ data, you would normally back up to an external
media, for example, a diskette or Zip disk. This would allow you to remove
the back-up file from your premises in case of theft or fire damage, etc., and
also protects you if your PC should become inoperable.
Open the File menu, and then choose Backup.
The Confirm message box is displayed.
Sage 50 Accounts gives you the opportunity of checking through your data
before it makes a backup copy. Generally this is a good idea.
Click Yes.
Sage 50 Accounts starts the check - normally it will not find any problems
and shouldn’t do so now as you do not have any real data yet. A message
box is displayed at the end of the process.
© Copyright 2016 - All rights reserved.
Beginners Course for Sage 50 Accounts Professional 2010 v16
33
Click OK.
The File maintenance dialog box, which was also opened automatically, is
still open and needs to be closed.
Click Close to close the File maintenance dialog box.
The Backup dialog box is displayed.
Make sure that the Backup Company tab is displayed.
You may have different files and folders displayed on your system.
The Backup dialog box is similar to the Restore dialog box. However, this
time you have to choose to where you would like to back up your data
files, as well as what you would like to call the back-up file. Using the
Advanced Options, you can also choose which elements you would like to
back up, for example, Data Files, Audit Trail History, Reports Templates,
etc.
34
Beginners Course for Sage 50 Accounts Professional 2010 v16
© Copyright 2016 - All rights reserved.
If data files have been backed up before on your system, and you wish to
overwrite the previous back-up:
Click the Previous Backups tab to check the name and file
location of the previous back-up file
In the Backup Company tab, in the Filename box, enter the
name of the previous back-up file
In the Location box, enter the location of the back-up file - or
click the Browse button and open the correct folder using the
Browse for Folder dialog box
Click OK and then click Yes when warned that you are about to
overwrite an existing file
If you wished to create a different named back-up file each time you
create a backup, for example, SAGEBACK0809.001 or AUG2009.001, you
should enter the alternative name in the Filename box.
For now you will simply back up using filename SAGEBACK.001 and will
save the back-up file to your course folder or personalised course folder.
Select the current entry in the Filename box, and then
type:
SAGEBACK.001
Click the Browse button.
The Browse for Folder dialog box is displayed.
Double-click the icon for the C: drive.
Double-click the Courseware Files folder.
If you have added your name as a subfolder during the
installation process, you should locate it and doubleclick it now.
Click the 7401 Sage 50 Accounts Professional 2010
Beginners folder - the folder icon should appear as
though the folder has been opened.
© Copyright 2016 - All rights reserved.
Beginners Course for Sage 50 Accounts Professional 2010 v16
35
Click OK.
The Backup Company tab should resemble the next picture.
Make sure that you only back up data files – there is no requirement to
back up other elements for this course. This is set using the Advanced
Options tab.
Click the Advanced Options tab.
36
Beginners Course for Sage 50 Accounts Professional 2010 v16
© Copyright 2016 - All rights reserved.
Make sure that the Select all file types to include in
backup option is NOT ticked.
In the File types to include in backup list, make sure
that only Data Files is ticked.
Click OK.
If you have backed up this file before, you will be told that the file already
exists.
If you are sure that you are not overwriting someone else’s data, you can
choose to overwrite the existing contents.
Click Yes to overwrite (or No if you wish to abort the
procedure).
Sage 50 Accounts now copies the files to your course folder. When it is
finished, you are informed.
© Copyright 2016 - All rights reserved.
Beginners Course for Sage 50 Accounts Professional 2010 v16
37
Click OK.
Ending the session
You have now completed this chapter.
If you are continuing directly with the next chapter you
can skip this section.
If you are finishing now, you can exit Sage 50 Accounts.
Open the File menu and choose Exit.
You will be prompted to back up your data. There is no need to do another
back-up now, but you might like to run through it once again on your
own.
Choose No to skip the back-up this time, or choose Yes to
go through the back-up procedure one more time (on your
own!).
Summary ~ Getting Started
Accounting data is valuable data. You are required by law to keep proper
records and you should make certain you know how to back up your data
and restore it if required.
38
Beginners Course for Sage 50 Accounts Professional 2010 v16
© Copyright 2016 - All rights reserved.
Setting the financial year
To set the financial year:
Open the Settings menu, and then choose Financial Year
Click Change
When warnings about backing up and clearing historical data
are displayed, click Yes to proceed
In the Change Financial Year dialog box, open the Change
Financial Year list box and choose the required start month
In adjacent box, enter the required start year
Click OK, then click Yes to confirm
Backing up
Back up your data via the Backup dialog box:
Open the File menu, and then choose Backup
In the Backup Company tab, enter a Filename for the back-up
file and type the Location to where the back-up file is being
created - you can also click Browse and locate the required
drive/folder using the Browse for Folder dialog box
Click the Advanced Options tab, and then select the data
elements that you wish to back up - data files, report files,
audit trail history, etc.
Click OK
If the chosen folder already has a back-up file in it, you will be asked to
confirm that you wish to overwrite the existing back-up file.
The Previous Backups tab allows you to view and delete existing backup files.
Note that you will also be asked if you wish to make a back-up of your
data files every time you exit Sage 50 Accounts. If you do wish to make a
back-up, click Yes to open the Backup dialog box.
Restoring data
Back-up files are restored via the Restore dialog box:
Open the File menu, and then choose Restore
You restore files using the options in the Restore Company tab, or by
using a previous recorded back-up file in the Previous Backups tab.
To locate and restore a back-up file using the Restore Company tab:
Click Browse to display the Open dialog box
Use the Look in list box, and the folders that are displayed to
locate the back-up file
Select the back-up file and click Open
In the Restore dialog box, click OK to run the Restore
procedure
© Copyright 2016 - All rights reserved.
Beginners Course for Sage 50 Accounts Professional 2010 v16
39
Chapter 5 ~ Account Names & Numbers
You will learn about the following in this chapter:
Debit and credit and double entry book keeping
Viewing and printing the accounts list
Account numbers and names
Changing account names
Control accounts
The accounts structure is central to any accounting system. Although this
course is not concerned with the details of setting up an accounts system,
it is necessary to know something about the accounts structure and how
to change it.
If you have ‘live’ accounts data on your system, it is assumed that the person
responsible for your accounts data has taken appropriate back-ups of this
data - if not, do not continue.
Getting started
If necessary, start Sage 50 Accounts - if asked, choose
to open your company’s data, and then click OK.
If you are starting a new session and other people use the program, you
may need to restore your accounts data from your course folder.
If necessary, restore the data from your course folder or
personalised course folder.
Debit and credit
In the beginning, it is very easy to become confused about debit and
credit. Is a payment to you from a customer a debit or a credit? Are your
suppliers your debtors or creditors?
Debit and debtors. The debit side is everything that your
company has, or is owed: petty cash, money in the bank, sales
invoices that you have not received payment for yet, etc.
Customers that owe you money are your debtors.
Credit and creditors. The credit side is everything your
company owes to others: loans, VAT liability, purchase invoices
that you have not paid yet, etc. Suppliers that you owe money
to are your creditors.
Double entry book-keeping
Double entry book-keeping means that every transaction has both a debit
side and a credit side, with the amounts matching. If you buy something
for £100 on credit, you own something worth £100, but you also owe the
supplier £100. When you pay the supplier, the amount you owe the
supplier reduces, but your bank account balance goes down by £100.
There are always two sides to each transaction.
Sage 50 Accounts maintains the double entry principle and most of the
time completes the process for you automatically. For example, you need
only enter a payment or a purchase, and Sage 50 Accounts will do the
rest.
40
Beginners Course for Sage 50 Accounts Professional 2010 v16
© Copyright 2016 - All rights reserved.
Viewing the accounts list
You will start off by checking the accounts list.
Open the Modules menu and choose Nominal Ledger, or click
the Company button or the Company icon at the bottom of
the navigation bar.
The Nominal Ledger window is displayed. On your system, this may be
displaying a list of nominal accounts or a list of nominal account areas
(also referred to as nominal account categories). Make sure that you are
viewing the nominal account areas to start.
If necessary, towards the top right-hand side of the
Nominal Ledger window, open the Layout list box and
choose Analyser.
The view now shown is called the Analyser layout. Once you have posted
some transactions, summary totals will be shown for each nominal area.
To see all the nominal codes in this chart of accounts, listed in order of
nominal area, you need to expand the list.
Towards the bottom of the window, click the Expand All
button.
You will now be able to see the various nominal codes that are used in the
account areas, for example, nominal code 4000 - Sales Type A is a
nominal code within the Total Sales, Product Sales area of the chart of
accounts.
© Copyright 2016 - All rights reserved.
Beginners Course for Sage 50 Accounts Professional 2010 v16
41
The Debit and Credit columns show the current state of each account,
although these will be empty just now.
To hide the codes and show just the nominal areas, you need to collapse
the list.
Click the Collapse All button.
The various codes are hidden again.
To view the accounts list without the nominal areas, change to the List
layout:
In the Nominal Ledger window, open the Layout list box
and choose List.
A list of accounts is displayed.
42
Beginners Course for Sage 50 Accounts Professional 2010 v16
© Copyright 2016 - All rights reserved.
Printing the current list
You can print the current list in the active window. Do it now:
Click the Print List button.
The Print dialog box is displayed.
If the correct printer is not shown, click the Printer
button and choose a printer.
Click OK to start the printout.
The list of accounts with their current balances (none just now) is printed.
Viewing and printing Nominal List report
Sage has various pre-defined reports that you can view and print. One of
these is the Nominal List report, which lists all the accounts without their
balances.
You will now preview the Nominal List report and then print it.
In the Nominal Ledger toolbar, click the Reports button.
The Report Browser dialog box is displayed with the various categories of
nominal reports listed.
In the left-hand pane, click Nominal Details Reports.
A list of nominal detail reports is shown in the right-hand pane.
In the list of reports, choose the Nominal List report.
© Copyright 2016 - All rights reserved.
Beginners Course for Sage 50 Accounts Professional 2010 v16
43
Preview the report.
In the Report Browser toolbar, click the Preview button.
You now have the chance to define the range of accounts you want to
display. You can also choose to just preview a sample report using a
specified number of records or transactions.
To see the whole list you should just click OK.
Click OK.
After a few seconds, the accounts list will be displayed in its own window.
44
Beginners Course for Sage 50 Accounts Professional 2010 v16
© Copyright 2016 - All rights reserved.
Report toolbar
Nominal List report
Zoom control
Close
buttons
Next Page
button
Only a small part of the list is visible at any one time. You can use the
scroll bars to move up and down the current page of the report, and can
zoom in and out of the report using the Zoom in and Zoom Out buttons,
or by using the Zoom control at the bottom of the report window.
Use the vertical scroll bar in the right-hand edge of the
window to view more of the current page.
Click the Next Page button to see the next page.
On your own, check the rest of the report.
Leave the report window open for now.
Printing the report
It is often easier to have a paper copy of the accounts list to refer to and
without the current balances shown. The report window should still be
displayed.
In the report window, click the Print button.
The Print dialog box is displayed.
© Copyright 2016 - All rights reserved.
Beginners Course for Sage 50 Accounts Professional 2010 v16
45
The current printer is shown at the top of the dialog box.
If you need to change printers, open the Name list box,
choose another printer, and then click OK.
The current settings should be fine.
Make sure that your printer is switched on and ready to
print.
Click OK to print the report.
After a few seconds, the full accounts list is printed. A summary of the list
is shown in the following table.
46
Beginners Course for Sage 50 Accounts Professional 2010 v16
© Copyright 2016 - All rights reserved.
XYZ Limited Nominal List
N/C
Name
N/C
Name
N/C
Name
0010
0011
0020
0021
0030
0031
0040
0041
0050
0051
1001
1002
1003
1100
1101
1102
1103
1200
1210
1220
1230
1240
1250
2100
2101
2102
2109
2200
2201
2202
2204
2210
2211
2220
2230
2300
2310
2320
2330
3000
3010
3100
3101
3200
4000
4001
4002
4009
4100
4101
Freehold Property
Leasehold Property
Plant and Machinery
Plant/Machinery Depreciation
Office Equipment
Office Equipment Depreciation
Furniture and Fixtures
Furniture/Fixture Depreciation
Motor Vehicles
Motor Vehicles Depreciation
Stock
Work in Progress
Finished Goods
Debtors Control Account
Sundry Debtors
Other Debtors
Prepayments
Bank Current Account
Bank Deposit Account
Building Society Account
Petty Cash
Company Credit Card
Credit Card Receipts
Creditors Control Account
Sundry Creditors
Other Creditors
Accruals
Sales Tax Control Account
Purchase Tax Control Account
VAT Liability
Manual Adjustments
P.A.Y.E.
National Insurance
Net Wages
Pension Fund
Loans
Hire Purchase
Corporation Tax
Mortgages
Ordinary Shares
Preference Shares
Reserves
Undistributed Reserves
Profit and Loss Account
Sales Type A
Sales Type B
Sales Type C
Discounts Allowed
Sales Type D
Sales Type E
4200
4400
4900
4901
4902
4903
4904
4905
5000
5001
5002
5003
5009
5100
5101
5102
5200
5201
6000
6001
6002
6100
6200
6201
6202
6203
6900
7000
7001
7002
7003
7004
7005
7006
7007
7008
7009
7010
7011
7100
7102
7103
7104
7200
7201
7202
7203
7300
7301
7302
Sales of Assets
Credit Charges (Late Payments)
Miscellaneous Income
Royalties Received
Commissions Received
Insurance Claims
Rent Income
Distribution and Carriage
Materials Purchased
Materials Imported
Miscellaneous Purchases
Packaging
Discounts Taken
Carriage
Import Duty
Transport Insurance
Opening Stock
Closing Stock
Productive Labour
Cost of Sales Labour
Sub-Contractors
Sales Commissions
Sales Promotions
Advertising
Gifts and Samples
P.R. (Literature & Brochures)
Miscellaneous Expenses
Gross Wages
Directors Salaries
Directors Remuneration
Staff Salaries
Wages - Regular
Wages - Casual
Employers N.I.
Employers Pensions
Recruitment Expenses
Adjustments
SSP Reclaimed
SMP Reclaimed
Rent
Water Rates
General Rates
Premises Insurance
Electricity
Gas
Oil
Other Heating Costs
Fuel and Oil
Repairs and Servicing
Licences
7303
7304
7350
7400
7401
7402
7403
7404
7405
7406
7500
7501
7502
7503
7504
7505
7600
7601
7602
7603
7700
7701
7800
7801
7802
7803
7900
7901
7902
7903
7904
7905
7906
8000
8001
8002
8003
8004
8100
8102
8200
8201
8202
8203
8204
8205
9998
9999
Vehicle Insurance
Miscellaneous Motor Expenses
Scale Charges
Travelling
Car Hire
Hotels
U.K. Entertainment
Overseas Entertainment
Overseas Travelling
Subsistence
Printing
Postage and Carriage
Telephone
Telex/Telegram/Facsimile
Office Stationery
Books etc.
Legal Fees
Audit and Accountancy Fees
Consultancy Fees
Professional Fees
Equipment Hire
Office Machine Maintenance
Repairs and Renewals
Cleaning
Laundry
Premises Expenses
Bank Interest Paid
Bank Charges
Currency Charges
Loan Interest Paid
H.P. Interest
Credit Charges
Exchange Rate Variance
Depreciation
Plant/Machinery Depreciation
Furniture/Fitting Depreciation
Vehicle Depreciation
Office Equipment Depreciation
Bad Debt Write Off
Bad Debt Provision
Donations
Subscriptions
Clothing Costs
Training Costs
Insurance
Refreshments
Suspense Account
Mispostings Account
This is the default accounts list. Many of the account numbers will never
be used. In practice you would probably change many names and add
several new accounts.
When you are ready, click the Close button to close the
Report Browser window.
Click Close to close the Nominal Ledger window.
© Copyright 2016 - All rights reserved.
Beginners Course for Sage 50 Accounts Professional 2010 v16
47
Account ranges
As a general rule, the account numbers are split into major groups as
follows:
0000
1000
2000
3000
4000
5000
6000
7000
8000
9000
-
0999
1999
2999
3999
4999
5999
6999
7999
8999
9999
Fixed assets
Assets; stock & debtors
Liabilities; creditors, VAT, loans, etc.
Capital; shares, etc.
Sales
Cost of sales; materials purchased, etc.
Direct expenses; marketing costs
Overheads
Financial costs; bad debts, interest, etc.
Errors, etc.
Each group then has several subgroups. One example is shown below:
7000
7100
7200
7300
7400
7500
7600
7700
7800
7900
-
7099
7199
7299
7399
7499
7599
7699
7799
7899
7999
Personnel costs
Premises; rent & rates, etc.
Premises; heating, etc.
Vehicle costs
Travel costs and expenses
Administration costs
Professional fees
Equipment hire and rental
Maintenance & cleaning, etc.
Bank charges & interest
These subgroups can then be broken down further.
Transactions and double entry
Every transaction - a sale, a purchase, a payment, etc. - is assigned to a
specific account number. A counter entry is also made, often automatically
by Sage 50 Accounts, in order to maintain the double entry principle. For
example, if you invoice a customer, the amount will be recorded against
the appropriate sales account number. A counter entry will also be
recorded against the debtors account number showing the amount that is
owed to your company. When payment is received, the amount is
recorded against the bank account number and the equivalent amount
reduced in the debtors account number.
For this reason, it is important to know which account numbers are
relevant to your business. In a small business, you could limit the
accounts used to a very small number.
Changing account names
Assume that you have two types of product: Software and Consultancy. It
would be a good idea to change the names for two of the accounts to
reflect this.
You will change the following account names:
Number
4001
4002
Name
Sales Type B
Sales Type C
Change to
Software Sales
Sales Consultancy
You need to start by opening the Nominal Ledger window once again.
Open the Modules menu and choose Nominal Ledger, or click
the Company button or Company icon at the bottom of the
navigation bar.
48
Beginners Course for Sage 50 Accounts Professional 2010 v16
© Copyright 2016 - All rights reserved.
The Nominal Ledger window is displayed again. Make sure that the List
layout is shown.
If necessary, open the Layout list box and choose List.
Locate and select 4001 - Sales Type B. (If you select
another item by mistake, click Clear and then click
4001.)
In the Nominal Ledger toolbar, click the Record button.
The Nominal Record window is displayed. Note that the months shown on
your screen will correspond with your date for financial year end – you
may start from a different month from that shown here.
Notice that the Name box shows the current name for the account, i.e.
Sales Type B.
Click the Name box, and delete the current entry.
Type:
Software Sales
Click Save to save the change that you made.
You can also change other records while the Nominal Record window is
open.
In the N/C box, type:
4
A drop-down list of nominal codes that start with the number 4 is opened
- this is known as a Reference popup and forms part of the ActiveSearch
facility.
© Copyright 2016 - All rights reserved.
Beginners Course for Sage 50 Accounts Professional 2010 v16
49
You can either choose the number you require from within the list or you
can continue to type the full nominal code. Use the list here.
In the Reference popup list, choose 4002 Sales Type C.
The details for account 4002 are now shown. The insertion point has
moved to the Name box.
Replace the current entry in the Name box with:
Sales Consultancy
Click Save to save the change you have made.
You can now close the Nominal Record window.
In the Nominal Record window, click Close.
You can see the new names for the two records in the list of accounts in
the Nominal Ledger window.
Now close the Nominal Ledger window.
In the Nominal Ledger window, click the Close button.
Control accounts
Certain account numbers are called control accounts. They are used to
determine where to keep track of bank accounts, how much you owe and
are owed, VAT, discounts, etc. Control accounts are important as Sage 50
Accounts uses them when carrying out much of its automatic accounting
double-entry work.
You will now check the default control accounts.
Open the Settings menu, and then choose Control Accounts.
You may be warned that the option cannot run with any other windows
open.
50
Beginners Course for Sage 50 Accounts Professional 2010 v16
© Copyright 2016 - All rights reserved.
If the Confirm message is displayed, click Yes to close
all other open windows.
The Control Accounts dialog box is displayed.
The total amount of money owed to you by your customers is recorded in
the Debtors Control 1100 account. The total money you owe to your
suppliers is recorded in the Creditors Control 2100 account. There is also
an account Default Bank 1200 to keep track of your bank balance.
You do not have to make any changes now.
Click Cancel, or press Esc, to close the Control Accounts
dialog box.
Ending the session
Back up your data files - use the filename EndChap05.001
and save the file to your course folder.
If you are finishing now, exit the program.
© Copyright 2016 - All rights reserved.
Beginners Course for Sage 50 Accounts Professional 2010 v16
51
Summary ~ Account Names & Numbers
Viewing and printing the accounts list
Sage 50 Accounts holds a list of account names and numbers. To print the
accounts list:
Open the Modules menu and choose Nominal Ledger, or click
the Company icon at the bottom of the navigation bar
In the Nominal Ledger toolbar, click the Reports button
Locate and select the Nominal List report
In the Report Browser window, click the Print button to print
the report – or click the Preview button if you just want to
preview the report on screen
Choose the account range that you would like to run the report
against, and then click OK
If you are printing the report, the Print dialog box is displayed in which
you have to confirm the print options before clicking OK.
Account ranges
As a general rule, the account numbers are split into major groups. These
major groups are then split into subgroups. The subgroups can then be
broken down further.
Every transaction - a sale, a purchase, a payment, etc., is allocated a
specific account number. A counter entry is also made, often automatically
by Sage 50 Accounts, to maintain the double entry principle. For this
reason it is important to know which account numbers are relevant to
your business. In a small business, you could limit the accounts used to a
very small number.
Changing account names
You can change the names associated with account numbers to suit your
own business. Again, this is done through the Nominal Ledger window.
52
Open the Modules menu and choose Nominal Ledger, or click
the Company icon at the bottom of the navigation bar
If the Analyser layout is displayed, double-click the folder for
the nominal area in which the required code resides
Choose the account to be changed, and then click the Record
button
Select the existing entry in the Name box, and type the account
name you require
Click Save
Beginners Course for Sage 50 Accounts Professional 2010 v16
© Copyright 2016 - All rights reserved.
Chapter 6 ~ Bank Receipts
In this chapter you will learn about the following topics:
Entering bank receipts
Saving a transaction
At last it is time to enter your first transactions - you are going to put
money into your bank account.
If you have ‘live’ accounts data on your system, it is assumed that the person
responsible for your accounts data has taken appropriate back-ups of this
data - if not, do not continue.
Getting started
If necessary, start Sage 50 Accounts – if asked, choose
to open your Company’s data, and then click OK.
If you are starting a new session and other people use the program, you
may need to restore your accounts data from your course folder or
personalised course folder.
If necessary, restore the data from your course folder or
personalised course folder.
Entering a bank receipt
For your very first transaction, assume that you are paying £3,000 into
your company bank account. This amount is to be paid into the account
1200 - Bank Current Account. However, to maintain the double entry
principle, you have to book the corresponding amount against another
account number. So what is this £3,000? Is it share capital? Is it a loan to
your company that you hope to be repaid? It is always important to know
what any transaction is, as well as knowing against which account(s) it
should be entered.
In this case, assume you are lending your company £3,000 and hope to
be repaid at sometime in the future. You need to make the following
entry:
Account
1200
2300
Description
Personal loan
Personal loan
Debit
3000.00
Credit
3000.00
The debit column represents money that is available to the company. The
credit column represents money the company owes to others. So, at the
end of this transaction, the company will have £3,000 in the bank, but
owe £3,000 in loans - just as you would expect really!
Using the Bank Receipts routine, Sage 50 Accounts will do half the work
for you. You need only enter the second line of the transaction - Sage 50
Accounts will automatically create both transaction lines from the
information you supply.
You will now enter the bank receipt transaction.
Open the Modules menu and choose Bank, or click the Bank
button or the Bank icon at the bottom of the navigation
bar.
The Bank Accounts window is displayed.
© Copyright 2016 - All rights reserved.
Beginners Course for Sage 50 Accounts Professional 2010 v16
53
Notice that there are several accounts, and that the state of each account
is shown - all are at zero at the moment. Try adding the receipt.
In the Bank Accounts toolbar, click the Receipt button.
The Bank Receipts window is displayed.
The top four boxes are filled in automatically by Sage 50 Accounts as you
enter your receipts. You just have to concentrate on entering the
individual lines of information. The remaining boxes are used as follows:
54
Bank - records the bank account that is receiving the payment
Date - the date of the transaction - by default today’s date will
appear
Ref - used to record a cheque number, or other reference
number
N/C - the nominal code for the type of transaction
Dept - the department number to which the transaction applies
(departments are not used in this course)
Project Ref - the project reference to which the transaction
applies (projects are not used in this course)
Details - where you can type a description for the transaction
Net - the net amount of the receipt
T/C - the tax code for the transaction
Tax - calculated automatically from the net amount and the tax
code
Beginners Course for Sage 50 Accounts Professional 2010 v16
© Copyright 2016 - All rights reserved.
Take your time when entering transactions. Mistakes can be put right, but
they create a lot of extra work!
Start by telling Sage 50 Accounts to which bank account you wish to add
the receipt.
In the first Bank box, make sure that the 1200 Bank is
selected, if not, open the list box and choose it.
Press the Tab key to move to the Date box.
You need to confirm the date for the transaction. You can accept today’s
date as recommended by Sage 50 Accounts.
Press the Tab key to move to the Ref box.
You can assume that you are paying in a cheque for £3,000 and that the
cheque number is 100203.
In the Ref box, type:
100203
Press the Tab key to move to the N/C box.
You now have to enter the nominal code for the transaction. In this
example, you are paying in a loan of £3,000. The nominal code for loans
is 2300. You can either type the nominal code in full, or type the first
couple of numbers and then select the code from the Reference popup list.
When you know it, it is easier to simply type the number in full.
In the N/C box, type:
2300
Press the Tab key to move to the next box.
Note that the N/C box at the top of the form is now filled in showing the
name of the chosen account, Loans. The insertion point is now flashing in
the Dept box - you don’t need to fill in the Dept or the Project Ref boxes.
Press the Tab key twice to move to the Details box.
You can now enter a description of the transaction - if the Recent Items
popup list appears, you should ignore it for now.
As you work through the course, the Recent Items popup list may appear
whenever you have to enter Details for a transaction. Sage 50 Accounts
remembers the last 32 entries made in a Details box. As a consequence of
this, the contents of the Recent Items popup list will vary according to
whether or not your installation of Sage 50 Accounts has been used by
anyone prior to your training session.
Type:
Personal loan
Press the Tab key.
Next, you must enter the net amount. This is normally the amount
excluding any VAT, but in this type of transaction no VAT is involved.
Type:
3000
Press the Tab key.
© Copyright 2016 - All rights reserved.
Beginners Course for Sage 50 Accounts Professional 2010 v16
55
Finally, you need to tell Sage 50 Accounts the tax code for this
transaction. By default, T0 is 0% and T1 is 17.5%. T9 is used for
transactions that do not attract VAT. Other tax codes are available, but
you would need to set them up yourself.
Type:
T9
Press the Tab key.
The tax amount is filled in for you automatically, but you could change it if
necessary.
You have now completed the first transaction! The top of your Bank
Receipts window should resemble the following picture.
As mentioned, accuracy is very important when dealing with accounts.
The transaction hasn’t been posted yet so you still have time to correct
any mistakes.
Check the transaction carefully - if you find a mistake,
click the entry and correct it.
Saving a transaction
A transaction is not complete until you save it. This applies throughout
Sage 50 Accounts.
Click Save.
The transaction is saved and cleared from the screen. You can now close
the window.
Click Close.
You are returned to the Bank Accounts window. Notice that the balance
against account 1200 has been updated to show 3000.00. Note that
deficits are shown in red.
Click Close again.
56
Beginners Course for Sage 50 Accounts Professional 2010 v16
© Copyright 2016 - All rights reserved.
The Bank Accounts window is closed and you are returned to the main
program window.
Ending the session
Back up your data files - use the filename EndChap06.001
and save the file to your course folder.
If you are finishing now, exit the program.
Summary ~ Bank Receipts
Entering bank receipts
To enter a receipt into your bank account, you should use the Bank
Receipts window:
Open the Modules menu and choose Bank, or click the Bank
icon at the bottom of the navigation bar
In the Bank Accounts toolbar, click the Receipt button
Complete the appropriate boxes in the Bank Receipts window enter the bank code, date, reference number, nominal code,
details, net amount and tax code
Click Save to save the transaction
© Copyright 2016 - All rights reserved.
Beginners Course for Sage 50 Accounts Professional 2010 v16
57
Chapter 7 ~ Bank Payments
You will learn about the following in this chapter:
Entering bank payments
VAT on items purchased
If you have ‘live’ accounts data on your system, it is assumed that the person
responsible for your accounts data has taken appropriate back-ups of this
data - if not, do not continue.
Getting started
Now you have some money in the bank, you are going to buy a fax
machine and some stationery; you will also pay the rent.
If necessary, start Sage 50 Accounts – if asked, choose
to open your Company’s data, and then click OK.
If you are starting a new session and other people use the program, you
may need to restore your accounts data from your course folder or
personalised course folder.
If necessary, restore the data from your course folder or
personalised course folder.
Bank payments
There are two ways of entering payments from your bank:
Use the Bank Payments window to record payments that do not
relate to a purchase invoice that you have already entered useful for adhoc purchases, petty cash purchases, salary
payments, VAT, Inland Revenue, etc.
Use the Supplier Payment window to record payments relating
to purchase invoices that you have already entered
You are going to use the Bank Payments window here. How to enter
purchase invoices and make payments to suppliers is covered later in this
course.
58
Beginners Course for Sage 50 Accounts Professional 2010 v16
© Copyright 2016 - All rights reserved.
Entering bank payments
In this section you will enter three bank payments. Assume that you have
used your company chequebook to pay a week’s rent of £150. You have
also bought and paid for some letterhead paper, £80 with no VAT. Finally,
you have bought a fax machine for £100 plus £17.50 VAT. The first two
payments are simple, but the fax machine purchase is a little more
complicated:
If you are registered for VAT, the fax machine costs your
company £100. You pay the full £117.50, but the £17.50 VAT
will be returned eventually when you reclaim the VAT on your
purchases.
If you are not VAT registered, you are not entitled to reclaim
the VAT; in effect, the fax machine then costs your company
£117.50.
Finally, is the fax machine an overhead cost or an asset? It
should really be seen as an asset as it has a value and could be
sold at a later date. Compare this to the letterhead paper; this
has no real value to the company and so is an overhead cost.
This course assumes that you are VAT registered. All VAT transactions in
this course have been calculated at 17.5% in accordance with legislation at
the time of writing this course in 2010.
The three transactions are:
Account
1200
7100
Description
Rent paid
Rent paid
Debit
Account
1200
7504
Description
Letterhead paper
Letterhead paper
Debit
Account
1200
0030
2201
Description
Fax machine
Fax machine
VAT paid
Debit
Credit
150.00
150.00
Credit
80.00
80.00
Credit
117.50
100.00
17.50
Using the Bank Payments process will reduce the above three transactions
to three lines only.
Open the Modules menu and choose Bank, or click the Bank
button or the Bank icon at the bottom of the navigation
bar.
The Bank Accounts window is displayed.
In the Bank Accounts toolbar, click the Payment button.
The Bank Payments window is displayed.
© Copyright 2016 - All rights reserved.
Beginners Course for Sage 50 Accounts Professional 2010 v16
59
The Bank Payments window is similar to the Bank Receipts window that
you used in the previous chapter. However, instead of the bank receiving
money you are making a payment instead.
Remember to take your time when entering transactions. Mistakes can be put
right, but they create a lot of extra work!
For this first payment, you are paying rent of £150 to Office Rentals
Limited using cheque number 100001. The nominal code for rent is 7100.
The money is to come from the bank account 1200 into which you paid
the loan money.
Make sure that the Bank box shows 1200.
Press the Tab key to move to the Date box.
You can accept today’s date.
Press the Tab key to move to the next box.
In the Ref box, type the cheque number:
100001
Press the Tab key to move to the next box.
In the N/C box, type:
7100
Press the Tab key to move to the next box.
Note that the N/C box at the top of the Bank Payments window is now
filled in showing the name of the chosen account, Rent. You now have the
option of entering a department number and could also enter a Project Ref
and Cost Code.
60
The Project Ref and Cost Code boxes can be used if your company operates
project costing through Sage 50 Accounts. Project costing is not covered in
this Beginners course, so all references to projects and cost codes should
be ignored when entering transactions in this course.
Beginners Course for Sage 50 Accounts Professional 2010 v16
© Copyright 2016 - All rights reserved.
Press the Tab key three times to move to the Details box,
and type - ignoring the Recent Items popup list should it
appear:
Office Rentals Ltd - Rent paid
Press the Tab key to move to the next box.
Next, you must enter the net amount.
In the Net box, type:
150
Press the Tab key.
Finally, you need to tell Sage 50 Accounts the tax code for this
transaction.
Type:
T0
Press the Tab key.
The tax amount is filled in automatically for you as zero and you have now
completed this transaction. The payments details should resemble the
following picture.
If you see any mistakes, go back and change the details
now.
Remember, a transaction is not complete until you save it. You can either
save it now, or enter all three transactions and then save them all at
once. For this example, you will save the current transaction.
Click Save.
The transaction is saved and cleared from the screen. You can continue
entering further payments. The nominal code for stationery is 7504.
Enter the following details in the boxes indicated press Tab after each entry. (If there are no details for
a particular box, just press Tab to move to the next
one.)
Bank
Date
Ref
N/C
Details
Net
T/C
Tax
1200
Accept today’s date
100002
7504
Marco Print - Letterhead paper
80
T0
0.00 (filled in automatically)
Now enter the third transaction on the second line. The nominal code for
office equipment is 0030.
© Copyright 2016 - All rights reserved.
Beginners Course for Sage 50 Accounts Professional 2010 v16
61
Press Tab to move down to the next line, then enter the
following transaction:
Bank
Date
Ref
N/C
1200
Accept today’s date
100003
0030
Now start to enter the details for this payment - Office Supplies - Fax
machine.
In the Details box, type:
O
The ActiveSearch facility displays the Recent Items popup list. This time,
instead of showing reference numbers - such as bank accounts or nominal
codes - it shows the closest match to the last 32 items that have been
entered in the Details box. In this case, it will probably offer the Office
Rentals Ltd entry that you have just saved.
You may see other entries in the Recent Items popup list.
In order to ignore the entry offered in a Recent Items popup list, simply
continue to type your required details.
In the Details box, continue to type:
ffice Supplies - Fax machine
Now enter the remaining details in the boxes indicated:
Net
T/C
Tax
100
T1
17.50 (filled in automatically)
The payment details should resemble the following picture.
When you are ready, click Save to save both transactions
at once.
62
Beginners Course for Sage 50 Accounts Professional 2010 v16
© Copyright 2016 - All rights reserved.
The two transactions are saved. You can now close the Bank Payments
window.
Click Close.
You are returned to the Bank Accounts window. Notice that the balance
against account 1200 has been updated to show 2652.50. This figure
represents the £3,000 you paid in, minus the three payments that you
have made.
Click Close again to close the Bank Accounts window.
The Bank Accounts window is closed and you are returned to the main
program window.
Ending the session
Back up your data files - use the filename EndChap07.001
and save the file to your course folder.
If you are finishing now, exit the program.
Summary ~ Bank Payments
Use the Bank Payments window to record payments that do not relate to a
purchase invoice that you have entered.
Entering bank payments
Bank payments, i.e., payments made from a bank account, are entered in
a similar way to bank receipts. However, instead of using the Bank
Receipts window, you need to use the Bank Payments window:
Open the Modules menu and choose Bank, or click the Bank
icon at the bottom of the navigation bar
In the Bank Accounts window, click the Payment button
Enter the required details of where you are taking the payment
from, and which nominal account you are paying into, as well
as a description for the transaction
Click Save
© Copyright 2016 - All rights reserved.
Beginners Course for Sage 50 Accounts Professional 2010 v16
63
Chapter 8 ~ Financials
You will learn about the following in this chapter:
Checking the Trial Balance
Checking the Profit & Loss account
Checking the Balance Sheet
One of the most important aspects of accounts is knowing the financial
state of the company. Is it making a profit or loss? What assets and
liabilities does it have? The reports that will answer these questions are
available via the Financials window.
If you have ‘live’ accounts data on your system, it is assumed that the person
responsible for your accounts data has taken appropriate back-ups of this
data - if not, do not continue.
Getting started
If necessary, start Sage 50 Accounts – if asked, choose
to open your Company’s data, and then click OK.
If you are starting a new session and other people use the program, you
may need to restore your accounts data from your course folder or
personalised course folder.
If necessary, restore the data from your course folder or
personalised course folder.
The financial state of the company
When considering the financial state of the company, there are three
reports that are of interest: the Trial Balance, the Profit & Loss and the
Balance Sheet. They provide different information:
The Trial Balance report shows the current state of all the
individual account numbers.
The Profit & Loss report tells you if your company is making or
losing money. So far, you have sold nothing, paid rent and
bought letterhead paper, so you have clearly made a loss. The
fact that you have paid some of your own money into the
company bank account has nothing to do with whether you are
making a profit or loss - it is a liability for the company. You
could pay in £2 million, but if you don’t sell anything and keep
incurring costs, you are still losing money.
The Balance Sheet report tells you the state of the company
finances. You have £2,652.50 in the bank, but the company
owes £3,000 to you. You have a fax machine worth £100 and
HMRC owes you £17.50 that you have paid out in VAT.
You can display or print all of these reports. All three are accessed in a
similar way via the Financials window.
Open the Modules menu, and then choose Financials.
The Financials window is displayed. A list of all transactions made is
shown.
64
Beginners Course for Sage 50 Accounts Professional 2010 v16
© Copyright 2016 - All rights reserved.
The Trial Balance report
The Trial Balance gives the current state of each individual account.
In the Financials toolbar, click the Trial button.
The Print Output dialog box is displayed. You have to indicate to where
you would like the report printed - Printer, Preview, File or e-Mail.
Choose to Preview the report here.
Choose the Preview option.
Click Run.
The Criteria dialog box is displayed.
Using the Criteria dialog box, you can specify a particular accounting
period. You can also choose to preview a sample report for a specified
number of records or transactions.
For now, you can leave the current period as it is and choose to preview
the entire report.
Click OK, or press Enter.
© Copyright 2016 - All rights reserved.
Beginners Course for Sage 50 Accounts Professional 2010 v16
65
After a few seconds the report is shown in its own window. The details are
shown below - note that the Debit and Credit column totals match.
Clicking Print allows you to print the report - you will not do this now.
When you are ready, click the Close button to close the
report window.
The Profit and Loss report
Next, you will check the Profit and Loss report. This shows if the company
is making money, or losing it.
In the Financials toolbar, click the P and L button.
The Print Output dialog box is displayed. You will preview the report.
Choose the Preview option.
Click Run.
The Criteria dialog box is displayed.
The selected range is shown in the Period boxes. By default, the current
accounting year is chosen. However, you can change this to a range of
dates if required. Keep the current settings here.
Click OK, or press Enter.
After a few seconds, the report is shown in its own window. The details
are shown in the following picture. You may need to scroll the window to
see them all.
66
Beginners Course for Sage 50 Accounts Professional 2010 v16
© Copyright 2016 - All rights reserved.
Depending on your knowledge of accounting, the figures may or may not
mean anything to you. You should see that:
You have paid the rent and bought some stationery costing
£230 together
You have not sold anything, so you have made a loss of £230
so far
A loss is shown inside brackets as (230.00)
The £3,000 that you paid in is not money that the company has
earned - it was a loan and will have to be repaid, so it does not
become part of the profit or loss figure
When you are ready, click the Close button to close the
report window.
The Balance Sheet
You will now look at the Balance Sheet report. This shows how much
money the company has and how much it owes. It also takes into account
assets, such as the fax machine, and loans.
In the Financials toolbar, click the Balance button.
The Print Output dialog box is displayed.
Choose the Preview option, and then click Run.
The Criteria dialog box is displayed. As usual, you can choose the financial
period for the report. The selected range is shown in the Period boxes.
You can keep the current accounting range for now.
Click OK or press Enter.
After a few seconds, the report is shown in its own window. The details
are shown in the next picture. You may need to scroll the window to see
them all.
© Copyright 2016 - All rights reserved.
Beginners Course for Sage 50 Accounts Professional 2010 v16
67
Again, depending on your knowledge of accounting, the figures may or
may not mean anything to you. You should see that:
You have fixed assets of £100 - the fax machine
The bank account stands at £2,652.50
You have £17.50 to reclaim on VAT
In total the company has £2,770 of assets (fixed and current)
Against that, the company owes £3,000 in loans
The difference of £230 represents the current loss that the
company has made
When you are ready, click the Close button to close the
report window.
Click Close to close the Financials window.
Ending the session
Back up your data files - use the filename EndChap08.001
and save the file to your course folder.
If you are finishing now, exit the program.
Summary ~ Financials
When considering the state of the company, there are three reports that
are of interest: the Trial Balance, the Profit & Loss and the Balance Sheet
reports. They can all be accessed from the Financials window:
68
Open the Modules menu, and then choose Financials
Beginners Course for Sage 50 Accounts Professional 2010 v16
© Copyright 2016 - All rights reserved.
The Trial Balance report
The Trial Balance shows the current state of all the account numbers.
In the Financials window, click the Trial button
Choose whether to print or preview the report, send the report
to a file, or e-mail the report, and then click Run
Choose the date range and then click OK, or press Enter
The transactions entered within the chosen period are displayed.
The Profit & Loss report
The Profit & Loss account tells you if your company is making money, or
losing money. It looks at your expenditure, overheads and income and
tells you how much profit you have made or lost.
In the Financials window, click the P and L button
Choose whether to print or preview the report, send the report
to a file, or e-mail the report, and then click Run
Choose the date range and then click OK, or press Enter
The Balance Sheet
The Balance Sheet tells you the state of the company finances. It breaks
down your assets and liabilities, and tells you how much your company
owes, is owed and also includes the value of your assets in the calculation.
In the Financials window, click the Balance button
Choose whether to print or preview the report, send the report
to a file, or e-mail the report, and then click Run
Choose the date range and then click OK, or press Enter
© Copyright 2016 - All rights reserved.
Beginners Course for Sage 50 Accounts Professional 2010 v16
69
Chapter 9 ~ Customers
You will learn about the following in this chapter:
Entering a new customer
Customer account references
Setting a credit limit
Printing customer address lists
Editing customer details
A company without customers? Never! In this chapter, you will learn to
enter details of new customers. Customer records form part of the sales
ledger and should not be mixed up with records of suppliers, whose details
form part of the purchase ledger.
If you have ‘live’ accounts data on your system, it is assumed that the person
responsible for your accounts data has taken appropriate back-ups of this
data - if not, do not continue.
Getting started
If necessary, start Sage 50 Accounts – if asked, choose
to open your Company’s data, and then click OK.
If you are starting a new session and other people use the program, you
may need to restore your accounts data from your course folder or
personalised course folder.
If necessary, restore the data from your course folder or
personalised course folder.
The Customers module
All details and transactions regarding customers are accessed via the
Customers module.
Open the Modules menu and choose Customers, or click the
Customers icon at the bottom of the navigation bar.
The Customers window is displayed in the Customer Process view. Change
to the Customers view.
Click the Change View button and choose Customers.
No customers are listed at present.
70
Beginners Course for Sage 50 Accounts Professional 2010 v16
© Copyright 2016 - All rights reserved.
Entering a new customer
You will now enter a new customer with the following details:
Account reference
Name
Street1
Town
County
Post Code
Contact Name
Telephone
TAYLORS
Taylors Limited
14 Wood Spring
NEWENT
Glos
GL34 2AX
Donald James
01777-332211
When entering names and addresses, avoid using full stops and commas as
they could cause a problem if you wanted to send the address to another
computer program in the future.
The Customer Record Wizard
There are two ways of adding a new customer:
Click the New button, then use the Customer Record Wizard
which will guide you through the process of creating a new
customer
Click the Record button to open the Customer Record window,
in which you can enter the details of the new customer
You will use the first method here.
In the Customers toolbar, click the New button.
The Customer Record Wizard is displayed.
The Customer Record Wizard guides you through the steps of creating a
new customer. You simply answer the questions at each step of the
Wizard, and then click Next. When you have entered all the details, you
click Finish, whereupon the Wizard will create the record for you.
Click Next.
The second step of the Wizard is displayed.
© Copyright 2016 - All rights reserved.
Beginners Course for Sage 50 Accounts Professional 2010 v16
71
You have to enter a name for your customer and an account reference.
Account references
The first thing to consider when setting up a new customer is the account
reference. Sage 50 Accounts limits you to 8 characters. If you have just a
few customers, the choice of account reference tends to be less important.
If you know you will have many customers, you need to devise a system
so that you can easily recognise an account reference. Here are two
suggestions:
Use the first 8 letters of a company name, or person’s surname
Use the first letter as a code, for example, P for private, A for
authority, U for university, then fill in the remaining 7
characters from the company name or surname
For this example, you will use the account reference TAYLORS.
In the Name box, type:
Taylors Limited
As you type, Sage 50 Accounts automatically updates the A/C Ref box to
TAYLORSL. You can accept the suggestion, or you can change it. For this
example you will change the reference to TAYLORS.
Press Tab to move to the A/C Ref box.
Replace the existing entry by typing:
TAYLORS
Click Next.
You now have to enter the address details for the customer.
72
Beginners Course for Sage 50 Accounts Professional 2010 v16
© Copyright 2016 - All rights reserved.
If you deliver to one address, but send the invoice to another address, the
customer’s details ought to refer to the invoicing address.
In the Street1 line, type:
14 Wood Spring
Press the Enter key twice to move down to the Town line.
In the Town line, type:
NEWENT
Press the Enter key.
In the County line, type:
Glos
Press the Enter key.
In the Post Code line, type:
GL34 2AX
Press the Tab key.
Now check that the address is showing the correct country.
Make sure that the Country list box shows United Kingdom
GB - if not open the Country list box and choose United
Kingdom GB.
Next you can enter a telephone number.
In the Telephone line, type:
01777-332211
Press the Tab key.
You have now finished entering this customer’s address details and the
Customer Record Wizard should resemble the following picture.
© Copyright 2016 - All rights reserved.
Beginners Course for Sage 50 Accounts Professional 2010 v16
73
When you are ready, click Next.
You can now set up any contact information, for example, Email address
or a contact name, etc.
Just add a contact name here.
In the Contact Name box, type:
Donald James
Click Next.
You can now choose to set up the additional account information, such as
the credit limit and default nominal code, etc.
74
Beginners Course for Sage 50 Accounts Professional 2010 v16
© Copyright 2016 - All rights reserved.
Additional information
Each customer has a number of default options that can be set. These
include a credit limit, tax code, nominal code and currency. You can also
enter a DUNS (Data Universal Numbering System) number - used by the
UK Government e-purchasing portal system, Zanzibar Managed Service for companies sending or receiving e-orders or e-invoices.
If you set up a credit limit from the start, Sage 50 Accounts will inform
you automatically when a customer is about to exceed this limit - you can
override the warning.
Assume now that you want to apply a credit limit of £500 to TAYLORS.
In the Credit Limit box, type:
500
You can leave all the other options as they are.
Click Next.
You can now set up the customer’s default settlement terms. You can also
set an option to say that the trading terms have been agreed.
© Copyright 2016 - All rights reserved.
Beginners Course for Sage 50 Accounts Professional 2010 v16
75
In the Terms box, type:
30 days net
Click the Terms Agreed option so that it is ticked.
Click Next.
You now have the opportunity to set up any credit referencing information
that you have on the customer.
There is nothing to set here.
Click Next.
You are now able to enter your customer’s bank address details if you
wish.
You will not be entering customer bank address details in this course.
Click Next.
The customer bank account details could now be entered.
76
Beginners Course for Sage 50 Accounts Professional 2010 v16
© Copyright 2016 - All rights reserved.
You will not enter any details here.
Click Next.
You now have the option of setting up an opening balance for the
customer. This is useful if you are setting up the customer mid-way
through a financial year, and they have an outstanding balance to be
entered.
You can set up the opening balance showing all the transactions for the
customer, or you can simply enter one value. For this example you do not
have an opening balance to enter.
Make sure that the No, there is no opening balance to
enter option is chosen.
Click Next.
You have now finished entering the record.
© Copyright 2016 - All rights reserved.
Beginners Course for Sage 50 Accounts Professional 2010 v16
77
Click Finish.
The new customer is added to the Customers window.
Adding more customers
Using the Customer Record Wizard, add three more customers.
In the Customers toolbar, click the New button.
Enter the details shown below - click Next to move
between the steps of the Wizard:
Name
A/C Ref
Shipton West Limited
SHIPTONW
Street1
Street2
Town
County
Post Code
Country
Telephone
Unit 14
Dockside
GLOUCESTER
Glos
GL1 1ML
United Kingdom GB
01452-989898
Contact Name
Credit Limit
Terms Agreed
Opening balance
Daniella Merciana
750
Yes (option should be ticked)
No
When you have entered all the details, click Finish.
In the Customers toolbar, click the New button.
78
Beginners Course for Sage 50 Accounts Professional 2010 v16
© Copyright 2016 - All rights reserved.
Enter the details shown below - click Next to move
between the steps of the Wizard:
Name
A/C Ref
Wallaceys Limited
WALLACEY
Street1
Street2
Town
County
Post Code
Country
Telephone
85 Slade Crescent
Contact Name
Credit Limit
Terms Agreed
Opening balance
Angela Gray
500
Yes (option should be ticked)
No
STROUD
Glos
GL5 2MN
United Kingdom GB
01453-203203
When you have entered all the details, click Finish.
In the Customers toolbar, click the New button.
Enter the details shown below - click Next to move
between the steps of the Wizard:
Name
A/C Ref
VAD Consultants
VADCON
Street1
Street2
Town
County
Post Code
Country
Telephone
Bowbridge Street
Contact Name
Credit Limit
Terms Agreed
Opening balance
- leave blank 500
No (option should not be ticked)
No
STROUD
Glos
GL5 9LK
United Kingdom GB
- leave blank -
When you have entered all the details, click Finish.
You should now have a total of four customers.
About selecting customers
In the Customers list there are four customers.
Buttons for sorting records
© Copyright 2016 - All rights reserved.
The spy-glass button in the All Records
banner -used to apply a search
Beginners Course for Sage 50 Accounts Professional 2010 v16
79
You can select and de-select listed customer as follows:
Click a customer to select the customer record
Click a selected customer to de-select the customer record
Click Clear to de-select all customers, leaving none selected
Click Swap to reverse selected customers - all non-selected
customers become selected; all selected customers are deselected
Towards the bottom right-hand corner of the Customers window, the 0 of
4 customers selected, total balance box will give a monetary total of all
the Balance fields for any selected customers, i.e. it will display a total of
all monies owed by selected customers. At the moment the customers
owe you nothing, so there is nothing to display in this field.
You can sort records into various different orders by using the small
buttons at the top of the list of customers - A/C, Name, Balance, Credit
Limit, Contact and Telephone. Click one of the buttons to sort the
records in ascending order; click it again to sort by descending order. You
can also hide a column by right-clicking one of these buttons and choosing
the column name in the list that is displayed. In addition, you can drag
the border of one of these buttons left or right to decrease or increase the
size of a column.
You should note that the methods used for selecting, de-selecting and
sorting customer records applies throughout all the modules in Sage 50
Accounts. Having learnt how to select customer records, you will know
how to select supplier records, nominal records, etc.
In the list of customers, click VADCON to select that
customer.
Click the Swap button to swap the selected/not selected
customers - VADCON will no longer be selected, but the
other three customers will be.
Click the WALLACEY record to de-select it.
Click the Clear button to de-select all selected
customers.
Try sorting the columns.
Just above the list of customers, click the Contact
button.
The four customers are listed in order of their contact names.
Sort the customers by account name.
Click the Name button.
The customers are listed in order of their company name.
80
Beginners Course for Sage 50 Accounts Professional 2010 v16
© Copyright 2016 - All rights reserved.
Sort the customers by telephone number.
Click the Telephone button.
The customers are listed in order of their telephone number.
Finally, sort the customers by account code.
Click the A/C button.
The customers are listed by account code.
Next try hiding and showing the Contact column.
Right-click the Contact button.
A list of column headings is displayed - the list is longer than the next
picture.
Click Contact.
The Contact column is hidden. Show the Contact column again.
Right-click any column button, and then choose Contact in
the list.
The Contact column is displayed once more.
© Copyright 2016 - All rights reserved.
Beginners Course for Sage 50 Accounts Professional 2010 v16
81
Editing customer details
Sometimes you will want to change the details of a customer. In this
section you will change some of the details concerning Shipton West and
VAD Consultants. You are also going to set the Terms agreed option for
VAD Consultants. To do this just call up the relevant customer record,
make the changes and save them.
In the list of customers, click SHIPTONW so that it is
selected.
Click the Record button.
The Customer Record window is displayed showing the details for Shipton
West Limited - you should recognise the address details that you entered
earlier.
Before making any changes, take a look at some of the other options.
Click the Credit Control tab.
Here you will see the credit limit that you set earlier.
82
Beginners Course for Sage 50 Accounts Professional 2010 v16
© Copyright 2016 - All rights reserved.
On your own, click the Defaults, Sales, Orders, Projects,
Graphs, Activity, Bank, Communications and Memo tabs, to
see what each set of options offers - as the customer
hasn’t purchased anything from you yet, you will not see
any figures.
When you are ready, click the Details tab.
Changing the address details
You will now change the address details for Shipton West Limited from
Unit 14 to Unit 41.
In the Street1 box, click just to the right of 14 in Unit
14.
Press the Backspace key twice to delete 14.
Type:
41
Press the Tab key.
Now save the record.
Click Save.
The current record is saved and cleared. You will now change the
company name of VADCON to VAD Consultants Limited.
© Copyright 2016 - All rights reserved.
Beginners Course for Sage 50 Accounts Professional 2010 v16
83
Click the arrow alongside the A/C box, or press F4 - this
opens a list of customers.
Double-click VADCON in the list, or click it and then
click OK.
You are warned that terms have not been agreed with this account. You
will rectify this shortly.
Click OK.
The VADCON record is displayed.
Click at the end of the Company name box.
Type, starting with a blank space:
Limited
Agreeing terms
You will now set the VADCON record to show that terms have been
agreed.
Click the Credit Control tab.
There are several fields which relate to terms. These include setting the
credit limit, settlement terms and any information you have with regard to
credit reference agencies.
For VADCON you will set credit terms of 30 days net.
Click the Trading Terms Text box and type:
30 days net
The Credit Ref. and Bureau boxes relate to credit information that can be
obtained via the Internet from credit reference agencies, for example, Dun
& Bradstreet or Infocheck. These options are not covered in this course.
84
Beginners Course for Sage 50 Accounts Professional 2010 v16
© Copyright 2016 - All rights reserved.
Once terms have been agreed with the customer, you can set the Terms
agreed option.
In the Restrictions options, click the Terms agreed
option so that it is ticked.
You have now finished with the VADCON record.
Click Save.
The record is cleared.
Click Close to close the Customer Record window.
© Copyright 2016 - All rights reserved.
Beginners Course for Sage 50 Accounts Professional 2010 v16
85
Customer delivery addresses
Some customers may have different delivery addresses - their invoices go
to one central accounts department address, with deliveries being made to
different shops or depots. Sage 50 Accounts Professional allows you to
raise invoices and sales orders showing the delivery address while
invoicing the main company address.
Customer delivery addresses are added via the Addresses & Contacts
dialog box:
In the Customers window, select the customer
Click the Record button to open the Customer Record window
In the Details tab, click the Addresses & Contacts button to
open the Addresses & Contacts dialog box
Click New to open the Address dialog box
Enter a description for the address, as well as the full address
and contact details, and then click OK
Click Close to close the Addresses & Contacts dialog box
Click Save to save the customer record
You can also add delivery addresses for your own company and your
suppliers. Company and supplier delivery addresses are not covered in this
course.
Adding two delivery addresses
Assume that Shipton West Limited often order from two depots in addition
to their central Gloucester address. These are located in Camberley,
Surrey and Swindon, Wiltshire.
In the list of customers, click SHIPTONW so that it is
selected.
Click the Record button, or double-click SHIPTONW.
The Customer record window is displayed once more showing the details
for Shipton West Limited.
Make sure that you are viewing the customer record for
Shipton West Limited.
Click the Addresses & Contacts button.
The Addresses & Contacts dialog box is displayed. There is one registered
address listed; this is the main address for Shipton West that you added
earlier.
86
Beginners Course for Sage 50 Accounts Professional 2010 v16
© Copyright 2016 - All rights reserved.
You will now add the first delivery address.
Click New.
The Address dialog box is displayed.
Start by adding a description that will mean something to you when it is
time to use the address.
In the Description box, type:
Shipton - Camberley
Make sure that the Address type option shows Delivery
address.
The Company name is correct as Shipton West Limited - although this can
be changed if required.
Click the Street1 line.
© Copyright 2016 - All rights reserved.
Beginners Course for Sage 50 Accounts Professional 2010 v16
87
Enter the following address and contact details in the
appropriate boxes:
Street1
Street2
Town
County
Post Code
32 East Street
- leave blank CAMBERLEY
Surrey
GU8 9ZZ
Contact name James Elmbridge
Telephone
01276-564564
Click OK.
Now add Shipton West’s Swindon depot.
In the Addresses & Contacts dialog box, click New.
Enter the following delivery address and contact details
in the appropriate boxes:
Description
Street1
Street2
Town
County
Post Code
Shipton - Swindon
Unit 52
South Park Industrial Estate
SWINDON
Wiltshire
SN3 4PP
Contact name
Richard Nottley
Telephone
01793-876876
Click OK.
Both delivery addresses can now been seen in the Addresses & Contacts
dialog box. You will use one of them later on in this course.
Click Close to close the Addresses & Contacts dialog box.
Click Save to save the customer record.
Click Close to close the Customer Record window.
88
Beginners Course for Sage 50 Accounts Professional 2010 v16
© Copyright 2016 - All rights reserved.
Customer address lists
When you have several customers, you may find it useful to print a full
customer address list. It is assumed that you have a printer connected to
your system. If not, you can choose to preview the address list for now.
Make sure that your printer is switched on and is loaded
with plain paper.
Customer lists are produced as reports. If any customers are selected in
the list of customers, the report is restricted to only those customers. For
that reason, you should use the Clear button to de-select any selected
records.
If necessary, in the Customers window, click Clear.
You can now run the report.
In the far right-hand side of the Customers toolbar,
click the Reports button - you may have to click the »
button to find it.
The Report Browser window is displayed. In the left-hand pane a list of
available customer report categories is shown.
In the left-hand pane, click Customer Details Reports.
A list of customer details reports is shown in the right-hand pane and you
should now be able to see the Customer Address List report.
Click the Customer Address List report to select it.
In the Report Browser toolbar, click the Print button if
you want to print the report, or click the Preview button
if you don’t want to print.
You are given the chance to apply a report filter, i.e. select a range of
customers to be included in the report.
© Copyright 2016 - All rights reserved.
Beginners Course for Sage 50 Accounts Professional 2010 v16
89
Click OK to continue with all the customers.
Next, if you have chosen to print the report, the Print dialog box is
displayed.
If you have chosen to print the report, click OK to print
the list.
After a few seconds, the address list is printed for you (or is displayed on
your screen).You will notice that it doesn’t show the delivery addresses for
Shipton West that you have just added. You can print (or preview) all
addresses including the delivery addresses using the Customer Delivery
Addresses report.
If you have chosen to preview the report, click the Close
button in the report window.
In the Report Browser window, in the right-hand pane,
click the Customer Delivery Addresses report to select
it.
In the Report Browser toolbar, click the Print button if
you want to print the report, or click the Preview button
if you don’t want to print.
Again, you are given the chance to apply a report filter, i.e. select a range
of customers to be included in the report.
Click OK to continue.
If you have chosen to print the report, click OK in the
Print dialog box.
90
Beginners Course for Sage 50 Accounts Professional 2010 v16
© Copyright 2016 - All rights reserved.
All addresses, both registered and delivery addresses, for all customers
are printed or displayed accordingly.
If you have chosen to preview the report, click the Close
button in the report window.
You can now close the Report Browser window.
Click the Close button in the Report Browser window.
In the Customers window, click Close.
Ending the session
Back up your data files - use the filename EndChap09.001
and save the file to your course folder.
If you are finishing now, exit the program.
Summary ~ Customers
All details and transactions relating to customers are accessed via the
Customers window:
Open the Modules menu and choose Customers, or click the
Customers icon at the bottom of the navigation bar
Adding a customer
You can add customers using the Customer Record Wizard:
Click the New button in the Customers window
Follow the steps of the wizard, clicking Next between each
step, entering details such as customer name, account
reference, address, credit limits, etc.
Click Finish when you have finished entering the customer
details
You can also add new customers by clicking the Record button in the
Customers toolbar, and then typing the details of your new customer in
the Customer Record window.
About selecting customers
To select and de-select customers displayed in the Customers list:
Click a customer to select the customer record
Click a selected customer to de-select the customer record
Click Clear to de-select all customers, leaving none selected
Click Swap to reverse selected customers
Editing customer details
Customer details are edited in the Customer window:
In the Customers window, select the customer you wish to edit
Click the Record button to display the Customer window
Make the changes as required
Click Save to save the changes
© Copyright 2016 - All rights reserved.
Beginners Course for Sage 50 Accounts Professional 2010 v16
91
Customer delivery addresses
Some customers may have different delivery addresses. These are added
via the Addresses & Contacts dialog box.
In the Customers window, select the customer with the
separate delivery address/addresses
Click the Record button to open the Customer Record window
In the Details tab, click the Addresses & Contacts button to
open the Addresses & Contacts dialog box
Click New to open the Address dialog box
Choose if the address is a contact address or a delivery address
Enter a description for the address and the full address and
contact details, and then click OK
Click Close to close the Addresses & Contacts dialog box
Click Save to save the customer record
Customer address lists
You can print an address list for all of your customers:
Make sure that no customers are selected
In the Customers window, click the Reports button
View the Customer Details Reports
Locate and click the Customer Address List report
Choose to print or preview the report
Confirm the range of customers, and click OK
Click OK to print the customer list
To print a list of all addresses including delivery addresses:
92
In the Report Browser window, listed under Customer Details
Reports, choose the Customer Delivery Addresses report
Beginners Course for Sage 50 Accounts Professional 2010 v16
© Copyright 2016 - All rights reserved.
Chapter 10 ~ Suppliers
You will learn about the following in this chapter:
Entering a new supplier
Editing a supplier record
Supplier records form part of the purchase ledger. The process of entering
customers and suppliers is virtually identical. Having learnt how to enter
customer details in the previous chapter, you will now enter supplier
details.
If you have ‘live’ accounts data on your system, it is assumed that the person
responsible for your accounts data has taken appropriate back-ups of this
data - if not, do not continue.
Getting started
If necessary, start Sage 50 Accounts – if asked, choose
to open your Company’s data, and then click OK.
If you are starting a new session and other people use the program, you
may need to restore your accounts data from your course folder or
personalised course folder.
If necessary, restore the data from your course folder or
personalised course folder.
Supplier details
In the same way that you keep a record of customer details, you can also
keep a record of supplier details. The method and entry details are almost
identical, except that you use the options in the Suppliers module.
You will now enter a supplier using the Supplier Record Wizard.
Open the Modules menu and choose Suppliers, or click the
Suppliers button or the Suppliers icon at the bottom of
the navigation bar.
The Suppliers window is displayed in the Suppliers Process view. Change
to the Suppliers view.
Click the Change View button, and then choose Suppliers.
No suppliers are listed at present.
In the Suppliers toolbar, click the New button.
The Supplier Record Wizard is displayed. The steps involved are more or
less the same as for the Customer Record Wizard.
© Copyright 2016 - All rights reserved.
Beginners Course for Sage 50 Accounts Professional 2010 v16
93
Click Next.
On your own, enter the following supplier details - click
Next to move on through the steps of the Wizard ignoring
most of the information on terms and setting up the
supplier’s bank account:
Name
A/C Ref
Micro Supplies Limited
MICROS
Street1
Street2
Town
County
Post Code
Country
Telephone No
Credit Limit
Unit E
Wharf Industrial Estate
GLOUCESTER
Glos
GL2 7XX
United Kingdom GB
01452-922922
0
Terms Agreed
Yes (option should be ticked)
Opening Balance
No
When you are ready, click Finish.
The supplier is added to the Suppliers window.
Editing the supplier record
You will now edit the supplier record to show a contact name.
In the list of suppliers, select MICROS.
Click the Record button, or double-click MICROS.
The details for Micro Supplies Limited are displayed.
94
Beginners Course for Sage 50 Accounts Professional 2010 v16
© Copyright 2016 - All rights reserved.
In the Contact Information options, click the
Contact name box, and then type:
Jayne White
You will also notice that the Supplier Record window has an Addresses &
Contacts button. This can be used to add different delivery and contact
addresses for a supplier. The procedure for adding such addresses is the
same as that for adding Customer delivery and contact addresses.
However, supplier delivery addresses are not covered in this course and
are not discussed any further.
Click Save to save the changes.
Click Close to close the Supplier Record window.
You can now see the contact name in the Suppliers list.
Click Close to close the Suppliers window.
Ending the session
Back up your data files again - use the filename
EndChap10.001 and save the file to your course folder.
If you are finishing now, exit the program.
© Copyright 2016 - All rights reserved.
Beginners Course for Sage 50 Accounts Professional 2010 v16
95
Summary ~ Suppliers
Adding suppliers
In the same way that you keep a record of customer details, you can also
keep a record of your supplier details. Suppliers are added using the
Supplier Record Wizard:
Open the Modules menu and choose Suppliers, or click the
Suppliers icon at the bottom of the navigation bar
In the Suppliers window, click the New button
Follow the steps of the wizard, clicking Next between each
step, entering details such as supplier name, account reference,
address, credit limits, etc.
Click Finish when you have finished entering the supplier
details
You can also add new suppliers by clicking the Record button in the
Suppliers toolbar, and then typing the details of your new supplier in the
Supplier Record window.
96
Beginners Course for Sage 50 Accounts Professional 2010 v16
© Copyright 2016 - All rights reserved.
Chapter 11 ~ Service Invoices
You will learn about the following in this chapter:
Service invoices
Entering item details
Entering customer details such as an order number
Printing and saving invoices
Updating the ledgers
Re-printing an invoice
This chapter assumes that you have standard Sage invoicing paper. If not,
plain paper will do. If you do not have a printer available, you should still
create the invoices, but do not try to print them.
Service invoices are invoices that leave you free to enter any details of
services or products that you have supplied to your customers.
Conversely, in the next few chapters you will learn about products and
invoicing from your product list.
If you have ‘live’ accounts data on your system, it is assumed that the person
responsible for your accounts data has taken appropriate back-ups of this
data - if not, do not continue.
Getting started
If necessary, start Sage 50 Accounts – if asked, choose
to open your Company’s data, and then click OK.
If you are starting a new session and other people use the program, you
may need to restore your accounts data from your course folder or
personalised course folder.
If necessary, restore the data from your course folder or
personalised course folder.
The Invoice window
There are several ways of starting a new invoice:
Open the Customers module, and then in the Customer Process
view, click the large New Invoice button
Open the Customers module, and then in the Tasks list, click
New Invoice
Open the Invoicing module, and then in the Invoicing toolbar,
click New/Edit button
All of the methods display the Invoice window. You will use the first
method.
© Copyright 2016 - All rights reserved.
Beginners Course for Sage 50 Accounts Professional 2010 v16
97
Service invoices
When you enter an invoice in Sage 50 Accounts, there is a certain amount
of information you need to know:
The account reference for each customer
The details of your service
The VAT rate for each service
The nominal account reference to which the sales value is to be
attributed - you can check the available account references in
the nominal accounts list that you printed earlier
You will soon enter the invoice details as follows:
Customer A/C ref
Product details
Price
VAT rate
Nominal account ref
Customer order number
WALLACEY
Consultancy work
£1500.00
17.5% (tax code T1)
4002 - Sales Consultancy
MAH/23
Create a service invoice
First, you need to open the Invoice window. The easiest way to do this is
via the Customers module.
Open the Modules menu and choose Customers, or click the
Customers icon at the bottom of the navigation bar.
The Customers window is displayed in the Customer Process view.
Click the New Invoice button.
The Invoice window is displayed - this may be displayed as the Service
Invoice window or the Product Invoice window.
The Format list box allows you to choose which type of invoice layout to
use. In this case you want to choose Service.
If the Service Invoice window is not already displayed,
open the Format list box and choose Service.
98
Beginners Course for Sage 50 Accounts Professional 2010 v16
© Copyright 2016 - All rights reserved.
There are four parts to each invoice:
Details
Order Details
Footer Details
Payment Details
The Type box refers to the type of invoice you are raising - Credit, Invoice
or Proforma. This allows you to raise a credit note, or to raise a proforma
invoice and then later convert the record to an invoice that can be posted
to the ledgers. In this course you will only create invoices and credit
notes.
Sage 50 Accounts will number your invoices for you automatically starting
with number 1.
If you want to start off with a different invoice number, you can change the
entry in the Inv. No. box. Subsequent invoices will then follow this entry in
numerical order. You should note that you can only change the invoice
number if the Lock Autonumber on Invoicing/SOP/POP option in the Invoice
and Order Defaults dialog box is turned off - Settings, Invoice & Order
Defaults.
Allow Sage 50 Accounts to set the first invoice number here.
The Date box shows today’s date - you could change the date if required
although you will not do so now.
The Order No box is used for you to enter you own order reference
number, not the customer’s order reference. Assume that you don’t have
an order number this time.
© Copyright 2016 - All rights reserved.
Beginners Course for Sage 50 Accounts Professional 2010 v16
99
The A/C box is used to call up the customer details. If you know it, you
can just type it in. Otherwise you can click the arrow button to the right of
the drop-down list box, or press the F4 key, to open a list of customers.
Click the arrow for the A/C box.
A list of customers is shown.
Double-click WALLACEY, or choose it and then click OK.
The name and address for the customer are filled in automatically.
However, you could change the address if desired.
To look at the customer record in more detail, you can click the Smart
Link button next to the A/C list box. Try this now.
To the left of the A/C list box, click the Smart Link
button.
The Customer Record window is opened and the details for Wallaceys
Limited are displayed. You could change and save the customer’s details if
you wish.
100
Beginners Course for Sage 50 Accounts Professional 2010 v16
© Copyright 2016 - All rights reserved.
You will not make any changes now.
Click Close to return to the Service Invoice window.
The next stage is to enter a description of your service in the Details box.
At this point, you could just enter the details and price and Sage 50
Accounts will do the rest for you automatically by applying the default
values - VAT 17.5% and allocating the sale to nominal code 4000.
However, for this invoice, you actually want to allocate the sale to nominal
code 4002 - Sales Consultancy. To do this, you should open the Edit Item
Line dialog box. First, you need to type a description of the service in the
Details box.
In the Details box, type:
Consultancy work
Click the small Edit button to the right of the text you
just typed, or just press F3.
The Edit Item Line dialog box is displayed.
© Copyright 2016 - All rights reserved.
Beginners Course for Sage 50 Accounts Professional 2010 v16
101
The Description box is used for a short single-line description of the
service. The Details box can be used to enter further details about the
service.
The Values group of options allow you to enter a number of hours or units,
a unit price, a discount percentage, and a fixed discount amount. The net
amount is calculated automatically and the VAT applied according to the
value in the Tax Code box.
Assume that you want to enter 75 hrs @ £20/hr, i.e. £1,500.00.
In the Qty/Hours box, type:
75
In the Unit Price GBP £ box, type:
20
Press the Tab key.
The net amount and VAT are calculated automatically. Assume that you
are not giving a discount.
Press the Tab key twice to skip over the two discount
boxes.
Now change the Nominal Code entry from 4000 to 4002.
Change the Nominal Code box entry to:
4002
Press the Tab key.
You have now finished the details for this service item line.
102
Beginners Course for Sage 50 Accounts Professional 2010 v16
© Copyright 2016 - All rights reserved.
Click OK.
A summary of the details is now shown in the Service Invoice window, but
the invoice is not finished yet.
Entering order information
Customers often have their own order number and sometimes a special
delivery address too. When applicable, these should be entered next.
Click the Order Details tab.
© Copyright 2016 - All rights reserved.
Beginners Course for Sage 50 Accounts Professional 2010 v16
103
The Delivery Address details can be changed if the service has taken
place, or will be taking place, at another location. You can either type the
address details in the Delivery Address box or - if they have customer
delivery addresses set up - you can click the Change button and choose
the address from within the Delivery Addresses dialog box. You will not be
doing this here.
Customer Order No. refers to an order number supplied by your customer
for their reference. You should always enter this if one has been supplied.
Note that the Customer Tel. No. and Customer Contact details have been
filled in automatically. Both can be changed if required. The Order
Taken By box can be used to record details of who took the order from
within your own organisation.
Click the Customer Order No. box and type:
MAH/23
The other details can stay as they are.
Footer and payment details
The footer and payment details allow you to add carriage costs - not
normally applicable for a service - give an early settlement discount,
accept payment for the invoice and other options. Although you don’t
need to change these details this time, it is useful to see the options.
Click the Footer Details and Payment Details tabs in
turn, and check the available options.
You have now finished entering this invoice and can return to the Details
tab.
Click the Details tab.
If you want to print customer notes or settlement discounts on your invoices,
the invoice layout files need to be adapted to suit your stationery and needs.
This is not covered in this course.
Save or print?
You haven’t yet saved your invoice details. At this point you have two
main choices:
You can choose Save to save the invoice details and carry on
entering further invoices - the invoices can be printed later
You can choose Print - this will automatically save the current
invoice details and help you print it before carrying on with
further invoices if you want to
Printing invoices
There are two different ways of printing invoices:
Print each invoice, one at a time, as you create them
Create all your invoices, and print them all at once
The second method is quicker if you have a batch of invoices. For now,
you can use the first method.
Click Print.
104
Beginners Course for Sage 50 Accounts Professional 2010 v16
© Copyright 2016 - All rights reserved.
A warning about the credit limit for this customer, which you set at £500
when you created the customer record, is displayed.
You can override this limit and choose to continue.
Choose Yes.
As you have agreed to exceed the credit limit, you are shown the new
balance on the account and are asked if you want to change the account
status.
If you choose Yes you are presented with the account status list, and can
choose the most appropriate account status for the customer, for
example, Exceed Credit Limit (On Hold) or Expired Credit Limit (On Hold).
In this case you will continue without changing the customer account
status.
Click No.
The Report Browser window is opened. You will see various layouts for
invoice printing. You need to choose the best layout to suit your stationery
and printer.
© Copyright 2016 - All rights reserved.
Beginners Course for Sage 50 Accounts Professional 2010 v16
105
You will notice that several of the invoice types have the words (Euro) at the
end of their descriptions. These are invoices that will print the gross amount
in Euros if you have set your system and your invoices so that they work
with this currency. Working with the Euro and other foreign currencies is not
covered in this course.
Choose the 11" Inv\Crd Unit Price, Without Discount if
you have Sage compatible paper for a matrix printer, or
A4 Inv\Crd Unit Price, Without Discount for A4 paper.
In the Report Browser toolbar, click the Print button if
you want to print the invoice, or click the Preview
button if you don’t want to print.
The Print dialog box is displayed (unless you are only previewing the
invoice).
Make sure that the correct printer is chosen, and then
click OK.
106
Beginners Course for Sage 50 Accounts Professional 2010 v16
© Copyright 2016 - All rights reserved.
After a few seconds, the invoice is printed.
If you have chosen to preview the invoice, click the
Close button in the report window.
If it is still displayed, you should close the Report Browser window.
Click the Close button in the Report Browser window.
Updating ledgers
After printing, the Update Ledgers dialog box is displayed automatically.
(Note that if you are previewing the invoice, the Update Ledgers dialog
box may be hidden under the preview window.)
Although the details have been saved, the invoice is not posted to the
system until the ledgers are updated. Details of the ledger update can be
printed, previewed or sent to a file that can be reviewed later if necessary.
For now, choose to update the ledgers and preview the update details.
Click the Preview option so that it is chosen.
Click OK.
The update details are shown in a report in their own window.
Check through the update ledger details and then click
the Close button to close the preview window.
The Service Invoice window is visible again and has been cleared ready for
the next invoice.
Click Close to close the Service Invoice window.
© Copyright 2016 - All rights reserved.
Beginners Course for Sage 50 Accounts Professional 2010 v16
107
Viewing customer and invoice information
Now that you have created an invoice, you can view information about the
invoice and the customer in several ways.
The Customers list
The Customers list shows a list of customers and their current account
balance.
At the top of the Customers window, click the Change View
button and choose Customers.
The Customers list is displayed. You can see the amount owed by
Wallaceys. The figures are in red because the customer has exceeded the
credit limit that you set.
The Customer Dashboard
The Customer Dashboard shows an overall view of customer balances and
aged debts.
At the top of the Customers window, click the Change View
button and choose Customer Dashboard.
The Customer Dashboard is displayed. Current information about
customer balances is shown. Don’t worry if your dashboard does not look
exactly the same as that shown in the following picture.
108
Beginners Course for Sage 50 Accounts Professional 2010 v16
© Copyright 2016 - All rights reserved.
On your own, review the figures shown.
When you are ready, close the Customers module window –
click the Close button in the top right-hand corner of
the Customer Dashboard.
The Invoicing window
The Invoicing module concentrates on invoices rather than customers.
Open the Modules menu, and then choose Invoicing.
The Invoicing window is displayed.
You can now see the invoice in the list showing the total amount, and the
fact that the invoice has been printed and posted.
Re-printing the invoice
Assume that you now want a second printed copy of the invoice.
In the invoice list, click invoice 1 to select it.
In the Invoicing toolbar, click the Print button.
The Report Browser window is displayed. This lists the invoice layouts as
before.
© Copyright 2016 - All rights reserved.
Beginners Course for Sage 50 Accounts Professional 2010 v16
109
Choose the 11" Inv\Crd Unit Price, Without Discount if
you have Sage compatible paper for a matrix printer, or
A4 Inv\Crd Unit Price, Without Discount for A4 paper.
In the Report Browser toolbar, click the Print button if
you want to print the invoice, or click the Preview
button if you don’t want to print.
The Print dialog box is displayed (unless you are only previewing the
invoice).
Make sure that the correct printer is chosen, and then
click OK.
After a few seconds, the invoice is printed.
If you have chosen to preview the invoice, click the
Close button in the report window.
Click the Close button in the Report Browser window.
The Invoicing window will be visible again.
Click Close to close the Invoicing window.
Ending the session
Back up your data files - use the filename EndChap11.001
and save the file to your course folder.
If you are finishing now, exit the program.
Summary ~ Service Invoices
Invoices are created in the Invoice window, which can be opened in the
following ways:
Open the Customers module, and in the Customer Process
view, click the large New Invoice button
Open the Customers module and in the Tasks list, click New
Invoice
Open the Invoicing module, and in the Invoicing toolbar, click
New/Edit button
All of the methods display the Invoice window.
Entering a service invoice
Service invoices are entered via the Service Invoice window:
110
Open the Invoice window
Make sure that the Type box shows Invoice
Open the Format list box and choose Service
If necessary, change the Date of the invoice
If applicable, enter your own Order No
Enter the A/C - account reference - for your customer, or press
F4 to open a list of customers where you can choose the
applicable reference
Enter the description of your service in the Details box
Beginners Course for Sage 50 Accounts Professional 2010 v16
© Copyright 2016 - All rights reserved.
Further details are entered via the Edit Item Line dialog box:
Click the small Edit button to the right of the Details box, or
press F3
Enter the Qty/Hours and Unit Price
Enter a Tax Code as applicable
Change the Nominal Code entry as required
Click OK
The customer order number and any special delivery address are entered
in the Order Details tab of the Service Invoice window.
Printing invoices
When you have finished entering your invoice, you will want to print it:
Check that you have the correct stationery in your printer
In the Service Invoice window, click the Print button
Choose Yes to save the invoice
Choose the invoice layout you require
In the Report Browser toolbar, click the Print button if you
want to print the invoice, or click the Preview button if you
don’t want to print
Confirm that the correct printer is chosen, and then click OK to
print the invoice
© Copyright 2016 - All rights reserved.
Beginners Course for Sage 50 Accounts Professional 2010 v16
111
Chapter 12 ~ Products
You will learn about the following in this chapter:
Product records
Once you have products to sell, you can use the Products module to enter
the details of those products. Stock items can be kept relatively simple, or
broken down into components which are then used to make up your
products. Here you will deal with a few simple stock items - computer
software packages.
If you have ‘live’ accounts data on your system, it is assumed that the person
responsible for your accounts data has taken appropriate back-ups of this
data - if not, do not continue.
Getting started
If necessary, start Sage 50 Accounts – if asked, choose
to open your Company’s data, and then click OK.
If you are starting a new session and other people use the program, you
may need to restore your accounts data from your course folder or
personalised course folder.
If necessary, restore the data from your course folder or
personalised course folder.
Products
Products are managed via the Products window.
Open the Modules menu and choose Products, or click the
Products button or the Products icon at the bottom of the
navigation bar.
The Products window is displayed - the Products list is currently empty.
112
Beginners Course for Sage 50 Accounts Professional 2010 v16
© Copyright 2016 - All rights reserved.
Product records
Before entering stock items, you need to think about the following:
You can have up to 30 characters for the product code. Careful
planning in advance will make using the system easier in the
future.
The price of each item, excluding VAT, and the rate of VAT to
be applied by default. (You can also set up special pricing
schemes for products items in the form of different price lists
that can then be attached to customer accounts.)
Any standard discounts that you apply to an item. Sage 50
Accounts Professional allows you to set up five discount
schemes with ten levels in each scheme. These can then be
used, when invoicing, to quickly discount an item.
Re-order levels and re-order quantities. If you want to use
Sage 50 Accounts Professional to track the number of items in
stock and help you re-order items, you need to decide these
quantities.
The type of item you are adding to the product list - Stock
Item, Non-Stock item or Service. The product is a Stock Item if
you wish to maintain a stock history, as well as stock values
and stock levels. The product is a Non-Stock item if you do not
hold that item in stock, or do not wish to track values and stock
levels. If the product represents a service, for example, labour
charges, you should set it up as a Service item type.
The category for each particular item. Obviously this is only
needed if you are using categories.
The nominal code to which sales of each item are attributed. In
this case you have set up account reference 4001 Software
Sales.
Most of these details can be changed at any time.
Discount schemes, special pricing (price lists) and product categories are
not covered in this course.
Adding new products
There are two ways of adding new products:
Click the New button, then use the Product Record Wizard
which will guide you through the process of creating a new
product
Click the Record button to open the Product Record window,
where you can enter the details of the new product
You will use the first method here.
In the Products toolbar, click the New button.
The Product Record Wizard is displayed.
© Copyright 2016 - All rights reserved.
Beginners Course for Sage 50 Accounts Professional 2010 v16
113
You will now enter a new product. By this time, you should be used to the
way you enter details in Sage 50 Accounts. Therefore, short instructions
only are given from now on. Note that many of the input boxes are left
blank or unchanged at this stage.
Click Next to move to the first step of the Wizard.
Enter the details below, pressing Tab after each entry
and Next to move between the steps of the Wizard. Some of
the entry boxes have a small button to their right click this button to open a list of pre-defined values,
and then choose the appropriate value.
Description
Code
System 40
SYSTEM40
Sale Price
59.00
Tax Code
T1 17.50
Sales Nominal Code 4001
Unit of Sale
pkg
Item Type
Stock Item
Supplier a/c
Re-Order Level
Re-Order Qty
MICROS
3
3
Opening balance
No
When you have completed the relevant boxes in the Wizard,
click Finish.
The product is added to the Products list.
114
Beginners Course for Sage 50 Accounts Professional 2010 v16
© Copyright 2016 - All rights reserved.
The product is shown in red. This is because the quantity is below the reorder level. Although you have entered the product details, you have not
added any stock yet.
Adding further stock items
You now need to add a few more stock items on your own. The Product
Record window should still be displayed.
In the Products toolbar, click the New button.
Enter the details below, clicking Next to move between
the steps of the Wizard:
Description
Code
System 50
SYSTEM50
Sale Price
79.00
Tax Code
T1 17.50
Sales Nominal Code 4001 Software Sales
Unit of Sale
pkg
Item Type
Stock Item
Re-Order Level
Re-Order Qty
5
10
Opening balance
No
When you are ready, click Finish.
You can now add a third product.
In the Products toolbar, click the New button.
Enter the details below, pressing Tab after each entry to
move on to the next box:
Description
Code
Word Processing v10
WP10
Sale Price
269.00
Tax Code
T1 17.50
Sales Nominal Code 4001 Software Sales
Unit of Sale
pkg
Item Type
Stock Item
Re-Order Level
Re-Order Qty
5
10
Opening balance
No
When you are ready, click Finish.
Now add a fourth product.
In the Products toolbar, click the New button.
© Copyright 2016 - All rights reserved.
Beginners Course for Sage 50 Accounts Professional 2010 v16
115
Enter the details below, pressing Tab after each entry to
move on to the next box:
Description
Code
Spreadsheet v10
SPR10
Sale Price
209.00
Tax Code
T1 17.50
Sales Nominal Code 4001 Software Sales
Unit of Sale
pkg
Item Type
Stock Item
Re-Order Level
Re-Order Qty
3
5
Opening balance
No
When you are ready, click Finish.
Finally, add a fifth product.
In the Products toolbar, click the New button.
Enter the details below, pressing Tab after each entry to
move on to the next box:
Description
Code
Database v10
DB10
Sale Price
229.00
Tax Code
T1 17.50
Sales Nominal Code 4001 Software Sales
Unit of Sale
pkg
Item Type
Stock Item
Re-Order Level
Re-Order Qty
3
5
Opening balance
No
When you are ready, click Finish.
You should now have five stock items in total. In reality you may have
hundreds!
The Product Record window
You can view and edit product details via the Product Record window.
In the Products list, select product SYSTEM40.
Click the Record button.
116
Beginners Course for Sage 50 Accounts Professional 2010 v16
© Copyright 2016 - All rights reserved.
The Product Record window is displayed - you should recognise the details
you entered earlier.
There are eight different sets of information available: Details, Memo,
BOM, Sales, Graph, Activity, Discount and Web. BOM stands for Bill of
Materials and is used when you break down products into component
parts. The Web options are used if you wish to publish your product
images, descriptions and prices on the Internet using the Sage
WebCatalogue. Neither BOMs nor Web publishing are covered in this
course.
If you wanted to edit the product details, you could simply enter the new
details in this window and then click Save. You will not be doing this for
this record.
Click Close to close the Product Record window.
The Products window should be visible again.
Click Clear to remove any selections.
Non-Stock and Service items
Sometimes you may have a product item that you do no wish to hold in
stock, or for which you do not wish to monitor stock activity. You may also
make regular sales or purchases of service items - for example, labour,
training, or consultancy.
The description of non-stock items and services, as well as the price of the
product or service and relevant default nominal codes, can be held in the
Products module. This allows them to be used whenever you raise invoices
or orders with the result that you will not have to repeatedly enter these
details.
© Copyright 2016 - All rights reserved.
Beginners Course for Sage 50 Accounts Professional 2010 v16
117
You will now finish off this chapter by adding a non-stock item and a
service item. The non-stock item will be for a mouse mat, supplied free of
charge, that you send out with many of your software sales, but for which
you do not need to track stock history, etc. The service item will be for
consultancy work, charged by the hour.
In the Products toolbar, click the New button.
On your own, enter the following product details:
Description
Code
Mouse Mat - Free of Charge
MMAT
Sale Price
0.00
Tax Code
T1
Sales Nominal Code 4001 Software Sales
Item Type
Non-Stock
When you are ready, click Finish to create the new
product record.
In the Products toolbar, click the New button.
Enter the following product details:
Description
Code
Consultancy Work
CONSULT
Sale Price
29.00
Tax Code
T1
Sales Nominal Code 4002 Sales Consultancy
Unit of Sale
hr
Item Type
Service
When you are ready, click Finish to create the new
product record.
Notice that the two new products that you have just added are shown in
black whereas the remainder of the products are shown in red. This is
because the two new items are non-stock and service items, hence they
do not have their re-order levels checked and so, unlike the rest of the
products, are not shown as out of stock.
Click Close to close the Products window.
Ending the session
Back up your data files - use the filename EndChap12.001
and save the file to your course folder.
If you are finishing now, exit the program.
118
Beginners Course for Sage 50 Accounts Professional 2010 v16
© Copyright 2016 - All rights reserved.
Summary ~ Products
Product records
Products are managed via the Products window:
Open the Modules menu and choose Products, or click the
Products icon at the bottom of the navigation bar
To add a product item, use the Product Record Wizard:
Click the New button in the Products toolbar
Complete any other fields as required, for example, description,
product code, sales nominal code, sales price, etc.
Click Finish to create the new record
You can also add new products by clicking the Record button in the
Products toolbar, and then typing the details of your new product in the
Product Record window.
Editing product records
To edit product records, use the Product Record window:
Select the product to be edited in the Products window
Click the Record button in the Products toolbar
Make changes as required
Click Save
Non-stock and service items
You can enter the details of a product that is a non-stock item, i.e., an
item that you do not physically hold in stock or for which you do not
require to track stock history. You can also hold the description and
costing details of a service such as labour charges, etc.
When setting up the new product item, open the Item Type list
box and choose Non-Stock or Service as required
Sage 50 Accounts Professional will not track stock history or hold stock
levels for a non-stock or service item.
© Copyright 2016 - All rights reserved.
Beginners Course for Sage 50 Accounts Professional 2010 v16
119
Chapter 13 ~ Stock Control
You will learn about the following in this chapter:
Adjustments in
Adjustments out
Product activity
Stocktaking
Re-order levels
Having created the product records, you will now adjust the stock levels
and check the product activity and re-order levels.
If you have ‘live’ accounts data on your system, it is assumed that the person
responsible for your accounts data has taken appropriate back-ups of this
data - if not, do not continue.
Getting started
If necessary, start Sage 50 Accounts – if asked, choose
to open your Company’s data, and then click OK.
If you are starting a new session and other people use the program, you
may need to restore your accounts data from your course folder or
personalised course folder.
If necessary, restore the data from your course folder or
personalised course folder.
Stock adjustments in
You can adjust the stock levels for each stock item using the Stock
Adjustments In and Stock Adjustments Out windows. You can also use the
Stock Adjustments In window if you have some starting stock when you
set up your accounts system. If you use the Purchase Orders module in
the Sage 50 Accounts Professional version, incoming stock is recorded
automatically.
Open the Modules menu and choose Products, or click the
Products button or the Products icon at the bottom of the
navigation bar.
The Products window is displayed.
Click Clear to make sure that no products are selected.
In the Products toolbar, click the In button.
The Stock Adjustments In window is displayed.
120
Beginners Course for Sage 50 Accounts Professional 2010 v16
© Copyright 2016 - All rights reserved.
You are now going to enter the following stock levels and cost prices:
SYSTEM40
SYSTEM50
WP10
SPR10
DB10
7
3
5
2
4
@
@
@
@
@
£29
£39
£139
£109
£109
each
each
each
each
each
The insertion point is flashing in the first Product Code box.
Click the small arrow, or press F4, to open a list of
available products.
Double-click SYSTEM40, or choose it and then click OK.
The product description is entered automatically in the Details box - you
can change this if you want.
Press the Tab key twice to move to the Ref. box.
You should now enter a reference number or description for the
adjustment, using up to 8 characters. For this example you will just type
O/Bal - i.e. Opening Balance.
In the Ref box, type:
O/Bal
Leave the Project Ref and Cost Code boxes blank.
Press the Tab key three times to move to the Quantity
box, and then type:
7
Press the Tab key to move to the Cost Price box, and then
type:
29
Press the Tab key.
© Copyright 2016 - All rights reserved.
Beginners Course for Sage 50 Accounts Professional 2010 v16
121
You have finished entering the first item and can add the second item.
In the second line of the Product Code column, click the
small arrow or press F4 to open a list of available
products.
Double-click SYSTEM50, or choose it and then click OK.
Again, the description of the product is automatically entered in the
Details box.
Press the Tab key twice to move to the Ref. box.
To copy the reference from the line above, you can just press F6.
Make sure that you are in the Ref. box, and then press
F6.
The letters O/Bal are copied from the line above and the insertion point
moves to the Project Ref box.
Press the Tab key twice to move to the Quantity box, and
then type:
3
Press the Tab key to move to the Cost Price box, and then
type:
39
Press the Tab key.
On your own, enter the starting stock for the other three
items:
WP10
SPR10
DB10
5
2
4
@
@
@
£139 each
£109 each
£109 each
With the exception of the dates, your screen should resemble the
following picture.
Click Save to save the adjustment.
Click Close to close the Stock Adjustments In window.
Note that some entries in the list of products are now displayed in black.
Those entries displayed in red still have quantities below their re-order
level.
122
Beginners Course for Sage 50 Accounts Professional 2010 v16
© Copyright 2016 - All rights reserved.
Stock adjustments out
Now assume that you have discovered that one SYSTEM40 item has been
taken out of stock for internal use. You need to adjust the stock amount
to show you have one less item available. This is done via the Stock
Adjustments Out window. If you are returning stock items to a supplier, or
a customer is returning items to you, you should use the Stock Returns
window - this is covered shortly.
If you select one of the products first, that product will be automatically
used.
Click SYSTEM40 to select the product line – note that the
quantity in stock is 7.
In the Products toolbar, click the Out button.
The Stock Adjustments Out window is displayed. It resembles the Stock
Adjustments In window, and works in much the same way.
On your own, enter the details as shown in the following
picture - use today’s date for the Date field, the Ref.
Internal, and Quantity of 1:
Click Save.
Click Close.
You will now see that the quantity in stock is now reduced to 6.
Click Clear to de-select all products.
Stock returns
This time assume that you have found a damaged SYSTEM40 item. You
need to tell Sage 50 Accounts Professional that you have returned the
damaged item to your supplier for repair or replacement. This is done via
the Stock Returns window.
In the Products toolbar, click the Returns button - you
may have to scroll to the right to find it.
The Stock Returns window is displayed.
Open the Code list box and choose SYSTEM40.
The description is completed automatically. You now have to choose the
Type of return that you are actioning:
DI - Damages In - a customer has returned an item to you
because it is damaged or faulty
DO - Damages Out - used to record that you have sent an
item back to a supplier for repair or replacement
WO - Write Off - used to write off stock items that are not
being replaced or repaired
© Copyright 2016 - All rights reserved.
Beginners Course for Sage 50 Accounts Professional 2010 v16
123
It is important to remember that the Damages In and Damages Out
options do not affect stock levels - it is assumed that items returned to
you are not fit for re-sale hence should not form part of the stock balance,
and that items you return to suppliers will be replaced. However, the
Write Off option does adjust the stock balance in exactly the same way as
a Stock Adjustment Out.
In this case you are returning the faulty item to your supplier for
replacement.
Open the Type list box and choose DO - Damages Out.
The Ref box is used to record a reference for the stock return - this box
can hold up to 8 characters. In this case you will use the name of the
supplier to whom you are returning the goods - MICROS. You may have
your own system for returning goods using a goods return note with an
advice number or similar.
In the Ref box, type:
MICROS
You can accept today’s date for the return.
Press Tab twice to move to the Reason box.
Here you should enter the reason for the return, for example, part
missing, damaged - this box can hold up to 60 characters.
In the Reason box, type:
Damaged - to be replaced
Press Tab to move to the Quantity box, and then type:
1
Press Tab to move down to the next line.
You have now finished entering the return details.
Click Save.
Click Close to close the Stock Returns window.
As the item has not been booked out of stock, there is nothing more to do
when the new item arrives. Your stock balance will still show that there
are 6 SYSTEM40 items available. However, if the item is not replaced you
should use the Stock Adjustment Out option to reduce the amount of
available stock accordingly.
Product activity
The Product Activity window lets you check the historical ins and outs of
stock items.
In the list of products, select SYSTEM40.
In the Products toolbar, click the Activity button.
124
Beginners Course for Sage 50 Accounts Professional 2010 v16
© Copyright 2016 - All rights reserved.
The Activity window is displayed.
If necessary, drag the right-hand side of the window to
the right slightly so that you can see all the column
headings as shown in the following picture.
You can see the adjustments in and out, the current stock levels and other
details. Notice that only 1 item is shown as used - this is the item you
booked out for internal use via a Stock Adjustment Out; the returned
damaged item has not changed your stock levels.
When you are ready, click Close.
Click Clear to make sure that no products are selected.
Stocktaking
Another aspect of stock control is stocktaking - you may already have a
system in place whereby you regularly check your stock levels and assess
the value of your stock at the end of your financial year. Once you have
taken a physical stock take of your products, you can enter the quantities
found in the Stock Take window. Sage 50 Accounts Professional will adjust
all stock balances automatically.
Assume that upon checking your stock levels you have found an extra
DB10 - you have found 5 although your stock levels show 4. You can add
the additional item using the Stock Adjustment In option, or alternatively
you can use the Stock Take feature which will automatically adjust your
stock levels. You will use the Stock Take feature here.
You cannot enter stock take details for non-stock or service type items, as
they do not hold stock balances.
Click Clear to make sure that no products are selected.
In the Products list, select DB10.
In the Products toolbar, click the Stk Take button.
The Stock Take window is displayed. The details for the DB10 product are
shown. Notice that the Actual figure is shown as 4.
© Copyright 2016 - All rights reserved.
Beginners Course for Sage 50 Accounts Professional 2010 v16
125
You can leave the date as today’s date and the reference as STK TAKE.
Press Tab to move to the Actual box, and type:
5
Press Tab.
The Adjustment figure is updated to show that 1 will be added to the total
count. If you had found fewer items than the In stock figure, the
Adjustment would show a negative number.
You can also use the Stock Take feature to enter details of items you have
included in your stock take where the balances have not changed. This will
create an entry in the product record to show the date that you checked
the stock levels and the number of items found at that time.
Click Save to save the stock take adjustment.
Click Close to close the Stock Take window.
Finally, check the product record for DB10.
In the list of products, select DB10 and then click the
Record button - or double-click DB10.
The Product Record window is displayed. The Stock Take options in the
bottom right-hand corner of the Details tab show the date of the stock
take, i.e. today’s date, and the quantity that was found at the stock take.
Click the Activity tab.
126
Beginners Course for Sage 50 Accounts Professional 2010 v16
© Copyright 2016 - All rights reserved.
The second line shows the adjustment made for the stock take - an AI,
adjustment in, of 1.
Click Close to close the Product Record window.
Re-order levels
If you have entered re-order levels and quantities in the stock details, you
may want to check the stock levels. The Product Re-Order Levels report
shows details as to which products are below their re-order levels. You can
already see this in the list of products - the products that are below their
re-order level are displayed in red.
Start off by clearing any selected products; otherwise the report will be
restricted to those products alone.
Click Clear to make sure that no products are selected.
In the far right-hand side of the Products toolbar, click
the Reports button – you may need to click the » button
to see it.
The Report Browser window is displayed. In the left-hand pane, a list of
available product report categories is shown.
In the left-hand pane, click Stock Control Reports.
© Copyright 2016 - All rights reserved.
Beginners Course for Sage 50 Accounts Professional 2010 v16
127
A list of stock control reports is shown in the right-hand pane and you
should now be able to see the Product Re-Order Levels report.
Click the Product Re-Order Levels report to select it.
In the Report Browser toolbar, click the Preview button
to preview the report.
The Criteria dialog box is displayed - you are given the opportunity to
restrict the report to certain products (stock codes) and product
categories (stock categories).
Click OK to continue with all products.
The report is shown in a window of its own.
Three stock items are shown as their stock level is below the re-order
level you set. You can run this report at any time to see which items you
ought to be re-stocking.
Check the report then, when you are ready, click the
Close button in the report window.
You can now close the Report Browser window.
Click the Close button in the Report Browser window.
The Products Dashboard
The Products Dashboard shows an overall view of product status.
At the top of the Products module window, click the
Change View button and choose Products Dashboard.
The Products Dashboard is displayed. As for the Customer Dashboard,
your view and what you see on the dashboard may be different from that
shown in the following picture.
128
Beginners Course for Sage 50 Accounts Professional 2010 v16
© Copyright 2016 - All rights reserved.
Current information about products is shown. There is not much to see
just yet. The Low Stock section shows the items that need to be reordered.
Close the Products module window – click the Close button
in the top right-hand corner of the Products Dashboard.
Ending the session
Back up your data files - use the filename EndChap13.001
and save the file to your course folder.
If you are finishing now, exit the program.
Summary ~ Stock Control
Remember!
Stock Control is used to update the amount of stock for each
stock item you have
When you invoice from stock, as you will do in the Product
Invoices chapter, items sold are subtracted from the stock
levels
If you use the Purchase Orders module (not covered in this
course), items purchased are added to the stock levels otherwise, use Stock Adjustments In to update your stock
levels
© Copyright 2016 - All rights reserved.
Beginners Course for Sage 50 Accounts Professional 2010 v16
129
Stock adjustments in
You can increase the stock levels for products using the Stock
Adjustments In window:
In the Products toolbar, click the In button
Enter the Product Code - or press F4 to open a list of products
from which you can choose the required item
Type a reference for the adjustment in the Ref. box
Enter the Quantity being adjusted and a Cost Price where
applicable
Click Save
Stock adjustments out
You can decrease the stock levels for products using the Stock
Adjustments Out window:
In the Products toolbar, click the Out button
Enter the Product Code
Type a reference for the adjustment in the Ref. box
Enter the Quantity being adjusted
Click Save
Stock returns
The Stock Returns window is used to record when a customer has
returned a damaged/faulty item to you, or for when you have returned a
damaged/faulty item to a supplier for replacement.
In the Products toolbar, click the Returns button
Enter the Code for the product - or press F4 to open a list of
products from which you can choose the required item
Choose a Type for the return:
DI - Damages In - a customer has returned an item to you
because it is damaged or faulty
DO - Damages Out - used to record that you have sent an
item back to a supplier for repair or replacement
WO - Write Off - used to write off stock items that are not
being replaced or repaired
Enter a Ref, Date and Reason for the return, as well as the
Quantity returned
Click Save
The Damages In and Damages Out options do not affect stock levels - it is
assumed that items returned to you are not fit for re-sale and as such
should not form part of the stock balance, and that items you return to
suppliers will be replaced. However, the Write Off option adjusts the stock
balance in the same way as a Stock Adjustment Out.
Product activity
To trace the activity of a product:
130
In the Products window, select the product to be viewed
Click the Activity button
Beginners Course for Sage 50 Accounts Professional 2010 v16
© Copyright 2016 - All rights reserved.
The Product Activity window will be displayed where you can see the
adjustments in and out, the current stock levels and other details.
Stocktaking
To enter details of a stock take:
In the Products toolbar, click the Stk Take button
Open the Product Code list box and choose the product being
checked - or select the required products and then open the
Stock Take window
In the Actual box, enter the number of items found - Sage 50
Accounts Professional will automatically calculate any
adjustment
Click Save to save the stock take adjustment
Re-order levels
You can check if any of your products have gone below their re-order
level, by using the Product Re-Order Levels report:
In the Products toolbar, click the Reports button, and then in
the Report Browser window, click Stock Control Reports, and
then choose the Product Re-Order Levels Report
In the Report Browser toolbar, click the Print button if you
want to print the report, or click the Preview button if you
don’t want to print
© Copyright 2016 - All rights reserved.
Beginners Course for Sage 50 Accounts Professional 2010 v16
131
Chapter 14 ~ Product Invoices
You will learn about the following in this chapter:
Product invoicing
Giving discounts
Choosing customer delivery addresses
Mixing stock and non-stock items on product invoices
Printing invoices
Changing invoices
Updating the ledgers
In Chapter 11 you created a Service invoice. Much of the procedure is the
same for Product invoicing, except that the products you are selling are
taken from the list of available stock items, and most of the details are
filled in automatically.
If you have ‘live’ accounts data on your system, it is assumed that the person
responsible for your accounts data has taken appropriate back-ups of this
data - if not, do not continue.
Getting started
If necessary, start Sage 50 Accounts – if asked, choose
to open your Company’s data, and then click OK.
If you are starting a new session and other people use the program, you
may need to restore your accounts data from your course folder or
personalised course folder.
If necessary, restore the data from your course folder or
personalised course folder.
Product invoices
Your next task is to create some invoices. You will find that many of the
details are filled in automatically.
You can open the Invoice window via the Customers module (Customer
Process view) – you have already used this method, or via the Invoicing
module.
Open the Modules menu, and then choose Invoicing.
The Invoicing window is displayed.
Note that Service invoice, 1, which you created in Chapter 11, is in the list
of invoices. Srv in the Type column is the code for Service invoices.
132
Beginners Course for Sage 50 Accounts Professional 2010 v16
© Copyright 2016 - All rights reserved.
The details of the first invoice you will create are given below:
You have supplied Taylors Limited with a copy of the
SYSTEM40 software, to be discounted at 10%, as well as a
mouse mat to be supplied free of charge. You will also
invoice for 2 hours of your time for installation. The
customer’s order number is 3554.
In the Invoicing toolbar, click the New/Edit button.
The Invoice window is displayed - this may be displayed as the Service
Invoice window or the Product Invoice window.
The Format list box allows you to choose which type of invoice layout to
use. In this case you want to choose Product.
If the Product Invoice window is not already displayed,
open the Format list box and choose Product.
Just as for Service invoices, there are four parts to each invoice:
Details
Order Details
Footer Details
Payment Details
Much of the process is the same as for a Service invoice. Note that the
next available invoice number will be automatically allocated when the
invoice is saved. Today’s date is also filled in, although you could change
this if you wished. The order number refers to your internal order number,
if you use one. You can skip this as well.
© Copyright 2016 - All rights reserved.
Beginners Course for Sage 50 Accounts Professional 2010 v16
133
Again, the Type box refers to the type of invoice you are raising - Credit,
Invoice or Proforma - allowing you to raise a credit note, or to raise a
proforma invoice and then finally convert the record to an invoice. You will
not be raising proformas in this course.
First, you need to choose the account reference. Remember there are
three different ways of entering a customer account reference:
If you know it, type the reference directly into the A/C box - as
soon as you start typing the ActiveSearch Reference popup list
will appear and you can choose your customer in the list
Press F4 to open a list of all the available customers
Click the arrow button to open a list of all the customers
In this case, you know the reference is TAYLORS, so you can start typing
the reference. You can ignore the list that comes up, and it is okay to type
in lower case letters.
In the A/C box, type:
taylors
Press Enter.
Taylors account details are filled in.
Sales details
You can now enter the invoice details. Note that the insertion point is
flashing in the first Product Code box. Again, you can use the three
different methods for finding a product code. If you know the product code
you can just type it in - using the Reference popup list if you wish,
otherwise you will have to search for it.
Click the arrow, or press F4, to open a list of available
product codes.
You may notice that the first four product codes relate to a message line
item and three special product codes. These special codes are described in
the Mix and match invoicing section of this chapter.
Scroll down the list and double-click SYSTEM40, or choose
it and then click OK.
The details for this product are filled in.
134
Beginners Course for Sage 50 Accounts Professional 2010 v16
© Copyright 2016 - All rights reserved.
The Description box is now highlighted - you could change the description
if you wanted to. If you need more space for the description, you can also
click the small Edit button to the right of this box, or press F3, to open
the Edit Item Line dialog box. You will need to do this to apply the 10%
discount.
Giving discounts
There are several ways of applying discounts. Three ways of applying
discounts are:
By individual line items
Using a Net Value discount
Using settlement discounts
In this chapter, you will concentrate on the first method - line item
discounts. For this example, you will give a 10% discount for the
SYSTEM40 software item, but not for the 2 hours installation work
involved.
Note that you can choose to display discounts on the main invoice or order
screen. In the Invoice and Order Defaults dialog box (Settings, Invoice &
Order Defaults), click the Discounts tab, and then click the Show Discount on
Main Invoice/Order Screen option so that it is ticked. You will not do this in
this course.
Click the small Edit button to the right of the
Description box, or just press F3.
The Edit Item Line dialog box is displayed.
© Copyright 2016 - All rights reserved.
Beginners Course for Sage 50 Accounts Professional 2010 v16
135
Press the Tab key a few times to move to the Discount %
box, or just double-click the box.
In the Discount % box, type:
10
Press the Tab key.
A discount of 5.90 is shown in the Disc. GBP £ box.
Click OK to accept the changes and close the dialog box.
You can see that the net amount and the VAT amount have been updated
accordingly. Now add a mouse mat to be supplied free of charge.
Click the second Product Code line - you can also press
Tab a few times to get there.
Open the Product Code list box and choose MMAT.
Make sure that the Quantity box shows 1.
You can now add the 2 hours consultancy work.
Click the third Product Code line - you can also press
Tab a few times to get there.
Open the Product Code list box and choose CONSULT.
The details are filled in. This time, you want to add a description of the
work done and change the quantity to 2.
Press F3 to open the Edit Item Line dialog box.
In the Details box, type:
Install System 40 software
Press the Tab key.
In the Quantity box, type:
2
136
Beginners Course for Sage 50 Accounts Professional 2010 v16
© Copyright 2016 - All rights reserved.
Press the Tab key.
Click OK.
The invoice details are updated accordingly. The Gross amount for invoice
2 will now be shown as 130.54. You have now completed the sales items
and can move on to the order details.
Order details
The next stage is to add the customer’s order number, 3554.
Click the Order Details tab.
In the Customer Order No. box, type:
3554
All the other boxes can stay as they are.
© Copyright 2016 - All rights reserved.
Beginners Course for Sage 50 Accounts Professional 2010 v16
137
An interesting feature lets you check the profit that you will make on this
invoice.
Click the Profit button.
The Sales Profit Analysis dialog box is displayed.
You can see that for this invoice you will make £82.10 profit - equivalent
to 73.90% of the total sales sum. It looks quite good, but note that this
doesn’t allow for any other costs involved, for example, labour costs and
any other overheads - it simply makes a calculation based on the sales
price and cost price of the stock items.
Click Close to close the Sales Profit Analysis dialog
box.
138
Beginners Course for Sage 50 Accounts Professional 2010 v16
© Copyright 2016 - All rights reserved.
Footer and payment details
The footer and payment details allow you to add carriage costs, give an
early settlement discount, accept payment for the invoice and other
options. Although you don’t need to change these details this time, it is
useful to see the options.
Click the Footer Details and Payment Details tabs in
turn, and check the available options.
When you are ready, click the Details tab.
Saving the invoice
You have now finished this invoice and should save it.
Click Save.
The Invoice details are cleared ready for the next invoice. Leave the
Product Invoice window open for now.
Remember, although you have saved the invoice details, you have not yet
posted the invoice using the Update Ledgers feature.
© Copyright 2016 - All rights reserved.
Beginners Course for Sage 50 Accounts Professional 2010 v16
139
Adding an invoice with a customer delivery address
You can now add another invoice. However, this time you will have to
change the customer delivery address.
On your own, create a new product invoice with the
following details:
You have supplied Shipton West with a copy of the
SYSTEM50 software, to be discounted at 10%, as well as 2
mouse mats. You should also invoice 3 hours of your time
for installation work. The customer’s order number is
PK103 - this is entered in the Order Details tab. The
Gross amount should be £185.77.
Before saving this invoice, you need to change the customer’s delivery
address details to show that the goods and services were supplied to their
Swindon Depot. The invoice itself will still be sent to their Gloucester
address, so you don’t need to make any changes to the main account
details.
The customer’s delivery address is changed via the Order Details tab.
Click the Order Details tab.
Just below the Delivery Address box, click the Change
button.
The Delivery Addresses dialog box is displayed.
140
Beginners Course for Sage 50 Accounts Professional 2010 v16
© Copyright 2016 - All rights reserved.
In the list of addresses, choose Shipton - Swindon.
Click OK.
The Swindon depot details are filled in.
When you come to print the invoice, the delivery address details will be
shown.
You have now completed this invoice and can save it.
When you are ready, click Save.
Leave the Invoice window open for now.
© Copyright 2016 - All rights reserved.
Beginners Course for Sage 50 Accounts Professional 2010 v16
141
Adding a further invoice
Now add a further invoice. It should only take a minute to do the whole
invoice!
On your own, create a product invoice with the following
details:
You have supplied VAD Consultants Limited with 5 copies
of the SPR10 software, to be discounted at 15%, plus 3
hours of your time for installation. The Gross amount
should be £1,145.92.
Note that when you enter the quantity 5 for the SPR10 item, one of the
two following message boxes will be displayed telling you that the order
exceeds the available stock. The Warning message shown will differ
slightly according to whether you enter the quantity in the Invoice Details
tab or the Edit Item Line dialog box. Don’t worry about this now, just click
OK and continue entering the details.
The Product Invoice window should resemble the next picture.
142
Beginners Course for Sage 50 Accounts Professional 2010 v16
© Copyright 2016 - All rights reserved.
When you are ready, click Save to save the invoice.
When you save this invoice, you will see that this customer has gone over
the credit limit you set.
You decide that this is acceptable.
Click Yes.
You are asked if you want to change the account status.
© Copyright 2016 - All rights reserved.
Beginners Course for Sage 50 Accounts Professional 2010 v16
143
You will not change the account status now.
Click No.
Click Close to close the Invoice window.
Mix and match invoicing
So far in this chapter you have entered invoices for items that are
included in your list of products. These have included stock items, nonstock items and service items. However, you may also have the
requirement to invoice for services or non-stock items where the
description of the service or non-stock item is not held in your product list.
Note that mix and match invoicing is not available in the Sage 50 Accounts
and Sage 50 Accounts Plus versions of the program. This course has been
written around the Sage 50 Accounts Professional version of the program,
which does have mix and match invoicing.
If you do not have mix and match invoicing on your system, you can either
ignore the following instructions, or you can use the CONSULT service item
or add another service type product for TRAINING and then use these in
place of the S3 product code.
There are a few special product codes that you can use to enter the details
of services or non-stock items.
144
Beginners Course for Sage 50 Accounts Professional 2010 v16
© Copyright 2016 - All rights reserved.
You probably saw these when you opened the Products reference list
earlier:
M - Message Line - additional space for a message
S1 - Special Product Item, Tax chargeable - for adding unlisted
product items that incur VAT
S2 - Special Product Item, Tax zero rated - for adding unlisted
product items that do not incur VAT
S3 - Special Service Item, Tax chargeable - for adding unlisted
service items that incur VAT
You are going to use the S3 code shortly.
First check that the option to show special product codes is turned on.
Open the Settings menu and choose Invoice & Order
Defaults.
The Invoice and Order Defaults dialog box is displayed.
Make sure that the Show special product codes in
Invoicing/SOP/POP option is ticked.
Click OK.
You are now ready to add the product invoice using the special product
code. Assume the following:
You have supplied Shipton West’s Gloucester branch with
2 x DB10 software packages, to be discounted at 15%,
plus one mouse mat to be provided free of charge. In
addition to the supply of products you also need to
invoice for 1 day of software training @ £150. The
customer’s order number is PK107. The invoice total
should be £633.68. (Note that you don’t need to change
the delivery address for this invoice.)
Create a new product invoice now.
In the Invoicing toolbar, click the New/Edit button.
If the Product Invoice window is not already displayed,
open the Format list box and choose Product.
Open the A/C list box and choose SHIPTONW.
Open the Product Code list box and choose DB10.
© Copyright 2016 - All rights reserved.
Beginners Course for Sage 50 Accounts Professional 2010 v16
145
Press F3 to open the Edit Item Line dialog box.
In the Quantity box, type:
2
In the Discount % box, type:
15
Click OK.
Add the second line of the invoice - 1 mouse mat.
Open the Product Code list box and choose MMAT.
Make sure that the Quantity box shows 1.
Press the Tab key twice to move down to the third line of
the invoice.
You are now ready to add the service item.
In the Product Code box, type:
S3
Press the Tab key.
The Edit Item Line dialog box is displayed.
In the Units box, type:
Day
The text you enter in the Description box is shown against any posting
details.
In the Description box, type:
1 day of software training
The text you enter in the Details box is what is actually printed on the
invoice.
In the Details box, type:
Training Services
Make sure that the Qty/Hours box shows 1.
In the Unit Price box, type:
150
Open the Nominal Code list box, and then choose 4002
Sales Consultancy.
The Edit Item Line dialog box should resemble the following picture.
146
Beginners Course for Sage 50 Accounts Professional 2010 v16
© Copyright 2016 - All rights reserved.
When you are ready, click OK.
The Product Invoice window should resemble the following picture.
You have now completed the sales items and can move on to the order
details and add the customer’s order number, PK107.
© Copyright 2016 - All rights reserved.
Beginners Course for Sage 50 Accounts Professional 2010 v16
147
Click the Order Details tab.
In the Customer Order No. box, type:
PK107
Click Save to save the invoice.
If asked about the credit limit, click Yes to continue.
You have finished entering invoices for now.
Click Close to close the Product Invoice window.
You will see all your invoices listed in the Invoicing window – see next
picture.
Printing the invoices
The next stage is to print the invoices and check them through.
This section assumes you have a properly installed printer and that you have
invoice stationery. You can use blank paper if necessary. If you do not wish
to print the invoices, you should choose to preview them for now.
You should have a series of five invoices. Numbers 2 to 5 have not yet
been printed or posted.
Make sure that your printer is switched on and ready to
print, and that you have the correct paper inserted and
properly aligned.
You have to select the invoices that you wish to print. If you do not select
them first, Sage 50 Accounts will print all the invoices in the list.
Select invoices 2, 3, 4 and 5 - they should all be
highlighted.
In the Invoicing toolbar, click the Print button.
The Report Browser window is displayed. There are several Invoice report
layouts in the list.
Choose A4 Inv\Crd Unit Price, With Discount or
11" Inv\Crd Unit Price, With Discount.
In the Report Browser toolbar, click the Print button.
The Print dialog box is displayed.
Make sure that the settings are correct.
If you want 2 copies of each invoice, one to send and one
to keep, change the Number of copies entry to 2.
Click OK to start the printout.
148
Beginners Course for Sage 50 Accounts Professional 2010 v16
© Copyright 2016 - All rights reserved.
All four invoices are now printed.
Click Close, to close the Report Browser window.
In the Invoicing window, you can see that the invoices are now marked as
printed by a Yes in the Printed column.
Click Clear, to de-select the highlighted invoices.
Check the invoices
Having printed an invoice, you should check the details thoroughly. If you
find any mistakes before you update the ledgers, you can correct them
and re-print the invoice. Once you have updated the ledgers, you cannot
make any changes. Any mistakes made may then involve issuing credit
notes, giving discounts, or issuing additional invoices.
Look through the invoices and check that the details are
correct.
Changing an invoice
Assume now that there is a mistake on invoice number 2. You have just
remembered that an extra SYSTEM40 package was sent by courier with a
carriage charge of £5.95 + VAT. You will rectify this now.
In the list of invoices, select invoice 2.
In the Invoicing toolbar, click the New/Edit button.
The Invoice window is displayed showing the details of invoice 2.
The details for this invoice are displayed. Any of the details can be
changed. First, change the SYSTEM40 quantity to 2.
Click the Quantity box for the SYSTEM40 line, and then
type:
2
Press the Tab key.
Adding carriage charges
You can now change the footer details to add the carriage charge.
Click the Footer Details tab.
In the Carriage Net GBP £ box, type:
5.95
Press the Tab key.
© Copyright 2016 - All rights reserved.
Beginners Course for Sage 50 Accounts Professional 2010 v16
149
The tax code is automatically set to T1 and the VAT is worked out at
£1.04. You now have to allocate the carriage charge to a nominal account
- use 4905 (the nominal account for Distribution and Carriage).
In the Carriage N/C box, type:
4905
Press the Tab key.
The consignment details can be left blank and the footer is now complete.
Click the Details tab.
You can see that the carriage has been added to the bottom of the invoice
details. You will now save the invoice and will then print it.
Check the details on the invoice and then click Save.
Click Close to close the Product Invoice window.
In the list of invoices, make sure that only invoice 2 is
selected.
In the Invoicing toolbar, click the Print button.
The Report Browser window is displayed.
Choose A4 Inv\Crd Unit Price, With Discount, or 11" Prod
Inv\Crd Unit Price, With Discount.
In the Report Browser toolbar, click the Print button.
The Print dialog box is displayed.
150
Beginners Course for Sage 50 Accounts Professional 2010 v16
© Copyright 2016 - All rights reserved.
Make sure that the settings are correct and click OK to
start the printout.
After a short wait your changed invoice will be printed.
Click Close to close the Report Browser window.
Updating the ledgers
At a pre-defined time, for example, at the end of each session, day or
week, you should update the ledgers. Until you have done this, none of
your invoice details will be posted to the rest of the accounts program.
Once you have done this, you cannot change the invoices. You can choose
to print the ledger update details, or to save them in a file for later use.
If some invoices are selected, the ledgers are updated for those particular
invoices only. However, you can choose to process all the invoices by not
selecting any.
If necessary, click Clear to make sure that no invoices
are selected.
In the Invoicing toolbar, click the Update button.
A confirm message is displayed.
Choose Yes to continue.
You are warned that one of the items will not be updated; in this case it is
the service invoice 1 that you have already updated.
Click OK.
The Update Ledgers dialog box is displayed.
© Copyright 2016 - All rights reserved.
Beginners Course for Sage 50 Accounts Professional 2010 v16
151
Choose to preview the update details.
Make sure that the Preview option is chosen.
Click OK to continue.
A report with the details is shown.
Note that invoice 4 has not been updated as there was not enough stock
to fulfil the order.
Close the Update Ledgers window.
You can now see that all the invoices except number 4 have been posted.
Keep the Invoicing window open for now.
152
Beginners Course for Sage 50 Accounts Professional 2010 v16
© Copyright 2016 - All rights reserved.
Adjustments in
In the Stock Control chapter, you learnt how to add items to your stock
using the Stock Adjustment In window. You will now use this feature to
add some SPR10’s to your stock balances, so that you can update the
ledgers for invoice 4.
Open the Modules menu and choose Products, or click the
Products button or the Products icon at the bottom of the
navigation bar.
In the Products list, select the SPR10 product.
In the Products toolbar, click the In button.
The Stock Adjustments In dialog box is displayed.
In the Quantity box, type:
5
Click Save to post the adjustment.
Click Close to close the Stock Adjustment In window.
Close the Products window.
The Invoicing window should still be displayed. You now have enough of
product SPR10 in stock to satisfy invoice 4, and can therefore update the
ledgers. Short instructions are given.
Click Clear to clear all selected invoices.
Click invoice 4 to select it.
In the Invoicing toolbar, click the Update button.
In the Update Ledgers dialog box, make sure that the
Preview option is chosen.
Click OK to continue.
A report with the details is shown.
Invoice 4 has been updated successfully.
Close the Update Ledgers window.
In the list of invoices, you will now see that all invoices have been both
printed and posted.
© Copyright 2016 - All rights reserved.
Beginners Course for Sage 50 Accounts Professional 2010 v16
153
Checking the value of invoices
It is very easy to check the value of selected invoices.
Click Swap to select all the invoices.
Towards the bottom of the Invoicing window you will see the 5 of 5
invoices selected, total balance box shows 3927.80.
Click service invoice 1 to deselect it.
The total balance changes to show 2165.30 for all the product invoices.
Close the Invoicing window.
Ending the session
Back up your data files - use the filename EndChap14.001
and save the file to your course folder.
If you are finishing now, exit the program.
Summary ~ Product Invoices
Product invoicing
Product invoices are similar to Service invoices, except that the products
you are selling are taken from stock. To create a Product invoice:
Open the Modules menu and choose Invoicing
Click the New/Edit button
Make sure that the Type box shows Invoice
If necessary, open the Format list box and choose Product
If necessary, change the Date
If applicable, enter your own internal Order No.
Enter the A/C reference for your customer, or press F4 to open
a list of customers where you can choose the applicable
reference
Enter the Product Code for the stock item, or press F4 and
choose the product code
Enter a Quantity - the price is taken from the product record
Giving discounts
One of the easiest ways to give a discount is by line item.
Click the Edit button to the right of the Description box, or
press F3, to display the Edit Item Line dialog box
Enter the discount in the Discount % box and click OK
The invoice line details and totals are updated automatically.
154
When you have finished entering the record, click Save
Beginners Course for Sage 50 Accounts Professional 2010 v16
© Copyright 2016 - All rights reserved.
Changing the customer delivery address
The customer’s delivery address is changed via the Order Details tab of
the Invoice window:
Click the Order Details tab
Just below the Delivery Address box, click the Change button
In the Delivery Addresses dialog box, choose the customer
delivery address where the goods/services were supplied, and
click OK
The delivery address details will be shown on the printed invoice.
Mix and match invoicing
In order to mix and match product items that are included in your product
list together with products and services that are not included in your
product list, you should use a special product item code:
M - Message Line - opens a box where you can enter a
message to be included on the printed invoice
S1 - Special Product Item, Tax chargeable - unlisted product
items that incur VAT
S2 - Special Product Item, Tax zero rated - unlisted product
items that do not incur VAT
S3 - Special Service Item, Tax chargeable - unlisted service
items that incur VAT
These special product codes are only available in the Sage 50 Accounts
Professional version.
To use one of these special codes when creating a product invoice:
In the Product Code box, enter the special product code S1, S2
or S3
Press Enter to open the Edit Item Line dialog box
Enter the Units for the product or service, for example, each or
hours
In the Description box, enter the text that you wish to see
against any posting details
In the Comment 1 box, enter the text that you wish to have
printed on the invoice
Enter the Quantity and Unit Price and choose the Nominal Code
Click OK
Printing invoices
You can print invoices one at a time as you create them, or you can print
them as a batch. To print a batch of invoices:
Select the invoices that you wish to print
In the Invoicing toolbar, click the Print button
In the Report Browser window, choose the invoice layout you
require
In the Report Browser window, click the appropriate button to
print, preview, send the report to file, or email the report
© Copyright 2016 - All rights reserved.
Beginners Course for Sage 50 Accounts Professional 2010 v16
155
Changing invoices
You cannot change an invoice that has been posted to the ledgers.
However, if the invoice has not been posted you can make changes. To
update a Product invoice do one of the following:
Select the invoice in the Invoicing list, and then click the
New/Edit button
Click the New/Edit button, then enter the appropriate Invoice
number in the Inv.No. box, and then press Tab
The invoice is displayed for you to make any necessary changes. Having
made the changes, click Save to save them.
Updating the ledgers
Having created your invoices, you need to update the ledgers in Sage 50
Accounts. Until you have done this, none of your invoice or credit note
details will be posted to the rest of the accounts program. To update the
ledgers for all your unposted invoices and credit notes:
156
Click Clear to make sure no invoices are selected
Click the Update button in the Invoicing toolbar
Click Yes to confirm that you wish to process all invoices
Choose the output for the ledger details - Printer, Preview or
File - then click OK to finish the procedure
Beginners Course for Sage 50 Accounts Professional 2010 v16
© Copyright 2016 - All rights reserved.
Chapter 15 ~ Product Credit Notes
You will learn about the following in this chapter:
Entering product credit notes
If you have ‘live’ accounts data on your system, it is assumed that the person
responsible for your accounts data has taken appropriate back-ups of this
data - if not, do not continue.
Getting started
If necessary, start Sage 50 Accounts – if asked, choose
to open your Company’s data, and then click OK.
If you are starting a new session and other people use the program, you
may need to restore your accounts data from your course folder or
personalised course folder.
If necessary, restore the data from your course folder or
personalised course folder.
Product credit notes
The details in product credit notes are entered in a similar way to product
invoices, except that you use Credit as the invoice type.
You can raise a credit note independently, or can create a customer credit
note directly from an invoice and allocate it to that invoice as a Sales
Credit type transaction.
Creating an independent credit note
To create an independent credit note:
In the Invoicing window, click the New/Edit button
In the Invoice window, open the Type list box and choose
Credit
Make sure that the Format box shows Product
Enter the product credit details as required
Save and print the credit note, and then update the ledgers
You will not create this type of credit note in this course.
Creating a credit note from an invoice
To create a credit note from an invoice:
In the Invoicing window, select the invoice against which you
want to raise a credit
Towards the bottom of the Invoicing window, click the Credit
button
© Copyright 2016 - All rights reserved.
Beginners Course for Sage 50 Accounts Professional 2010 v16
157
The Product Credit from Invoice window will be displayed, and the details
from the original invoice will be shown.
Edit the items and amounts as required for the credit
Save the credit note, and then click Yes to confirm that you
want to allocate the credit to the original invoice and update
the ledgers at the same time – note that some releases of
Sage 50 Accounts do not offer this option, so you have to
manually update the ledgers
If required, print the credit note
Create a credit note
Create a credit note from an invoice now.
Assume the following:
You agree with VAD Consultants Limited to credit the
3 hours installation at £87.00 on invoice 4.
First, you need to display the Invoicing window.
Open the Modules menu, and then choose Invoicing.
The Invoicing window is displayed.
In the list of invoices select only Invoice number 4 –
VAD Consultants Limited.
Towards the bottom of the Invoicing window, click the
Credit button.
The Product Credit from Invoice < 4 > window is displayed. It contains the
details of all the items on the original invoice. You will see that the Type is
shown as Credit and the Format is Product.
158
Beginners Course for Sage 50 Accounts Professional 2010 v16
© Copyright 2016 - All rights reserved.
You are only crediting the Consultancy Work line. You therefore need to
delete the credit line for the SPR10 product.
Click anywhere in the line for the product SPR10.
Press F8 to delete the line.
The SPR10 line disappears and you are left with the single CONSULT line.
Note that if you make a mistake, you can either close the product credit
without saving the changes and then try again, or re-enter the credit
details that you require.
Add some details to this credit note.
Click anywhere in the CONSULT line, and then press F3.
The Edit Item Line dialog box is displayed.
Change the current entry in the Details box to:
Credit 3 hours installation work on invoice #4
Click OK.
The next stage is to add the customer’s order number, 2003.
Click the Order Details tab.
© Copyright 2016 - All rights reserved.
Beginners Course for Sage 50 Accounts Professional 2010 v16
159
In the Customer Order No. box, type:
2003
Click the Details tab.
You have now finished this credit note and can save it.
Click Save.
At this point you may see a message asking you if you want to update this
credit note and allocate it to invoice number 4.
If this message is displayed, click Yes, and then when
the process is confirmed, click OK.
If the message is not displayed – as in some releases of
Sage 50 Accounts 2010 - click Close to close the Invoice
window.
The Invoicing window is visible again and the credit note is displayed
along with the other invoices. If you have been able to update the credit
note, the Posted column will show Yes.
160
Beginners Course for Sage 50 Accounts Professional 2010 v16
© Copyright 2016 - All rights reserved.
Print and update the ledgers
You now just have to print the credit note, and if you have not done so
already, update the ledgers for the credit note.
In the list of invoices, select the credit note that you
have just entered - number 6 – make sure that invoice 4
is not selected.
In the Invoicing toolbar, click the Print button.
The Report Browser window is displayed.
Choose A4 Inv\Crd Unit Price, With Discount, or 11" Prod
Inv\Crd Unit Price, With Discount.
In the Report Browser toolbar, click the Print button.
The Print dialog box is displayed.
Make sure that the settings are correct, and then click
OK to start the printout.
After a short wait, your credit note will be printed.
Click Close to close the Report Browser window.
Finally, if you have not done so already, you should update the ledgers. If
you received a message when you saved the credit note, you can skip the
next few instructions.
Make sure that credit note 6 is selected.
Click the Update button.
The Update Ledgers dialog box is displayed. This time choose the File
option, but do not save the data file.
Click the File option so that it is chosen.
Click OK to continue.
After a few seconds the Save Report As dialog box is displayed. There is
no need to save a report data file for this update.
Click Cancel.
The credit note is posted to the ledgers.
Click Close to close the Invoicing window.
Ending the session
Back up your data files - use the filename EndChap15.001
and save the file to your course folder.
If you are finishing now, exit the program.
© Copyright 2016 - All rights reserved.
Beginners Course for Sage 50 Accounts Professional 2010 v16
161
Summary ~ Product Credit Notes
Product credit notes
To enter product credit notes, use the Product Credit window.
To create an independent credit note:
In the Invoicing window, click the New/Edit button
In the Invoice window, open the Type list box and choose
Credit
Make sure that the Format box shows Product
If necessary, change the Date of the credit and enter your own
internal Order No.
Enter the A/C for your customer, or press F4 to open a list of
customers and choose the applicable reference
Enter the Product Code for the stock item, or press F4 and
choose the product code
Enter a Quantity - the price is taken from the product record
If required, press F3 and enter any comment details, and
prices, etc., in the Edit Item Line dialog box, then click OK
Click Save and then print the credit note
To enter a credit note and allocate it directly to an invoice:
In the Invoicing window, select the invoice against which you
want to raise a credit
Towards the bottom of the Invoicing window, click the Credit
button
The Product Credit from Invoice window will be displayed, and the details
from the original invoice will be shown.
Edit the items and amounts as required for the credit
Save the credit note, and then click Yes to confirm that you
want to allocate the credit to the original invoice and update
the ledgers at the same time – note that some releases of Sage
50 Accounts do not offer this option, so you have to manually
update the ledgers
If required, print the credit note
Updating the ledgers
Having created your credit notes, you need to make sure that the ledgers
are updated. Until you have done this, none of your credit note details will
be posted to the rest of the accounts program. To update the ledgers for
your unposted credit notes:
162
Select the credit note to be updated
In the Invoicing toolbar, click the Update button
Choose the output for the ledger details - Printer, Preview or
File
Click OK to finish the procedure
Beginners Course for Sage 50 Accounts Professional 2010 v16
© Copyright 2016 - All rights reserved.
Chapter 16 ~ Reviewing your Accounts
You will review the following reports in this chapter:
The Profit and Loss report
The Balance Sheet report
If you have ‘live’ accounts data on your system, it is assumed that the person
responsible for your accounts data has taken appropriate back-ups of this
data - if not, do not continue.
Getting started
If necessary, start Sage 50 Accounts – if asked, choose
to open your Company’s data, and then click OK.
If you are starting a new session and other people use the program, you
may need to restore your accounts data from your course folder or
personalised course folder.
If necessary, restore the data from your course folder or
personalised course folder.
The financial state of your company
You might be interested to see just how well your company is doing by
printing, or displaying, the Profit & Loss and Balance sheet reports.
Open the Modules menu and choose Financials.
The Profit & Loss report
In the Financials toolbar, click the P and L button.
The Print Output dialog box is displayed.
Choose to Preview the report and then click Run.
The Criteria dialog box is displayed. This gives you the opportunity to
choose the period that you want to view. By default, the current month
will be chosen.
Click OK.
The report is presented for you to view.
© Copyright 2016 - All rights reserved.
Beginners Course for Sage 50 Accounts Professional 2010 v16
163
If you analyse the Profit & Loss report you will notice the following:
Your total sales are £3,255.80 - this figure excludes any VAT
charged, as this is not yours
You have incurred £230 in costs
So far you have made a profit of £3,025.80
When you are ready, close the report window.
The Balance Sheet report
Click the Balance button.
The Print Output dialog box is displayed.
Choose to Preview the report and then click Run.
The Criteria dialog box is displayed.
Click OK.
The report is presented for you to view.
164
Beginners Course for Sage 50 Accounts Professional 2010 v16
© Copyright 2016 - All rights reserved.
If you analyse the Balance Sheet you will notice the following:
You have fixed assets of £100 - the fax machine
You are owed £3,825.57 by your customers (Debtors)
You have £2,652.50 in the bank
You owe £552.27 in VAT
You have a long term debt of £3,000, i.e. the money that you
lent to your company
On balance, your company has net assets of £3,025.80
When you are ready, close the report window.
Click Close to close the Financials window.
Ending the session
Back up your data files - use the filename EndChap16.001
and save the file to your course folder.
If you are finishing now, exit the program.
© Copyright 2016 - All rights reserved.
Beginners Course for Sage 50 Accounts Professional 2010 v16
165
Chapter 17 ~ Sending Statements
You will learn about the following in this chapter:
Aged debtors analysis
Sending statements
Selling is one thing, getting money into your bank account is another
thing altogether! Once you start sending invoices you will need to record
and keep track of payments, and start sending statements, etc.
If you have ‘live’ accounts data on your system, it is assumed that the person
responsible for your accounts data has taken appropriate back-ups of this
data - if not, do not continue.
Getting started
If necessary, start Sage 50 Accounts – if asked, choose
to open your Company’s data, and then click OK.
If you are starting a new session and other people use the program, you
may need to restore your accounts data from your course folder or
personalised course folder.
If necessary, restore the data from your course folder or
personalised course folder.
Account balances
A complete list of customers and their account balances is available in the
Customers view.
Open the Modules menu and choose Customers, or click the
Customers icon at the bottom of the navigation bar.
The Customers window is displayed in the Customer Process view. Change
to the Customers view.
Click the Change View button, and then choose Customers.
The amount each customer owes is shown in the Balance column. Red
figures indicate that the customer has exceeded the credit limit that you
set. You can also see the contact name and phone number.
Click Swap to select all the customers.
Towards the bottom right-hand corner of the Customers window, the 4 of
4 customers selected, total balance box reads 3825.57. You are owed
£3,825.57.
166
Beginners Course for Sage 50 Accounts Professional 2010 v16
© Copyright 2016 - All rights reserved.
Aged debtors analysis
Aged debtor analysis lets you analyse each customer’s account in more
detail. You can analyse all your customer accounts, or you can limit the
selection by selecting the specific customers that you wish to look at. As
you only have four customers at the moment, you will look at them all.
Click Clear to make sure that no customers are selected.
In the Customers window, click the Aged button.
The Aged Balances Date Defaults dialog box is displayed.
Your program date
will be displayed
here
Here you can choose the date of the report, as well as up to which date
you wish to include payments that have been made.
Make sure that both date boxes show today’s date.
Click OK.
The Aged Balances window is displayed.
The Aged Balances window has two tabs:
Aged Balances - showing a summary of debts due
Graph - where the debts are represented in a graphical format
For each customer, you can now see which debts are Current (i.e. not
over 30 days old), or which debts are 30 days, 60 days and 90 days old.
In this case, all the debts are probably current. If no one paid you for 6 or
7 weeks, the debts would then move across the columns first to 30 days
and then to 60 days.
© Copyright 2016 - All rights reserved.
Beginners Course for Sage 50 Accounts Professional 2010 v16
167
Click the Graph tab.
You will again see that all your debts are current.
Click the Aged Balances tab.
To investigate the debts of an individual customer in more detail you
simply select the customer and then click the Detailed button. Try this
now.
In the list of customers, select VADCON.
Click the Detailed button.
The Detailed Aged Analysis dialog box is displayed.
It is now evident that VADCON have been invoiced 1145.92 and credited
102.23.
168
Beginners Course for Sage 50 Accounts Professional 2010 v16
© Copyright 2016 - All rights reserved.
Click Close to close the Detailed Aged Analysis dialog
box.
Click Close to close the Aged Balances window.
The Aged Debtors Analysis report
There are also several reports available for analysing customer debts.
Again you can select individual customer accounts, or run a report for all
the customers.
Make sure that no customers are selected - you can click
Clear to clear them if necessary.
In the Customers toolbar, click the Reports button.
A list of customer report categories is displayed.
In the left-hand pane, click Aged Debtors Reports.
Choose the Aged Debtors Analysis (Summary) report.
In the Report Browser toolbar, click the Preview button.
The Criteria dialog box is displayed. This allows you to limit the report to a
certain range of customers, if required.
Click OK to continue.
The report is displayed in its own window.
The information is similar to that offered in the Aged Balances window
except that 30 days, 60 days and 90 days are referred to as Period 1,
Period 2 and Period 3.
When you are ready, close the report window.
© Copyright 2016 - All rights reserved.
Beginners Course for Sage 50 Accounts Professional 2010 v16
169
Close the Report Browser window.
Statements
Many companies send statements out to their customers every month.
The standard Sage statement paper is perforated lengthwise, so that the
customer can rip off half of the statement and return it with the payment
cheque in the form of a remittance advice.
In this section you need to have statement paper to print on. If you do not
have this to hand, you can use plain paper for now.
You have to start by selecting the customers to whom you wish to send
statements. For this example you should select them all.
Select all the customers in the list.
In the Customers toolbar, click the Statement button.
The Report Browser window is opened and a list of Customer Statement
layouts is shown.
Choose the most suitable layout for your system - if you
are using plain A4 paper, choose the A4 Stat with Tear
Off Remit Adv, Individual & All Items option.
Make sure your printer is switched on and ready to print.
In the Report Browser toolbar, click the Print button.
The Criteria dialog box is displayed.
Click OK to continue.
The Print dialog box is displayed.
Check the settings and then click OK.
You are asked if you want to update the communication history. This will
place an entry on the customer record to show that a statement has been
printed.
170
Beginners Course for Sage 50 Accounts Professional 2010 v16
© Copyright 2016 - All rights reserved.
Click Yes.
After a few moments four statements should have been printed. Your
company name and address will appear on the statement. If you are using
plain paper some of the headings will be missing. If you have matching
window envelopes, all you need to do is fold the statements, put them in
the envelopes and stamp them.
Close the Report Browser window.
Customer communication history
If you choose to update the communication history when you send out
statements, details of the date the statement was printed and the type of
stationery chosen is shown on the customer record in the Communications
tab.
Check the communication history on the customer records.
Make sure that all customers are still selected.
Click the Record button – click OK if warned that an
account is over the credit limit.
The Customer Record window is displayed; you should see the record for
Shipton West.
Click the Communications tab.
You will see the statement listed with a Contact type of Letter, sent.
On your own, click the Next button and check the
communication details on the remaining three customers –
click OK if warned that an account is over the credit
limit.
Click Close to close the Customers window.
© Copyright 2016 - All rights reserved.
Beginners Course for Sage 50 Accounts Professional 2010 v16
171
Ending the session
Back up your data files - use the filename EndChap17.001
and save the file to your course folder.
If you are finishing now, exit the program.
Summary ~ Sending Statements
Having invoiced several customers, you will want to see how much they
owe. This is easily viewed in the Customers window:
Open the Modules menu and choose Customers, or click the
Customers icon at the bottom of the navigation bar
The amount each customer owes is shown in the Balance column. Red
figures indicate that the customer has exceeded the credit limit that you
set.
Aged debtors analysis
To analyse who owes you money, and whether any payments are
overdue, you can use the Aged Balances window or the Aged debtors
analysis report. For each customer, you can then see which debts are
current and ageing.
To use the Aged Balances window:
In the Customers window, click the Aged button
In the Aged Balances Date Defaults dialog box, choose the
report date and the date to which you wish to include payments
that have been made and then click OK
The Aged Balances window has two tabs:
Aged Balances - showing a summary of debts due
Graph - where the debts are represented in a graphical format
To investigate the debts of an individual customer in more detail:
Select the customer
Click the Detailed button
To run the Aged Debtors Analysis (Summary) report:
Click the Reports button in the Customers toolbar
Choose the Aged Debtors Analysis (Summary) report
Print or Preview the report as required
If required, choose a customer range and a date range, and
then click OK
Sending statements
To send statements to your customers:
172
In the Customers toolbar, click the Statement button
Choose a suitable layout to match your requirements and
stationery, and then click the Print button
If required, choose a customer range and a date range, then
click OK
Check the settings in the Print dialog box, and then click OK
Beginners Course for Sage 50 Accounts Professional 2010 v16
© Copyright 2016 - All rights reserved.
You will be asked if you want to update the communication history. This
registers the statement printed date on the Communications tab on the
customer record.
Choose Yes if you wish to update the communications history
© Copyright 2016 - All rights reserved.
Beginners Course for Sage 50 Accounts Professional 2010 v16
173
Chapter 18 ~ Customer Receipts
You will learn about the following in this chapter:
Automatic allocation of customer receipts
Manual allocation of customer receipts
Partial allocation of customer receipts
Giving discounts
Payments on account
In this chapter you will enter details of customer receipts.
If you have ‘live’ accounts data on your system, it is assumed that the person
responsible for your accounts data has taken appropriate back-ups of this
data - if not, do not continue.
Getting started
If necessary, start Sage 50 Accounts – if asked, choose
to open your Company’s data, and then click OK.
If you are starting a new session and other people use the program, you
may need to restore your accounts data from your course folder or
personalised course folder.
If necessary, restore the data from your course folder or
personalised course folder.
Customer receipts
Eventually, one of your customers will pay you. Receipts are recorded in
Customer Receipt window, which can be displayed in the following ways:
Open the Customers module, and in the Customer Process
view, click either of the Receive Payment buttons
Open the Bank module, and in the toolbar, click the Customer
button
In both cases, the Customer Receipt window will be displayed.
Automatic allocation of receipts
Assume that you receive the following payment:
Taylors Ltd send you a cheque for £199.93 to cover
invoice #2. The cheque number is 102453.
Open the Customers module and, in the Customer Process
view, click either of the Receive Payment buttons.
The Customer Receipt window is displayed.
174
Beginners Course for Sage 50 Accounts Professional 2010 v16
© Copyright 2016 - All rights reserved.
Start off by checking that the correct bank account is chosen.
In the Bank Details options, in the Account Ref box, make
sure that 1200 is shown.
Now enter the customer account reference.
In the Customer Details options, open the Account list
box and choose TAYLORS.
The Name box is filled in for you, along with today’s date and all the
details of outstanding invoices. Just accept today’s date.
You can now enter the amount being paid, and the customer’s cheque
number.
Press the Tab key to move to the Amount box.
In the Amount box, type:
199.93
Press the Tab key.
In the Reference box, type:
102453
Press the Tab key.
Using the Show boxes, you can filter the list to show outstanding invoices
within a date range. This is useful if you have a regular customer with
many invoices on account.
As you have just the single invoice, you can continue without filtering the
list.
Press the Tab key again.
© Copyright 2016 - All rights reserved.
Beginners Course for Sage 50 Accounts Professional 2010 v16
175
You now have to allocate the cheque amount to the outstanding invoice or
invoices. There are several ways of doing this:
If you click Automatic, Sage 50 Accounts will try to match the
payment against the invoices that are outstanding for the
customer.
You can also select one of the lines, and then click Pay in Full
to pay that particular item in full.
Finally, you can select a line, and then enter an amount in the
Receipt £ box for that line. Using this method, you can
manually apply discounts, etc., and can choose to pay the line
in full or in part, as required.
In this example, you will use the Automatic feature.
Click Automatic.
The payment is automatically matched against the outstanding invoice
with the full amount shown in the Receipt £ box.
Assuming that all the details are correct, there is nothing more to do. Note
that the figures in the Amount box and Analysis Total box match up. This
shows that all of the money received has been allocated.
Click Save.
176
Beginners Course for Sage 50 Accounts Professional 2010 v16
© Copyright 2016 - All rights reserved.
The Customer Receipt window is cleared ready for the next payment.
Manual allocation of receipts
In the previous example, you chose Automatic as the method of allocating
the payment. Payments can be allocated manually instead. This is
particularly useful for payments that do not match the amounts owed.
Assume the following:
Shipton West have now sent you a cheque to cover invoice
#5, but not for invoice #3. The amount is £633.68 and
the cheque number 000934.
Enter the details as follows:
Account
Date
Amount
Reference
SHIPTONW
Accept today’s date
633.68
000934
There are two invoices - 3 and 5. At this point, it is useful to see why it is
not possible to use Automatic this time. The amount paid will be
incorrectly allocated from the top of the list downwards, rather than
against invoice #5.
Click Automatic.
You can see the amounts allocated in the Receipt column.
You want the whole amount to be allocated to invoice #5! As this has not
worked, you need to abandon this process and start again.
Click Discard.
You are asked to confirm that you wish to discard the changes.
© Copyright 2016 - All rights reserved.
Beginners Course for Sage 50 Accounts Professional 2010 v16
177
Click Yes.
The details are cleared; nothing is recorded.
Enter the details again as follows:
Account
Date
Amount
Reference
SHIPTONW
Accept today’s date
633.68
000934
Click the Receipt £ column on the second line, i.e., for
invoice 5.
Click Pay in Full.
The full amount is allocated.
Note that the figures in the Amount box and Analysis Total box match up.
This shows that all of the money received has been allocated.
Click Save.
The Customer Receipt window is cleared ready for the next payment.
Partial allocation of receipts
Sometimes a customer, for whatever reason, will send a payment that
falls short of the invoice amount. In such cases, the invoice can only be
paid in part and the remaining balance will show up as still being owed to
you. Assume the following:
Wallaceys Limited send you a BACS payment (automated
payment direct to your bank account) of £1,600 as
payment for invoice #1. The total amount owed was in
fact £1,762.50, so this is a part payment.
178
Beginners Course for Sage 50 Accounts Professional 2010 v16
© Copyright 2016 - All rights reserved.
Enter the details as follows:
Account
Date
Amount
Reference
WALLACEY
Accept today’s date
1600.00
BACS
Click Automatic.
Sage 50 Accounts automatically allocates the £1,600 against invoice #1.
Click Save.
The Customer Receipt window is cleared ready for the next payment.
Giving a discount
Assume that you contact Wallaceys Ltd to find out why they didn’t pay the
whole amount of invoice 1, i.e., £1,762.50. In the ensuing discussion, you
agree to give them a discount of £50.00 if the remaining balance of
£112.50 is paid immediately.
You receive a cheque number 104339 for £112.50 as
agreed.
Enter the details as follows:
Account
Date
Amount
Reference
WALLACEY
Accept today’s date
112.50
104339
You can see that the amount outstanding on invoice #1 is £162.50.
Click Automatic.
Sage 50 Accounts automatically allocates the £112.50 against the
remaining balance of invoice #1. You can now allocate the agreed
discount of £50.00.
Click the Discount £ box for invoice #1, and type:
50.00
Press the Tab key.
The Customer Receipt window should resemble the following picture.
© Copyright 2016 - All rights reserved.
Beginners Course for Sage 50 Accounts Professional 2010 v16
179
Invoice #1 is now, in effect, fully paid.
Click Save.
The Customer Receipt window is cleared ready for the next payment.
What happened to the discount?
To keep the double entry principle, Sage 50 Accounts automatically
allotted the discount given to nominal account number 4009 - Discounts
Allowed. The amount of money owed to you, 1100 - Debtors Control
Account is reduced by the same amount. Naturally, giving a discount
results in reduced profit.
Payments on account
The final type of payment is payments on account. This happens when a
customer pays in advance for goods, or if a customer pays more than is
owed. The extra balance is recorded in the system.
Shipton West make a payment of £285.77 to cover invoice
#3. This is a mistake as the amount owed is only
£185.77. The cheque number is 000956.
Enter the details as follows:
Account
Date
Amount
Reference
SHIPTONW
Accept today’s date
285.77
000956
Click Automatic.
Sage 50 Accounts automatically allocates the cheque amount against
items for invoice #3. Note that the figures in the Amount and Analysis
Total boxes differ by £100.
Click Save.
The problem is noticed, and is dealt with automatically.
180
Beginners Course for Sage 50 Accounts Professional 2010 v16
© Copyright 2016 - All rights reserved.
Choose Yes to post the payment on account.
Shipton West will now have a plus balance on their account of £100.
Click Close to close the Customer Receipt window.
Close the Customer Process window.
Ending the session
Back up your data files - use the filename EndChap18.001
and save the file to your course folder.
If you are finishing now, exit the program.
Summary ~ Customer Receipts
Customer receipts
Receipts are made via the Customer Receipt window. Do one of the
following:
Open the Customers module and then, in the Customer Process
view, click either of the Receive Payment buttons
Open the Bank module and then, in the toolbar, click the
Customer button
In both cases, the Customer Receipt window is displayed.
You need to enter:
The Bank Account Ref into which the payment is being made
The customer account reference in the Account box outstanding invoices for the customer will then be displayed
The date of the transaction (or just accept the default date)
The amount of the receipt in the Amount box
The customer’s cheque number or reference in the Reference
box
Three ways of allocating the cheque amount are:
Click Automatic - Sage 50 Accounts will try to match the
payment against the invoices that are outstanding for the
customer
Select one of the lines and click Pay in Full to pay that
particular item in full
Select a line, and then enter an amount in the Receipt box
© Copyright 2016 - All rights reserved.
Beginners Course for Sage 50 Accounts Professional 2010 v16
181
If you make a mistake, click Discard. When you have finished entering a
receipt, click Save to save the transaction.
Giving discounts
If you wish to give a discount against a payment (or write off an amount),
enter the receipt as usual, and enter the amount you are discounting in
the Discount column for that invoice. The discount is automatically
allocated to nominal account number 4009 - Discounts Allowed.
Payments on account
A payment on account simply means when a customer pays in advance for
goods, or when a customer pays more than they owe. The extra balance is
recorded in the system.
182
Enter the receipt as usual and click Save
Choose Yes to process the receipt as a Payment on Account
Beginners Course for Sage 50 Accounts Professional 2010 v16
© Copyright 2016 - All rights reserved.
Chapter 19 ~ Customer Activity
You will learn about the following in this chapter:
Customer activity - transaction history
If you have ‘live’ accounts data on your system, it is assumed that the person
responsible for your accounts data has taken appropriate back-ups of this
data - if not, do not continue.
Getting started
If necessary, start Sage 50 Accounts – if asked, choose
to open your Company’s data, and then click OK.
If you are starting a new session and other people use the program, you
may need to restore your accounts data from your course folder or
personalised course folder.
If necessary, restore the data from your course folder or
personalised course folder.
Customer activity
You can check the complete transaction history for all, or any, of your
customers at any time.
Open the Modules menu and choose Customers, or click the
Customers button or the Customers icon at the bottom of
the navigation bar.
Click the Change View button and choose Customers.
The Customers window is displayed and the current account balances for
each customer are displayed. Note that the balance for Shipton West
Limited shows minus £100, reflecting the fact that they are in credit (you
owe them money).
Choose to view the history for Shipton West Limited.
In the list of customers, click SHIPTONW to select it.
Click the Activity button.
The Activity window is displayed showing the transactions for the selected
customer.
© Copyright 2016 - All rights reserved.
Beginners Course for Sage 50 Accounts Professional 2010 v16
183
You can limit the activity report to a certain date range, or transaction
number range using the Show, Date and Type options at the top of the
window.
Note the last line in the top list - Payment on Account - you have £100 of
Shipton West’s money! Hopefully they will order again and have this
amount less to pay - or you may need to send them a cheque.
In the bottom list you will be able to see the two lines and the two
nominal codes that were used on the invoice ref 3 - nominal code 4001 for
System 50 and nominal code 4002 for the Consultancy work.
You will also see the payment details for the invoice, 81.77 and 100.05
from SR (sales receipt) transaction number 21.
To look at a transaction as it was entered, simply double-click the
transaction line.
In the top list, double-click the line for transaction 11
- the sales invoice for Database v10.
You are warned that any amendments you make will not be posted to the
ledgers.
Click OK.
The original product invoice number 5 is displayed.
184
Beginners Course for Sage 50 Accounts Professional 2010 v16
© Copyright 2016 - All rights reserved.
Click Close to close the Product Invoice window.
Click Close to close the Activity window.
Click Close to close the Customers window.
Ending the session
Back up your data files - use the filename EndChap19.001
and save the file to your course folder.
If you are finishing now, exit the program.
Summary ~ Customer Activity
You can check the complete transaction history for all, or any, of your
customers at any time.
Select the customer whose activity you want to view and then,
in the Customers toolbar, click the Activity button
To look at the original transaction as it was entered:
Double-click anywhere on the transaction line
© Copyright 2016 - All rights reserved.
Beginners Course for Sage 50 Accounts Professional 2010 v16
185
Chapter 20 ~ Purchase Invoices
You will learn about the following in this chapter:
Supplier details
Batch invoices
Account balances
All companies buy things; stationery and other items for the office, stock
items, etc. In Chapter 7, you learnt how to use the Bank Payments option
to pay for stationery and to pay your rent. In Chapter 10, you learnt how
to enter supplier details. In this chapter, you will learn about entering
your purchase invoices into the system.
If you have ‘live’ accounts data on your system, it is assumed that the person
responsible for your accounts data has taken appropriate back-ups of this
data - if not, do not continue.
Getting started
If necessary, start Sage 50 Accounts – if asked, choose
to open your Company’s data, and then click OK.
If you are starting a new session and other people use the program, you
may need to restore your accounts data from your course folder or
personalised course folder.
If necessary, restore the data from your course folder or
personalised course folder.
Supplier details
In Chapter 10, you entered the details of a supplier, Micro Supplies
Limited. You will now enter one more supplier, Office Stop Limited.
Open the Modules menu and choose Suppliers, or click the
Suppliers button or the Suppliers icon at the bottom of
the navigation bar.
The Suppliers window is displayed.
In the navigation bar, under Tasks, click New Supplier.
The Supplier Record Wizard is displayed.
186
Beginners Course for Sage 50 Accounts Professional 2010 v16
© Copyright 2016 - All rights reserved.
Click Next.
On your own, enter the following details - click Next to
move through the various steps of the Wizard:
Name
Ref
Office Stop Limited
OFFSTOP
Street1
Town
County
Post Code
Country
Telephone
4 Blackfriars Way
STONEHOUSE
Glos
GL10 1ZQ
United Kingdom GB
01453-103103
Terms Agreed
Yes (option should be ticked)
Opening balance
No
When you have completed the details, click Finish.
In the navigation bar, under Links, click Supplier List.
You now have two suppliers entered on your system.
Batch invoices
The Batch Supplier Invoices window lets you enter your purchase invoice
details. You can enter just a single item, or several purchase invoices at
once. Assume that you have the following purchase invoices to enter:
From Micro Suppliers: 5 x SPR10 @ £109 + VAT each. Your
reference number 1780. Invoice number 102356, goods
total £545.00, VAT £95.38, total amount £640.38.
© Copyright 2016 - All rights reserved.
Beginners Course for Sage 50 Accounts Professional 2010 v16
187
From Office Stop: various items, goods total £88.70, VAT
£15.52, total amount £104.22. Your reference number
1781. Invoice number 29338.
From Stroud News: advertising £188 incl. VAT. Your
reference number 1782. Invoice number 3994. Even though
this supplier is not on your system, you can add it as
you enter the invoice.
Start by displaying the Batch Supplier Invoices window.
In the Suppliers toolbar, click the Invoice button.
The Batch Supplier Invoices window is displayed.
Each line can be used for a different purchase invoice.
When you enter a purchase, you need to allocate it to a nominal account.
These items are stock items, but you have to know how your system
works in order to know what to do with them.
You could allocate the items to the stock account 1001. The
value of them would then show up in the stock account. At the
end of each month you would need to check which items had
been sold, decrease the stock value accordingly, and then
balance the transaction by allocating that amount to an account
for material costs.
You can also allocate the items directly to the account for
material costs. There is no end of the month allocation this
way, but the result will be less of a true reflection of the
company accounts, as all stock items are seen as an immediate
cost to your company.
This is precisely the type of problem that you need specific help with when
setting up an accounting system. Procedures will differ according to the
type of company and product.
In this case, assume that you have bought the goods, and that they have
been allocated immediately to the 5000 Materials Purchased account. You
can now enter the first invoice.
188
Beginners Course for Sage 50 Accounts Professional 2010 v16
© Copyright 2016 - All rights reserved.
On your own, enter the following details in the first
line, making use of the ActiveSearch popup lists where
appropriate:
A/C
Date
Ref
Ex.Ref
N/C
Dept
Project Ref
Cost Code
Details
Net
T/C
VAT
MICROS
Accept today’s date
102356
1780
5000
Leave this as 0
Leave blank
Leave blank
5 x SPR10
545.00
T1
95.38 (calculated automatically)
The top of the Batch Supplier Invoices window should resemble the
following picture.
Sage 50 Accounts works out the VAT amount automatically, but you can
change the amount should you need to.
You may sometimes find that the amount is 1p out due to
different rounding methods being used. If you need to change
the value in the VAT box, just click the VAT box and type the
new value.
You have now finished entering the first purchase invoice and can
continue with the next one.
From Office Stop: various items, goods total £88.70, VAT
£15.52, total amount £104.22. Your reference number
1781. Invoice number 29338.
This time the purchases relate to various stationery items and can be
allocated to nominal account 7504 - Office Stationery.
On your own, enter the following details on the second
line making use of the ActiveSearch popup lists where
appropriate:
A/C
Date
Ref
Ex.Ref
N/C
Dept
Project Ref
Cost Code
Details
Net
T/C
VAT
© Copyright 2016 - All rights reserved.
OFFSTOP
Accept today’s date
29338
1781
7504
Leave this as 0
Leave blank
Leave blank
Various items
88.70
T1
15.52 (calculated automatically)
Beginners Course for Sage 50 Accounts Professional 2010 v16
189
You have now finished entering the second purchase invoice and can
continue with the next one.
From Stroud News: advertising £188 incl. VAT. Your
reference number 1782. Invoice number 3994. Even though
this supplier is not on your system, you can add it as
you enter the invoice.
In the A/C box, type:
STNEWS
Press the Tab key.
This time, as the supplier does not exist, a list of available suppliers is
shown. Notice that there is a New button.
Click New.
The Supplier Record dialog box is displayed - you will add this supplier
directly in the Supplier Record dialog box rather than using the Supplier
Record Wizard.
Complete the details as shown below:
Company
Street1
Street2
Town
County
Post Code
Contact name
Telephone No
190
Stroud News Limited
The Old Station
High Street
STROUD
Glos
GL5 4EE
Mary Whittington
01453-103300
Beginners Course for Sage 50 Accounts Professional 2010 v16
© Copyright 2016 - All rights reserved.
Before saving the record, you should agree terms with the supplier.
Click the Credit Control tab.
In the Restrictions options, click the Terms agreed
option so that it is ticked.
Click Save.
The Supplier Record dialog box is closed and the new supplier is
automatically selected in the list of suppliers.
Click OK.
You can now continue with the rest of the invoice details. This time the
purchases relate to advertising and can be allocated to nominal code 6201
- Advertising.
On your own, enter the following details on the third
line making use of the ActiveSearch popup lists where
appropriate:
Date
Ref
Ex.Ref
N/C
Dept
Project Ref
Cost Code
Details
Net
T/C
VAT
Accept today’s date
3994
1782
6201
Leave as 0
Leave blank
Leave blank
Advert in SN
188.00
T1
- see the following text -
Note that the actual price was £188 including VAT, not £188 plus VAT.
Sage 50 Accounts can help you work out the Net and VAT amounts.
© Copyright 2016 - All rights reserved.
Beginners Course for Sage 50 Accounts Professional 2010 v16
191
At the bottom of the Batch Supplier Invoices window,
click Calc. Net.
Sage 50 Accounts adjusts the Net and VAT amounts accordingly to make
the total £188 - £160 plus £28 VAT. You have now entered three purchase
invoices.
When you are ready, click Save.
Click Close.
Supplier account balances
In the Suppliers window you can now see the current account balances for
all your suppliers.
Click Swap to select all the suppliers.
In the bottom right-hand corner of the Suppliers window, the 3 of 3
suppliers selected, total balance box shows 932.60. You owe your
suppliers £932.60.
When you are ready, click Close to close the Suppliers
window.
Ending the session
Back up your data files - use the filename EndChap20.001
and save the file to your course folder.
If you are finishing now, exit the program.
Summary ~ Purchase Invoices
To pay for items you purchase, you first need to enter the invoice from
the supplier, you then have to process the payment. You enter your
purchase invoice details in the Batch Supplier Invoices window. You can
enter just a single item, or several purchase invoices at once.
192
Open the Modules menu and choose Suppliers, or click the
Suppliers icon at the bottom of the navigation bar
Click the Invoice button in the Suppliers toolbar
Beginners Course for Sage 50 Accounts Professional 2010 v16
© Copyright 2016 - All rights reserved.
For each invoice line, you should enter the supplier account number, the
date, the supplier’s invoice number, a nominal code for the expenditure,
the details of the purchase and a net value. Having entered the tax code,
Sage 50 Accounts will work out the VAT for you.
When you have entered all your invoices, click Save
© Copyright 2016 - All rights reserved.
Beginners Course for Sage 50 Accounts Professional 2010 v16
193
Chapter 21 ~ Supplier Payments
You will learn about the following in this chapter:
Payments to suppliers
Printing a remittance advice
Printing cheques
Supplier transaction history
In the previous chapter you entered some invoices for some purchases. In
this chapter, you will learn how to pay your suppliers.
If you have ‘live’ accounts data on your system, it is assumed that the person
responsible for your accounts data has taken appropriate back-ups of this
data - if not, do not continue.
Getting started
If necessary, start Sage 50 Accounts – if asked, choose
to open your Company’s data, and then click OK.
If you are starting a new session and other people use the program, you
may need to restore your accounts data from your course folder or
personalised course folder.
If necessary, restore the data from your course folder or
personalised course folder.
Payments to suppliers
Sage 50 Accounts Professional offers two different ways of processing
payments against supplier invoices:
The Supplier Payment window allows you to record a payment
and issue a cheque against outstanding invoices for a supplier
The Batch Purchase Payments window lists all outstanding
supplier invoices and allows you to pay all or some of the
invoices in a single batch
You will be using the Supplier Payment window here. The batch purchase
payment method is more suitable for paying a large number of invoices at
once, and is not covered in this course. If you don’t have a supplier
invoice, payments are made via the Bank Payments window.
Making a payment
When you write a cheque, you need to record the payment in the same
way that you record payments from your customers.
If you are writing out cheques manually, you should include the cheque
number when you enter the payment details. However, if you are going to use
the cheque printing feature in Sage 50 Accounts Professional, you should
leave the cheque number box blank when you enter the payment details.
Sage 50 Accounts Professional will automatically update this number when
you go through the cheque printing process.
Assume the following:
You pay Micro Supplies £640.38 by cheque number 100004.
194
Beginners Course for Sage 50 Accounts Professional 2010 v16
© Copyright 2016 - All rights reserved.
Supplier payments are made via the Supplier Payments window, which
you can open via the Suppliers or Bank module.
Open the Modules menu and choose Suppliers, or click the
Suppliers button or the Suppliers icon at the bottom of
the navigation bar.
Click one of the Pay Supplier buttons.
The Supplier Payment window is displayed.
As you continue many of the details will be filled in automatically.
In the Bank A/C Ref box, make sure that 1200 is chosen.
In the Payee box, type:
MICROS
Press the Tab key.
Details of outstanding invoices are now filled in. Today’s date is also filled
in - you can accept this date.
Using the Show boxes, you can filter the list to show outstanding invoices
within a date range. This is useful if you buy from a supplier on a regular
basis and owe them for many invoices on account. You will not need to
use the Show boxes in this course as you have just a limited selection of
invoices.
Press the Tab key to move to the Cheque No. box, and
type:
100004
Press the Tab key.
You now have the option of filling in the total amount you are paying in
the £ box. However, you can also leave this as £0.00 and let Sage 50
Accounts fill in the amount for you as you tell it which invoice(s) are being
paid.
Click Pay in Full.
The payment amount is filled in automatically. The total payment and the
amount in words are also filled in.
© Copyright 2016 - All rights reserved.
Beginners Course for Sage 50 Accounts Professional 2010 v16
195
You should now save the payment details.
Click Save.
The Supplier Payment window is cleared ready for the next payment.
Assume the following:
You pay Stroud News £188. The cheque number will be
100005, but for this example you will print the cheque
later, so should leave the Cheque No. Blank.
On your own, enter the following details:
Payee
Date
Cheque No.
STNEWS
Accept today’s date
Important - leave blank
Click Pay in Full.
The payment amount is filled in automatically. The total payment and the
amount in words are also filled in.
Click Save to save the payment details.
The Supplier Payment screen is cleared ready for the next payment.
Click Close to close the Supplier Payment window.
Printing remittance advice notes
Sometimes, you will have a remittance advice note from your supplier that
you can send in with the payment. You can also print your own if you so
wish.
In the Suppliers window, click either of the Bank
Remittance buttons.
The Print Bank Remittances window is displayed.
196
Beginners Course for Sage 50 Accounts Professional 2010 v16
© Copyright 2016 - All rights reserved.
There are several options in the Print Bank Remittances window:
Date Range - allows you to limit the number of purchase
payments displayed so that you only see payments within a
certain date range
Show printed items - will list any remittance notes that have
been printed before but that have not been purged, as well as
those that are still available for printing
Swap/Clear - used to select and deselect listed items
Purge - used to delete all printed remittances from the list
Delete - used to delete selected remittances from the list
You will now choose which remittances to print. In this case print just the
advice note for Micro Supplies Limited.
Select the line for Micro Supplies Limited - Index No.
0000001.
Click Print.
The Remittance Advice Printing window is displayed showing a list of
available layouts.
© Copyright 2016 - All rights reserved.
Beginners Course for Sage 50 Accounts Professional 2010 v16
197
Click the Printer option so that it is chosen.
Choose the relevant layout for your system, and then
click Run.
Make sure that the print settings are correct, and click
OK.
The remittance advice is printed.
Click Close to close the Remittance Advice Printing
window.
The Print Bank Remittances window is still displayed, but you will see that
the Micro Supplies Limited line is no longer there as it has been printed.
Click the Show printed items option so that it is ticked.
The Micro Supplies Limited line is shown again and you could print another
remittance advice note for this payment if you wanted to.
Purging and deleting remittance details
Next, you will purge the items from the Print Bank Remittances window this removes the remittance details for all printed remittances from the
system. As long as they are still in the system, you can access them and
re-print them. Once you have chosen to purge them you will not be able
to print them again.
Click the Purge button.
You will be asked to confirm this action.
198
Beginners Course for Sage 50 Accounts Professional 2010 v16
© Copyright 2016 - All rights reserved.
Click Yes.
The remittance details for Micro Supplies Limited are removed. However,
as you never printed a remittance note for Stroud News Limited, it is still
there and will remain in the system. One option is to delete this particular
entry. You can do this if you are sure that you will never need to print a
remittance note. Only the remittance details are deleted.
Click the entry for Stroud News Limited and then click
Delete.
You will be asked to confirm this action.
Click Yes.
The remittance details for Stroud News Limited are removed.
Click the Show printed items option so that it is no
longer ticked.
Click Close to close the Print Bank Remittances window.
Printing cheques
Sage 50 Accounts Professional also allows you to print cheques.
When you print cheques from your ‘live’ system, you should make sure that
you have the appropriate cheque stationery in your printer.
Cheque printing is not available in the Sage 50 Accounts version of the
program. It is available in the Sage 50 Accounts Plus and Sage 50 Accounts
Professional versions.
Now try printing the cheque to pay Stroud News Limited.
In the Suppliers window, click either of the Cheque List
buttons.
The Print Cheques window is displayed.
© Copyright 2016 - All rights reserved.
Beginners Course for Sage 50 Accounts Professional 2010 v16
199
Note that only the entry for Stroud News Limited is available. The payment to
Micro Supplies Limited is not available as you entered the cheque number
manually as part of the payment details.
There are several options in the Print Cheques window:
Starting Cheque Number - allows you to specify the cheque
number that you want to start your print run from
Date Range - allows you to limit the number of purchase
payments displayed so that you only see payments within a
certain date range
Show printed items - will list any cheques that have been
printed before and that have not been purged
Swap/Clear - used to select and deselect listed items
Purge - will delete all printed and allocated cheques from the
list - use this option with CAUTION!
Assume that your next cheque number is 100005. This needs to be
entered in the Starting Cheque Number box.
In the Starting Cheque Number box, type:
100005
Click the STNEWS payment to select it.
Click Print Cheques.
The Cheque Layouts window is displayed.
200
Beginners Course for Sage 50 Accounts Professional 2010 v16
© Copyright 2016 - All rights reserved.
Choose a suitable cheque layout for your paper and
printer.
In the Output options, choose Printer.
Click Run.
Click OK to confirm the printer.
The cheque is printed. You are asked to confirm that the cheque was
printed correctly.
Click Yes.
Click Close to close the Cheque Layouts window.
Notice that the Print Cheques window has been cleared. To show the
STNEWS payment again you will have to display printed items.
Click the Show printed items option so that it is ticked.
You will now be able to see the STNEWS cheque.
© Copyright 2016 - All rights reserved.
Beginners Course for Sage 50 Accounts Professional 2010 v16
201
Notice that cheque number 100005 has been allocated to the payment.
Purging cheque printing details
Finally, you will purge the items from the Print Cheques window - this
removes the check printing details for all printed and allocated cheques
from the system. As long as they are still in the system, you can access
them and re-print cheques. Once you have chosen to purge them you will
not be able to print them again.
Click the Purge button.
You will be asked to confirm this action.
In this case you can happily purge the single payment.
Click Yes.
Click Close to close the Print Cheques window.
Supplier activity
In a similar way that you can look at the activity of a customer, you can
look at the activity of a supplier. The Suppliers activity, or transaction
history details, will give you a list of all the transactions with a particular
supplier. This time however, you will check all the suppliers at once.
Click the Change View button and choose Suppliers, or
under Links, click Supplier List.
With the suppliers list displayed, you can select all the suppliers using the
Swap button.
Click the Swap button.
In the Suppliers toolbar, click the Activity button.
The Activity window is displayed and the details for the first supplier are
shown. You can see both the purchase and the payment.
Make sure that the MICROS account details are displayed.
202
Beginners Course for Sage 50 Accounts Professional 2010 v16
© Copyright 2016 - All rights reserved.
You will now be able to see the purchase payment, 640.38 from PP
(purchase payment) 26.
On your own, use the Next and Previous buttons to look
through the other selected suppliers.
When you are ready, click Close to close the Activity
window.
Click Close to close the Suppliers window.
Ending the session
Back up your data files - use the filename EndChap21.001
and save the file to your course folder.
If you are finishing now, exit the program.
© Copyright 2016 - All rights reserved.
Beginners Course for Sage 50 Accounts Professional 2010 v16
203
Summary ~ Supplier Payments
Payments to suppliers
Having entered the purchase invoices, you need to pay your suppliers.
Payments are made via the Supplier Payments window:
Open the Modules menu and choose Suppliers, or click the
Suppliers icon at the bottom of the navigation bar
In the Supplier Process window, click the Pay Supplier button
Enter the supplier reference in the Payee box - Sage 50
Accounts will then display the outstanding invoices
Enter the cheque number in the Cheque No box if you are
intending to write your cheques, but leave it blank if you intend
to use the cheque printing feature
Click the Payment £ box for the invoice to be paid
Click Pay in Full
Click Save when you have finished
Printing remittances
To print a remittance advice note:
In the Supplier Process window, click the Bank Remittance
button
Select the remittances that you want to print
Click Print
Choose a remittance layout and click Run
Printing cheques
To print a cheque:
In the Supplier Process window, click the Cheque List button
Enter the starting cheque number
Select the purchase payments that you want to pay
Click Print Cheques
Choose a cheque layout and click Run
Supplier activity
You can check the complete transaction history for all, or any, of your
suppliers at any time. You can use this to see the invoices that have been
processed for a supplier, and how much you owe and have paid.
204
Display the Supplier list
Select the supplier whose activity you want to view
In the Suppliers toolbar, click the Activity button
Beginners Course for Sage 50 Accounts Professional 2010 v16
© Copyright 2016 - All rights reserved.
Chapter 22 ~ More about the Nominal
Ledger
You will learn about the following in this chapter:
Journal entries
Nominal Code activity
Nominal Ledger Graph
Nominal Ledger records
The nominal ledger is mainly involved with book-keeping procedures
rather than sales, purchases and stock.
If you have ‘live’ accounts data on your system, it is assumed that the person
responsible for your accounts data has taken appropriate back-ups of this
data - if not, do not continue.
Getting started
If necessary, start Sage 50 Accounts – if asked, choose
to open your Company’s data, and then click OK.
If you are starting a new session and other people use the program, you
may need to restore your accounts data from your course folder or
personalised course folder.
If necessary, restore the data from your course folder or
personalised course folder.
Journal entries
Journal entries are most often used to enter transactions that cannot be
recorded, or are inappropriate to be recorded, in other ways: for example,
paying wages, transferring amounts between different accounts and
correcting mistakes.
With journal entries, you must adhere to the double entry principle and
make the credits match the debits. If you move £45 from one account,
you must place the same amount in one or more of the other accounts.
Open the Modules menu, and then choose Nominal Ledger.
The Nominal Ledger window is displayed and a list of nominal accounts is
shown.
© Copyright 2016 - All rights reserved.
Beginners Course for Sage 50 Accounts Professional 2010 v16
205
In the Nominal Ledger toolbar, click the Journals button.
The Nominal Ledger Journals window is displayed.
Notice that the Balance box shows 0.00. This balances the Credit and
Debit columns, and will change as you enter item details. When you finish
entering a journal, the Balance box must again show 0.00 for you to be
able to save the details.
Assume the following:
The company owes you £3000 which you paid in as a loan.
You decide to convert £1000 to ordinary shares (nominal
code 3000) in the company.
206
Beginners Course for Sage 50 Accounts Professional 2010 v16
© Copyright 2016 - All rights reserved.
The Reference box allows you to give a text reference for the transaction.
In the Reference box, type:
Capital
Press the Tab key.
Press the Tab key again to accept today’s date.
The insertion point moves down to the first N/C box. The tax code for this
transaction is T9 as this is a non-VAT transaction.
In the first row, enter the following details using the
ActiveSearch popup lists where appropriate:
N/C
Details
T/C
Debit
2300
Transfer to shares
T9
1000
In the second row, enter the following details:
N/C
Details
T/C
Credit
3000
Transfer from loan
T9
1000
The top of the Nominal Ledger Journals window should resemble the
following picture.
Press the Tab key.
The Balance box should now show 0.00, i.e., the Debit and Credit columns
match. When you save the entries, each of the individual accounts will be
automatically debited or credited by the amount given.
Click Save.
The Nominal Ledger Journals window is cleared ready for the next entry.
A second example
Try a second transaction. Assume that you pay yourself as follows (the
figures are examples only):
You pay yourself £750 gross (N/C 7000 Gross Wages). The
PAYE contribution is £160. The employee’s NICs are £30
and the employer’s NICs are £75 making the total NICs
£105. The net amount paid to you is £560 (£750 - 160 30). This amount is transferred to N/C 2220 Net Wages
ready for payment by cheque.
In the Reference box, type:
Pay
Press the Tab key.
© Copyright 2016 - All rights reserved.
Beginners Course for Sage 50 Accounts Professional 2010 v16
207
Press the Tab key again to accept today’s date.
The insertion point moves down to the first N/C box. Again, you can make
use of the ActiveSearch popup lists where appropriate.
In the first row, enter the gross pay details:
N/C
Details
T/C
Debit
7000
Pay
T9
750
In the second row, enter the employer’s National
Insurance details:
N/C
Details
T/C
Debit
7006
Pay
T9
75
In the third row, enter the PAYE due details:
N/C
Details
T/C
Credit
2210
Pay
T9
160
In the fourth row, enter the total National Insurance due
details:
N/C
Details
T/C
Credit
2211
Pay
T9
105
In the fifth row, enter the net wages due:
N/C
Details
T/C
Credit
2220
Pay
T9
560
The top of the Nominal Ledger Journals window should now resemble the
following picture.
208
Beginners Course for Sage 50 Accounts Professional 2010 v16
© Copyright 2016 - All rights reserved.
The Balance box must equal 0.00, i.e., the Debit and Credit columns must
match.
Click Save.
The Nominal Ledger Journals window screen is cleared ready for the next
entry.
Click Close to close the Nominal Ledger Journals window.
Nominal code activity
You have already dealt with transaction activities in previous chapters.
The procedure is exactly the same in the nominal ledger. You can choose
to see the activity for a single nominal code, a specific range, or all of the
accounts. If you choose to see more than one account, you can use Next
and Previous buttons to move between the chosen accounts. Transaction
activities can be printed, displayed or sent to a file. Choose to view the
activity of account 2300 - Loans which can be found under the Total Long
Term Liabilities nominal area, or you can choose to display all the nominal
codes as a list.
If the list view is not already displayed, towards the
right-hand side of the Nominal Ledger window, open the
Layout list box and choose List.
The individual nominal codes are now displayed in a list.
Scroll down the list of accounts and select 2300 Loans.
In the Nominal Ledger toolbar, click the Activity button.
The Activity window is displayed for the nominal code. The style of this
window should now be familiar to you.
© Copyright 2016 - All rights reserved.
Beginners Course for Sage 50 Accounts Professional 2010 v16
209
You can see that £3,000 was paid in, and that £1,000 has been converted
to shares.
Click Close.
Nominal Ledger Graph
Another way of analysing your nominal ledger is to use the Nominal
Ledger Graph. Using the Nominal Ledger Graph, you can view a pie chart
representation of your entire nominal ledger at the current point in time.
Towards the right-hand side of the Nominal Ledger window,
open the Layout list box and choose Graph.
The Nominal Ledger Graph is displayed. You will see that the different
slices of the chart represent the value percentage for each nominal
category within your ledgers.
210
Beginners Course for Sage 50 Accounts Professional 2010 v16
© Copyright 2016 - All rights reserved.
The chart details can be broken down further:
To view the value apportioned to a nominal category, point at
that slice of the graph
To view a nominal category in more detail, double-click the
appropriate chart slice
You can also explode a slice of the graph by clicking the appropriate
category in the legend.
In the pie chart, move the mouse pointer over the Current
Liabilities slice.
A pop-up shows that Current Liabilities are valued at £1,498.99.
Double-click the Current Liabilities slice.
A second pie chart is displayed breaking down the current liabilities.
In the pie chart, move the mouse pointer over the Wages
slice.
A pop-up shows that Wages are valued at £560.00.
Double-click the Wages slice.
A new chart appears showing that 100% of the expense is applied to
nominal code 2220 Net Wages.
© Copyright 2016 - All rights reserved.
Beginners Course for Sage 50 Accounts Professional 2010 v16
211
Above the Current Liabilities graph, click the small
arrow button next to the words Nominal Ledger Graph.
The original graph is visible again.
Nominal records
This final section shows you how to see more details about selected
accounts. Try looking at 4001 Software Sales. First display the list of
nominal codes.
Towards the right-hand side of the Nominal Ledger window,
open the Layout list box and choose List.
Click Clear to make sure that no accounts are currently
selected.
Select 4001 Software Sales.
In the Nominal Ledger toolbar, click the Record button.
The Nominal Record window is displayed.
212
Beginners Course for Sage 50 Accounts Professional 2010 v16
© Copyright 2016 - All rights reserved.
The window has four tab sheets:
Details, currently shown, shows the monthly totals. The
Budgets column can be used to enter your budget figures for
comparison against the Actuals column - this is not covered in
this course.
Graphs, which shows the monthly figures as a chart.
Activity, which is the same as the Activity window in the
previous section.
Memo, which allows you to record notes about each account.
Take a look at the Graphs tab.
Click the Graphs tab and inspect the details shown.
When you are ready, click Close to close the Nominal
Record window.
Click Close to close the Nominal Ledger window.
Ending the session
Back up your data files - use the filename EndChap22.001
and save the file to your course folder.
If you are finishing now, exit the program.
Summary ~ More about the Nominal Ledger
Journal entries
Journal entries are most often used to enter transactions that cannot be
recorded, or are inappropriate to be recorded, in other ways: for example,
paying salaries and wages, transferring amounts between different
accounts and correcting mistakes. Journals are entered in the Nominal
Ledger Journals window:
Open the Modules menu and choose Nominal Ledger
Click the Journals button
Enter a name for the journal in the Reference box
Enter the date for the journal - or accept the default date
You can then enter debits and credits against nominal codes:
Enter the first nominal code in the first N/C box
Enter the reason for the journal in the Details box
Enter a debit or credit entry as required
Enter remaining lines of debit or credit entries against the
required nominal codes
When you have finished, the Balance box must equal 0.00, i.e., the credits
match the debits. You can then click Save to save the transaction.
© Copyright 2016 - All rights reserved.
Beginners Course for Sage 50 Accounts Professional 2010 v16
213
Nominal Ledger activity
You can check the complete transaction activity for all, or any, of your
nominal codes at any time.
Towards the right-hand side of the Nominal Ledger window,
open the Layout list box and choose List, and then select the
nominal code that you wish to view
Click the Activity button
Nominal Ledger Graph
You can view a graph of your entire nominal ledger at the current point in
time.
Towards the right-hand side of the Nominal Ledger window,
open the Layout list box and choose Graph
To view the value apportioned to a nominal area, point at that
slice of the graph
To view a nominal area in more detail, double-click the
appropriate chart slice
Nominal Ledger records
The Nominal Ledger Record window allows you to see details regarding
selected accounts. First select the account you wish to view, and then click
the Record button in the Nominal Ledger toolbar. The window has four
tab sheets: Details, Graphs, Activity and Memo.
214
Beginners Course for Sage 50 Accounts Professional 2010 v16
© Copyright 2016 - All rights reserved.
Chapter 23 ~ More about Bank Accounts
You will learn about the following in this chapter:
Bank transfers
Combined payments
Printing cheques
Petty cash transactions
You have already dealt with bank payments and receipts. This chapter
covers some more of the features that are available via the Bank Accounts
window.
If you have ‘live’ accounts data on your system, it is assumed that the person
responsible for your accounts data has taken appropriate back-ups of this
data - if not, do not continue.
Getting started
If necessary, start Sage 50 Accounts – if asked, choose
to open your Company’s data, and then click OK.
If you are starting a new session and other people use the program, you
may need to restore your accounts data from your course folder or
personalised course folder.
If necessary, restore the data from your course folder or
personalised course folder.
Bank transfers
Bank transfers are used to transfer amounts between different bank
accounts, including the petty cash account (nominal code 1230). Assume
the following:
You go to the bank and cash a cheque for £150 for your
petty cash. The cheque number is 100006.
Open the Modules menu and choose Bank, or click the Bank
button or the Bank icon at the bottom of the navigation
bar.
The Bank Accounts window is displayed. The current balance for each
bank account is shown. Note that 1230 Petty Cash is zero.
Make sure that 1200 Bank Current Account is selected.
In the Bank Accounts toolbar, click the Transfer button.
The Bank Transfer window is displayed.
© Copyright 2016 - All rights reserved.
Beginners Course for Sage 50 Accounts Professional 2010 v16
215
Some of the details are already filled in and do not need changing.
On your own, enter the following details - the Reference
box is used to note the cheque number:
Account from
Account to
Reference
Payment Value
1200
1230
100006
150
The Bank Transfer window should now resemble the following picture.
When you are ready, click Save.
Click Close to close the Bank Transfer window.
Notice that the 1230 Petty Cash account now holds £150.
216
Beginners Course for Sage 50 Accounts Professional 2010 v16
© Copyright 2016 - All rights reserved.
Combined payments
Try another example now. Assume the following:
The company owes you £2000 which you paid in as a loan
(originally £3000, but £1000 of this was converted to
shares in the previous chapter). The company now repays
£1000 of that loan, and you take out your net wages of
£560 (set up in previous chapter) issuing one cheque,
numbered 100007, for the whole amount.
Rather than writing two separate cheques, one cheque is written, but this
must be allocated against two different nominal codes.
In the Bank Accounts toolbar, click the Payment button.
The Bank Payments window is displayed - this should be familiar to you
from Chapter 7.
On your own, enter the following details in the first
line - enter the cheque number in the Ref box and make
use of the ActiveSearch popup lists where appropriate:
Bank
Date
Ref
N/C
Dept
Project Ref
Cost Code
Details
Net
T/C
1200
Accept today’s date
100007
2300
Leave as 0
Leave blank
Leave blank
Repay loan
1000
T9
In the second line, enter the following details:
Bank
Date
Ref
N/C
Dept
Project Ref
Cost Code
Details
Net
T/C
1200
Accept today’s date
100007
2220
Leave as 0
Leave blank
Leave blank
Pay salary
560
T9
The Bank Payments window should now resemble the following picture.
The figure in the Total box should now match the amount of the cheque
you intend to write, i.e., 1560.00. Do not save the transaction yet.
© Copyright 2016 - All rights reserved.
Beginners Course for Sage 50 Accounts Professional 2010 v16
217
Printing cheques via the Bank Payments window
Having entered the details of the cheque you intend to print, you will now
use the Print Cheques feature.
The Print Cheques feature is not available to the Sage 50 Accounts version of
the program.
In the Bank Payments window, click the Print Cheque
button.
The Cheque dialog box is displayed. Here you can complete the details of
the cheque you are writing. Notice that the amount is brought forward
from the Bank Payments window - 1560.00.
If the person or company you intend to pay exists in your list of suppliers,
you can open the Payee list box and choose them now. Alternatively, you
can enter the name of the person or company in the box to the right of
the Payee box - you will do this now.
Click the box to the right of the Payee box and type your
own name.
Click Save.
The Cheque dialog box is closed and the Bank Payments window is cleared
ready for the next entry.
Click Close to close the Bank Payments window.
You now have to print your cheque. This is done via the Print Cheques
window.
In the Bank Accounts toolbar, click the Cheques button you may have to click the » button to find it.
The Print Cheques window is displayed and your remittance for 1560.00 is
listed.
218
Beginners Course for Sage 50 Accounts Professional 2010 v16
© Copyright 2016 - All rights reserved.
The cheque number for this transaction is 100007.
In the Starting Cheque Number box, type:
100007
Click the single payment to select it.
Click Print Cheques.
The Cheque Layouts window is displayed. Print the cheque on plain paper.
Choose a suitable cheque layout for your paper and
printer.
In the Output options, choose Printer and then click Run.
Click OK to confirm the printer.
The cheque is printed. (At this point you may see an error telling you that
The report could not be generated. No data returned for the report. This is
an error in some releases of Sage. For the purpose of this course, you
should ignore the error message – close the message - and then continue
as instructed below.)
Click Yes to confirm that the cheque was printed
correctly.
Click Close to close the Cheque Layouts window.
The Print Cheques window is cleared.
Click Close to close the Print Cheques window.
Petty cash transactions
Petty cash transactions are used to record cash payments and receipts.
The procedure is identical to the other bank transactions you have done.
Assume the following:
From the petty cash, you have paid the cleaner £15. The
nominal code for the cleaner is 7005 Wages - Casual. The
bank account code for petty cash is 1230.
In the Bank Accounts toolbar, click the Payment button.
© Copyright 2016 - All rights reserved.
Beginners Course for Sage 50 Accounts Professional 2010 v16
219
The Bank Payments window is displayed again.
On your own, enter the following details in the first
line:
Bank
Date
Ref
N/C
Dept
Project Ref
Cost Code
Details
Net
T/C
1230
Accept today’s date
1
7005
Leave as 0
Leave blank
Leave blank
Cleaner paid
15.00
T9
The Bank Payments window should resemble the following picture.
When you are ready, click Save.
Click Close to close the Bank Payments window.
The Petty Cash account should now show £135.00.
Click Close to close the Bank Accounts window.
Ending the session
Back up your data files - use the filename EndChap23.001
and save the file to your course folder.
If you are finishing now, exit the program.
Summary ~ More about Bank Accounts
Bank transfers
To transfer funds from one bank account to another, first display the Bank
Accounts window, then open the Bank Transfer window:
220
Open the Modules menu and choose Bank, or click the Bank
icon at the bottom of the navigation bar
Click the Transfer button
Enter the Account from reference and the Account to reference
Enter a Reference, for example, a cheque number
Enter the Payment Value being transferred
Click Save
Beginners Course for Sage 50 Accounts Professional 2010 v16
© Copyright 2016 - All rights reserved.
Combined payments
To enter a combined payment, use the Bank Payments window:
Click the Payment button in the Bank Accounts toolbar
You can then use the same bank and cheque number on several lines,
while entering a different nominal code for each line.
Printing cheques via the Bank Payments window
Having entered payment details in the Bank Payments window, you can
print a cheque to cover the payment:
In the Bank Payments window, click the Print Cheque button
In the Cheque dialog box, open the Payee list box and choose
an existing supplier account or enter the payee name in the box
to the right of the Payee list box
Click Save
Having set up the cheque details, you should print your cheque via the
Print Cheques window:
In the Bank Accounts toolbar, click the Cheques button
Enter the starting cheque number
Select the purchase payments you want to pay
Click Print Cheques
Choose a cheque layout and click Run
Petty cash transactions
Petty cash payments are carried out via the Bank Payments window in
exactly the same way as normal bank payments:
In the Bank Accounts toolbar, click the Payment button
Enter the payment in the usual way, but make sure that you
choose the 1230 petty cash account for the Bank field
© Copyright 2016 - All rights reserved.
Beginners Course for Sage 50 Accounts Professional 2010 v16
221
Chapter 24 ~ Bank Reconciliation
You will learn about the following in this chapter:
Bank reconciliation
Grouping bank transactions
You will now learn how to reconcile your bank statement with your bank
details in Sage 50 Accounts.
If you have ‘live’ accounts data on your system, it is assumed that the person
responsible for your accounts data has taken appropriate back-ups of this
data - if not, do not continue.
Getting started
If necessary, start Sage 50 Accounts – if asked, choose
to open your Company’s data, and then click OK.
If you are starting a new session and other people use the program, you
may need to restore your accounts data from your course folder or
personalised course folder.
If necessary, restore the data from your course folder or
personalised course folder.
Bank reconciliation
When you receive a statement from your bank, you should check all the
entries against the transactions you have posted. You may find that you
have made mistakes or missed a payment. Assume that you have
received the bank statement as shown. The dates have been changed to
make the statement seem more authentic; they will not match the dates
on your system.
You now have to match these payments with those you have posted. It is
important to note that transactions that are made through the bank
sometimes take a few days to clear, and so the statement that you
receive is several days out of date. Therefore, not all the transactions that
you have posted on your system will appear on the bank statement.
222
Beginners Course for Sage 50 Accounts Professional 2010 v16
© Copyright 2016 - All rights reserved.
Grouping bank transactions
There is an option that allows you to group transactions for bank
reconciliation. Consider the following:
You make out a cheque to cover more than one purchase
invoice for the same supplier.
The bank statement will show only a single transaction for the bank
payment. However, unless you tell it otherwise, Sage 50 Accounts will
show the payments to every invoice that relates to this transaction in the
bank reconciliation window, and you will have to work out which
transactions match the bank statement.
Likewise, if you receive a payment that covers more than one invoice from
the same customer, the bank statement will show only a single
transaction for the bank receipt, whereas Sage 50 Accounts will show the
appropriate receipt amount against each of the sales invoices.
Fortunately, you can tell Sage 50 Accounts to group transactions that
have the same date and reference for bank reconciliation, showing them
as one entry in the bank reconciliation window. You will do this now.
Open the Settings menu and choose Bank Defaults.
The Bank Defaults dialog box is displayed. The Group items in Bank Rec.
option in the General options will group transactions in the Bank
Reconciliation window.
If it is not ticked, in the General options, click the
Group items in Bank Rec. option so that it is ticked.
Click OK.
You are now ready to run the bank reconciliation routine.
Reconciling your bank account
Bank reconciliation is accessed via the Bank Accounts window.
Open the Modules menu and choose Bank, or click the Bank
icon at the bottom of the navigation bar.
The Bank Accounts window is displayed. You must first select the bank
account you wish to reconcile.
Make sure that the 1200 Bank Current Account is selected.
© Copyright 2016 - All rights reserved.
Beginners Course for Sage 50 Accounts Professional 2010 v16
223
Click the Reconcile button.
The Statement Summary dialog box is displayed.
The Statement Summary dialog box lets you enter details from the actual
bank statement that you have received – a reference number, the ending
balance and the end date. You can also add interest earned and account
charges made that are shown on the bank statement.
In the Statement Reference box, type your initials
followed by today’s date, for example, BR300109 to give a
unique reference.
On your ‘live’ accounts system you should enter the statement number or a
unique reference that applies to that statement alone.
In the Ending Balance box, type:
5246.38
Click OK.
The Bank Reconciliation window is displayed and a list of transactions for
the selected bank account, not yet reconciled, is shown.
224
Beginners Course for Sage 50 Accounts Professional 2010 v16
© Copyright 2016 - All rights reserved.
Look in the top list for items that appear on the actual bank statement.
When you find something, you select it and then click the Match button.
Repeat this for all the matching items. At the end of this process, you
want the amount in the Matched Balance box to match the amount in the
Statement Balance box. This will usually leave some entries unreconciled,
but they will eventually be reconciled against a later statement. If there
are items on the bank statement that are not in the system, you will need
to add them to the system and return to the Bank Reconciliation screen
afterwards.
You can now start reconciling the transactions.
Look at the first line of the bank statement – a receipt of £3000. It is also
at the top of the list.
In the list of items, click the first line Personal loan,
and then click the Match button.
The Personal loan line is moved down to the bottom part of the window.
© Copyright 2016 - All rights reserved.
Beginners Course for Sage 50 Accounts Professional 2010 v16
225
It is easier to maximise the window to see more at once.
In the Bank Reconciliation window, click the Maximize
button.
You now have to repeat the process for the other lines that appear on the
statement. The next item on the statement is a receipt of £633.68.
In the top list, locate and select the receipt of
£633.68, and then click the Match button.
The item is also moved down to the bottom part of the window.
Eight more items on the bank statement are also in the top list and can be
reconciled. You can select them all rather than doing them one at a time.
Select each of the following items:
Payments
Credit
100001
BACS Credit
Credit
100002
100003
Credit
CASH 100006
226
Receipts
199.93
150.00
1600.00
112.50
80.00
117.50
285.77
150.00
Beginners Course for Sage 50 Accounts Professional 2010 v16
© Copyright 2016 - All rights reserved.
Click the Match button.
Note that the Matched Balance of 5334.38 does not match the Statement
Balance of 5246.38. The Difference box shows 88.00. If you check the
bank statement, you will see that there is a line on 12 Mar detailed as
charges of 88.00.
Add an adjustment
The bank charges can be added using the Adjustment feature. The
nominal code for bank charges is 7901.
Note that you also could have entered this account charge in the Statement
Summary dialog box when you first started the reconciliation.
Click the Adjust button.
The Adjustment dialog box is displayed.
In the Nominal Code box, type:
7901
In the Details box, delete the current entry and then
type:
Bright Bank charges
In the Payment box, type:
88
© Copyright 2016 - All rights reserved.
Beginners Course for Sage 50 Accounts Professional 2010 v16
227
Click Save.
Click Close.
The adjustment is added directly to the bottom list. The Reconcile Balance
now matches the Statement Balance.
Click Reconcile.
The items are reconciled and the Bank Reconciliation window is closed
automatically.
Click Close to close the Bank Accounts window.
Ending the session
Back up your data files - use the filename EndChap24.001
and save the file to your course folder.
If you are finishing now, exit the program.
Summary ~ Bank Reconciliation
Bank reconciliation
To reconcile an account with your bank statement:
228
In the Bank Accounts window, select the bank account to be
reconciled, and then click the Reconcile button
In the Statement Summary dialog box, enter the statement
date and your statement end balance in the Ending Balance
box, and then click OK
In the Bank Reconciliation window, work through the list of
transactions, clicking any in the list that correspond with your
bank statement
Click Match to move the items from the top list to the matched
items list
When you have finished reconciling, click Reconcile
Beginners Course for Sage 50 Accounts Professional 2010 v16
© Copyright 2016 - All rights reserved.
Add adjustments
To add adjustments such as bank charges and interest:
In the Bank Reconciliation window, click the Adjust button
Enter the appropriate nominal code and amount
Click Save and then Close
Grouping transactions
You can group transactions that have the same date and reference for
bank reconciliation, showing them as one entry in the bank reconciliation
window:
Open the Settings menu and choose Bank Defaults to open
the Bank Defaults dialog box
In the General options, click the Group items in Bank Rec.
option so that it is ticked
Click OK
© Copyright 2016 - All rights reserved.
Beginners Course for Sage 50 Accounts Professional 2010 v16
229
Chapter 25 ~ Recurring Entries
You will learn about the following in this chapter:
What recurring entries are
Adding new recurring entries
Adding a receipt
Adding journal credits and debits
Processing recurring entries
Suspending postings
Deleting recurring entries
What are recurring entries?
Recurring entries are transactions that are carried out each month - or
several times within a month - that are always for the same amount.
Rather than entering each transaction every time you wish to process it,
you can enter it once and let Sage 50 Accounts do the rest for you when
you run the month end processing.
There are several types of recurring entry, including:
Payments
Receipts
Bank transfers
Journal credits and debits
Payments and receipts can be made to and from any bank account on
your system. Sage 50 Accounts will automatically maintain the double
entry principle. If you set up journal credits and debits, you must maintain
the double entry principle yourself - Sage 50 Accounts will not accept
amounts that do not balance.
Here are some simple examples of recurring entries:
Rent and rates paid monthly
Monthly repayment of a loan
Monthly payments to an insurance company
Monthly income from sub-letting an office
Subscription fees paid monthly
Adding new recurring entries
In this section you will add two recurring payments - paying your rates
and making loan repayments.
If you have ‘live’ accounts data on your system, it is assumed that the person
responsible for your accounts data has taken appropriate back-ups of this
data - if not, do not continue.
If necessary, start Sage 50 Accounts – if asked, choose
to open your Company’s data, and then click OK.
230
Beginners Course for Sage 50 Accounts Professional 2010 v16
© Copyright 2016 - All rights reserved.
If you are starting a new session and other people use the program, you
may need to restore your accounts data from your course folder or
personalised course folder.
If necessary, restore the data from your course folder or
personalised course folder.
Recurring entries are added via the Bank Accounts window.
Open the Modules menu and choose Bank, or click the Bank
button or the Bank icon at the bottom of the navigation
bar.
The Bank Accounts window is displayed. You do not have to select a bank
account to add or edit recurring entries.
Click the Recurring button.
The Recurring Entries window is displayed.
The window should currently be empty.
Click the Add button.
The Add / Edit Recurring Entry dialog box is displayed.
© Copyright 2016 - All rights reserved.
Beginners Course for Sage 50 Accounts Professional 2010 v16
231
You can now enter the details of the recurring entry. Assume that the first
entry is the monthly rates with the following details:
Transaction Type
Bank A/C
Nominal Code
Transaction Details
Posting frequency
Net Amount
Tax Code
Bank/Cash/Credit Card Payment
1200 Bank Current Account
7103 General Rates
Rates
1 Month(s) on the 27th
150.00
T0 0.00
Make sure that the Transaction Type entry is
Bank/Cash/Credit Card Payment.
Open the Bank A/C list box and choose 1200 Bank Current
Account.
In the Nominal Code box, type:
7103
The description you type in the Transaction Details box will be displayed in
the list of recurring entries.
In the Transaction Details box, type:
Rates
232
Beginners Course for Sage 50 Accounts Professional 2010 v16
© Copyright 2016 - All rights reserved.
The Posting Frequency options let you set up the frequency - for example,
every 1 month, every 2 days, every 2 weeks, etc. You can also set up the
total number of required postings, for example, a loan repayable monthly
over 24 months would have a Posting Frequency of Every 1 Month(s) with
24 Total Required Postings. Where a recurring entry does not have a
number of required postings you should leave the entry in the Total
Required Postings box as 0 - the Finish Date will then be set as Perpetual.
In the Every boxes, change the entries to read:
1 Month(s)
In the Start Date box, enter the 27th of the current
month, e.g. 27/03/2010.
Leave the Total Required Postings box as 0.
Finally, enter the amount and change the VAT rate.
In the Net Amount box, type:
150.00
Open the Tax Code list box and choose T0
0.00.
The Add / Edit Recurring Entry dialog box should now resemble the
following picture.
Check that the details are correct, and then click OK.
© Copyright 2016 - All rights reserved.
Beginners Course for Sage 50 Accounts Professional 2010 v16
233
This recurring entry is now listed in the Recurring Entries window.
Whenever you process the recurring entries, the rates payment will be
automatically added for the 27th of the month. It will only be added once
for each month, even if you process the entries several times in a single
month.
Adding a second payment
Assume you also make a payment to the bank each month to repay a loan
over 18 months with the following details:
Transaction Type
Bank A/C
Nominal Code
Transaction Details
Posting frequency
Total Required Postings
Net Amount
Tax Code
Bank/Cash/Credit Card Payment
1200 Bank Current Account
2300 Loans
Loan repayment
1 Month(s) on the 24th
18
420.00
T9 0.00
You will now add this entry.
In the Recurring Entries window, click the Add button.
The Add / Edit Recurring Entry dialog box is displayed again.
Make sure that the Transaction Type entry is
Bank/Cash/Credit Card Payment.
Open the Bank A/C list box and choose 1200 Bank Current
Account.
In the Nominal Code box, type:
2300
In the Transaction Details box, type:
Loan repayment
In the Every boxes, change the entries to read:
1 Month(s)
In the Start Date box, enter the 24th of the current
month, e.g. 24/03/2009.
Now enter the number of required postings - 18.
In the Total Required Postings box, type:
18
Press the Tab key.
The Finish Date is calculated as 18 months from the first posting date.
In the Net Amount box, type:
420.00
Open the Tax Code list box and choose T9
0.00.
The Add / Edit Recurring Entry dialog box should now resemble the next
picture.
234
Beginners Course for Sage 50 Accounts Professional 2010 v16
© Copyright 2016 - All rights reserved.
Click OK.
You now have two entries.
Adding a receipt
In this next example, assume that you have a monthly receipt of £200 as
a result of sub-letting an office. Note that this time the Transaction Type
needs to be Bank/Cash/Credit Card Receipt.
In the Recurring Entries window, click the Add button.
On your own, add the following transaction details:
Transaction Type
Bank A/C To
Nominal Code
Transaction Details
Posting frequency
Start date
Total Required Postings
Net Amount
Tax Code
© Copyright 2016 - All rights reserved.
Bank/Cash/Credit Card Receipt
1200 Bank Current Account
4904 Rent Income
Office sub-letting
1 Month(s)
1st of next month
Leave as 0
200.00
T0 0.00
Beginners Course for Sage 50 Accounts Professional 2010 v16
235
Click OK.
You now have three entries.
Adding journal credits and debits recurring entries
You will recall that journal credits and debits must be balanced to maintain
the double entry principle. As an example, assume that every month you
like to transfer £100 from the loan account into which you originally
deposited funds - N/C 2300 - over to the share capital account N/C 3000.
This isn’t something that you would normally do, but it does illustrate the
principle.
In keeping with the double entry principle, there are two separate
recurring entries to be made:
Debit the loan account 2300 with £100
Credit the share account 3000 with £100
Try this now.
Click the Add button.
On your own, add the following transaction details:
Transaction Type
Nominal Code
Transaction Details
Posting frequency
Start date
Total Required Postings
Net Amount
Tax Code
236
Journal Debit
2300 Loans
Transfer loan to shares
1 Month(s)
15th of this month
12
100.00
T9 0.00
Beginners Course for Sage 50 Accounts Professional 2010 v16
© Copyright 2016 - All rights reserved.
Click OK.
Now add the second transaction.
Click the Add button.
Add the following transaction details:
Transaction Type
Nominal Code
Transaction Details
Posting frequency
Start date
Total Required Postings
Net Amount
Tax Code
Journal Credit
3000 Ordinary Shares
Transfer loan to shares
1 Month(s)
15th of this month
12
100.00
T9 0.00
Click OK.
You should now have five entries in the list of recurring entries.
Setting up a bank transfer recurring entry
Another type of recurring entry that can be set up, is to transfer funds
between bank accounts. Assume that each month you always transfer
£100 from your bank account to the petty cash account. This can again be
carried out using a recurring entry.
Click the Add button.
On your own, add the following transaction details:
Transaction Type
Bank A/C From
Bank A/C To
Transaction Details
Posting frequency
Start date
Total Required Postings
Amount
Bank/Cash/Credit Card Transfer
1200 Bank Current Account
1230 Petty Cash
Bank Transfer
1 Month(s)
20th of this month
Leave as 0
100.00
Click OK.
This time two lines are added to the Recurring Entries window - one
showing the debit side of the transaction, the other showing the credit
side.
You should now have seven entries in the list of recurring entries.
© Copyright 2016 - All rights reserved.
Beginners Course for Sage 50 Accounts Professional 2010 v16
237
Editing an entry
Editing a recurring entry is simple. Assume you want to change the
amount in the loan repayment entry to £450.
In the list of recurring entries, select Loan repayment.
Click the Edit button.
Change the entry in the Net Amount box to:
450
Click OK.
The change is complete. Other details can be altered in a similar manner.
A recurring entry processed weekly
You will now add a recurring entry that is processed weekly. Assume that
you pay a service charge to your landlord of £5 per week from petty cash.
Click the Add button.
On your own, add the following transaction details:
Transaction Type
Bank A/C
Nominal Code
Transaction Details
Posting frequency
Total Required Postings
Net Amount
Tax Code
Bank/Cash/Credit Card Payment
1230 Petty Cash
7100 Rent
Service charge for premises
1 Week(s) starting 12th this
month
Leave as 0
5.00
T0 0.00
Click OK.
You will process this recurring entry shortly. For now, you can close the
Recurring Entries window.
Click the Close button in the Recurring Entries window.
You can now close the Bank Accounts window.
Click the Close button in the Bank Accounts window.
Processing recurring entries
Recurring entries are processed up to a specific date. No matter how
many times you run the process, each entry is only posted once. If you do
not want to process a specific entry, you should suspend it beforehand.
Normally Sage 50 Accounts will ask you if you want to process recurring
entries that are due every time you start the program. You can also
choose to process any recurring entries up to a specified date.
To test this, you need to exit Sage 50 Accounts and start it again.
Exit Sage 50 Accounts (File, Exit) - there is no need to
back up your data now.
Start Sage 50 Accounts again and open your company data.
A message will probably be displayed asking whether or not you wish to
process your recurring entries.
238
Beginners Course for Sage 50 Accounts Professional 2010 v16
© Copyright 2016 - All rights reserved.
For now, click No.
The message box is closed and no transactions are posted.
Processing
You currently have several recurring entries with different posting dates:
Sub-letting
Cash transfer (credit)
Cash transfer (debit)
Loan repayment
Rates
Service charge
1st of next month
20th
20th
24th
27th
weekly
You will now process the recurring entries.
Open the Modules menu and choose Bank, or click the Bank
button or the Bank icon at the bottom of the navigation
bar.
The Bank Accounts window is displayed. Notice that the balance for the
1200 Bank Current Account currently reads 2858.00.
In the Bank Accounts toolbar, click the Recurring button.
The Recurring Entries window is displayed.
Take a brief note of the number of Postings Remaining as well as the
Remaining Value for the items that are not listed as Perpetual.
In the Recurring Entries window, click the Process
button.
The Process Recurring Entries window is displayed. Depending on the
actual date on your system, you may see more entries.
© Copyright 2016 - All rights reserved.
Beginners Course for Sage 50 Accounts Professional 2010 v16
239
If necessary, change the date in the Show Due Entries Up
To box to the 27th of this month - you will need to press
the Tab key to see the changes.
You can change the amounts to be posted in the relevant Net box - this is
useful if you know a particular payment will be different to the normal
amount.
Note that the Service charge entry appears several times as it is a weekly
recurring payment.
When you click Post - all the listed recurring entries are processed.
Click the Post button.
You are returned to the Recurring Entries window. Notice that the next
posting date is given for all the entries, and that the Service charge has
been posted 3 times. You will also see that the Postings Remaining and
Remaining Value figures have changed to reflect this latest posting.
Click the Close button in the Recurring Entries window.
Check the balance of the 1200 Current Bank Account - it should now read
2158. The 1230 Petty Cash account should show a balance of 220.00.
240
Beginners Course for Sage 50 Accounts Professional 2010 v16
© Copyright 2016 - All rights reserved.
Suspending postings
Occasionally, you may wish to suspend posting a particular recurring entry
so that no transaction is posted when the entries are processed. Assume
that you will not be collecting a payment for sub-letting an office.
In the Bank Accounts window, click the Recurring button.
In the list of entries, select Office sub-letting.
Click the Edit button.
In the Posting Frequency options, click the Suspend
Posting option so that it is ticked.
Click OK.
The word Suspended is shown in the Next Posting column. Remember that
the posting for this month has already been made. As you move into the
next month, the posting will be suspended.
Deleting recurring entries
Now assume that you want to delete the two cash transfer recurring
payments. By deleting one, the other bank transfer recurring entry will be
deleted automatically.
In the Recurring Entries window, select the first
Bank Transfer entry.
Click the Delete button.
You are asked to confirm the deletion.
Choose Yes to confirm the deletion.
Both transactions for the bank transfer recurring entry should be deleted.
If the second bank transfer entry has not been deleted
automatically, delete the remaining Bank Transfer entry.
Deleting these entries does not undo the posting you made earlier when
you processed the recurring entries for the month. You are left with six
recurring entries.
© Copyright 2016 - All rights reserved.
Beginners Course for Sage 50 Accounts Professional 2010 v16
241
Click Close to close the Recurring Entries window.
Click Close to close the Bank Accounts window.
Close any other open windows.
Ending the session
Back up your data files - use the filename EndChap25.001
and save the file to your course folder.
If you are finishing now, exit the program.
Summary ~ Recurring Entries
Recurring entries
Recurring entries are used to post regular monthly payments and receipts,
and some journal entries. For example, rent, rates, loan repayments, etc.
To view the Recurring Entries window:
At the bottom of the navigation bar, click the Bank icon
In the Bank Accounts toolbar, click the Recurring button
Adding new recurring entries
In the Recurring Entries window, click the Add button
Choose the Transaction Type - Payment, Receipt, Journal Debit
or Journal Credit, Bank Transfer, or Customer Payment on
Account
For payments and receipts, choose the Bank A/C
Enter a Nominal Code, and Transaction Details of the recurring
entry
Enter the Posting Frequency details including a start date for
the first payment
If applicable, enter the Total Required Postings
Enter the Net Amount and Tax Code
Click OK
Editing recurring entries
In the Recurring Entries window, choose the relevant entry and
click the Edit button
Change the details as required, then click OK
Processing recurring entries
When you process the recurring entries, all the transactions are
automatically posted by Sage 50 Accounts.
242
In the Recurring Entries window, click the Process button
Change the Show Due Entries Up To date as required - all listed
entries will be processed
Click Post to post all listed recurring entries
Beginners Course for Sage 50 Accounts Professional 2010 v16
© Copyright 2016 - All rights reserved.
Suspending postings
Any individual recurring entry can be suspended - it will not then be
posted as long as it remains suspended.
In the Recurring Entries window, choose the relevant entry and
click the Edit button
Click the Suspend Posting option so that it is ticked
© Copyright 2016 - All rights reserved.
Beginners Course for Sage 50 Accounts Professional 2010 v16
243
Chapter 26 ~ VAT Returns
You will learn about the following in this chapter:
Producing the VAT return
Reconciling VAT transactions
Updating VAT accounts
Paying VAT
For the purposes of this course, it is assumed that now is the correct time for
a VAT return, even if this is not the case in reality.
No doubt one of the most daunting tasks for a non-computerised company
is the production of a VAT return. However, by using Sage 50 Accounts
this task can be completed within a minute or two.
If you have ‘`live’ accounts data on your system, it is assumed that the
person responsible for your accounts data has taken appropriate back-ups of
this data - if not, do not continue.
Getting started
If necessary, start Sage 50 Accounts – if asked, choose
to open your Company’s data, and then click OK.
If you are starting a new session and other people use the program, you
may need to restore your accounts data from your course folder or
personalised course folder.
If necessary, restore the data from your course folder or
personalised course folder.
Notes on VAT returns
The following items of information are about VAT returns, and how
Sage 50 Accounts deals with them:
When you run the VAT Reconcile function, each item included in
the date range is marked as reconciled. Items from a previous
period that are not reconciled can be reconciled in the current
period.
As the VAT analysis uses flags to say when an item has been
reconciled for VAT, you can always accept the default date
entries to include all unreconciled transactions.
If you run a VAT return late into the next month, you can
choose a particular date range to exclude transactions entered
after the desired VAT date.
You should print all the VAT reports and keep a copy of them for the VAT
officer, who will visit your company and want to see such records.
Producing a VAT return
VAT returns are dealt with via the Financials window.
Open the Modules menu and choose Financials.
In the Financials toolbar, click the VAT button.
244
Beginners Course for Sage 50 Accounts Professional 2010 v16
© Copyright 2016 - All rights reserved.
The Value Added Tax Return window is displayed. This shows a copy of
the VAT returns form.
Some of the settings have important implications and are discussed
below:
The date range settings in the For the period and to boxes allow
you to limit the VAT return to a certain period. However, if
Sage 50 Accounts finds any unreconciled transactions prior to
the chosen date range, it will ask if they should be included.
Any transactions after the date range will not be included.
Using the default dates will ensure all unreconciled transactions
are included, but this may not be appropriate if you are doing
your return well into the next month.
The Include Reconciled option is not chosen by default. This
means that any transaction that has already been reconciled
will not be included in this return. If the option is ticked, all
transactions in the specified date range, reconciled or not, will
be included.
Currently, all the figures are zero. When you have chosen the various
options, you can choose to calculate the return. For this example, you do
not have to change any settings.
Click Calculate.
Sage 50 Accounts informs you of how many transactions it finds. A slightly
different message from that shown in the next picture may be displayed if
you have entered the transactions in this course over separate months.
© Copyright 2016 - All rights reserved.
Beginners Course for Sage 50 Accounts Professional 2010 v16
245
Click OK to continue, (or, if data has been entered over
more than one month, click Yes to choose to reconcile all
the transactions.)
The figures are calculated and displayed.
You can see that the net amount to be paid to Customs is £413.37.
VAT adjustments
If you need to make manual adjustments to the VAT return, this can be
done via the VAT Manual Adjustments dialog box.
Click the Adjustments button.
The VAT Manual Adjustments dialog box is displayed.
246
Beginners Course for Sage 50 Accounts Professional 2010 v16
© Copyright 2016 - All rights reserved.
You have to give a reason for a manual adjustment, as adjustments such
as this are subject to scrutiny from HMRC.
To make the adjustment:
Click the small edit button in the appropriate Adjustment box,
or click the box and press F3
The VAT Manual Adjustments dialog box will be displayed.
In the Reason box, enter a reason for the manual adjustment
In the Adjustment (£) box, enter the amount
Click Save
You will not enter VAT adjustments in this course.
In the VAT Manual Adjustments dialog box, click Close.
Printing the VAT return
You should print a copy of your VAT return.
Click Print.
The VAT Return Report dialog box is displayed.
© Copyright 2016 - All rights reserved.
Beginners Course for Sage 50 Accounts Professional 2010 v16
247
There are three VAT Return Type reports:
VAT Return - prints the basic totals that you see on your
screen
Summary - summarises your sales and purchases by each of
the boxes on the VAT Return
Detailed - gives specific details for all of the transactions
underlying each of the boxes on the VAT Return
Normally, you should print the Detailed report and keep a copy of it for the
HMRC inspector.
For now, you can just print the VAT Return itself.
In the VAT Return Type options, make sure that the
VAT return option is ticked.
In the Output options, make sure that the Printer option
is chosen.
Click Run.
The Print dialog box is displayed.
Check the settings are correct, and then click OK.
A copy of the report is printed.
Reconciling the VAT transactions
When you are satisfied with the VAT return details, you can reconcile the
transactions by flagging the items for VAT.
Click Reconcile.
You are asked to confirm the reconciliation.
Click Yes.
248
Beginners Course for Sage 50 Accounts Professional 2010 v16
© Copyright 2016 - All rights reserved.
All items included in the VAT return are now reconciled.
Click Close to close the Value Added Tax Return window.
Click Close to close the Financials window.
Updating the VAT account references
The last step is to update the VAT account references. This will zero the
VAT sales and purchases accounts (2200 and 2201), and place the
balance of the two accounts in the VAT Liability account (2202). The
reason for doing this is to transfer the reconciled figures to a separate
account, leaving the sales and purchase accounts to reflect the new VAT
period. The resulting VAT liability is then displayed in the separate account
as due for payment or refund.
On the VAT return you printed, you can see the following figures:
VAT due
VAT reclaimed
Net VAT to be paid
£569.77
£156.40
£413.37
There are two ways of updating the relevant accounts:
Create the appropriate journal entries using the Nominal Ledger
Journals window
Use the VAT Liability Transfer Wizard which will guide you
through the process
You will use the second method here.
Using the VAT Liability Transfer Wizard
Open the Modules menu and choose Wizards, then choose VAT
Transfer Wizard.
If you are prompted to close any other open windows,
click Yes.
You have to confirm that you have reconciled and printed your VAT Return
before you can continue.
Click Yes.
The VAT Liability Transfer Wizard is displayed.
© Copyright 2016 - All rights reserved.
Beginners Course for Sage 50 Accounts Professional 2010 v16
249
Click Next to continue.
You are asked to confirm your VAT Liability Account. Sage 50 Accounts
suggests N/C 2202 which is correct for this transaction.
Click Next.
The transfer details are displayed - Sales Tax 569.77 and Purchase Tax
156.40. Notice that these figures are the same as the VAT Return report
that you have just reconciled.
250
Beginners Course for Sage 50 Accounts Professional 2010 v16
© Copyright 2016 - All rights reserved.
Click Next.
Sage 50 Accounts displays the postings that will be made.
Notice that account 2202 - VAT Liability, will be credited with 569.77 and
debited with 156.40, making a difference of 413.37 which you will pay to
HMRC.
You can now post these details.
Click Finish.
Paying the VAT
The final exercise is to pay the VAT that is owed. Assume you have written
a cheque, number 100008, to pay this.
Open the Modules menu and choose Bank, or click the Bank
icon at the bottom of the navigation bar.
In the Bank Accounts toolbar, click the Payment button.
The Bank Payment window is displayed. The nominal code for the VAT
Liability is 2202.
© Copyright 2016 - All rights reserved.
Beginners Course for Sage 50 Accounts Professional 2010 v16
251
Enter the following details - making use of the
ActiveSearch popup lists where appropriate:
Bank
Date
Ref
N/C
Dept
Project Ref
Cost Code
Details
Net
T/C
1200
Accept today’s date
100008
2202
Leave as 0
Leave blank
Leave blank
VAT Paid
413.37
T9
When you are ready, click Save.
Click Close to close the Bank Payments window.
Click Close to close the Bank Accounts window.
Ending the session
Back up your data files - use the filename EndChap26.001
and save the file to your course folder.
If you are finishing now, exit the program.
Summary ~ VAT Returns
Producing the VAT Return
VAT returns are dealt with using the Value Added Tax Return window. This
shows a copy of the VAT returns form.
252
Open the Modules menu, and then choose Financials
In the Financials toolbar, click the VAT button
Accept the default date range, or enter your own range, and
then click Calculate
Sage 50 Accounts tells you how many transactions it finds click OK
Beginners Course for Sage 50 Accounts Professional 2010 v16
© Copyright 2016 - All rights reserved.
Printing the VAT Return
You should print all the VAT reports and keep a copy of them for the VAT
officer who will visit your company and will want to see such records.
In the Value Added Tax Return window, click Print
Choose the required VAT Return Type: VAT Return,
Summary, and/or Detailed
Choose the Output: Printer, Preview or File
Click Run
When the Print dialog box is displayed, check the settings and
click OK
Reconciling the VAT transactions
When you are sure about the VAT return details, you can reconcile the
transactions.
In the Value Added Tax Return window, click Reconcile
Click Yes to confirm the reconciliation
Updating VAT accounts
Having reconciled your VAT, you need to transfer the appropriate funds to
the VAT liability account. There are two ways of doing this:
Enter a journal with the appropriate debit and credit entries
(from lines 3 and 4 on the VAT return) against the Sales Tax
Control Account - 2200, and the Purchases Tax Control Account
- 2201, with the difference against the VAT liability account 2202
Use the VAT Liability Transfer Wizard (Modules, Wizards, VAT
Transfer Wizard) - click Next between the steps, confirm the
amounts and then click Finish
Paying VAT
VAT is paid via the Bank Payments window using the VAT liability account
nominal code 2202.
In the Bank Accounts toolbar, click the Payment button
Enter the Bank account code, Date, Ref (for example, cheque
number), N/C 2202, Details, Net amount, T/C T9
Click Save
© Copyright 2016 - All rights reserved.
Beginners Course for Sage 50 Accounts Professional 2010 v16
253
Chapter 27 ~ Reports & Information
You will run the following reports in this chapter:
The Audit Trail
Trial Balance
Profit & Loss
Balance Sheet
Other useful reports
If you have ‘live’ accounts data on your system, it is assumed that the person
responsible for your accounts data has taken appropriate back-ups of this
data - if not, do not continue.
Getting started
If necessary, start Sage 50 Accounts – if asked, choose
to open your Company’s data, and then click OK.
If you are starting a new session and other people use the program, you
may need to restore your accounts data from your course folder or
personalised course folder.
If necessary, restore the data from your course folder or
personalised course folder.
Information
Producing correct accounting information about a company is vital. Some
of the main reports are available via the Financials window.
Open the Modules menu, and then choose Financials.
The Financials window is displayed.
The Audit Trail
The Audit Trail is a complete list of every transaction made on your
system. The transactions are displayed in the order in which they were
made. Your accountant may require a full audit trail at some point, and
you should certainly print it out from time to time so that you have a
paper copy of all your transactions.
In the Financials toolbar, click the Audit button.
The Audit Trail Report dialog box is displayed.
254
Beginners Course for Sage 50 Accounts Professional 2010 v16
© Copyright 2016 - All rights reserved.
You can choose between four different types of report and change to
landscape layout (paper lying on its side). You also have the usual Output
options, allowing you to print the report, preview it on screen, or send it
to a file.
In the Audit Trail Type options, make sure that the Brief
type is chosen.
The report will be 1 or 2 pages long. If you do not wish to print it, you can
choose to preview it instead.
If necessary, click the Printer option so that it is
chosen.
Make sure that your printer is switched on and ready to
print, and then click Run.
The Criteria dialog box is displayed. This gives you a chance to limit the
report to a selected range. Just accept the default settings for now.
Click OK to continue.
The Print dialog box is displayed.
Check the settings are correct, and then click OK.
The Audit Trail is printed.
The Period Trial Balance report
The Period Trial Balance report gives the current state of each nominal
account that has been used. Brief instructions are given for printing this
report.
In the Financials toolbar, click the Trial button.
Follow the dialog boxes as they are presented to you and
accept the default settings.
The Period Trial Balance report is printed.
© Copyright 2016 - All rights reserved.
Beginners Course for Sage 50 Accounts Professional 2010 v16
255
The Profit & Loss report
The Profit & Loss report shows whether the company is making a profit or
a loss. Again, brief instructions are given for printing this report.
In the Financials toolbar, click the P and L button.
Follow the dialog boxes as they are presented to you and
accept the default settings.
The Profit & Loss report is printed.
256
Beginners Course for Sage 50 Accounts Professional 2010 v16
© Copyright 2016 - All rights reserved.
The Balance Sheet report
The Balance Sheet report shows how much the company owes and is
owed by its customers, and how much it owes its suppliers, etc.
In the Financials toolbar, click the Balance button.
Follow the dialog boxes as they are presented to you
accepting the default settings.
The Balance Sheet report is printed.
When you are ready, close any open report windows, and
then click Close to close the Financials window.
Reports
Sage 50 Accounts has a number of pre-defined reports that you may find
useful. You have already used several of these throughout the course. As
you become more proficient, you may be able to customise these reports
and even create your own reports. For the time being, try a few of the
reports supplied. The procedure is the same for all reports, so once you
can do one, you can do them all.
There are several reports for each of the main program modules,
Customers, Suppliers, Products, etc. Start by looking at the payments that
you have yet to make - these are accessed from the Suppliers window.
Open the Modules menu and choose Suppliers, or click the
Suppliers button or the Suppliers icon at the bottom of
the navigation bar.
In the left-hand pane, under Links, click Reports.
© Copyright 2016 - All rights reserved.
Beginners Course for Sage 50 Accounts Professional 2010 v16
257
The Report Browser window is opened and a list of available supplier
report categories is shown.
In the left-hand pane, click Supplier Invoice Reports.
In the right-hand pane, click the Supplier Invoices Due
report.
In the Report Browser toolbar, click the Print button to
print the report, or click the Preview button to just
preview the report, and then follow the dialog boxes,
making choices of your own as you go.
A list of suppliers that you have yet to pay is printed.
When you are ready, click Close to close the Supplier
Reports window, and then close the Suppliers window.
Other useful reports
On your own, try running the following reports:
Module
Report Category
Report
Suppliers
Aged Creditors Reports
Aged Creditors Analysis (Contacts)
Suppliers
Day Book Reports
Day Books: Supplier Invoices (Summary)
Bank
Bank Payments Reports
Day Books: Bank Payments (Summary)
Bank
Customer Reports
Day Books: Customer Receipts (Summary)
Bank
Bank Receipts Reports
Day Books: Bank Receipts (Summary)
Products
Product Details Reports
Product List
Invoicing
Invoice Details Reports
Invoice Summary
Ending the session
Congratulations! You have now completed this course. You can finish
working now and exit Sage 50 Accounts.
Exit Sage 50 Accounts (when asked if you want to backup
your data files, choose Yes - use the filename
EndChap27.001 and save the file to your course folder).
258
Beginners Course for Sage 50 Accounts Professional 2010 v16
© Copyright 2016 - All rights reserved.
Appendix A ~ The ActiveSetup Wizard
The very first time you start Sage 50 Accounts you will have to activate
the program. This involves entering the program serial number and an
activation key. After that, you will need to provide Sage 50 Accounts with
some details about your company.
The pictures shown in this appendix are taken in Sage 50 Accounts
Professional 2009. If you are running a different version of Sage 50 Accounts,
you may find that the dialog boxes look slightly different and that they
appear in a different order. However, the important details will be the same as
those shown here.
It is assumed that you have started Sage 50 Accounts and that the
ActiveSetup Wizard - see next picture - is displayed.
You have to decide whether to set-up a new company, use a company file
that is already set-up in another location, for example, a company file
located on a networked computer, or restore data from a back-up file.
In this course, it is assumed you are creating a new company with a new
set of data files.
Make sure that the Set-up a new company option is chosen.
Click Next.
You now need to provide some company information.
© Copyright 2016 - All rights reserved.
Beginners Course for Sage 50 Accounts Professional 2010 v16
259
Enter the details as indicated below - press the Tab key
to move to the next entry or just click it:
Company Name
Street 1
Street 2
Town
County
Postcode
Country
Telephone Number
Fax Number
XYZ Limited
Unit 14
Olympic Business Park
STROUD
Glos
GL5 8WW
United Kingdom GB
01453 567890
01453 567891
Click Next.
260
Beginners Course for Sage 50 Accounts Professional 2010 v16
© Copyright 2016 - All rights reserved.
You now have to choose the business type so that Sage 50 Accounts can
set up a chart of accounts.
Make sure that the General (standard) option is chosen.
Click Next.
Sage 50 Accounts now asks you for the month and year in which your
financial year starts, i.e., which is the first month in a normal accounting
year for your company.
For the purposes of this appendix, the start date of the financial year is
not important, as you will change it as you work through the course. You
will just choose the current month and year for now.
© Copyright 2016 - All rights reserved.
Beginners Course for Sage 50 Accounts Professional 2010 v16
261
Open the Month list box and choose the current month.
Open the Year list box and choose the current year.
Click Next.
You are now asked to enter your VAT details.
Note that for the purposes of this course, it is assumed that you are VAT
registered. When using Sage 50 Accounts for your ‘live’ accounts, you
should choose No and leave the VAT Registration Number field blank if you
are not VAT registered.
Make sure that under Is your company VAT registered?, the
Yes option is chosen.
In the Enter your VAT registration number box, type:
000 0000 00
If applicable, you should also indicate if your company uses the VAT Cash
Accounting scheme. However, for the purposes of this course you are
going to use Standard VAT Accounting.
Make sure that under Is your company using the VAT cash
accounting scheme?, the No option is chosen.
Make sure that the Enter your standard VAT rate % box
shows 17.50.
Click Next.
You now have to indicate your base currency.
262
Beginners Course for Sage 50 Accounts Professional 2010 v16
© Copyright 2016 - All rights reserved.
For the purposes of this course, you will use Pound Sterling.
Make sure that the Base Currency box shows
Pound Sterling.
Click Next.
Finally, you have to enter your program activation details.
You must enter the serial number and activation key for your program.
These are listed on the Advice Note that accompanied your original
program CD. If you are at a training establishment, your supervisor
should help you with these details. (If you are using the workbook version
of the program you will have nothing to enter here.)
In the Serial Number box, enter the serial number.
© Copyright 2016 - All rights reserved.
Beginners Course for Sage 50 Accounts Professional 2010 v16
263
In the Activation Key box, enter the activation key.
Click Next.
The last step of the ActiveSetup Wizard is displayed.
You have now finished setting up the basic information required to run
Sage 50 Accounts.
Click Finish.
The ActiveSetup Wizard is now complete and Sage 50 Accounts is started.
You may see a message asking you if you wish to receive Sage Software
Updates. Note that this option can be turned off.
If the Sage Software Updates message is seen, click OK to
continue.
The End
264
Beginners Course for Sage 50 Accounts Professional 2010 v16
© Copyright 2016 - All rights reserved.