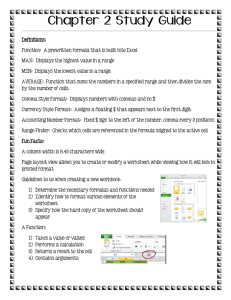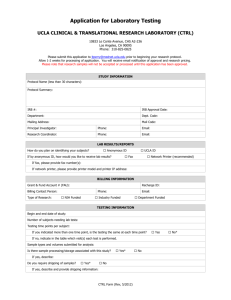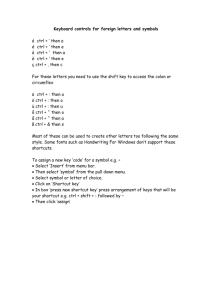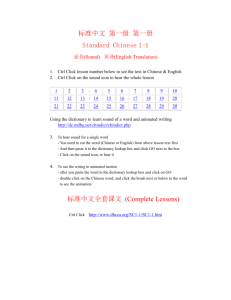Creating Effective and Powerful Documents in Word
advertisement

Creating Effective and Powerful Documents in Word © Sensory, Physical & Medical, NYCC Page 1 of 22 Issue 4.2 Jun 2009 List of Contents Creating Effective and Powerful Documents in WordList of Contents .............. 1 List of Contents ................................................................................................ 2 List of Figures ............................................................................................... 3 Objectives..................................................................................................... 4 Objectives..................................................................................................... 4 Opening a document .................................................................................... 4 Saving the Document (Version Control - Part 1) .......................................... 5 Page Set-Up ................................................................................................. 4 Saving the Document (Version Control - Part 2) .......................................... 5 File and Folder Management (Version Control – Part 3) .............................. 5 Clear the Formatting ..................................................................................... 8 Proofing the document ................................................................................. 8 Navigating around a document ................................................................. 8 Spelling and Grammar .............................................................................. 8 Proofing/Editing Tools ............................................................................... 9 Change the Case of Text.............................................................................. 9 Create new pages (Page Break) ................................................................ 10 Reveal Formatting ...................................................................................... 10 Styles and Formatting ................................................................................ 10 Open the Styles and Formatting panel ................................................... 10 Set the Heading Level ............................................................................ 11 Set/Edit the Style .................................................................................... 11 Creating one (or more) Style Templates .................................................... 12 Creating Style Template ......................................................................... 12 Applying a Template to an existing document ........................................ 12 Creating a Table of Contents Sheet ........................................................... 14 Updating a Table of Contents Sheet ....................................................... 16 Creating Headers and Footers ................................................................... 16 Using Tables to help layout/positioning of images ...................................... 17 The process ............................................................................................ 17 Creating Captions for Images and a List of Captions ................................. 18 The process .............................................. Error! Bookmark not defined. © Sensory, Physical & Medical, NYCC Page 2 of 22 Issue 4.2 Jun 2009 Creating the List of Captions................................................................... 19 Advanced Topics ........................................................................................ 20 Creating Footnotes ................................................................................ 20 Creating a Book in Word ......................................................................... 21 Tracking changes ................................................................................... 21 List of Figures Figure 1: Create a table ................................................................................. 18 Figure 2: Make it 2 columns by 1 row ............................................................ 18 Figure 3: The Table........................................................................................ 18 Figure 4: The Results..................................................................................... 18 © Sensory, Physical & Medical, NYCC Page 3 of 22 Issue 4.2 Jun 2009 Objectives By the end of the session you should be able to 1. Rapidly create (or edit) documents to a high standard 2. Be familiar with a wide range of features within MS Word 3. Spell and grammar check documents in a Foreign language 4. Create and manage an effective file management system 5. Create (or edit) documents such that they can easily converted to MLP (Modified Large Print) Braille (Grade I or II) Microsoft Word These notes and screen shots have been prepared using Word 2003. However, they should support Word 2000 as well. However, if you are using Word 2007 please contact us for more information/guidance. Reference Documents These notes should be used in conjunction with THE GAZEETER.doc vista 2009 spring v2.1.doc Kensuke'sKingdomresource2 v1.doc Kim's Story v2.doc English – French.doc Creating a new document File > New (or Ctrl + N) Opening a document File > Open > example.txt (or Ctrl + S) Page Set-Up File > Page Setup (or Alt + F + U) © Sensory, Physical & Medical, NYCC Page 4 of 22 Issue 4.2 Jun 2009 … and set up consistent Margins and Orientation . Saving the Document (Version Control - Part 1) This ensures you preserve your original prior to changes being made. File > Save (or Ctrl + S) … and Save as example org.doc NB. Org - Original Saving the Document (Version Control - Part 2) Now save the document as: example v1.doc File > Save As NB. v1 – Version 1 File and Folder Management (Version Control – Part 3) When you are creating and editing many documents (sometimes very large) it is very important to be able to devise a filing system which is: Meaningful / self explanatory Easy for you (and others) to rapidly locate (and access) documents © Sensory, Physical & Medical, NYCC Page 5 of 22 Issue 4.2 Jun 2009 Easy to back-up and/or archive As an example, if you were creating: a thesis for your college work, preparing a cv and doing some transcription for two students you might choose a folder structure as below. © Sensory, Physical & Medical, NYCC Page 6 of 22 Issue 4.2 Jun 2009 My Documents CV CV org.doc CV v1.doc CV v1 Emp a.doc CV v1 Emp b.doc Thesis Life v1.doc Life v2.doc Life Final.doc Transcription Student X 2011 Maths Shapes org.txt Shapes v1.doc Shapes v2.doc Shapes final.doc 2012 Advanced Maths Student Y 2010 Maths Addition v1.doc © Sensory, Physical & Medical, NYCC Page 7 of 22 Issue 4.2 Jun 2009 Clear the Formatting 1. Open the Styles and Formatting Panel 2. Select all the text using the mouse or (Ctrl + A) 3. and Click Clear Formatting … and all styles should now be removed Proofing the document Check and correct syntax, spelling, grammar and layout. Don’t forget to use keyboard shortcuts wherever possible. Navigating around a document Home – moves to the Start of a line End – Moves to the End of a line Ctrl + Home – moves to the top of the document Ctrl + End – moves to the end of the document Right and left Arrow Keys - Moves cursor letter by letter Ctrl + right/left Arrow Keys - Moves cursor Word by Word Spelling and Grammar F7 – Spelling and Grammar checker © Sensory, Physical & Medical, NYCC Page 8 of 22 Issue 4.2 Jun 2009 Proofing/Editing/Navigation Tools Delete – deletes the character IN FRONT of the cursor Backspace – deletes the character BEHIND the cursor Ctrl + A – Select All Ctrl + C – Copy Ctrl + V – Paste Ctrl + X – Cut Ctrl + Y – Repeat Tying Ctrl + Z – Undo Shift + Left/Right arrows – selects letter by letter Shift + Ctrl + Left/Right arrows – selects word by word Shift + Ctrl + Up/Down arrows – selects line by line Double left click – selects a word Ctrl + B - Makes the selected text Bold Ctrl + U - Makes the selected text Underlines Ctrl + I - Makes the selected text Italic Ctrl + L - Left justifies the line Ctrl + R - Right justifies the line Ctrl + E - Centre justifies the line Ctrl + J – Justified (equal) Ctrl + D – Opens the Font card Ctrl + M / T – Increase indent (to the right) Ctrl + Q – Decrease indent (to the left) Ctrl + K – Create Hyperlink Ctrl + F - Find Ctrl + H - Replace Ctrl + G - Go To page Ctrl + N – Create a New document Ctrl + O – Opens a document Ctrl + S – Saves a document Ctrl + P – Opens the print dialogue box Change the Case of Text 1. Select the text you want changes (say to Title case) 2. Format > Change Case or (Alt + O + E) 3. … and Select Title (or whatever) to change the case © Sensory, Physical & Medical, NYCC Page 9 of 22 Issue 4.2 Jun 2009 Creating a new page (or Page Break) To create a new page simply place the cursor at the start of the line where you want the break and Insert > Break > and select OK in the Box (or Ctrl + Return) Reveal Formatting (Show/Hide) When a document is being edited it is sometimes helpful to have the formatting shown (a backwards P) Click the Show/Hide button to the Standard Toolbar Styles and Formatting Introducing Styles and Formatting to the document allows us to create structure. It allows us to create Tables of Contents (for example) and to ‘decorate’ the text. Using styles is one of the most important and powerful techniques when creating MLP (Modified Large Print) and Braille documents. Done correctly means that any subsequent modification can be done quickly and effectively. Open the Styles and Formatting panel Format > Styles and Formatting (or Alt + O + S) © Sensory, Physical & Medical, NYCC Page 10 of 22 Issue 4.2 Jun 2009 Set the Heading Level This sets the hierarchy of the document - rather like chapters of book 1. Go to the Start / End of the line to be set 2. Click the appropriate Heading Level (H1, H2, etc) in the Right Hand panel NB. To do this you will need to Show Available styles (Formatting in use or All styles) in the bottom Right Hand drop down menu Set/Edit the Style Modify the Style by clicking the drop down menu to the Right of the Heading Here you set/edit change the Style of the Heading (or whatever has been selected) © Sensory, Physical & Medical, NYCC Page 11 of 22 Issue 4.2 Jun 2009 Creating one (or more) Style Templates Once a group of styles has been created it may be useful to save this as a Word template so that it can be applied to other documents. Creating Style Template 3. Once the document has been created and styled correctly re-save the document as a Word Template a. File > Save As and select Document Template under the Save as type 4. Within the Template Folder create a new sub folder to store your new template folders (eg. cv) 5. Save the document with a meaningful title (eg. professional) … and that’s it! Applying a Template to an existing document 6. Open the Document to be styled as normal © Sensory, Physical & Medical, NYCC Page 12 of 22 Issue 4.2 Jun 2009 7. Open the Template Tab a. Tools > Templates and Add-Ins 8. Attach the appropriate template and check ‘Add to Template’ © Sensory, Physical & Medical, NYCC Page 13 of 22 Issue 4.2 Jun 2009 … and the document style will be updated 9. If one or more of the styles are changed in this new document then remember to check the box ‘Add to Template’ 10. When the document is resaved you will be invited to update the document Template. This makes sure that changes are saved to the Template file ready for other to use. NB. You can create new styles by simply clicking the New Style button. This is particularly helpful when transcribing into Braille and you want to ‘map’ a style in a text document to a particular style in Duxbury (Braille Translation application) Modifying the Normal Style Lets change the Normal style in word so that when you hit Return (say to start a new paragraph) is creates a double space (rather than the standard single space) and change line spacing to 1.5. © Sensory, Physical & Medical, NYCC Page 14 of 22 Issue 4.2 Jun 2009 1. Using the drop down menu at the side of the Normal font click Modify 2. In the drop down box at the bottom left of the tab select paragraph 3. Here you can change Spacing after to (say) 12 pt and Click OK 4. Select the 1.5 line spacing button and click OK 5. and that’s it! This method can be used to change any element of a Style – for example the spacing and styles of bullet points Creating a Table of Contents Sheet Place the Cursor where the List of Contents is to be positioned. Insert > Reference > Index and Tables …. and select the ‘Index and Tables’ Tab and click OK. © Sensory, Physical & Medical, NYCC Page 15 of 22 Issue 4.2 Jun 2009 Updating a Table of Contents Sheet Once a Table of Contents has been created it will be needed to be updated each time a new Heading has been created (or edited) Right Hand Click on the Table of Contents and select Update Field and click update entire table. Creating Headers and Footers View > Header and Footer (or Alt + V +H) … and this will show the Header and Footer parts of the document. Click on the Header area and enter the Header text. Click on the Footer area and now you have a range of AutoText options (eg. (Author, Page No, Date). © Sensory, Physical & Medical, NYCC Page 16 of 22 Issue 4.2 Jun 2009 Headers and Footers 1 will appear on all pages of the document. Using Tables to help layout/positioning of images Tables 2 are a very useful way in which photos (or other objects) can be used to layout professionally Example. We have some text with two photos in and we want to position the two photos together. The process 1. Position the cursor where the Table is to be created Table > Insert >Table… 2. Create a 2 column by 1 Row Table 3. Drag and Drop images into Table cells 1 Unless Sections are set 2 Good idea for producing MLP. Try to avoid word wrapping text. © Sensory, Physical & Medical, NYCC Page 17 of 22 Issue 4.2 Jun 2009 Figure 1: Create a table Figure 2: Make it 2 columns by 1 row Figure 3: The Table Figure 4: The Results 4. Select the Table using the Control handle in the top left hand corner f the table 5. Right hand click and select Borders and Shading go to the Borders Tab 6. Click None and then click OK Creating Captions for Images and a List of Captions Creating the Caption 1. Select the image 2. Right mouse click and select Caption © Sensory, Physical & Medical, NYCC Page 18 of 22 Issue 4.2 Jun 2009 3. Select Label. If a suitable one is not available then Create a new by Clicking New Label (eg. Photo) 4. Enter some text and click OK 5. Complete this for all images in the documents Creating the List of Captions 1. Place the Cursor where the List of Captions (images) is to be positioned. 2. Insert > Reference > Index and Tables and select the ‘Index and Tables’ Tab 3. Select the Table of Figures Tab and Click OK © Sensory, Physical & Medical, NYCC Page 19 of 22 Issue 4.2 Jun 2009 Advanced Topics Languages Sometimes it is necessary to create documents in more than one language. In this section we will see how to Define a section of text as foreign language Spell and grammar check The added benefit is that when this document is opened in Duxbury (for example) those sections of text defied as a foreign language will be recognised and transcribed into Braille using the correct language rules. 1. Open the document 2. Select the Foreign text 3. Tools > Language > Set language 4. Select the language eg, French (France) and click OK You should now notice that the spelling ‘errors’ (against an English dictionary) have now been removed. © Sensory, Physical & Medical, NYCC Page 20 of 22 Issue 4.2 Jun 2009 Creating Footnotes 3 1. Place the cursor where the Footnote is to be referred 2. Insert > Reference > Footnote and select the Footnote 3. Click Insert and create your Footnote text in the Footer. Creating a Book in Word 4. Create a New document (File > New and select Blank or Ctrl + N) 5. Open the Page Format Card (File > Page Setup) 6. … and select Book Fold under pages …. And then just create the content of the book as normal. 7. Then print out as Normal. Because you have defined the document as a Book it will be printed out as an A5 book. For example, if the book is a 8 page book then LHS RHS Sheet 1 (front) Page 8 Page 1 Sheet 1 (back) Page 2 Page 7 Sheet 2 (front) Page 6 Page 3 Sheet 2 (back) Page 4 Page 5 Tracking changes 1. Go to Tools > Track Changes 2. Once set then all further changes to the documents will be highlighted for easy review by the Author. 3 Not to be used when preparing materials for Braille production © Sensory, Physical & Medical, NYCC Page 21 of 22 Issue 4.2 Jun 2009 © Sensory, Physical & Medical, NYCC Page 22 of 22 Issue 4.2 Jun 2009