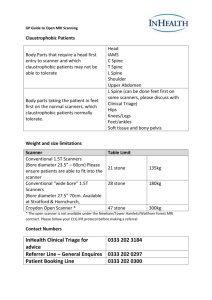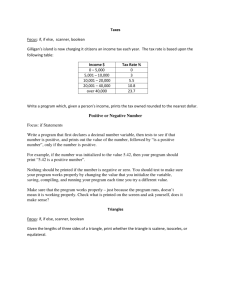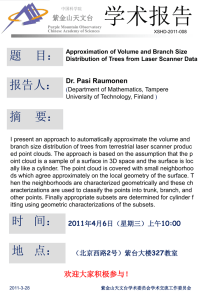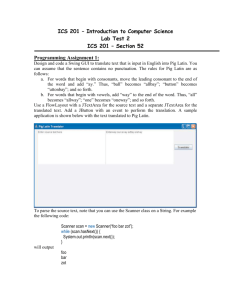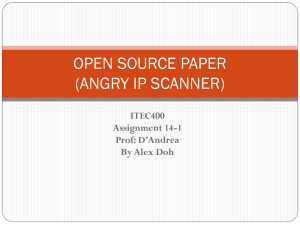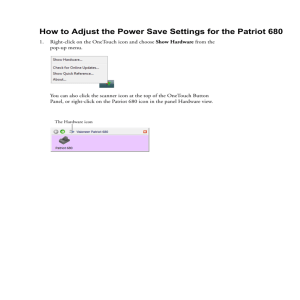Scanner Basics
advertisement

Scanner Basics What is a Scanner? The flatbed scanner is like a copier in that it has a glass plate under a lid and a light that passes under the plate. The scanner works like a copier but instead of creating a paper copy, it creates a digital image that can be changed, saved, e-mailed, or printed. Flatbed scanners allow you to create digital images from photographs, hand-written material, newspaper articles, and even some three-dimensional objects. How do Scanners Work? Scanner software, loaded onto your computer, enables your computer and scanner to communicate with each other. Instructions for using scanners are specific to the manufacturers of the hardware and software but the concepts behind the process are fairly standard. Some scanners operate automatically when a document or picture is placed on the glass. Other scanners require you to click on an icon or choose a menu option on your computer to begin. Some scanners require you to use proprietary imaging software; others allow you to use Photoshop, PaintShop Pro, and other popular programs. Some Terms You Should Know: TWAIN: This is the industry standard used to obtain scan information and transfer that information between scanner and computer. The letters stand for Technology Without An Interesting Name. Each scanner manufacturer calls its TWAIN driver a different name. For example, Hewlett-Packard Development Co. calls its version PrecisionScan. OCR: This program makes it possible for you to work with scanned text in your word processing program. OCR, or Optical Character Recognition, will convert the image of the text into a format that will be understood by a word-processing program. Basic Operating Instructions The following instructions are based on using MicroTek ScanWizard. Place the item you want to scan on the glass panel. If the scanner software does not start automatically, click the scanner icon or menu option to start the scanner application. Or, you may have to choose File from the menu at the top of the screen and then select Acquire. This operation cues the scanner and computer to communicate. ProLiteracy Information Center 1 A window similar to the one at left will appear on your computer screen. An image of what is on the scanner appears on one side of the window. The other side displays some of the options for scanning the image. Click on Preview or Overview to see a quick, low- resolution overview of the scanner bed. Use your mouse to define the area of the image that you wish to scan. Set the scanning resolution, which is measured in dots per inch (dpi). A dpi of 100 to 200 is a good start. A higher resolution will give you more detail but creates a larger file. Set the type of scan. Some scanners give several options. Use Colors or Millions of Colors for color photos or other color images. Use Gray Scale for black and white photos. Use Line Art for drawings and printed text that does not contain color. Press the Scan button and the scanner will operate. This process takes 15-60 seconds depending on the size of the material being scanned and the settings you have chosen. Depending upon the software, you will be asked to choose a file type for your scanned image. Your choice depends on what you intend to do with the finished product and what options the scanner software offers. In general, .gif and .jpeg formats are acceptable for electronic presentations. If you wish to print the image, .tif, .jpeg, and .gif are good choices Hints: Experiment with different resolutions and images to see the effects of different combinations of color, resolution, and file type on your scanned images. If you intend to commercially print scanned images, check with your printer to determine the preferred file type. Additional Resources A Few Scanning Tips – This site by Wayne Fulton is good for beginners. http://www.scantips.com 10-06.Scanner Basics FS ProLiteracy Information Center 2