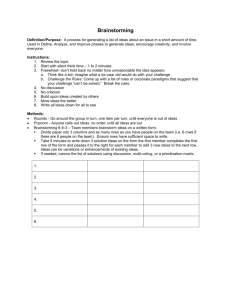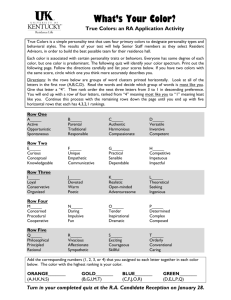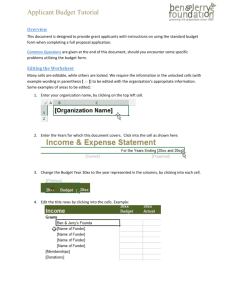TIPS AND COMPUTER DIRECTIONS FOR COMPLETING YOUR
advertisement

FACULTY ANNUAL REPORTS TIPS AND COMPUTER DIRECTIONS For Macs with all versions of Word TIP: It is best to complete tables by displaying all formatting marks in your document. This tells you if the formatting of a cell has been changed so it can easily be fixed. (Example: You entered a number in a cell that is centered, but decide to delete it by backspacing. If you backspace one space beyond the existing digits, you will delete the centering format in the cell. As you reenter your new number, you notice it is at the left edge of the cell instead of at the center. With formatting displayed, you immediately see this has happened. You simply click in the cell, go up to the Formatting Toolbar and click on the Text Center button, and then the items will be centered again in the cell.) To display formatting in your document: 1. *Click the Show/Hide button on the standard toolbar at the top of your document. When this function is turned on, it will be shaded. If you don’t want to see the formatting, just click on the Show/Hide again and it will turn off. 2. Note: These marks will display on your computer screen, but will not be displayed on your printed document. TIP: Insert extra rows before starting each table to help ensure the consistency of your tables. To insert new rows with the same formatting as the other rows in your table, do the following: 1. Select a row above the row that contains shading for totals by pointing and clicking to the left of the row you want to select (it should be highlighted). 2. Then on the Table menu, select Insert, and click an option for inserting a row above or below the row you have selected. If you select more than one row and go to the Table menu, select Insert, and click an option for inserting rows — the same number of rows you selected will be inserted in your table. 3. Note: To delete a row, select the row by pointing and clicking to the left of the row you want to delete (it should be highlighted). Then on the Table menu, select Delete and click the option for row. TIP: Your mouse is very useful for toolbar shortcuts. On Macs with a mouse that is capable of doing a left and right click, simply select an item in your table and do a right click on your mouse. A shortcut menu will appear with options to select. For the MAC users who have only a single-click mouse, select an item in your table and press and hold down your CONTROL key and then click your mouse. TIP: Instead of manually calculating and entering totals, you can do an AutoSum of the columns. To insert column totals: 1. Make sure you include a number in each cell, including a zero for a blank cell. 2. After the column or document is complete, click the cell where you want the sum, and click the AutoSum button in the Tables and Borders Toolbar. (If you don’t see this button, click on the View Menu, select Toolbars, and click on Tables and Borders. This will insert a Tables and Borders Toolbar for you to use and access the AutoSum button.) 3. Note: If you go back and revise any of your numbers in your columns after doing an AutoSum, you must highlight the column total and click the AutoSum button again to get the new total. TIP: It is best if you do not adjust your column widths. This table has been formatted to accommodate the tables so they will print in portrait (8.5 x 11) for placement in review and tenure and promotion files. Please submit a copy to your program chair and the CES Director’s office for federal reports. *Click or clicking refers to doing a left click on a mouse that is capable of handling a left and right click. For some Macs, it refers to a single click on the mouse. 106750585 Page 1 of 3 Updated 6/28/2013 FACULTY ANNUAL REPORTS TIPS AND COMPUTER DIRECTIONS PCs with Microsoft Word 97 – 2003 TIP: It is best to complete tables by displaying all formatting marks in your document. This tells you if the formatting of a cell has been changed so it can easily be fixed. (Example: You entered a number in a cell that is centered, but decide to delete it by backspacing. If you backspace one space beyond the existing digits, you will delete the centering format in the cell. As you reenter your new number, you notice it is at the left edge of the cell instead of at the center. With formatting displayed, you immediately see this has happened. You simply click in the cell, go up to the Formatting Toolbar and click on the Text Center button, and then the items will be centered again in the cell.) To display formatting in your document, do the following: 1. *Click the Show/Hide button on the standard toolbar at the top of your document. When this function is turned on it will be shaded. If you don’t want to see the formatting, just click on the Show/Hide again and it will turn off. 2. Note: These marks will display on your computer screen, but will not be displayed on your printed document. TIP: Insert extra rows before starting each table to help ensure the consistency of your tables. To insert new rows with the same formatting as the other rows in your table, do the following: 1. Select a row above the row that contains shading for totals by pointing and clicking to the left of the row you want to select (it should be highlighted after you select it). 2. Then on the Table menu, select Insert, and click an option for inserting a row above or below the row you have selected. If you select more than one row and go to the Table menu, select Insert, and click an option for inserting rows — the same number of rows you selected will be inserted in your table. [SHORTCUT: Don’t highlight the row, but click to the right of the row that you want to insert, and tap the return/enter key. This should insert a new row with the same formatting.] 3. Note: To delete a row, select the row by pointing and clicking to the left of the row you want to delete (it should be highlighted after you select it). Then on the Table menu, select Delete and click the option for row. TIP: Most of you can find your mouse very useful for toolbar shortcuts. Simply select an item in your table and do a right click on your mouse. A shortcut menu will appear with options to select. TIP: Instead of manually calculating and entering totals, you can do an AutoSum of the columns. To insert column totals: 1. Make sure you include a number in each cell, including a zero for a blank cell. 2. After the column or document is complete, click the cell where you want the sum, and click the AutoSum button in the Tables and Borders Toolbar. (If you don’t see this button, click on the View Menu, select Toolbars, and click on Tables and Borders. This will insert a Tables and Borders Toolbar for you to use and access the AutoSum button.) 3. Note: If you go back and revise any of your numbers in your columns after doing an AutoSum, you must highlight the column total and click the AutoSum button again to get the new total. TIP: It is best if you do not adjust your column widths. This table has been formatted to accommodate the tables so they will print in portrait (8.5 x 11) for placement in review and tenure and promotion files. Please submit a copy to your program chair and the CES Director’s office for federal reports. 106750585 Page 2 of 3 Updated 6/28/2013 FACULTY ANNUAL REPORTS TIPS AND COMPUTER DIRECTIONS PCs with Microsoft Word 2007 TIP: It is best to complete tables by displaying all formatting marks in your document. This tells you if the formatting of a cell has been changed so it can easily be fixed. (Example: You entered a number in a cell that is centered, but decide to delete it by backspacing. If you backspace one space beyond the existing digits, you will delete the centering format in the cell. As you reenter your new number, you notice it is at the left edge of the cell instead of at the center. With formatting displayed, you immediately see this has happened. You simply click in the cell, go up and click on the Home tab and select the Text Center button in the Paragraph group, and then the items will be centered again in the cell.) To display formatting in your document, do the following: 1. *Click the Show/Hide command button in the group labeled Paragraph at the top of your document. If you don’t want to see the formatting, just click the Show/Hide button again, and it will turn off. 2. Note: These marks will display on your computer screen, but will not be displayed on your printed document. TIP: Insert extra rows before starting each table to help ensure the consistency of your tables. To insert new rows with the same formatting as the other rows in your table, do the following: 1. Select a row above the row that contains shading for totals by pointing and clicking to the left of the row you want to select (it should be highlighted after you select it). 2. Then at the top of your window, under Table Tools (which may appear highlighted in yellow), select the Layout tab, and click the command for inserting a row above or below the row you have selected in the Rows & Columns group. If you select more than one row and go in the Layout tab and click a command in the Row & Columns group for inserting rows — the same number of rows you selected will be inserted in your table. [SHORTCUT: Don’t highlight the row, but click to the right of the row, and tap the return/enter key. This should insert a new row with the same formatting.] 3. Note: To delete a row, select the row by pointing and clicking to the left of the row you want to delete (it should be highlighted). Then do a right click on your mouse. A pop-up menu will appear for you. Move your mouse down to the Delete Rows command and left click your mouse. Your highlighted rows will be deleted from your table. TIP: Most of you can find your mouse very useful for toolbar shortcuts. Simply select an item in your table and do a right click on your mouse. A shortcut menu will appear with options to select. TIP: Instead of manually calculating and entering totals, you can do a Sum of the columns. To insert column totals: 1. Make sure you include a number in each cell, including a zero for a blank cell. 2. After the column or document is complete, click the cell where you want the sum, and. click the Sum button in the Quick Access Toolbar. 3. If you don’t see a button, do the following: a. Go to the top left of the document window, which holds the Quick Access Toolbar. b. Click the down arrow on the right side of this toolbar and select the More Commands option. c. In the Word Option Window, make sure Customize is selected on the left side of the window. d. Go to the area labeled Choose Commands from: and click on the down arrow and select All Commands. e. Scroll down the window below and find the word Sum with next to it. f. Select and highlight Sum and click the Add button. g. Click the OK button at the bottom right hand side of the window. You should now see your Sum symbol on your Quick Access Toolbar and can automatically sum your columns. 4. Note: If you go back and revise any of your numbers in your columns after doing a sum, you must highlight the column total and click the Sum button again to get the new total. TIP: It is best if you do not adjust your column widths. This table has been formatted to accommodate the tables so they will print portrait (8.5 x 11) for placement in review and tenure and promotion files. Please submit copies to your program chair and the CES Director’s office for federal reports. 106750585 Page 3 of 3 Updated 6/28/2013