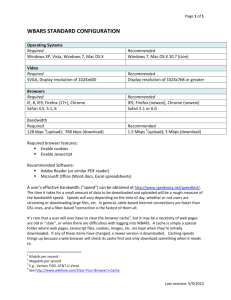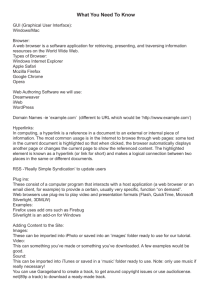Tip Sheet - Basic Computer Skills
advertisement

Tip Sheet: Basic Computer Skills Find Updates for Web Browsers It’s important to use a current version of your favorite Web browser. This ensures you have the latest features along with maximum speed and dependability. To get current browser updates, go to these Web sites: Microsoft’s Internet Explorer (IE) – www.microsoft.com/windows/internet-explorer/default.aspx Mozilla’s FireFox – www.getfirefox.com Google’s Chrome (it’s new!) – www.google.com/chrome Find the Navigation Bar and Bookmarks/Favorites Your navigation or address bar at the top of your browser display. This is where you enter a Web site’s URL (an acronym for Uniform Resource Locator). It is also know as a Web address. If you visit a Web site frequently, you can save the URL in your Favorites (IE) or Bookmark (Firefox) area of the browser. You can also use the keyboard shortcut Ctrl + D to create a bookmark. What a huge time-saver! Use this feature to get quick access to the Kiwanis sites every time you need them. Internet Explorer FireFox and Chrome Tip Sheet: Basic Computer Skills Set the Home Page You can also set your favorite Web site as your home page so that it is the first thing you see each time you open your browser. Another time-saver! • IE = From the browser menu click Tools • Internet OptionsGeneral tab or Firefox = From the browser menu click • ToolsOptionsMain or Chrome= On the far right, click the wrench. Select options. Under the Basics menu, in the home page section, type in what you would lke your home page to be. View Browsing History Browsers allow you to view a list of the Web sites you’ve visited recently. This is handy if you forget a URL you stumbled across last week and would like to visit the site again. • • • IE – click Ctrl+ H or click Favorites iconHistory Firefox – click Alt+ S or click History from the browser menu for more options Chrome – Click the wrench. Select History. Resize Text Display It is easy to increase or decrease the text display on your computer screen. You can either change the settings from the browser menu or use shortcut keys. • • • • • • IE – zoom with Ctrl+ + and Ctrl+ IE – click ViewText Size Firefox – zoom with Ctrl+ + and Ctrl+ Firefox – click ViewZoom Chrome – zoom with Ctrl+ + and Ctrl+ Chrome – Click the wrench. Hit the plus or minus sign next to Zoom Turn Off/Turn On Popup Blocker Your browser does offer the option to turn this feature on or off or to make adjustments to what pop-ups it does allow. Of course, there are instances where you do want a pop-up to open on your screen. There are a number of areas on Kiwanis Web sites that utilize this feature. The main point is to understand what they are and that you have control over them. • • • IE – click ToolsPopup Blocker Firefox – click ToolsOptionsContent Chrome – WrenchOptionsUnder the hoodPrivacyContent settingsPopups Browser Display Options – Windows or Tabs Questions? All modern browsers utilize tabbed browsing. This feature makes it easier for you to move back and Contact via e-mail KiwanisOne@Kiwanis.org forth to various sites without opening and closing an excessive number of individual windows. • Right click a link for display options • • • • IE – click Ctrl+ T or ToolsInternet Options (Also Ctrl+ click on a hyperlink) Firefox – click Ctrl+ T or ToolsOptionsTabsGeneral Click Ctrl+ Tab to move from tab to tab in either browser. Chrome – click Ctrl+ T