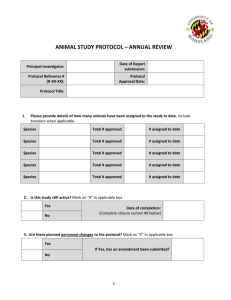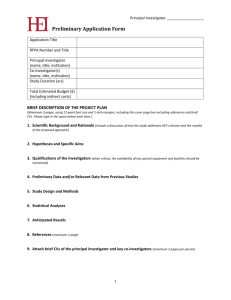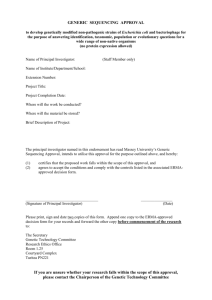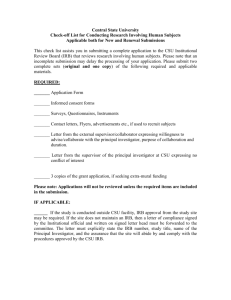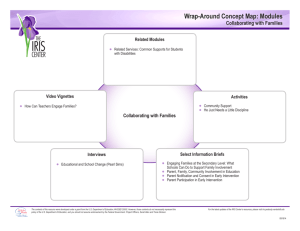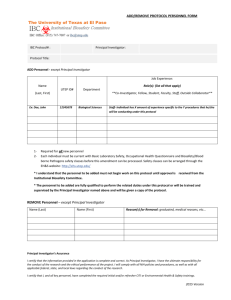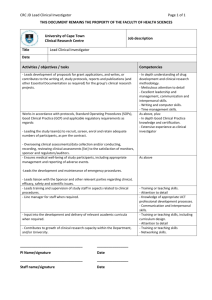iRIS Template for Discarded Tissue Studies
advertisement

11/26/2013 iRIS IRB Protocol Template for Discarded Tissue Studies Requesting Non-Human Subjects Determination Saving Work: You can keep saving your work as you develop your protocol and go back to complete individual sections at a later time. However, you need to fully complete a section AND click “Save and Continue to the Next Section” or the data in that section will be lost. Contact Information: If you have questions concerning sections of your protocol or need additional help navigating through iRIS, please call the IRB Office at 844-1529. Step by Step Procedure: i) Log into iRIS at https://cortex.case.edu. a) Important Note! For computers on the UH Network, you must log in by clicking the Citrix icon in the bottom taskbar and selecting iRIS. This brings you to the login page. If you try to log in with a browser such as Internet Explorer, you will be able to get all the way through Section 4 and then iRIS will fail to advance any further. This is a known issue with the most current release of iRIS. b) If your UH computer is not set up to access the Citrix application, call the UH Helpdesk at 844-3327. Select Option 3 (“for all other questions…”). Explain that you are on a UH computer and need to have the Citrix online plug-in added to MyApps in order to access the iRIS system. The Helpdesk will configure your computer and iRIS will then appear as a choice under the Citrix icon. c) You may log into iRIS on non-UH computers using your usual browser. ii) Create an account if you do not already have one. CWRU employees can log in using their Case User ID and password. UH employees can log in using their UH User ID and password. If you are not employees of either organization, or are having problems creating your account, please call the UHCMC IRB Office at 844-1529. You may need to accept the security policy if you have not done so in awhile. iii) Complete Account Information. a) On the Left toolbar in iRIS, click My Assistant and open My Account. b) Enter your email address and telephone number. c) Note that if this section is not completed, you will not receive notifications from the IRB regarding the study. iv) Create a new study. a) Click “Study Assistant” on left side. b) Click “Add a New Study”. c) Select “IRB (Human Version)/IACUC (Old Version) Application”. d) Click “Start Selected Application” (located in the upper right next to the disc icon). 1. Section 1.0 General Information 1.1. Enter the full title of your study. 1.2. Enter 3 keywords or a short study title. 1.3. Click “Save and Continue to the Next Section” (located in the upper right next to the disc icon). 2. Section 2.0 Add Department(s) 2.1. List departments associated with this study. 11/26/2013 Primary Department is likely already listed For CWRU departments “CaseDepartment” is shown. 2.1.2. To add additional departments: a) Click “+Add” (green plus sign). b) A search window appears. c) Search for and add new departments as needed by clicking the checkboxes or entering the name of the Department in the text box. d) Click “+Add.” e) All of the desired departments should now be listed. Click “Save and Continue to the Next Section” (located in the upper right next to the disc icon). 2.1.1. 2.2. 3. Section 3.0 Assign Key Project Personnel (KSP) Access to the Project 3.1. Principal Investigator. 3.1.1. To enter the principal investigator: a) Click the checkbox if the PI is a student, resident, department chair or fellow. b) Click “+Add User”. c) In the Search User Directory box, enter last name, and if needed first name and click “Find”. d) Click the green checkmark to select the user (PI). e) Section 3 will re-appear and under Section 3.1 the PI will be listed. 3.2. Research Staff personnel. 3.2.1. Under A) “Additional Investigators”, additional investigators can be added to the protocol. To add additional investigators: a) Click “+Add User” (green plus sign). b) In the Search User Directory box, enter last name, and if needed first name and click “Find”. c) Click the green checkmark to select the user. d) Section 3.2 will re-appear and under Section 3.2 the investigator will be listed. e) In the dropbox below the investigator’s name, choose the role of Additional Principal Investigator, Co-Investigator, or Co-Principal Investigator. f) Repeat steps a-e until all investigators are added. 3.2.2. Under B) “Research Support Staff”, the various staff on the project are entered. Support staff roles are shown below. To add Research Support staff: a) Click “+Add User” (green plus sign). b) In the Search User Directory box, enter last name, and if needed first name and click “Find.” c) Click the green checkmark to select the user. d) Section 3.2 will re-appear and under Section 3.2 the investigator will be listed. e) In the dropbox below the investigator’s name, choose the role of each person listed as Research Support Staff. Roles include: e.1. Research Assistant/Associate e.2. Study Coordinator e.3. Research Nurse e.4. Biostatistician e.5. Data Personnel e.6. Animal Technician e.7. Lab Technician 11/26/2013 3.3. 3.4. 3.5. e.8. Regulatory Coordinator e.9. Study KSP9 e.10. Student Role f) Repeat steps a-e until all research support staff has been added. 3.2.3. Please note that if staff do not appear in the iRIS database, please change the selection to LDAP. Project Contact. 3.3.1. The Principal Investigator is automatically listed as a project contact. 3.3.2. Typically an additional person such as a Study Coordinator or any member of the research staff can serve as the Project contact. To add a contact: a) Click “+Add User” (green plus sign). b) In the Search User Directory box, enter last name, and if needed first name and click Find. c) Click the green checkmark to select the user. d) Section 3.3 will re-appear and under Section 3.3 the Principal Investigator and other contact will be listed. e) Repeat steps a-d if you need to add additional contacts. f) To remove a contact select the person by clicking the square next to their name and then click “Remove” (red X sign). If applicable, add a Faculty Advisor 3.4.1. Faculty Advisors are only needed if the Principal Investigator is a Student, Resident, or Fellow. A Faculty Advisor must be the PI’s attending or Advisor. If a Faculty Advisor is not required skip this step. To add a Faculty Advisor: a) Click “+Add User” (green plus sign). b) In the Search User Directory box, enter last name, and if needed first name and click Find. c) Click the green checkmark to select the user. d) Section 3.4 will re-appear and the Faculty Advisor will be listed. e) Note: Only one Faculty Advisor can be listed. If applicable, select the Designated Department Approval(s). 3.5.1. This is the person authorized to approve and sign off on the protocol (e.g. Department Chair or Dean). 3.5.2. To add department approvals: a) Click “+Add User” (green plus sign). b) In the Search User Directory box, enter last name, and if needed first name and click Find. c) Click the green checkmark to select the user. d) Section 3.5 will re-appear and the department approval person will be listed. e) In the dropbox below the approver’s name, choose department the role of the person. Roles include: e.1. Co-Investigator e.2. Department Chair e.3. Department Signoff e.4. New Principal Investigator e.5. Primary Reviewer e.6. Research Assistant e.7. Safety Officer Reviewer e.8. Scientific Reviewer e.9. Veterinarian Reviewer f) Repeat steps a-e if you need to add additional approvers. 11/26/2013 3.6. Click “Save and Continue to Next Section” (located in the upper right next to the disc icon). 4. Section 4.0 Which Board? 4.1. Select “Human Subjects Research” AND Select “No” to the question: If your project is Human Subject Research, does it involve cancer research or cancer-related issues? 4.1.1. Important note! You must select “No” here. If you select “Yes”, you will be taken to IRB-related sections that do not apply and you cannot back out of the selection to correct the application. You will need to start the submission over again in iRIS. DO NOT SELECT YES. 4.2. Click “Save and Continue to Next Section” (located in the upper right next to the disc icon). 5. Section 5.0 University Hospitals Case Medical Center Institutional Review Board for Human Investigation – Protocol Application 5.1. “Are you requesting a determination as to whether your project qualifies as “human subject research” under 45 CFR 46/21 CFR 56?” Select “Yes”. 5.2. “Are you requesting determination as to whether your project qualifies for exemption as described in 45 CFR 46 / 21 CFR 56.104?” Select “No”. 5.3. “Are you notifying the IRB of emergency use of a test article allowed under FDA regulations 21 CFR 312.36?” Select “No”. 5.4. Click “Save and Continue to Next Section” (located in the upper right next to the disc icon). 6. Section 6.0 Activity Determination Form (Non-Human/Non-Research) 6.1. Informational- Please read “All activities that have…” 6.2. Informational- Please read “Type of Determination Request.” 6.3. A. DHHS – Not Research: Leave blank. 6.4. B. DHHS – Not Human Subjects: 6.4.1. Bullet /box # 1- 45 CFR 46.102 (f): Activity does not involve “Human Subjects because…Select this bullet 6.4.2. Bullet/ box #2 - The activity does not involve information obtained about living individuals- Leave blank 6.4.3. Bullet/ box #3- The activity involves information obtained about living individuals BUT (both of the following must be true)… Select this bullet 6.5. C. FDA Use of Drug, Device or Biologic: Leave all bullets blank. 6.6. D. Use of Protected Health Information (PHI)/Research HIPAA: Select bullet/box #1The activity is exempt from research HIPAA requirements as no PHI is used of collected. Leave remaining bullets/boxes blank. 6.7. Describe the proposed activity, the specific objectives… Click to access the text editor. The following is a suggested format and language to insert in the Text Box for Section 6.7 (remember to click “Save” when done entering text in the text box): Paragraph 1: General description: Background and proposed activity Paragraph 2: Specific objectives of your proposed study Paragraph 3: The type of information to be used and how your study meets the regulatory requirements to be considered “not human research.” Paragraph 4: How the samples will be stored and de-identified or confidentiality maintained. Paragraph 5. See below for suggested language: 11/26/2013 Paragraph 5: Tissue and Data Collection: Tissues will be obtained from the Human Tissue Procurement Facility (HTPF). Samples will be prospectively collected by the HTPF and de-identified prior to release for my study. Samples will be given unique serial numbers. I will receive information including sample types and weights, and deidentified Pathology Reports indicating the patients' age, race/ethnicity, gender, and final diagnoses. No PHI will be released to me. I will complete an HTPF Registration Form and Data Use Agreement, which are requirements to obtain tissues from the HTPF. The HTPF operates under UH-IRB Protocol 01-02-45 and has a waiver of Informed Consent and waiver of HIPAA Authorization. 6.8. “Click Save and Continue to Next Section” (located in the upper right next to the disc icon). Next the submission packet appears: 1. Submission Packet to the Review Board. You should see your: 1.1. Study Title 1.2. Principal Investigator 1.3. Include any appropriate comments for submission. Use the text box to include any text that is needed (remember to click “Save” when done entering text in the text box). 1.4. Click “Save and Continue” (located in the upper right next to the disc icon). 2. Application 2.1. Click the paperclip box to attach the application. 2.2. Click “Save Attachment”. 2.3. Confirm that you’re application is correct by clicking on “View/Edit”. 2.4. For the Section “Is this a Cancer registration? A registration is the conversion of a currently approved paper study to the electronic system”: Click “No”. 2.5. Click “Save and Continue” (located in the upper right next to the disc icon). 3. Study Documents 3.1. No study documents are necessary for work utilizing tissue samples from the biorepository under a non-human subjects determination. 3.2. Click “Save and Continue” (located in the upper right next to the disc icon). 3.3. Form Has Been Completed appears. 4. To Signoff and Approve Submission 4.1. Click “Notify PI to Signoff.” 4.2. If PI completed the submission, Click Sign Off and submit. 4.3. Does this submission require additional routing for approval? Answer yes or no. 4.3.1. If yes, select from a list of existing names. 4.3.2. If the name is not present, click “Save and Continue” and click add sign off and search for the name using the directory browser as in Section 3.0. 4.3.3. Once name(s) are listed, click “Save and Continue” and select yes for response to Have you completed your selection of required signatures? 4.4. Complete the investigator Certification check boxes, approve the submission and enter user ID and password. 4.4.1. NOTE: If the PI is submitting the submission, NEVER deny the submission. [End of submission]