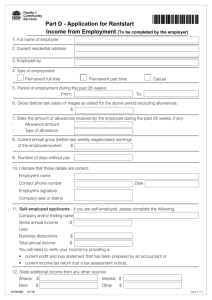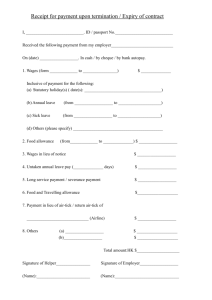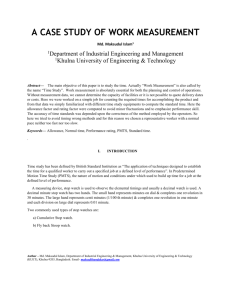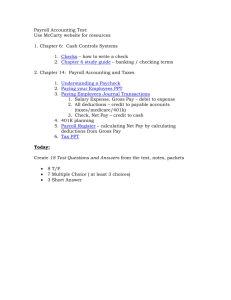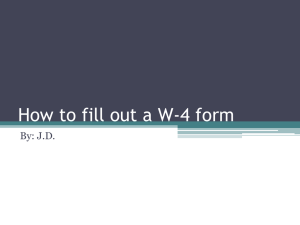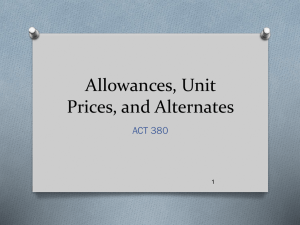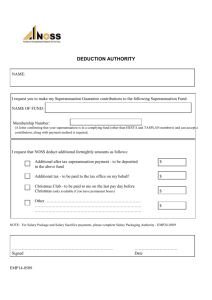To Set up QuickBooks Integrated Payroll
advertisement

To Set up MYOB Payroll STEP 1: Review MYOB payroll accounts in the Chart of Accounts Go into the Chart of Accounts: Create a Header called “Payroll Expenses” or “Wages & Salaries” Create a sub-account called “Gross Wages.” Create a Header called “Superannuation” Create a sub-account called “Superannuation – SGC” Create a Header account in Liabilities called “Payroll Liabilities” Create a sub-account called “Superannuation Payable”. Create a sub-account called “PAYG Withholding Payable” If the employer has other deductions to come out of the pays then create other Payable accounts. Ie. Union deductions payable, Child Support payable etc..,/ STEP 2: Go into MYOB Setup>Easy Setup Assistant>Payroll Check the date of the tax tables you have loaded. o If current then choose >Next If not current then Add payroll Tax Tables: o Check for updates (You need to be online and you need the clients MYOB serial No. and password to log in) o Load Tax tables (if required) >Next Set payroll year (EOY date) >Next Set up general payroll info: ie. 38 hour week (check with employer), W’holder payer No (if avail) NOTE: – Most employers no longer use a Withholder number they now use their ABN. ABN’s cannot be entered here). Round down to ‘0’ if online or cheque pays, or round to ‘5’ if cash pays >Next Assign linked accounts: o Check these are set to the correct accounts The Account for Writing Paycheques would normally just be the ordinary cheque account. Very few small businesses have a separate “Payroll Chq a/c” Account for Employer expenses is usually the “Superannuation Expense” a/c Account for wages paid is usually the “Gross Wages” expense account Account for deductions & expenses is usually the “PAYG Withholding payable” account. STEP 3: Review MYOB Payroll Categories Make sure that superannuation type categories are linked to the Super Expense a/c and the Super liability a/c as necessary. In particular check the Superannuation Guarantee Category – which is the one you will mainly be using. Check that the PAYG Withholding Category is linked to the PAYG Withholding account in the Chart of Accounts. © Heather Kennedy – K.I.S. Accounting Systems - 2008 When going through the super accounts mark any wage type that is Exempt from super. Regular pay, sick pay and holiday pay and generally other leave pay are all included in Superannuation employer contributions. (ie. Not exempt so don’t tick them) COMMISSION ONLY GETS INCLUDED IN SUPERANNUATION CONTRIBUTIONS if it is part of ordinary regular pay. Ie. A salesman who receives $100 per week + commission would have superannuation paid on their commission as it is part of their ordinary pay. Someone who gets a commission here and there for something extra they do – are basically just receiving a bonus. This is not included in Superannuation Contributions. So these categories would be ticked as exempt. Overtime is exempt from Superannuation. However Sat and Sun rate categories are usually part of ordinary time and therefore not exempt. Holiday leave loading is also exempt from superannuation. THIS SORT OF AREA IS OFTEN BEING TREATED INCORRECTLY BY EMPLOYERS – often resulting in them over paying super. Check this carefully –don’t just go off what they have been doing previously. ADD NEW PAYROLL CATEGORIES AS NECCESSARY To do this please note the following: To find out what new payroll categories to add ask the client to see previous wage books, reports or whatever they have. This way you can see what allowances if any they get paid, whether overtime is involved, bonuses, commissions, etc. Another way of getting this info particularly if it is a simple payroll setup and the owner is knowledgeable about the pays, is just asking the owner exactly what people get paid. In a more complex payroll setup it is usually worthwhile to look at the Award as you are setting up. You will often find the employers have not been paying correctly anyway so this is a great time to get it sorted out and the employees paid correctly. If you are doing this make sure you read the relevant parts of the award very carefully. If in doubt ring the Award hotline – or if you have to ring me. As much as possible call the payroll categories by relevant names – ie names that match the award or other plain English names that make sense. STEP 4: Enter MYOB employee card (profile) details (i.e. Name, address, contact details) I would usually exit out of the Setup assistant at this time and just do this from the Card file – It’s up to you however . Go through the tabs: Profile: Name, address, phone numbers, email etc If there are a lot of employees and you or the client would prefer the client to set up the employee basic details such as addresses etc this is quite helpful and saves you time Card details: You can put notes here – such as what Award an employee is on etc o This is also the place where you can set up Custom Lists and fields. Payroll Details: Start with Personal details and Work downwards through each tab choosing appropriate items. Wages: Tick appropriate wage items for each employee. ie. hourly wage items, salaries and regular commissions that employees get paid. Setting up new ones as necessary . See notes below. Superannuation: Choose Superannuation Guarantee. Also choose any other relevant super items such as Employee Additional (voluntary super), Salary Sacrifice etc. (In MYOB you don’t need to choose different categories for each super fund) © Heather Kennedy – K.I.S. Accounting Systems - 2008 Entitlements: Tick appropriate items first checking they are set up correctly. SICK I usually (BUT NOT ALWAYS) set up sick leave as Hours per year. Ie. 38 hours per year. First year sick leave is usually 5 days per year (but check this in their award or with the employer). If the employees work a 38 hour week ( a 7.6 hour day) then 5 days is 5*7.6 hours which is 38 hours per year sick. This would be the default. In regards to carrying remaining entitlement over each year. Sick leave does usually carry over – but in some awards it does not. Check the award. Carrying over each year means that anything they have accrued that year is continued into the next financial year. The linked wages category will be Sick pay. I do not usually print it on the pay advice otherwise it can encourage employees to use remaining sick pay. However ask the employer what they want. HOLIDAY I usually set up holiday leave to accrue Hours per pay period. They would normally get 4 weeks per year – which is 4*38 hours (in a 38 hour week) which is 152 hours per year. In a year employees get 52 pay cheques therefore they accrue 152/52 hours per pay period – which is 2.92 hours every pay cheque. If the employees are mainly part-timers then you will have to set holiday accrual as a % of Gross Hours. To calculate how much per hour it is the number of weeks holidays per year – usually 4 – x 38 (40) hours (don’t worry about the fact that part-timers work less than this). This is 152 hours. Divide this by 52 pay weeks which is 2.92 hours. Divide this by 38 hours which is 0.076923 hours per paid hour. Written as 7.6923%. (which is the MYOB default). (This means that if they work 20 hours per week every week they get 20x.0768 hours – 1.536 hours per week x 52 weeks – 79.87 hours per year. Divide this by 4 weeks and it works out that they get approx 4 weeks – 20 hour weeks hols – which is exactly right. This will work out no matter what hours they work each week, even if it is all over the place – if you calculate their hols per hour. Holidays always carry over to the next year The linked wages category will be Holiday pay. Other Leave – If necessary set up new categories for any other leave that they may get – ie – Flexi leave etc. Things like personal and bereavement leave however I usually find it easier just to add on to their sick leave ie. If they get 5 days sick leave + 2 days personal leave then calculate their sick based on 7 days. In the employee card enter the carry over amount of hours up to when the payroll will be starting for each accrual. Get this from the employer or if you have to calculate it yourself. Ie. How much holidays they have accrued in their lifetime since they started with the employer – less how much they have taken so far. You have to calculate this to the exact amount to the very day you are going to start recording the first pay. So if a client gives you a figure – eg. This person has 21 days holidays left. But they have calculated this by giving them another 4 weeks on 10.02.04 (the example date of the employees anniversary with the company) then you will have to manually calculate how much of the 4 weeks the employee would have accrued up to their start date and adjust the figures © Heather Kennedy – K.I.S. Accounting Systems - 2008 before you enter it. This may mean that the employee has only actually accrued 7 days to the 1.07.04 (the date of the first pay) and will accrue the rest of the 21 days between the 1.7.04 and their next anniversary 10.02.05). Deductions: A Deduction refers to anything taken from the employees wages, including Union fees deductions, deductions for Child Support payments, Deductions for loans or advances previously paid to employees, deductions for expenses the employer may charge the employee, ie. Rent – if they live on the premises, private components of bills that the employer is paying for the employee such as phone bills etc. Create a separate category for each type of deduction. If setting up a new deduction such as an employee loan repayment. Link it to an account in the Chart of Accounts such as “Employee Loans”. This would be an Asset account. It would have been the account selected when giving the employee the loan in the first place. So now the deductions are just reductions of that loan. ONLY PUT AN AMOUNT OR RATE IN IF IT IS GOING TO BE THE SAME AMOUNT FOR EACH EMPLOYEE. IF THE AMOUNT VARIES PER EMPLOYEE THE RATE GETS SET UP IN THE EMPLOYEE CARD NOT THE PAYROLL ITEMS. Employer Expenses: Don’t usually have any. Taxes: Enter their Tax file number and Tax Threshold status. Don’t forget that casuals claiming the Tax free Threshold are always Tax free Threshold/No LL (+ HECS etc if appropriate) and full-timers and parttimers are just Tax Free Threshold. Also if they have a HECS or Austudy Supplement loan (FS) choose the appropriate buttons here. If not sure look at their Tax Declaration they filled out initially. Any voluntary extra tax an employee may ask to get deducted also gets entered here. Ie. $10 per week extra. Time billing This is only relevant if they use time billing. The cost per hour is the hour the employee costs the business. The Employee billing rate is the amount the employer charges the clients for that employees time. Only enter relevant rates. STEP 5: Fill in PAYMENT DETAILS tab Enter the bank details here. You can set up up to 3 bank accounts for each employee OTHER WAGES NOTES ALLOWANCES Generally allowances and bonuses still go to “Gross Wages” in the Chart of Accounts. Bonuses are virtually always taxed so nothing will be marked exempt. Allowances on the other hand vary. o Allowances that are not likely to be tax deductible to an employee for the exact same amount that is paid to them under the allowance – is usually Taxed. o Allowances tax deductible directly to the employee – are not usually Taxed. Examples as follows: Allowances that are usually taxed; o Danger type allowances, tool allowances, car allowances paid regular weekly amounts Allowances that are usually not taxed: o Car allowances paid per klm, meal allowances, phone allowances. © Heather Kennedy – K.I.S. Accounting Systems - 2008 o For these allowances that are not taxed go into the Exempt box while setting up the allowance and tick PAYG Withholding. To decide whether to tax an allowance or not think how it works in the employees tax return. With a car allowance the employee normally claims the exact amount of the allowance as they are getting paid an allowance because they are doing the kms and because they are doing the kms they can claim them as a tax deduction. Therefore they end up not paying tax on the allowance, therefore they do not have to be taxed as they go. Whereas an allowance such as a Tool allowance is paid to them to cover tools they may or may not actually buy. They may get paid $10 per week tool allowance - $520 per year – however at the end of the year they may only have receipts for $50 worth of tools to claim in their tax return (this is usual) therefore they will end up paying tax on the other $470. Therefore we have to tax them as they go so that they end up getting overtaxed during the year not undertaxed if anything, therefore creating a tax refund for the person for any receipts they do have, rather than a tax bill for them, for all the money they haven’t spent on tools. (or do not have receipts for). With allowances such as danger allowance they are getting paid an allowance for the danger they are putting themselves in – however there is nothing they can claim back in their tax returns at the end of the year. Being in danger is not a tax deductible expense. Therefore they are just getting paid extra wages and these wages are definitely taxed. ALLOWANCES ARE USUALLY NOT INCLUDED IN SUPERANNUATION CONTRIBUTIONS – If in doubt about a particular industry based allowance ring the Industry wage hotline ie. Building industry, restaurant industry etc. Allowances such as car allowances may be based on a quantity. Ie. $0.50 per km. (In cases such as car allowances where employees may get different rates depending on the size of their cars engines – set up a car allowance for each of the different engine sizes) Allowances such as car allowances and meal allowances etc may have a standard rate ie. $0.50 per km, $10 per meal break etc. YEAR TO DATE INFO If you are setting up pays near the beginning of a payroll year don’t bother entering any year to date. Just record each pay from the beginning of the financial year. It is good practice anyway; I suggest that you do this as you have to match up the pays exactly with what she has actually paid – which may mean a bit of fiddling around. If you are setting up pays part way through the year you will have to set up year to date amounts. I will have to tell you more about how to do this later. NOW YOU ARE READY TO ENTER THE PAYS Note re entering wages & choosing payment method: If Employees are paid online but the employer does not use MYOB to actually make the online payments – they simply enter them themselves in their Internet banking or banking software – then still choose Payment method “Cheque” for these employees. Only choose “Online” if the employer actually uses MYOB to create ABA files and import them into their banking software. Enter the first pay for the client if possible and make sure that it works out correctly. This is the time you usually find a few discrepancies from the setup and you need to go back and make a few little changes to the setup until it all works correctly. To run a pay: © Heather Kennedy – K.I.S. Accounting Systems - 2008 Go into Pay Employees Select the bank account to be paid from Choose appropriate employee Make sure the info is correct for that employee for that week. o If they are a casual you will need to enter the number of hours they have worked that week. o If they have allowances or bonuses or commission based on quantity you will need to enter the appropriate quantities for that week. Ie. 25 klms for a car allowance. o If they are a full or part-timer and have taken holidays or sick leave you will need to enter the appropriate no of hours next to the Holiday/sick hourly category in the pay. Make sure that their ordinary hours then goes down accordingly. You will also need to choose the Holiday Loading category and enter the same amount of hours as you entered next to the Holiday category. For the first pay make sure that the pay period ending date is correct. Also the payment date. After the first pay is entered correctly the pay period ending date will work itself out correctly thereon after – another good reason for you to enter the first pay. Enter the Cheque no: if being paid by cheque, enter ONL if being paid online but we are not using MYOB to create an ABA file – so we have still entered cheque as the payment method. Once you are happy with the pay select “Record” and check the next persons pay. Once this is all done they will all be recorded. Now just go into Reports and print out Payroll Advices and an Activity Summary Report for that pay GOOD LUCK!!! © Heather Kennedy – K.I.S. Accounting Systems - 2008