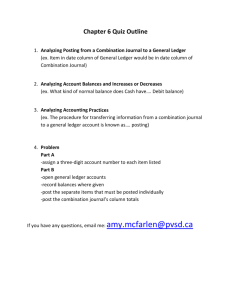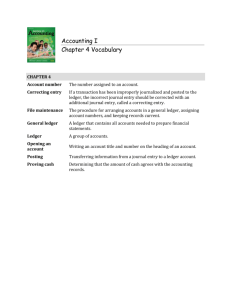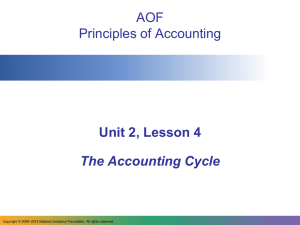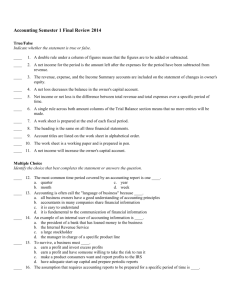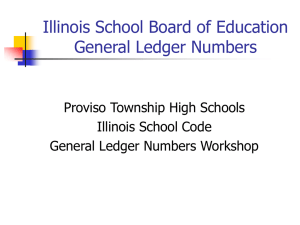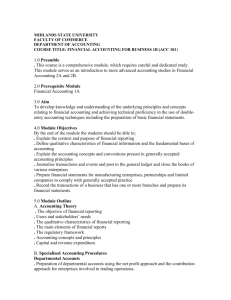GL-3000_Class_Outline
advertisement

GL3000—ADVANCED GENERAL LEDGER--REPORTING AND USING OPTIONAL CHARTFIELDS OUTLINE Introduction: Accounting Basics Retrieving Departmental/Project account balances: Part I-Using OMNI Reporting Tools from GL 2000. (Review) A. B. C. D. LEDGER INQUIRY USING QUERY VIEWER USING REPORT SEARCH PAGE 1. Departmental Summary Ledger 2. Detail Reports USING ORACLE (OBIEE) REPORTS Part 2-Using General Ledger Reports I. General Ledger Reports: A. TRIAL BALANCE 1. Basic Trial Balance Reports 2. Customizing Reports B. GL SUMMARY REPORT C. ACTIVITY REPORT Part 3- Using Optional Chartfields A. Establishing Optional Chartfields—Set up Guidelines 1. Naming and labeling formats 2. Field size limitations B. Using General Ledger to retrieve Information 1. Viewing info using GL>REVIEW FINANCIAL INFORMATION>LEDGERS 2. Making Customized GL reports using: a. Trial Balance Report b. Ledger Summary Report INTRODUCTION General Ledger vs. Budgetary Ledgers—What’s the difference and why? Budgetary Ledgers track anticipated expenses (encumbrances) plus actual expenses against a budget (spending authority) to prevent over-spending. The fund source determines whether spending is based on Budget (e.g., E&G & C&G) or Cash (e.g., Aux. & Quasi-Aux—like Activities, Athletics). The General Ledger tracks actual expenses only (hence the Ledger name “Actuals”) and is used to prepare the University’s Financial Statements (annual reports required by law which disclose how the University obtained and utilized its financial resources during the preceding fiscal period i.e., financial year). Accounting Basics (Attachment) PART I: OMNI REPORTING TOOLS REVIEW Retrieving Departmental/Project account balances: A. LEDGER INQUIRY Navigation: General Ledger>Review Financial Information>Ledgers Advantages for this format—Fast; Real-time data; drill down capability. Good for viewing up to date information quickly. Provides Monthly totals and YTD Totals—can drill down to view journal and transaction detail. Can be downloaded into Excel format for printing/saving to file. Process: Add (first time only), or find existing search name. Inquiry Criteria: Business Unit =FSU01 Ledger=Actuals Fiscal Year From Period 1 to Period 12 (or specified period)—must use from period 1 to get Y -T_D balances. To period 12 will always provide the most current data. Mark “Show YTD Balance”. Leave Account blank for all values, but check “Sum By”. Input the dept./fund/project numbers in the appropriate fields. (Example I-A) Click on SEARCH. You may get the message “Maximum Rows exceeds 300. This increases chance of experiencing database time-out. Do you want to continue?” Click OK. When information appears, it will display totals by periods, current and Y-T-D. Look at Y-T-D for the most recent period to get current account balances. You can click on the Activity hyperlink next to any period/account to view the journal activity for that period. By clicking on the journal, you can view additional journal information. You can then drill further into the journal lines for additional detail (i.e., drill to source for Voucher/invoice detail in AP journals or Expense Report information in EXA journals). Period 0 indicates balances brought forward from prior year, (no Activity hyperlink available for these.) To print, print-screen or use the download to Excel icon (hold Control key down while clicking on icon (blue and white checked box with red square in upper left- hand corner, on blue heading bar. B. USING QUERY VIEWER Queries have been set up to help departments review their financial activity on a day-to- day basis. They may be used to review the department’s purchases, travel activity, journals, and also some definitions and crosswalks. NAVIGATION TO QUERIES: 1. From the menu, find and click: Reporting Tools>Query>Query Viewer. 2. In the Search field (following “begins with”), enter FSU_DPT. Click on Search. This will display department-based queries that will assist you in managing requisitions, payments, travel, and other related processes. 4. You can then choose to run to HTML or Excel. If you run to Excel, you can save it as an Excel file, and adjust as needed as with an Excel spreadsheet. QUERY TRIAL BALANCE EQUIVILENT (Example I-B) FSU_DPT_TRIAL_BALANCE gives users the ability to run a trial balance for their departments at any time. Or you can use query: FSU_DPT_LEDGER_SUM_W_CF to get account balance totals. The second query includes prompts for project and account whereas the first query only prompts by dept./fund. FSU_DPT_TRIAL_BALANCE requires only the dept. and fund ID’s with the period/fiscal year, and BU. If using FSU_DPT_LEDGER_SUM_W_CF, you must input fiscal year, beginning and ending periods--use 0 to 12 for To Date balances —enter dept #, fund, project, account as applicable—the wildcard (%) will bring back all values. However, avoid using the wildcard too freely as there must be some specified criteria in order to keep from “timing out” or even tying up the system while it searches the entire database. For instance, specify a dept., fund and project, but use the wildcard on the account chartfield to view all account balances. All prompts must have something in them—if no value applicable, fill in the prompt with %. For example, you are running the query on a dept. without a project—project prompt must still have a wildcard in it. Query can be run in either HTML (good for viewing data) or Excel format (good for printing or saving to file) C. USING REPORT SEARCH PAGE OMNI Report Search Page is used to deliver the departments’ month-end financial Reports. This includes the Department Ledger Summary, as well as the detail reports, such as the Revenue, Expense, and Outstanding Encumbrance reports. 1. Navigation: From the OMNI financial menu, find and click: Reporting Tools>Report Search Page. Enter the fiscal year and period you wish to view; for non C&G reports, enter your department number. Leaving the fund code blank will bring up all ledger summary reports for your department. For C&G reports, enter your six digit project number. Leaving the dept and fund code blank will bring up all ledger summary reports for your project. Click on SEARCH. A menu of available reports will appear. Those that end in DLS are departmental ledger SUMMARY reports (balances only). This is a good opportunity to make sure only valid dept/fund/project combinations appear. If you notice an invalid combination, open the report to find out where (under what account) there is any activity—research the account through the detail reports (below ), through the queries, or GL>Review Financial Information. Submit an Expenditure Transfer form to General Accounting to move the transaction to the correct budget combination. Month-end reports consist of detail reports and the departmental ledger summary. To display reports, click on the green arrow icon on the left side of the report name. You may have to hold down the Control key while clicking the icon. 1. Department Summary Ledger The departmental ledger summaries (DLS) (monthly ledgers) are Excel-based, and can be saved to your computer. The Department Ledger Summary will contain beginning, current month, and ending balances for expenses, revenues, cash and accounts payable, summarized by account. 2. Detail Reports Following the DLS reports you will see the Detail reports .The revenue, expense, AP (Liability), cash, and encumbrance detail reports will be listed. For each report, there is a C&G version (…by project) and a non-C&G version (…by dept). The detail reports are University-wide data in PDF format. To view your dept or project data, use the find/search (binoculars icon) option and input your dept or project number in the search field. The search will take you to the corresponding page(s) within the report. The detail reports will display current month activity, sub-totaled by account, which will tie to the amount shown on the Department Summary Ledger. If you want to print the information, make sure you specify the actual page numbers, otherwise you may print the information for the entire university which may be several thousand pages. D. USING BUSINESS OBJECTS (ORACLE OBIEE) REPORTS Procedure to be determined. PART 2: GENERAL LEDGER REPORTING TOOLS GENERAL LEDGER REPORTS Obtaining information through the GENERAL LEDGER MODULE Real time data—includes all posted journals through time run. I. Navigation: General Ledger>General Reports>Report Name Advantages for this format-versatility in presentation format—concise information in printable PDF format. A. Trial Balance: Add (first time only) or find existing search name, Report Parameters (criteria): Ledger=Actuals Fiscal Year Period: Use Period 12 or specified period—period 12 will always provide the most current data, Click “refresh” for chartfield selection. 1. Basic Trial Balance--Mark the chartfields you want to include (dept/fund/account—project if applicable, and indicate the order in which you want them displayed). Input chartfield value info. Mark subtotal by account. Mark descr if you want the corresponding chartfield description to show (optional). Leave account numbers blank for all values. Click RUN. On next screen, Use drop down box to choose Server PSNT-Click OK. Go to Process Monitor (blue hyperlink at top of page.) Click on REFRESH until Run Status shows Success and Distribution Status Shows Posted. Then click Details hyper link. Click on View Log/Trace hyperlink on next page. Click on Blue hyperlink for file name ending in PDF. Such as GLS7012_1284700.PDF. Report will appear in new window in PDF format. (Example 2-I-A-1) 2. Advanced/Customized Trial Balance reports (for example, for project with multiple funds or depts. (Example 2- I-A-2a), or to view account balances for a range of depts. (Example 2- I-A-2b) Same procedure as basic reports above, except you can change the chartfield display order and subtotal as needed. B. Ledger Summary Report: The Ledger summary Report is similar to the Trial Balance, except it does not allow for a range of values and provides the detailed journal activity -Since this is a detail report, it may return a large volume of data, so it is advisable to limit your search to specific accounts/chartfield combinations. (Example 2-I-B) Add (first time only) or find existing search name Report Parameters (criteria): BU= FSU01;Ledger=Actuals Fiscal Year; To period (returns Y-T-D data up to specified period) Click “refresh” for chartfield selection .Check chartfields you want included and specify order. Enter chartfield information. Click RUN. On next screen, Use drop down box to choose Server PSNT-Click OK. Go to Process Monitor (blue hyperlink at top of page.) Click on REFRESH until Run Status shows Success and Distribution Status Shows Posted. Then click Details hyper link. Click on View Log/Trace hyperlink on next page. Click on Blue hyperlink for file name ending in PDF. Such as GLS7003_1292317.PDF. C. Ledger Activity Report: The Activity Report contains elements of both the Trial Balance and the Ledger Summary Report, in that it can return totals only or detail, and can be run for a range of values or periods. Add (first time only) or find existing search name. Report Parameters (criteria): BU= FSU01;Ledger=Actuals Fiscal Year, Periods to/from To include journal information, Check Show Journal Detail (leaving this unchecked will return opening and closing balances, with total activity amount for periods specified but no journal detail. Click “refresh” for chartfield selection. Again, like the Ledger Summary Report, when including detail, very active accounts may return a large volume of data, so it is advisable to limit your search to specific accounts/periods, but you can include all values by clicking on All Values. Click on Summarize to have the data subtotaled by selected chartfield. (Example 2-I-C1) Detail will list all the journal activity chronologically for the specified chartfields by period, no subtotals. (Example 2-I-C2) Click RUN. On next screen, Use drop down box to choose Server PSNT-Click OK. Go to Process Monitor (blue hyperlink at top of page.) Click on REFRESH until Run Status shows Success and Distribution Status Shows Posted. Then click Details hyper link. Click on View Log/Trace hyperlink on next page. Click on Blue hyperlink for file name ending in PDF. Such as GLS7002_1285185.PDF. Report will appear in new window in PDF format. Part 3. USING OPTIONAL CHARTFIELDS A. Establishing Optional Chartfields 1. For naming optional CF’s 1, 2, & 3, as a general rule avoid beginning the CF with numbers—prefix them with alpha. (Current exceptions are NHMFL and CPD). If your chartfield value is a number (like 1004), then it is better to prefix it with alpha characters (like ALTH1004 or OTI1004). The Long Description should begin with the first 3 digits of the department. If you have more than one group of department numbers (like 134 and 135), just enter whichever one is used most often. Beginning the long description with your department number will help find the “Owner” should there be any questions, as well as making it easy to identify which CF’s you have already established. SEARCH using Description BEGINS WITH…189 for example will return a list of CF’s 1, 2, or3 set up by dept 189. 2. The chartfield value name and short description fields are a maximum of 10 alpha/numeric characters (including spaces) The long description is a maximum of 30. Email to djarriel@admin.fsu.edu in General Accounting using the attached spreadsheet as a model. (See attachment 3-A-1.) Keep in mind that anyone’s CF1, 2, & 3 can be used by anyone else. What would distinguish the transactions for reporting would be the accompanying dept., fund, account and project associated with the chartfield B. Using the General Ledger for Optional Chartfield reports: 1. Ledger Inquiry: Navigation: General Ledger>Review Financial Information>Ledgers Same procedure as in Section A above, but select the optional CF(s) you want to include and indicate how you want it displayed and subtotaled. Example 3-B-1a shows costs for a selected chartfield 1 “ADMIN”, but does not display the dept/fund numbers associated with the CF. Not recommended.--Since it does not display the dept/fund number; it is possible the totals include transactions from another dept which may have utilized the same optional CF, intentionally or unintentionally. ”Sum by” dept will display the dept information associated with the use of the CF so you will know if you are only viewing information for your dept. (See Example 3-B-1b) Notice that the grand total for CF1 “ADMIN” is the same for both, but more than one dept has used the CF. Including specific dept/project data in the chartfield selection process will eliminate unwanted data. Example 3-B -1c shows costs associated with the same CF, but for the Biology and Chemistry Depts. only (07%). NOTE the grand total has changed since the transaction(s) associated with dept 189000 have not been included. As always you can click on the Activity hyperlink next to any period/account to view the journal activity for that period. By clicking on the journal, you can view additional journal information. You can then drill further into the journal lines for additional detail (i.e., drill to source for Voucher/invoice detail in AP journals or Expense Report information in EXA journals. 2. General Ledger Reports a. Trial Balance: Same procedure as basic reports above except add CF1, 2 and/or 3 for your criteria as applicable. Rules mentioned above in Ledger Inquiry apply to the reports as well. Including specific chartfield information will help to eliminate unwanted data. Use chartfields/subtotals as necessary to derive and present the information you require (can be as simple or detailed as you need.) Example 3-B-2-a1 shows a good example of information that can be obtained using CF1’s in conjunction with CF2’s— Theater Production “Into the Woods”(CF2) broken down into production cost centers (CF1’s) further detailed by account number. The user can easily identify how much was spent/earned and on what. Example 3-B-2a2 provides a simpler version, i.e. CF1 cost centers, but no account data. Example 3-2-a3 shows costs associated with a range of chartfields by account for a specific department. b. Ledger Summary Report: Same procedure as basic reports above except add CF1, 2 and/or 3 for your criteria as applicable. Example 3-B-2-b1 used the same criteria as Trial Balance 3-B-2-a1 above, but with the account/chartfield 1 order reversed. Note the difference in presentation. Also, since this is a detail report, the specific journal transactions are included. SCHEDULE OF ATTACHMENTS 1. EXAMPLE I-A: Ledger Inquiry for departmental Y-T-D account balances. 2. EXAMPLE I-B Departmental Account Balances using Query FSU_DPT_LEDGER_SUM_W_CF 3. EXAMPLE 2-I-A-1: Account Balances using the basic Trial Balance Report 4. EXAMPLE 2-I-A-2a: Trial Balance report for project with multiple depts. 5. EXAMPLE 2-I-A-2b: Trial Balance for single account for range of depts. 6. EXAMPLE 2-I-B: Ledger Summary Report 7. EXAMPLE 2-I-C1: Ledger Activity Report Summarized by account 8. EXAMPLE 2-I-C2: Ledger Activity Report (Not Summarized) 9. ATTACHMENT 3-A-1: Optional Chartfield Sample Set Up Spreadsheet 10. EXAMPLES 3-B-1a,b,c: 11. EXAMPLES 3-B-2-a1,2&3: Trial Balance Reports with Optional Chartfields 12. EXAMPLE3-B-2-b1: Ledger Summary Report with Optional Chartfields Ledger Inquiries with Optional Chartfields