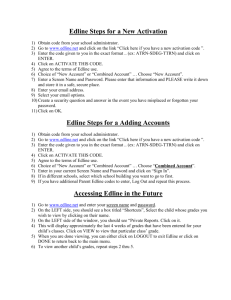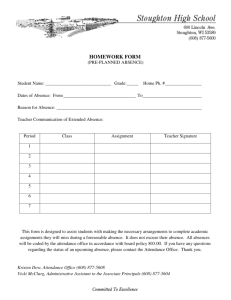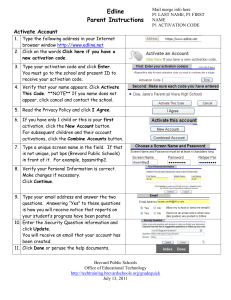Easy grade Pro Web Basic
advertisement

Easy Grade Pro (Getting Started) Easy grade Pro Web Basic 1. 2. 3. 4. 5. 6. 7. 8. Accessing your Gradebook Setting up Terms Modifying Class Options: The Big 4 Adding an Withdrawing Students Navigating Between Classes Adding a New Assignment Taking Attendance Uploading Grades 1 2 3 8 9 10 12 13 Program Features A. B. C. D. E. F. G. H. Tabs Classes Grade-clicking Tools Filtering Data Mini-Summary Sorting, Viewing Content Grading with Numbers, Letters; Adding Notes; Displaying Attendance colors in Grade tab page 1 Easy Grade Pro (Getting Started) Accessing your Gradebook 1. Login to Edline. There may be a shortcut on the desktop of your computer which will automatically take you to Kenwood’s Edline homepage for login https://www.edline.net/pages/kenwoodhs Otherwise, you can use the generic web address (URL) for Edline: www.edline.net 2. Once you’ve logged into Edline using the username and password you created, if this is the first time you have tried opening your gradebook on this computer, download and install the EGP Web plugin. a. In the left column, from “Command Center,” select “Gradebooks” and then “Get EGP Web plugin” b. Follow the directions to install—just click “Run” and “Next” and “Install”, etc. page 2 Easy Grade Pro (Getting Started) 3. Once you have downloaded and installed the Easy Grade Pro Web (EGP Web) plugin, you are ready to open your gradebook. Easy Grade Pro Web opens your gradebook data, and backs up your work every 5 minutes. a. From “Command Center,” select “Gradebooks” and then the semester’s gradebook from the menus. Setting up Terms b. If this is the first time you have opened your gradebook, you will be asked to setup Terms for your classes. In general, you want a new Term for each quarter. So, if you are teaching a onesemester class, setup only Terms 1 and Terms 2. If the class will last all year, setup four terms. You can always go back later and add more Terms to a class in your gradebook—see below. i. To add more Terms to your gradebook, from “Edit,” select “Gradebook options” ii. Select the “Classes” tab, and for each class, check the number of terms you need for that class. page 3 Easy Grade Pro (Getting Started) Modify Class Options: The Big 4 c. You may also be asked to modify the “Class Options” in your gradebook. You can go back at any time and re-change the Class Options by select “Edit” and then “Class Options” from the menus. There are a ton of ways you can customize your gradebook; however, the most important FOUR THINGS EVERYONE SHOULD DO: i. Set Category Weights By default, Classwork, Homework, and Test/Quizzes are set equal, and it is up to the teacher to coordinate points and such so that Classwork impacts the grade at least 50% (BCPS policy. Consider changing your grade weights to match the example below To do this, 1. In “Class Options,” click on the “Category” tab. 2. Check the “Use Category Weighting” box. 3. Enter the percentages for each category in the “Weight” column. You can rename and/or delete and/or add categories depending on your class grading policies. Please keep the BCPS policies in mind if/when you alter the Category weights! Grade calculation policies should be clearly detailed in your Class Syllabus for parents and students. Consider posting your syllabus on your Class Edline page, in addition to distributing paper copies to students. Discuss with your Department Chair if you are making major changes, just to be sure that he/she can also explain to parents/students who may have questions! ii. Setup/Review Attendance Codes In “Class Options,” click on the “Attendance” tab. page 4 Easy Grade Pro (Getting Started) Edline keeps track of “Master Categories” for you. So, if you wish to have different codes for “Excused Absent – Field Trip” and “Excused Absent – Late more than 20 minutes” and “Excused Absent – Testing,” etc, but you want Edline to count all three of those as “Excused Absences”, just be sure that the Master Category is set “Excused Absence,” and the “Value” is 1.00 You may decide that you want a separate code for things like Field Trips, which are excused absences. If you do not want Field Trips to impact the total number of excused absent days students have in your class, consider changing the “Value” to 0.00. That means that students and parents can see that they missed your class on that day for a Field Trip, but when they look at the total number of “Excused Absences,” that day will not impact the count. Recommended Attendance Code Settings: Use the scroll-bar to add additional entries. I differentiate between “Excused Latenesses” and “Unexcused Latenesses”, and you can alter the Master Categories by clicking on any row’s category and selecting “Edit this menu…” from the menu. page 5 Easy Grade Pro (Getting Started) then Additional entries which may be helpful: iii. Calendar Options Check the official Baltimore County Public Schools calendar for the current school year. For the current school year, it can be accessed here: http://www.bcps.org/calendars/ 1. In “Class Options,” click on the “Calendar” tab. In Easy Grade Pro Web, you need to know First Day of the term (a.k.a. quarter) Last Day of the term No School Days for the term 2. Click on those days in the respective calendars (do the First and Last Days first!). You can check your work by looking at the totals below the calendars. iv. page 6 Easy Grade Pro (Getting Started) iv. Seating Chart options In “Class Options,” click on the “Seat” tab. Decide how you’d like to display your seats—last name first, first name, first, first name only, etc. If you’d like to enter one grade and one attendance directly on your seating chart, consider checking the “Allow entry of “attendance marks” and/or “assignments scores” boxes. When you print paper copies of your seating chart for subs, they will not see these, but they will be on your computer screen. Selecting the attendance marks option makes it easier to quickly enter attendance in SWIPE (for school attendance/lateness) and Easy Grade Pro Web (legal document). You can change the size of the default “seating chart box” by clicking on the really tiny box in the lower-right corner of the example seating chart. Change size page 7 Easy Grade Pro (Getting Started) Adding and Withdrawing Students 4. Students will be automatically added and withdrawn from your gradebook when data is uploaded to Edline. Edline tends to be 24-48 hours behind actual schedule changes made by Guidance. SWIPE tends to be 24 hours behind Guidance schedule changes, so if you see a student disappear from SWIPE, changes are good he/she will be withdrawn from your class the next day. Same thing for students added to your class in SWIPE. You should see them added to your gradebook within 1-2 days. We are working to make all the systems play nicely with each other; until that happens, please be patient and only post a Tech Request (http://tinyurl.com/lwawu6)if it has been more than 48 hours since a schedule change, and you’re not seeing it reflected in your gradebooks—Thanks! When students are “withdrawn,” you will see them displayed like the example below— grayed out. If you click on the student, and delete them, you have permanently deleted their grades. This is not a good idea at Kenwood HS, since many of our students may return later the quarter, or later in the year, and you will no longer have 1st or 2nd quarter grades, if you have deleted them! Suggestion: Click on the student’s name, and drag the withdrawn students to the bottom of your class list. a. If you need to enter a grade or attendance for a withdrawn student, right-click on the student’s name, and select “Make Active” from the menu. Until you close your Easy Grade Pro Web gradebook, you can enter data for that student. When you close your gradebook and re-open it, the student will be automatically “withdrawn” again from the class. page 8 Easy Grade Pro (Getting Started) Navigating Between Classes 5. There are two ways to move between classes in your gradebook. a. You can use the menu at the top of the screen, and select for which class you wish to enter grades and attendance, or, you can use the left- and right-arrow buttons to move between classes in the same term. The arrow buttons won’t move you from Term 1 classes to Term 2 classes, which is nice. page 9 Easy Grade Pro (Getting Started) Adding a New Assignment 6. To add a new assignment to your gradebook, make sure you are working in the “Scores” tab, and then click on the “Add Assignment” button. Use the “Scores” tab Click “Add Assignments” 7. This will open the “Assignments” wizard. There are a lot of things you can do with assignments, but the FOUR BASIC OPTIONS a. Change the Name. b. Set the “Points” and “Score”—keep it simple, make them the same, unless you really want to mark something out of 100 points, and have it impact the student’s grade like a 10-point assignment. Parents and students only see the “Max Score” displayed on the printout. c. Set the Date on the calendar. Usually, you want this to be the Due Date. d. Set the Category. Remember, in general, Classwork should be at least 50%, so if you don’t set Category Weights in the Gradebook Options (see page 3), make sure the majority of your assignments are entered as “Classwork”! Just like you can make all sorts of changes to the “Class Options,” you can make all sorts of changes to Assignments—changing the “Special Status” to Extra Credit or Negative Points; changing the “Progress Report” settings so that only students who did this assignment see it on their Edline grade uploads, etc. BUT, it’s easiest just to keep it simple, especially if you’re new to gradebooks. You can always get fancy during the second quarter, once you’re familiar with the software. If you’re working page 10 Easy Grade Pro (Getting Started) with layered curriculum, differentiating instruction, etc. and you’d like to sit down and figure out some modifications to make your gradebook work better with those systems, email the Tech Liaison and/or your Department Chair and/or Tech Coach. Between those resource people, we’ll figure something out with you! Additional information about Assignments can also be found on Edline’s EGP Web online Help manual, which is accessible in Edline by clicking on “Command Center,” and then “Gradebooks” and then “EGP Web Help,” and then selecting “EGP Web Manual” from the options (broken link, 08/24/2009) or by going to this website (correct link): http://www.edline.com/Help/egp/index.html e. Once you have the assignment setup, entering grades is as easy as typing numbers in the appropriate student row and assignment column. Easy Grade Pro Web automatically calculates the Current Grade based on the assignment data and displays it for you. Current Term Overall grades. A better answer to “What’s my grade” or “How am I doing in this class” is that you upload grades to Edline once a week (Kenwood HS policy), and students can check there. End of discussion! See pages 13-14 for uploading grades! page 11 Easy Grade Pro (Getting Started) Taking Attendance 8. To take attendance, you must first set the Calendar Options for the class (see page 5), and the Attendance Codes (see pages 4-5). Click on the “Attendance” tab. a. Once you have that setup, taking attendance is as simple as entering the correct code in the correct student row and day column. b. Depending on how you “value” each code (see Attendance Codes on pages 4-5 of this guide), Edline can count how many Excused Absences, Unexcused Absences, etc, students have automatically for you. By default, Easy Grade Pro Web counts Excused Absences and Unexcused Absences to the left. To add additional columns, left-click on the “Excused Absences” column header (see image below), and select “Add New Column” from the options. You can see that you can also change what’s displayed by left-clicking on the columns. Sometimes teachers find it helpful to display the overall grade in the Attendance tab, and the Attendance in the Scores tab. Whatever works for you! More information can be found in Easy Grade Pro’s Help Manual here: http://www.edline.com/Help/egp/index.html page 12 Easy Grade Pro (Getting Started) Uploading Grades Although your gradebook is online, it is up to each teacher when they want to upload data from Easy Grade Pro Web to be displayed on Edline for parents and students. 9. When you are ready (at least once a week, please!), you can upload grades by clicking on the @ button, or by selecting “File” and then “Internet/Edline” from the drop-down menu. a. Check that the “Action” is set to “Upload Reports to Edline”, and unless you really only want to upload for one class, select “All students in Term 1”. b. You will want to alter the settings a bit to suit your preferences. SUGGESTED SETTINGS for first time users: i. Click on the “Options” tab—if you see a list of your students, you’re in the “List” tab 1. Consider changing the “Edline Report/Folder Name” from the default “Student Reports” to “1st Quarter Grade”. 2. Consider displaying a “Grade Summary Chart,” the “Assignment Details” and the “Attendance” details. Check the boxes to the left of Include Student Title Data Include Grade Summary Chart Include Assignment Chart page 13 Easy Grade Pro (Getting Started) Include Attendance You can click on this “+” sign to change more options for each of these grade printout components. Refer to Easy Grade Pro Web’s online Help Manual (http://www.edline.com/Help/egp/index.html), and/or view the example printout displayed on the right side of the screen for additional configuration options. Remember, until actual grade and attendance data is in your gradebook, nothing will actually show up If you need assistance uploading grades for the first time, please see your Department Chair and/or Department Tech Coach, thanks! More “How To’s” will be distributed via email throughout the first quarter to assist you to add your Name, and Email and/or Voicemail to grade printouts help students find the printouts on Edline page 14