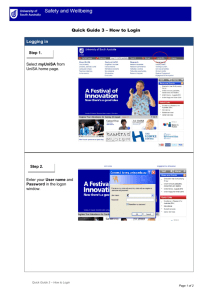tfi instructions for printing login cards and troubleshooting
advertisement

TFI INSTRUCTIONS FOR PRINTING LOGIN CARDS AND TROUBLESHOOTING: E-SESS Practice test info for schools We recommend that everyone take a sample test in the lab students will be using, logged in AS A STUDENT, prior to student testing, to ensure access to our site. To take a sample test, follow these instructions… Go to www.techfluency.org/esess and type Sample in all 4 fields (Organization, First Name, Last Name, and Password will all be Sample) Click "Continue" then click "Begin" on any test. Go through the test and make sure the page loads correctly, that answers are saved (watch for the green check mark by the disc icon at top of page) and make sure the test can be submitted for grading. If anyone has any problems with a practice test - please contact TFI Tech Support at 866-277-5061. (Hours are 8 am - 5 pm M-F Central time) Instructions for adviser’s with E-SESS access to print the Login Cards…. Login go to www.techfluency.org/esess/Admin and login to your org with the organization name and password provided. Click Reports Click Login (if nothing happens when you click Login - check your pop up blocker - you may have to set it to always allow pop ups from techfluency). The Login Report will open in a new window. In the Login Report window - click View to see ALL of your student passwords. (Note - if you do not change any of the default settings you will get a Login Card for each event students are in AND the assessment name WILL BE ON THE LOGIN CARD) After you click "View" the login cards will open in a new window - click Printable on the far left side of the screen and then use your browser print feature to print the cards. Cut the cards apart and give them to students when you are ready for them to test. Or you can click the "PDF output" to save the Login Cards to a PDF document to print later. **Note** Collaborative teams - All collaborative team members will have a password. They will all sit down together AT ONE computer and take one test but they will have to verify all team passwords. They can use any of the passwords for the initial login. They will click "Check in team" and then each member will be required to enter their password (or check not present) then they will click "Begin" and take the test. (Any team member that enters a password will get a score, any team member marked as Not Present will NOT get a score for the collaborative event.) Trouble shooting common issues during testing (other than password/login issues) Most important thing is to let students know their time can be reset. When students see the clock 'ticking down' but they are unable to answer questions - they tend to panic…Anytime students lose more than 1 minute on their clock - call Tech Support to have more time added. (TFI Tech Support 866-277-5061)Internet freeze ups are the most common issue during testing. Issue: When student clicks "Begin" (or "Check in team" for collaborative teams) nothing happens. Reason: popup blockers prevented questions from loading. (This is especially common in Mac but has also been reported on PC's. Also common for Teams after they verify passwords and click "continue".) The timer DOES NOT begin - so there is no need to call to adjust time. Solution: Check the pop up blocker and set it to allow pop ups from techfluency.org and click begin again. Issue: When student clicks begin the timer shows up and starts counting down but there are no questions Reason: Test did not load correctly Solution: Have the student close the page (they will get a warning asking them if they are sure they want to leave the page - click yes). They will go back to the "Begin" screen - have them click begin again. The questions should load correctly. Call tech support if they lose more than 1 minute. Issue: Student keeps getting a warning that says they have lost internet connection. (or their warning says their security settings prohibit E-SESS from displaying) Reason: Typically means there is a slow down in communication with TFI servers. Either as a result of a lot of 'traffic' on the internet at your school or not enough bandwidth available to accommodate fast connections. Another thing that causes internet slow down is having a totally wireless lab. Solution: 1) try to test during times you know internet traffic will be lower. 2) Have the student close the page (they will get a warning asking them if they are sure they want to leave the page - click yes). They will go back to the "Begin" screen - have them click begin again. Sometimes closing and restarting gives them a 'fresher' connection to continue testing. Call tech support if they lose more than 1 minute. Issue: Students submit their test for grading and they get a processing message. (When students submit they should get a confirmation message that lets them know the test is complete with the date it was completed.) Reason: Somehow students lost communication with our server and the system can't display the confirmation. Solution: Call tech support to confirm that the test was submitted correctly.