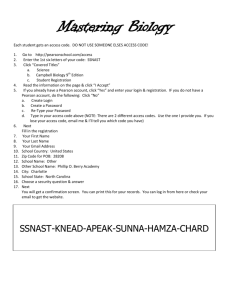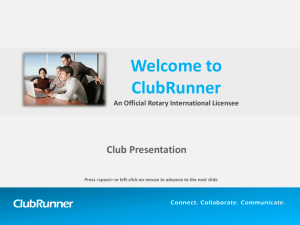The Basics for Club Members
advertisement

The Basics for Club Members After logging on to the system, members may update their personal profile, address, telephone, email information, and change their password. Add friends, update the status of tasks assigned in relation to new members, book (and cancel bookings) for club events and volunteering, and view the club directory. Logging In Login to access the features of ClubRunner. How to login Click on the Login tab. In the Member Login page, enter your login name and password. Click on the Login button. Alternatively, you will also see a Login link underneath the greeting that appears on the Home Page of the site. Clicking on this link will take you to the same Member Login page as the tab. Change my password Login first, then go to the Admin tab. In the My ClubRunner section, click on the Change My Password link. Type in your old password for verification purposes. Type in the new password twice. Click on the Change Password button to save your changes. Page 1 of 7 6/20/2008 Retrieve my Login Name & Password There is an easy automatic way to get your login name and password if you are a new user, or have forgotten your password. Click on the login tab. In the Members Login page, click on the link Forgot your password?. In the Get Password page, type in your last name and email address. Click on Get Login Info Check your email for your default username password. Note: Be sure to change your password when you login to keep your account secure! Why this might not work: The system will perform a security check by matching the last name submitted with the email address provided. If the email address we have on file (either inputted by your club director or imported from the District) is different from the one you provide, we have no way of knowing you are yourself. In this case, you will have to get your username and password from ClubRunner support by emailing clubrunner@doxess.com. Page 2 of 7 6/20/2008 My Personal Profile Keeping your personal profile current and up to date is important, especially when it comes to your email address. Update my Personal Profile Login as usual, and go to the Admin tab. Click on the link Edit My Profile This will take you to My Personal Information page Make any changes in the fields displayed. Click on the Save button to save your changes. How private is my personal information? Other members in your club only will be able to see the information in your profile. Your club's directors can edit your profile, except for your password. Your site administrator can reset your password (without seeing what the previous one was). Your District executives can edit your profile (applies only if your District has a ClubRunner site). ClubRunner is committed to protecting your privacy. Please read ClubRunner's Privacy Policy. Change My Email Address 1. 2. 3. 4. 5. Login as usual, and go to the Admin tab. Click on the link Edit My Profile from the My ClubRunner section. This will take you to My Personal Information page. Update your email address. Click on the Save button to save your changes. Upload My Photo Login as usual and click on Admin. Click on the link Upload My Photo from the My ClubRunner secton. Click on the Browse button and locate the photo from your computer. Click on the Save button to upload your photo. Please note: Only the following image formats are acceptable for upload: GIF, BMP, JPG, JPEG Please ensure that there are no dots (.) or other special characters in your file name. Page 3 of 7 6/20/2008 My Friends The term friends refers to any person you wish to keep informed of your club's activities. They can be prospective members, past speakers, personal friends, etc. When you add a friend to ClubRunner, they will receive all the bulletins sent out by your club, as well as invitations to club events. Add and remove my friends Login as usual, and go to the Admin tab Under the section My ClubRunner, click on the link My Friends. This will show you a list of all your friends in the system. For each friend, three links will appear to the right: Bulletin, Edit, and Delete Click on Bulletin to see that friend's bulletin (it will open in a new window). Click on Edit to change the particulars of that person. Click on Delete to remove them from the database. They will no longer receive your club's eBulletins and event invitations. Just note that once you delete a friend, you will not be able to undo the deletion. Adding a Friend: Click on the Add New Friend link on the top right of the listing. Type in the particulars of the friend. Only the first and last name are required, however, entering an email address is strongly suggested. Click on the Save button to save your work. Page 4 of 7 6/20/2008 Participating View my personalized ebulletin There are a couple of reasons why you would want to view your eBulletin even though it is sent to your email by the Bulletin Editor: You deleted it, but now wish to read it. You don't have an email address, but have Internet access. Login as usual and then go to the Admin tab. Under the heading My ClubRunner, click on the View My Bulletin link. If you wish to print, click on File, then Print... View my commitments ClubRunner maintains information about your commitments (as well as those of friends and family that you've booked on their behalf): Duty Roster (meeting responsibilities) Events that you're booked for (both club and district) New member tasks assigned to you Volunteer tasks Note: Your commitments also appear on your eBulletin mailed to you. First login, then go to the Admin tab. Under the section My ClubRunner, click on My Commitments Page 5 of 7 6/20/2008 Club Directory Print a club directory To print a club directory, please follow these steps: Login as usual, and go to the Admin tab. Click on Printable Club Directory under the My ClubRunner section. Click the Generate button to create a current directory. Click the View Word button to view the directory. Print the Club Directory. Please note: The PDF version of the directory is no longer supported. Page 6 of 7 6/20/2008 Club Documents Add a club document To add a club document, follow these steps: Login as usual, and go to the Admin tab. Click on Edit Club Documents under the Website Manager heading. Click Add New Document. Enter a name and locate the document you wish to add using the Browse... button. Click Save. Please note: Verify that there are no dots (.) or other special characters in your file name. You must have editor rights to add a club document. Page 7 of 7 6/20/2008