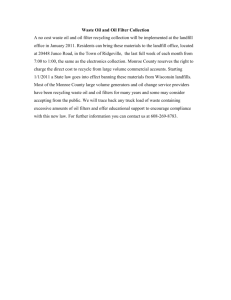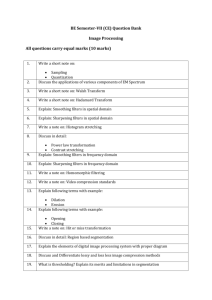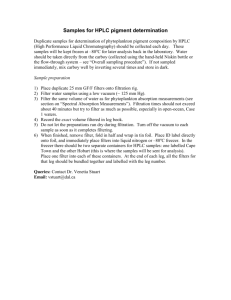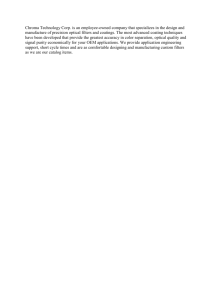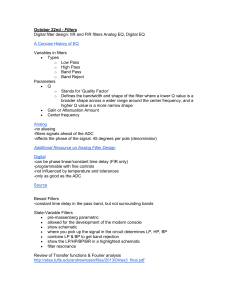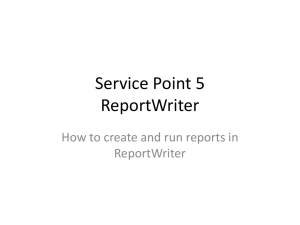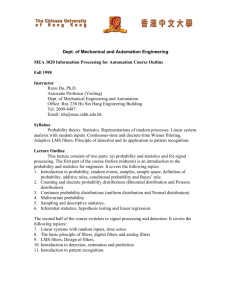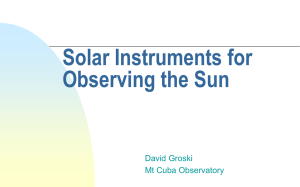Configure Filters on AP
advertisement

Nom: Prénom: LP IRM – Nice Sophia-Antipolis TP #004.5 Access Point Enhanced security configuration Table of Contents Configure Filters on AP ....................................................................................................................... 1 Configure Filters on AP Objective In this lab, the student will learn how to set and enable a protocol filter on the AP and how to set and enable MAC address filters on the AP. Scenario Protocol filters prevent or allow the use of specific protocols through the AP. Individual protocol filters or sets of filters can be set up for either the Radio or Ethernet ports. Protocols can be filtered for wireless client devices, users on the wired LAN, or both. MAC address filters allow or disallow the forwarding of unicast and multicast packets either sent from or addressed to specific MAC addresses. A filter can be created that passes traffic to all MAC addresses except those that are specified. A filter can also be created that blocks traffic to all MAC addresses except those that are specified. Topology P1 2003Svr ap1 2 P2 XPpro Note Detail of the PC below: 408px (where x=1,3,5,7,9 ) is a Windows 2003Svr 408py (where y=2,4,6,8,10 ) is a XP Pro Preparation The student PC should be connected to the AP through an (isolated wired network or) crossover cable. The AP should be set to factory defaults. 408px (where x=1,3,5,7,9 ) PCI slot configuration and connections: NIC on motherboard: Realtek8139 straight cable on RJ45 to the switch/hub fixed @IP on IUT network 10.4.108.0/24 slot1: SMC crossover cable connecting to the AP with RJ45 fixed @IP in 10.0.....0/24 slot2: --- empty slot --- slot3: 3Com 3CRDW696 will connect the AP using WIFI Team x= y= AP Name SSID AP address 408px address 408py address Default gateway 12 1 2 ap12 tp12 dhcp 10.0.12.1/24 dhcp 10.0.12.1/24 34 3 4 ap34 tp34 dhcp 10.0.34.1/24 dhcp 10.0.34.1/24 ... Tools and Resources Each team will need: • One AP (with 4 antennas plugged-in !!!!!!) • The AP power supply or source • A PC that is connected to the same wired network as the AP (with one crossover cable) • A wireless PC or laptop as a client Additional Materials http://www.cisco.com/en/US/products/hw/wireless/ps430/products_installation_and_configuration_gu ide_book09186a0080147d69.html See your instructor for: http://kheops.unice.fr/~frati/Wireless/TP/ for this kind of documents http://kheops.unice.fr/~frati/_TOOLS/ for networking and performance tools http://kheops.unice.fr/~frati/_DRIVERS/ for Cisco, NetGear and 3Com softwares, drivers, docs, ... Step 1 Creating a MAC address filter Make sure the hardware is cabled and configured according to the Topology. a. Set the static IP address on 408px (10.0.XY.1/24). This machine will also act as the default gateway for the network. Check that IpPforwarding is not activated so it can't route the IP trafic coming from that AP and wireless clients to the 10,4,108,0/24 network. b. Verify tftp32 is running on 408px with following features enabled: 1. TFTP Server 2. Syslog Server 3. SNTP Server 4. DHCP Server: leasing range starting at 10.0.XY.10/24 b. Verify the AP gets its IP address using dhcp requests. 1.What is the AP's IP address ? __________________________________________ c. Verify using the GUI or CLI that the SSID is configured. d. Verify the AP sends its logs and synchronises its clock to 408px. e. Verify both 408px and 408py are associated and TCP/IP is configured in dhcp mode. f. Verify both 408px and 408py can ping the AP. 1.What are the IP addresses ? __________________________________________ __________________________________________ Note As 408px is linked to the AP using the crossover cable, it is probably more interesting to use an additional wireless client in addition to your current hardware. Ask the instructor what is still available. Step 2 Creating a MAC address filter Follow the path below to reach the Address Filters page: a. Click SERVICES in the page navigation bar. b. In the Services page list, click Filters. c. On the Apply Filters page, click the MAC Address Filters tab at the top of the page. d. Make sure <NEW> (the default) is selected in the Create/Edit Filter Index menu. e. In the Filter Index field, name the filter with a number from 701. f. Enter a MAC address wireless 408px in the Add MAC Address field. Enter the address with periods separating the three groups of four characters (0007.50CA.E208, for example). g. Select Forward from the Action menu. h. Click Add. The MAC address appears in the Filters Classes field. i. Click Apply. The filter is saved on the AP, but it is not enabled until it is applied on the Apply Filters page. Step 3 Apply the MAC address filter a. From the SERVICES>Filters Page, go to the APPLY FILTERS tab. b. Select the filter number 701 from the Radio0-802.11B MAC drop-down menus. Apply the filter to incoming and outgoing packets. c. Click Apply. The filter is enabled on the selected ports. Note Client devices with blocked MAC addresses cannot send or receive data through the AP, but they might remain in the Association Table as unauthenticated client devices. Client devices with blocked MAC addresses disappear from the Association Table when the AP stops monitoring them, when the AP reboots, or when the clients associate with another AP. Step 4 Test the MAC address filter When applying any security, it is important to test the configuration a. From 408py, located at 10.0.XY.13, ping the AP at 10.0.XY.1. If 408py is not able to wireless connect, ask your neighbourgs for this testing favour. b. Was this successful? Should it be successful? _______________________________________________________________ _______________________________________________________________ c. From 408px, located at 10.0.XY.12, ping the AP at 10.0.XY.1 d. Was this successful? Should it be successful? _______________________________________________________________ _______________________________________________________________ Step 5 Remove the MAC address filter Before configuring any IP Filters, delete the existing MAC filter. a. From the SERVICES>Filters Page change the 701 to <NONE> on both Incoming and Outgoing. b. Click Apply. c. From 408px and 408py, ping the AP at 10.0.XY.1. d. Was this successful? Should it be successful? _______________________________________________________________ _______________________________________________________________ Step 6 Creating an IP filter Follow this link path to reach the IP Filters page: a. Click Services in the page navigation bar. b. In the Services page list, click Filters. c. On the Apply Filters page, click the IP Filters tab at the top of the page. d. Make sure <NEW> (the default) is selected in the Create/Edit Filter Index menu, and then click the Add button. e. Enter a descriptive name of MYFILTER for the new filter in the Filter Name field. f. Select Block all as the filter's default action from the Default Action menu. g. Configure the Destination Address: of 0.0.0.0 and a Mask: of 255.255.255.255. h. Add 10.0.XY.12 as the Source Address: with a Mask: of 0.0.0.0 to permit 408px traffic. i. Make sure Forward is selected for the Action: j. Click the Add button. The ACL will now appear in the Filters Classes Box at the bottom of the Filters page. k. Verify the configuration in the Filters Classes box abd describe what is the expected behaviour of such a filer. _______________________________________________________________ _______________________________________________________________ _______________________________________________________________ _______________________________________________________________ l. If the configuration is correct, click Apply. Step 7 Apply the IP filter a. Select MYFILTER from the radio ports incoming and outgoing IP fields. b. Click Apply. The filter is now enabled on the selected interface(s). Step 8 Test the IP filter When applying any security, it is important to test the configuration a. From 408py, located at 10.0.XY.13, ping the AP at 10.0.XY.1. b. Was this successful? Should it be successful? _______________________________________________________________ _______________________________________________________________ c. From 408px, located at 10.0.XY.12, ping the AP at 10.0.XY.1. d. Was this successful? Should it be successful? _______________________________________________________________ e. List three of the IP filters that can be used. _______________________________________________________________ _______________________________________________________________ _______________________________________________________________ f. List three of the port filters that can be used. _______________________________________________________________ _______________________________________________________________ _______________________________________________________________ g. Combine IP and port filters in the aim of building a hotspot access point. Show the result to the instructor. _______________________________________________________________ _______________________________________________________________ h. If the configuration was saved to flash, send it to te tftpt server, erase the startup configuration and reload the AP. apXY#erase startup-config apXY#reload