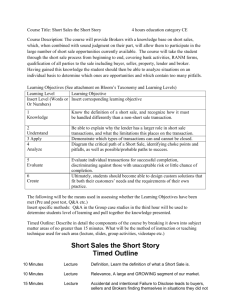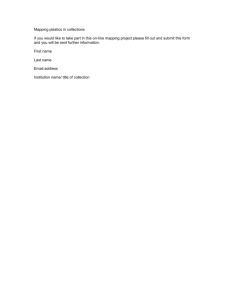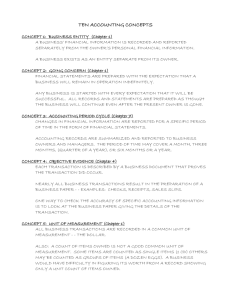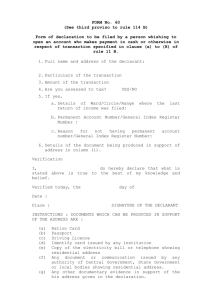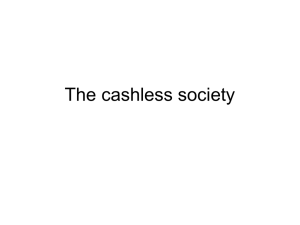ECF Online Guide for brokers
advertisement

Electronic Claims File On-line guidelines for Brokers Version 1.7 ________________________________________________________________________________________ Author: Xchanging Ins-sure Services H/Electronic Claims File – On-line Guidelines for Brokers – Version 1.7 1 of 42 Date: 25/09/2008 Contents Overview 3 1. System Navigation 3 CLASS @ Lloyd’s Login 3 Access to the Class System 3 Claim Data Entry 9 Entering Policy Details 11 Entering Details Relating to the Claim. 12 Completing Original Signing Numbers & Dates. 14 Estimates & Settlement Screen 15 Signing Details 16 Completing Additional Narrative (if required). 17 Release of Transaction Screen 18 Claim Selection 20 Claim Synopsis Screen 21 Transaction Summary Screen 22 2. Logging Directly Into The IMR 23 Login Screen 24 System Unavailable Screen 25 Security Warning Screen 25 Homepage Search 26 Search Results Returned 27 Claim Summary Screen 28 Transaction Summary 29 Add Documents Screen 30 3. Response Scenarios 34 Query from Lead or XCS 34 Transaction Summary Screen – Transaction Now ‘Queried’ 35 Viewing and Adding Narrative 36 Transaction Status After Agreement 37 Response Summary Screen 38 Transaction Summary Screen – Status of Complete 39 Response Summary Screen – Status of Authorised 40 IMR Transaction Summary Screen – Status of ‘AUT’ 41 ________________________________________________________________________________________ Author: Xchanging Ins-sure Services H/Electronic Claims File – On-line Guidelines for Brokers – Version 1.7 2 of 42 Date: 25/09/2008 OVERVIEW This guide has been prepared to assist Brokers in creating Advice & Settlement transactions via CLASS @ Lloyd’s and adding documents to the IMR, during the testing process and beyond. Guidance will be given on the general functionality of the IMR, and to interpret carrier responses emanating from Electronic Claim File (ECF) via CLASS and the IMR. It should be read in conjunction with the Systems Processes and Procedures document which is available from the Market Reform web site: http://www.marketreform.co.uk/. This guide is aimed at Lloyd’s Brokers, for entry via CLASS @ Lloyd’s, and subsequent loading of documents to the IMR. The guide is up-to-date on the date of issue, and may be subject to further changes & re-issued. The first part of the guide concentrates on the CLASS data entry screens, and navigating around the relevant enquiry screens to establish the claim status, and where to look for carrier responses and comments. The second section covers how to load documents correctly to the IMR. Section Three covers the different response scenarios, with guidance on query resolution and tracking the claim transaction through to completion. A more in depth Xchanging ECF guide can be downloaded from the Market Reform website above. It is aimed primarily at Syndicates and Managing Agents, but there is a section on general repository functionality that will assist with additional actions not covered in this guide. It is crucial that the CLASS @ Lloyd’s transaction is created first, otherwise you will not be able to attach the claim documents to a transaction on the IMR. It is the creation of the CLASS record that will generate the claim area on the IMR. ________________________________________________________________________________________ Author: Xchanging Ins-sure Services H/Electronic Claims File – On-line Guidelines for Brokers – Version 1.7 3 of 42 Date: 25/09/2008 1. SYSTEM NAVIGATION CLASS @ Lloyd’s Login Access to the CLASS system 1. Log directly into CLASS via the URL: https://casa.xchanging.com Select the Company Market System ________________________________________________________________________________________ Author: Xchanging Ins-sure Services H/Electronic Claims File – On-line Guidelines for Brokers – Version 1.7 4 of 42 Date: 25/09/2008 Select menu item: 1 - LPC Production System for the Live environment 3 - Pre Production Environment for Testing. ________________________________________________________________________________________ Author: Xchanging Ins-sure Services H/Electronic Claims File – On-line Guidelines for Brokers – Version 1.7 5 of 42 Date: 25/09/2008 Enter your Account Code, User ID and Password. Your internal Security Administrator will supply your Account code & User ID. Your password when logging on for the first time should be entered into the ‘New Password’ field. It should be at least 5 characters, and no more than 8. Subsequent access will validate the password against the User ID, and the user will be given 3 attempts before revoking access if incorrectly entered on the 4th attempt. Your security administrator should be contacted to re-set your password if you receive the message ‘User Not permitted to sign-on’. ________________________________________________________________________________________ Author: Xchanging Ins-sure Services H/Electronic Claims File – On-line Guidelines for Brokers – Version 1.7 6 of 42 Date: 25/09/2008 Select ‘CLASS - Electronic Claims’ by typing the number (2) of the menu item in the box the cursor defaults to, or ‘Tab’ alongside the menu item in the box provided, key in ‘S’ and press the Enter’ key. All subsequent menus work in this way. ________________________________________________________________________________________ Author: Xchanging Ins-sure Services H/Electronic Claims File – On-line Guidelines for Brokers – Version 1.7 7 of 42 Date: 25/09/2008 Select item 1 - Claim Data Entry ________________________________________________________________________________________ Author: Xchanging Ins-sure Services H/Electronic Claims File – On-line Guidelines for Brokers – Version 1.7 8 of 42 Date: 25/09/2008 Claim Data Entry 1. Enter UCR (Unique Claim Reference) - The reference (usually the Broker claim reference) that will identify the claim for all advice and claim movements thereafter. Format = B (Originator) 4 character Broker code & 12 character reference (alpha/numeric) The UCR must not be the same as the UMR, otherwise you will receive an error message on the next screen. It will be too late, and you will need to delete the transaction and start again. 2. Enter the TR (Transaction Reference) - This identifies the movement number for the claim (UCR). Format = B (Originator) 4 character Broker code & 12 character reference. 3. Enter the Bureau type – S = Lloyd’s 4. Enter ‘N’ in LMP IND (Always key ‘N’ regardless of bureau type being entered) Tip – If ‘Y’ keyed in the error the message ‘A CMR record does not exist or this claim’ will be displayed on the next screen on completion of the UMR & pressing ‘Enter’. 5. Enter ‘Y’ in First Advice if this is the first transaction created for the UCR. 6. Enter ‘Y’ in Advice to Include Settlement if the transaction is to include a payment. 7. Only change the defaulted ‘N’ to ‘Y’ of Copy facility required if the UCR has already been established for one of the other bureau types, and you wish to copy the high level detail over. ________________________________________________________________________________________ Author: Xchanging Ins-sure Services H/Electronic Claims File – On-line Guidelines for Brokers – Version 1.7 9 of 42 Date: 25/09/2008 1. Enter UMR (Unique Market reference) – Ensure it is the correct reference relating to the original Slip & OSND (Original Signing Number & Date) 2. Enter the Lead Syndicate’s numerical code in the Bureau Lead field. 3. Enter the code of Slip Leader. This should be entered as a 5 alpha-numeric field for LIRMA companies (eg X9999), a 6 digit numeric code for ILU companies (eg 9999 99) and a 4 digit numeric code for Lloyd’s syndicates (eg 0009 or 9999 – leading zeros must be entered). Please Note: This will ensure the correct slip lead is established in ECF, allowing the Company or Lloyd’s Syndicate to have update access rights to documents loaded by the Broker. If this field is not completed, or the Company or Syndicate name is entered, then no Lead will be given update access to claim related documents. 4. All remaining fields on screen that have ‘N’ in the default must not be changed. Although CLASS @ Lloyd’s will support the functionality, ECF will not, as this processing is currently out of scope. TIP – Pressing ‘Enter’ on a blank screen will highlight in Yellow fields that are mandatory in CLASS, but it is best to complete as much detail as you can to ensure underwriters have the detail displayed in ECF. ________________________________________________________________________________________ Author: Xchanging Ins-sure Services H/Electronic Claims File – On-line Guidelines for Brokers – Version 1.7 10 of 42 Date: 25/09/2008 Enter as much policy detail as you can, making sure Broker policy reference/s completed are Entering Policy Details Enter as much policy information as you can, making sure that your broker references match those held on your broker system, as it is easier to match these in your accounts department when the Broker Signing Message (BSM) is received after signing and settlement takes place. Tip: Pressing Enter on a blank screen will highlight in Yellow fields that are mandatory. ________________________________________________________________________________________ Author: Xchanging Ins-sure Services H/Electronic Claims File – On-line Guidelines for Brokers – Version 1.7 11 of 42 Date: 25/09/2008 Entering Details Relating to the Claim. The ‘Loss Date’, Loss date qualifier or Loss date narrative are mandatory. The default Loss date qualifier is ‘L’ ‘Actual Loss Date’. More valid qualifiers can be obtained by selecting the PF 1 function key (Help) shown at the foot of the screen. This will display a message inviting you to press enter for field help. You will be given the option to select PF2 for ‘Field Help selection list’ where you can select by keying an ‘S’ alongside the field named ‘date of loss qual’ to obtain the list of valid qualifiers. Once you have selected the one you need, pressing the PF3 function key will return you to the entry screen. Tip – Pressing ‘Enter’ on a blank screen will highlight mandatory fields in Yellow. Please Note: The loss date entered must be within the policy period, particularly where there has been a mid term market change. If keyed incorrectly the error message ‘There are no active companies on this signing’ will be displayed on the signing details screen when the OSND (Original signing number & date) is entered. ________________________________________________________________________________________ Author: Xchanging Ins-sure Services H/Electronic Claims File – On-line Guidelines for Brokers – Version 1.7 12 of 42 Date: 25/09/2008 Enter the Original currency and the Outstanding (Reserve) amounts in up to three currencies.. When the transaction type you have requested is an ‘Advice’ you will be required to enter only the Outstanding amounts (expressed as 100%) in up to three original currencies. If the transaction is an advice the screen shown on page 20 will be bypassed. Tip – The Outstanding qualifiers (shown as O/S Qual) can be obtained from the PF1 Help function as outlined on the Loss Details screen. It is only mandatory to have a qualifier if no amount is entered, although there are qualifiers that can apply with an amount. The single character fields shown at the end of the amount fields are for showing a negative or refund. This will be entered as ‘R’. ________________________________________________________________________________________ Author: Xchanging Ins-sure Services H/Electronic Claims File – On-line Guidelines for Brokers – Version 1.7 13 of 42 Date: 25/09/2008 Completing Original Signing Numbers & Dates. If only one currency was established on the previous (Estimates) screen, only one OSND (Original Signing Number & Date) is required for completion. Please Note: The format of the Original Signing needs to be completed on screen differently to what is displayed on the slip or the IMR (Insurers Market Repository). The format of the Lloyd’s Original signing is for example 12345* 30 06 07. To enter correctly above you will need to reverse the format completely i.e. 2007063012345. (CCYYMMDDNNNNN) Tip - If you do complete in the incorrect format you will receive the error message ‘There Are No Active Companies On This Signing’ If there has been a mid term market change the correct Loss Date will need to be completed on the loss details screen, otherwise, once the Original reference is completed and ‘Enter’ is pressed the same error message as detailed above will be displayed. Please Note: It is important that the correct OSND & Loss Date combination is used to ensure the correct market is identified. If not XCS will reject it, as unable to process. ________________________________________________________________________________________ Author: Xchanging Ins-sure Services H/Electronic Claims File – On-line Guidelines for Brokers – Version 1.7 14 of 42 Date: 25/09/2008 Estimates & Settlement Screen This screen will be displayed if the transaction type selected is a settlement. Completion of the 100% settlement information is required in up to three currencies, plus the settlement currency is required. You will not be given the screen shown on page 16 if you have asked for the transaction to include settlement. Please Note: The Loc Ref field should not be used, as this is currently out of scope of ECF, although CLASS @ Lloyd’s will support it. ________________________________________________________________________________________ Author: Xchanging Ins-sure Services H/Electronic Claims File – On-line Guidelines for Brokers – Version 1.7 15 of 42 Date: 25/09/2008 Signing Details. This screen will be displayed when the transaction created is a settlement, and CLASS will automatically calculate the bureau cash (Lloyd’s total line) as this is held on the CLASS @ Lloyd’s database. Please Note: It is important that you enter the correct OSND (Original Signing Number & Date) otherwise XCS will reject it and be unable to process through XCS CLASS. ________________________________________________________________________________________ Author: Xchanging Ins-sure Services H/Electronic Claims File – On-line Guidelines for Brokers – Version 1.7 16 of 42 Date: 25/09/2008 Completing Additional Narrative (if required). Tip - Narrative completed here will be displayed in ECF for the Lead Adjuster and XCS prominently, and can assist in highlighting anything of importance or a particular document that you wish to draw attention to. The maximum number of screens allowed is 4, therefore, if another screen is required, entry of a character on the bottom line will generate the next screen. ________________________________________________________________________________________ Author: Xchanging Ins-sure Services H/Electronic Claims File – On-line Guidelines for Brokers – Version 1.7 17 of 42 Date: 25/09/2008 C Release of Transaction Screen. If error messages were displayed in Red on any of the entry screens preceeding this, they can be bypassed by pressing enter, but will not allow the REL (release) option shown above. The screens containing the error/s will be listed and highlighted, and only allow you to return to the first entry screen by selecting the PF7 key, or to SAV (save) the entry in error to revisit at a later stage and correct. Entries saved in error cannot be accessed by anyone other than the Broker, and will not be released to the IMR. Selecting REL will release the transaction ready for adding documents to the IMR. Please Note: The CLASS transaction is key to creating the claim information folder, allowing the related documents to be attached in the IMR. Without creating the CLASS transaction no claim folder will exist to attach claim documents to. ________________________________________________________________________________________ Author: Xchanging Ins-sure Services H/Electronic Claims File – On-line Guidelines for Brokers – Version 1.7 18 of 42 Date: 25/09/2008 Once you have created and released your CLASS transaction, you will need to monitor it’s progress through ECF and know where to look to obtain the Lead Syndicate & XCS agreements as they are made. Select ‘Claim Enquiry’ Please Note: Once your CLASS transaction is released and ‘Awaiting’ it may take several minutes for the claim area to be created in the IMR. The ‘Data-Pump’ operates to retrieve the CLASS UCR/TR and pull it across to the IMR. Syndicates and XCS receive a daily notification e-mail from Xchanging of all new claim transactions created by brokers the previous day, and use this to trigger their internal workflow systems. This gives the broker time to ensure all documents relating to the claim and policy are loaded in time. The claim can however be viewed via ECF by all syndicates concurrently as soon as you have released the transaction. ________________________________________________________________________________________ Author: Xchanging Ins-sure Services H/Electronic Claims File – On-line Guidelines for Brokers – Version 1.7 19 of 42 Date: 25/09/2008 Claim Selection Key in the UCR and press ‘Enter’, but please note a partial reference search is not supported. Tip – You do not need to complete the Transaction reference. You will only be required to enter the bureau type if the UCR you have entered exists in more than one bureau. ________________________________________________________________________________________ Author: Xchanging Ins-sure Services H/Electronic Claims File – On-line Guidelines for Brokers – Version 1.7 20 of 42 Date: 25/09/2008 Claims Synopsis Screen If only one transaction exists for the UCR you will be taken to the ‘Claims Synopsis’ screen. If more than one transaction exists for the UCR you will be navigated to the ‘Transaction summary’ screen shown on the next page. The message line (generated by CLASS) above the PF keys states the transaction is a ‘First advice’, has ‘Narrative’ and is ‘Awaiting’. Awaiting means the transaction requires a response. Tip – An awaiting status means that you are still able to re-visit Data Entry to make any alterations if needed to the transaction. You can navigate to the Transaction Summary screen by selecting the PF13 = SUMM Key. This will show the status of the transaction ‘at-a-glance’, as shown on the next page. ________________________________________________________________________________________ Author: Xchanging Ins-sure Services H/Electronic Claims File – On-line Guidelines for Brokers – Version 1.7 21 of 42 Date: 25/09/2008 Transaction summary Screen Note: This screen will be displayed automatically if more than one transaction exists when the UCR is entered on the Claim Selection screen. This screen displays each transaction created for the UCR, with a snapshot of the Paid and Outstanding figures. The Action status will show the progress of the transaction once responses are made by the Lead & XCS via ECF. The Awaiting’ status shown above means it is with the Lead for action. Tip – If more than one currency exists for each transaction this display will only show the first currency entered. If you wish to obtain further currency details in the same screen view select the PF11=RIGHT key. The Currency field in the centre of the screen above ‘Payment Amount’ will display GBP ( 1 0f 2) for example. ________________________________________________________________________________________ Author: Xchanging Ins-sure Services H/Electronic Claims File – On-line Guidelines for Brokers – Version 1.7 22 of 42 Date: 25/09/2008 You are now ready to load your documents to the IMR for the Claim transaction released through CLASS @ Lloyd’s. 2. Logging Directly Into The IMR Login Screen The Pre-Production Repository when testing is https://epieitxmr.xchanging.com The Production Repository is https://repository.xchanging.com The Account Code & User Id will be the same for when logging on to CLASS @ Lloyd’s, however, the password and account is not controlled by your CLASS administrator and is activated by the Xchanging Service Desk. If you have not logged onto the IMR before the Service Desk will set your password to ‘Password’. Enter in the Account Code & User Id, in the section labelled H in the screen above, with ‘Password’ entered into the Password field. You must ‘click’ on the Login button. ________________________________________________________________________________________ Author: Xchanging Ins-sure Services H/Electronic Claims File – On-line Guidelines for Brokers – Version 1.7 23 of 42 Date: 25/09/2008 You will be navigated to a screen asking you to key in a new password twice and ‘save’, where you will then be routed back to this screen to enter in your new password. Insurers’ Market Repository The IMR is currently unavailable. We apologise for any inconvenience this may cause. If you are accessing the IMR during the Supported Operational hours, Monday – Friday 07:00 – 19:00, the Xchanging service desk will be aware of this problem and will be working to restore access to the IMR. During Non-supported operational hours, the IMR will remain unavailable until the next Supported operational time period. For a progress update, please call the service desk on +44 (0) 870 380 0830 You can refresh your browser by clicking the Refresh button below. Refresh If the problem persists, please contact the service desk on service.desk@xchanging.com System Unavailable Screen If the system is unavailable, the screen above will be shown. ________________________________________________________________________________________ Author: Xchanging Ins-sure Services H/Electronic Claims File – On-line Guidelines for Brokers – Version 1.7 24 of 42 Date: 25/09/2008 Security Warning Screen. After completion of your log in details this screen will be displayed. Always click ‘Yes’ or ‘Always’, as selecting ‘No’ will mean the application will not work correctly. ________________________________________________________________________________________ Author: Xchanging Ins-sure Services H/Electronic Claims File – On-line Guidelines for Brokers – Version 1.7 25 of 42 Date: 25/09/2008 Homepage Search Key in the UCR using the full format, e.g. B0001BKREF (upper or lower case is permitted). A partial reference can be entered allowing the search results to find similar UCR’s starting with the same reference. Click on the ‘search’ button. Tip – The screen is split into three separate search area’,s and are independent of each other. They cannot be used in conjunction with each other, e.g. UCR and Reinsured is not supported. The ‘wildcard’ search key for narrative searches is the % sign. Carrier Code & Carrier Reference denote the Syndicate or Company market stamp number and underwriting reference. Following the search, the user will be presented with records to which they have security access to. Access to others will not be available or visible to the user. ________________________________________________________________________________________ Author: Xchanging Ins-sure Services H/Electronic Claims File – On-line Guidelines for Brokers – Version 1.7 26 of 42 Date: 25/09/2008 Search Results Returned Select the UCR by clicking on the link, and you will be taken to the Claim Summary Screen shown on the next page. ________________________________________________________________________________________ Author: Xchanging Ins-sure Services H/Electronic Claims File – On-line Guidelines for Brokers – Version 1.7 27 of 42 Date: 25/09/2008 Claim Summary Screen The Summary Tab is highlighted in white to show the screen currently being displayed. Please Note: The claim information displayed in the IMR for the Broker will only contain the high level detail of the claim, as the main CLASS information is stored within CLASS @ Lloyd’s. To obtain the claim folder where claim related documents are to be attached to the Transaction created via CLASS, you need to select the ‘Transactions Tab’ to the far right of the ‘Summary Tab’. ________________________________________________________________________________________ Author: Xchanging Ins-sure Services H/Electronic Claims File – On-line Guidelines for Brokers – Version 1.7 28 of 42 Date: 25/09/2008 Transaction Summary To add a document into the Claim Related documents folder, click on the ‘Add’ option in the blue title bar, and the ‘Add Documents’ screen will be displayed as shown on the next page. Tip – The view of the UCR within the IMR is the ‘market’ view, therefore, will reflect the claim as a whole. If the UCR has been created for the company market (ILU &/or LIRMA) in addition to the Lloyd’s entr,y the screen above will encompass all bureau CLASS entries. ________________________________________________________________________________________ Author: Xchanging Ins-sure Services H/Electronic Claims File – On-line Guidelines for Brokers – Version 1.7 29 of 42 Date: 25/09/2008 Add Documents Screen Click on the + button to the right of the File box. This will activate the desktop search, where you can navigate to where your documents are saved. Double Click on the document you wish to import, and it will show in the File box as per the next page. ________________________________________________________________________________________ Author: Xchanging Ins-sure Services H/Electronic Claims File – On-line Guidelines for Brokers – Version 1.7 30 of 42 Date: 25/09/2008 With the file name and path now showing in the File Box, you need to ensure that the document is named correctly as per the SP&P (Systems Processes & Procedures Guide). In the ‘Name’ field you can change the name, and will be how it appears in the claim folder ensuring you use the correct format. e.g. 20071221 Fred Smith Letter. Ensure the original document date is included, otherwise this will default to the system generated date the document was loaded. Click the blue ‘Create’ tab at the top right of the screen and the file will be imported into the Claim Related Documents folder for the claim transaction, as shown on the next page. ________________________________________________________________________________________ Author: Xchanging Ins-sure Services H/Electronic Claims File – On-line Guidelines for Brokers – Version 1.7 31 of 42 Date: 25/09/2008 The Claim Related Documents folder is showing the newly imported file. Tip - The green flag to the far right of the document denotes that it has been added in the last 24 hours. A Red flag denotes the document has been modified in the last 24 hours. Documents loaded can be allocated ‘classifications’ by the Slip Leader. These are the document tabs shown after the ‘summary’ tab, starting Adjuster, Broker etc. This will allow documents to be filed into the appropriate section if the Slip lead wishes to do this. The Documents loaded by the broker and ‘filed’ in this way will always be visible in the Claim Related documents folder. The ‘All’ tab will show claim related documents relating to the whole claim, and keep in one place all documents loaded to individual claim transactions. Please Note: It is not recommended that documents are loaded in the ‘All’ tab that need to relate to a particular transaction, as it will not be allocated to the transaction unless you specifically select the transaction within the add documents function. This can be easily overlooked. To access the UMR Folder select the link next to the search button in the top line ________________________________________________________________________________________ Author: Xchanging Ins-sure Services H/Electronic Claims File – On-line Guidelines for Brokers – Version 1.7 32 of 42 Date: 25/09/2008 The UMR folder contains; Slip Documents Policy Documents Misc/Historical Documents. CMR – This folder is not used as the LMP protocols were never invoked. Claims – a list of claims against the policy are shown within the Claims folder. If there are more than 10 claims, press the ‘More’ tab to view list of claims. Alternatively, select the claims title bar to display the list of claims. An extract of the Original Signing Information is shown at the bottom of the page, only if the premium was created using A&S. Add documents into the slip and policy document folders in the same way that you added the claim documents into the claim folder, unless your Broker is processing premiums etc using A&S these folders will already be populated, and no further action needs to be taken. To get back to your Claim, select the UCR link in the claim folder. Once you have added all relevant documentation relating to the Claim & Policy, it is ready for agreement by the Lead Syndicate & XCS. ________________________________________________________________________________________ Author: Xchanging Ins-sure Services H/Electronic Claims File – On-line Guidelines for Brokers – Version 1.7 33 of 42 Date: 25/09/2008 3. Response Scenarios Query from Lead or XCS What do you do in the event of a query from the Lead or XCS ? Go back into CLASS @ Lloyd’s via Claim Enquiry as before. The Claim synopsis screen will show the status as queried. The Transaction Summary screen (obtained by selecting PF13) will show the transaction status as Queried also, shown on the next page. To view the comments made relating to the query, select the PF18 = NARR. . ________________________________________________________________________________________ Author: Xchanging Ins-sure Services H/Electronic Claims File – On-line Guidelines for Brokers – Version 1.7 34 of 42 Date: 25/09/2008 Transaction Summary Screen – Transaction Now ‘Queried’ To view the comments made relating to the query, select the transaction by typing an ‘S’ in the select field next to the transaction. You will be taken to the ‘Claim synopsis screen’ where selection of PF18 = NARR will display the detailed request as shown on the next page. ________________________________________________________________________________________ Author: Xchanging Ins-sure Services H/Electronic Claims File – On-line Guidelines for Brokers – Version 1.7 35 of 42 Date: 25/09/2008 Viewing and Adding Narrative The Lead comments will be shown as above, with any previously added broker narrative reverting to Page 2. In the instances where the Lead or XCS is asking for additional documentation to be added to the IMR, you can do this, providing nobody else (co-lead or XCS) have responded. Only in these instances can you request the Lead to remove the ‘query’ and action the transaction. Tip – If you would like the transaction to be ‘refreshed’ so that it is re-generated onto the daily e-mail file to Syndicates etc, and remove the transaction status of queried, you can go back into ‘Data entry’ and key in the UCR, press ‘enter’ through all the screens without making any changes and re-release. This will still keep the original queried comments the Lead or XCS has made, but will ‘remind’ them in a more obvious way that the claim is presented again for agreement. You can also provide information relating to the query onto the additional narrative screen. The Lead syndicate will be able to action the transaction as you have answered the query. The status of the transaction will become ‘Part authorised’ as shown on the next Page looking at the ‘Transaction Summary’ view. ________________________________________________________________________________________ Author: Xchanging Ins-sure Services H/Electronic Claims File – On-line Guidelines for Brokers – Version 1.7 36 of 42 Date: 25/09/2008 Transaction Status After Agreement The status of the claim transaction after it has been agreed by the Lead syndicate. Another way of viewing responses is to look at the PF24=RESP screen as this will show the Lloyd’s market and the responses as they are made, and can be seen on the next page. ________________________________________________________________________________________ Author: Xchanging Ins-sure Services H/Electronic Claims File – On-line Guidelines for Brokers – Version 1.7 37 of 42 Date: 25/09/2008 Response Summary Screen The ‘AUT’ is the agreement from the Lead Syndicate with The ‘NAK’ (No Acknowledgement) from XCS, meaning they need to respond. Now XCS will need to action the transaction. (although they can view the claim through ECF, they are unable to agree it until the Lead Syndicate has done so). Once XCS have agreed the claim transaction the status will be ‘Complete’ or ‘AUT’ (Authorised) as shown on the next pages. ________________________________________________________________________________________ Author: Xchanging Ins-sure Services H/Electronic Claims File – On-line Guidelines for Brokers – Version 1.7 38 of 42 Date: 25/09/2008 Transaction Summary Screen – Status of Complete Both the Lead Syndicate and XCS have agreed, therefore, the transaction status is ‘complete’. ________________________________________________________________________________________ Author: Xchanging Ins-sure Services H/Electronic Claims File – On-line Guidelines for Brokers – Version 1.7 39 of 42 Date: 25/09/2008 Response Summary Screen – Status of Authorised Both the Lead Syndicate and XCS have agreed, therefore, the Response summary for the market has ‘AUT’ by both, translating to ‘Complete’. Please Note: XCS will now generate an XCS CLASS entry based upon the broker detail, adding in the additional regulatory reporting required by syndicates, which is subsequently sent to them the following day via the SCM (Syndicate Claims Message) For settlement transactions XCS will generate the XCS CLASS entry where the TDN (Take Down Number) will be allocated on the same day, culminating in the BSM (Broker signing message) being sent the following day. ________________________________________________________________________________________ Author: Xchanging Ins-sure Services H/Electronic Claims File – On-line Guidelines for Brokers – Version 1.7 40 of 42 Date: 25/09/2008 IMR Transaction Summary Screen – Status of ‘AUT’ Looking at the IMR view, the Transaction status is ‘AUT’ Both the CLASS @ Lloyd’s status of ‘Complete’ and the IMR status of ‘AUT’ mean the same. ________________________________________________________________________________________ Author: Xchanging Ins-sure Services H/Electronic Claims File – On-line Guidelines for Brokers – Version 1.7 41 of 42 Date: 25/09/2008 For assistance with regard to the ECF on-line system, please contact: The Xchanging Service Desk Telephone: 0870 380 0830 Email: servicedesk@xchanging.com Available: Monday to Friday 7am to 7pm For guidance and further information about ECF please refer to the Systems Processes and Procedures document which is available from the Market Reform web site: http://www.marketreform.co.uk/ ________________________________________________________________________________________ Author: Xchanging Ins-sure Services H/Electronic Claims File – On-line Guidelines for Brokers – Version 1.7 42 of 42 Date: 25/09/2008