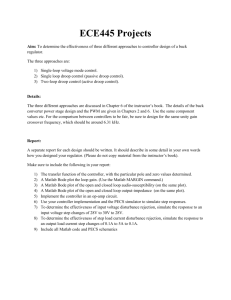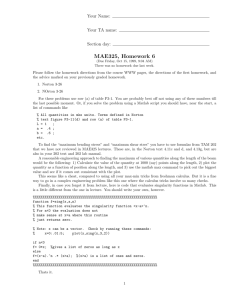Matlab Notes
advertisement

MATLAB Notes 1. Introduction What is Matlab (MATrix LABoratory) Math and computation Algorithm development Modeling, simulation, and prototyping data analysis, exploration, and visualization Scientific and engineering graphics Application development, including Graphical User Interface building 2. Starting Matlab Double-click on the Matlab icon on the desktop. It looks like this one below 3. Expressions Matlab is nothing but a very, very powerful scientific graphing calculator. Everything that can be done on a calculator can be easily accomplished using Matlab. Matlab uses a programming language but is much simpler than writing equivalent code in C. Variables No type declarations or dimension declarations are necessary (unlike C or C++ where the type and size of the variable has to be specified). >> A = 25 % Assigns the number 25 to the variable A % The variable A is now a number and A is equal to 25 >> b = ‘This is a string’ % % % % % A character string can also be assigned to a variable Note the use of the apostrophes which denote the beginning and ending of the character string >> c = ‘This is also a string 12345 and so on’ >> d = [1, 2, 3, 4, 5] % % % % This is one dimensional array (vector) of numbers Note the numbers must be contained within the square brackets Commas are used to separate the columns of a matrix. Rows of a matrix are separated by semi-colons. Numbers Numbers can be decimal (float), imaginary (real + imaginary), long and integer. Some examples are: 3 9.6397238 1i–3.14159j –99 1.60210e–20 3e5i 0.0001 6.02252e23 1234567890 Numbers can range anywhere between 10-308 (10e-308) to 10308 (10e308) and are computed with 16 significant decimal digits. Operators Mathematical operations include: + – * / \ ^ ' () Addition Subtraction Multiplication Division Left division Power Complex conjugate transpose Specifies the evaluation order. Inner most is computed first and so on… Functions There are hundreds of functions plus those that are included in the specialized tool boxes. Some examples are: sum, abs, log, exp, sin, sqrt and many more… Some constants have been predefined such as: pi, i, j, eps, realmin, realmax, Inf, NaN Sample Code >> rho = (1+sqrt(5))/2 % Compute the result and assign the % result to the variable rho rho = 1.6180 >> a = abs(3+4i) % Compute the magnitude of the complex vector % and assign the result to the variable a. % The answer is 5 a = 5 >> z = sqrt(besselk(4/3,rho–i)) % % % % An example of a much more complex equation involving a modified Bessel function of the second kind. z = 0.3730+ 0.3214i >> huge = exp(log(realmax)) % % % % % % huge = Find the exponential of the log of REALMAX and set the result to the variable called huge. REALMAX corresponds to the larges positive floating point supported by your computer. 1.7977e+308 >> toobig = pi*huge toobig = Inf % % % % % If you multiply the value of huge by pi and assign the result to the variable called toobig the result is Inf the arithmetic representation for positive infinity. 4. Matrices Other than simply typing in the matrix in to Matlab you can do the following: Generating/Creating Matrices >> ones(4, 4) ans = 1 1 1 1 1 1 1 1 1 1 1 1 1 1 1 1 Similarly, zeros (generates 0s instead of 1s), rand (generates a random number) and randn (generates a normally distributed set of random numbers) Loading Files into Matlab First, open ‘Notepad’ and enter the following set of numbers and then save it as a1.dat 16 5 9 4 3 10 6 15 2 11 7 14 13 8 12 1 From the “Command Window” when you type >> load a1.dat followed by <enter> the variable a1 is loaded into Matlab with the set of values from a1.dat M-Files M-files are macros of Matlab commands that are stored as ordinary text files with an “m” file extension. An M-file can be either a function with input and output variables or a list of commands. Now type A=[ 16.0 5.0 9.0 4.0 3.0 10.0 6.0 15.0 2.0 11.0 7.0 14.0 13.0 8.0 12.0 1.0 ]; into a file and save it as a2.m. Next from the command line, type >> a2 If you now look in the ‘command window’, notice that the variable A is loaded with the same set of values from the file. Colon Operator To create an array that increments from one number to another in specific increments, a colon operator is used >> a = 1:1:10 will return an array of 10 elements from 1 to 10 with increments of 1. The three numbers in the above statement correspond to start: increment: stop. This is equivalent to >> a = [1, 2, 3, 4, 5, 6, 7, 8, 9, 10] To create an array starting with 5 and ending in 105 with increments of 10, we can write >> a = 5:10:105 Indices of a matrix To refer to any element in a matrix, it can be accessed by putting the indices following the matrix in brackets >> A(2,1) will return the element in the 2nd row 1st column or 5 To refer to multiple elements, we can use the something like this >> A([1,2],2) will return the elements from the 1st and 2nd rows of the 2nd column. An equivalent command is >> A(1:2, 2) Concatenation The comma operator between the variables adds additional columns to a matrix. >> B = [A, A] % Note how the matrix B is expanded by columns The semicolon between the variables adds additional rows to the matrix. >> B = [A; A] % Note how the matrix B is expanded by rows We can also do the following which adds a constant to the expanded rows and columns. >> B = [A, A+32; A+48, A+16] The result is an 8-by-8 matrix, obtained by joining the four submatrices. B = 16 5 9 4 64 53 57 52 3 10 6 15 51 58 54 63 2 11 7 14 50 59 55 62 13 8 12 1 61 56 60 49 48 37 41 36 32 21 25 20 35 42 38 47 19 26 22 31 34 43 39 46 18 27 23 30 45 40 44 33 29 24 28 17 Deleting Entries of a Matrix >> X = A; % Let the matrix A equal to the matrix X Now let’s delete the second column of X by the following >> X(:,2) = [] This changes X to X = 16 5 9 4 2 11 7 14 13 8 12 1 If you delete a single element from a matrix, an error occurs because it’s no longer a matrix. So therefore, expressions like >> X(1,2) = [] will always produce an error. However, using a single subscript deletes a single element, or sequence of elements, and reshapes the remaining elements into a row vector. So >> X(2:2:10) = [] % Deletes the 2nd and 4th rows and transforms % the remaining elements into a single row % vector. results in X = 16 9 2 7 13 12 1 Command Window Suppressing Output Place a semicolon at the end of an expression to suppress output Long Command Lines If the command line is too long, place three dots … and continue with the command on the next line >> s = 1 –1/2 + 1/3 – 1/4 + 1/5 – 1/6 + 1/7 ... – 1/8 + 1/9 – 1/10 + 1/11 – 1/12; 5. Graphics Creating a Plot – Plotting Equations >> t = 0: pi/100: 2*pi; >> y = sin(t); >> plot(t, y) % Fill an array of 100 elements from 0 % to 2π . Next, compute the sine of x % Plot sine value versus x See what you get! >> y2 = sin(t–0.25); >> y3 = sin(t–0.5); >> plot(t, y, t, y2, x, y3) Now see what you get!!! (Note the time shifts) Line Type and Color >> plot(t, y, ’y+’); % Plot using a yellow “+” symbol Figure Command >> figure Creates a new figure window without erasing any of your previous plots. Figure(h) makes figure h the current figure raised above all others. Hold Command >> hold Draws the next plot over the current plot such that subsequent graphing commands add to the existing graph. Subplot Command Divides the current figure into rectangular panels of subplots. >> subplot(2,3,1) % Creates 2 rows by 3 columns of plots % based on the axes of the first plot Axis command Sets axis properties such as scaling and appearance. >> axis auto % automatically sets limits on the axis >> axis tight % sets the axis limits to the range of the data. >> axis([xmin xmax ymin ymax]) % sets scaling for the x% and y-axes on the current plot >> axis equal % Sets the aspect ratio so that equal tick mark % increments on the x-,y- and z-axis are equal % in size >> axis off % Can be used to turn off the axis Axis Labels and Title >> xlabel(‘Time’); >> ylabel(‘Amplitude’); >> title(‘Sinewave’); Mesh & Surface Plots – Plotting Equations >> >> >> >> [X,Y] = meshgrid(–8:.5:8); R = sqrt(X.^2 + Y.^2)+eps; Z = sin(R)./R; mesh(X,Y,Z) % EPS, with no arguments, is the % distance from 1.0 to the next % larger double precision % number, that is EPS = 2^(-52) % Note that when operations need to be % performed element-by-element a “.” % must precede the operation. Plotting Images >> load durer; >> whos % Load Albrecht Dürer’s etching % Lists all variables in the workspace, % including their size, bytes, class etc. See what you loaded! >> image(X); >> colormap(map); >> axis image; % Displays matrix X as an image 6. Workspace Environment, Help command & Help window Matlab environment The ‘Workspace’ is where variables are stored when Matlab is running. When you close Matlab (or you type ‘clear’) all the variables are erased. >> save filename.mat % Saves the current variables to a binary % MAT-file If you quit Matlab or if you clear the variables, the same set of variables can be reloaded by using the load command and reading in the contents of the MAT-file. >> load filename.mat Help Help in Matlab can be accessed by clicking on the help menu and searching for a specific function or keyword (Use This When You Do Not Know The Function Name). Help for a particular function can be found by typing >> help function_name where function_name is the function that you need help for.