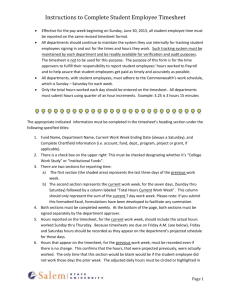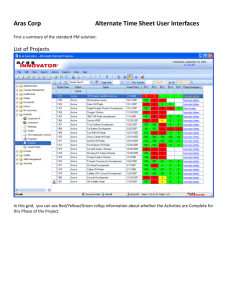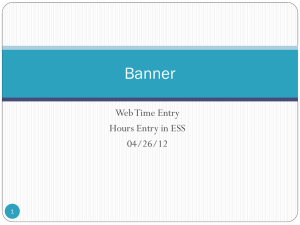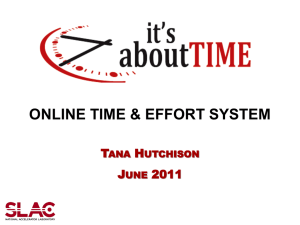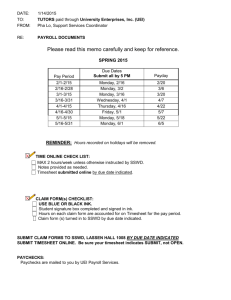Leave and Time Recording
advertisement

Leave and Time Recording Supervisors Manual Departments of Neurology and Psychiatry & Behavioral Sciences University of Washington Table of Contents 1 2 3 4 5 6 7 Introduction ................................................................................................................................... 2 Getting Started.............................................................................................................................. 2 2.1 Computer Requirements......................................................................................................... 2 2.2 Logging in to the LTR system ................................................................................................. 2 2.3 Logging off and exiting the LTR system .................................................................................. 2 System Concepts .......................................................................................................................... 2 3.1 My Calendar ........................................................................................................................... 2 3.2 Events .................................................................................................................................... 2 3.3 Semi-Monthly Time Reporting ................................................................................................ 3 3.4 Requesting Leaves of Absence .............................................................................................. 3 3.5 Submitting Timesheets and Leave Records............................................................................ 3 3.6 Timesheet Approval................................................................................................................ 3 Approval Process .......................................................................................................................... 3 4.1 Timesheet (Payroll) Deadlines ................................................................................................ 3 Processing Leave Requests ......................................................................................................... 4 Supervisor’s Screen ...................................................................................................................... 4 6.1 Approving Timesheets (semi-monthly).................................................................................... 4 6.2 Approving Leave Requests..................................................................................................... 5 6.3 Detailed Timesheet Information .............................................................................................. 6 6.4 All Employees Calendar ......................................................................................................... 6 Getting Help .................................................................................................................................. 7 Page 1 of 7 1 Introduction The Departments of Neurology and Psychiatry & Behavioral Sciences use an electronic Leave and Time Recording (LTR) system to record and process staff payroll and leave activities. This system replaces the Online Leave Request (OLR) and Overtime Eligible Timesheets (OET) in SharePoint. This system is the departmental official mechanism to request, record, and approve employee leave activity, and to submit the time worked for each employee. The LTR system is designed to meet the University requirements for requesting leave and maintaining time and leave records, facilitate the approval process for leave and time recording in the department, serve as a history of employee’s work, and to be completely electronic. This system resides on a secure network and is backed up daily. 2 Getting Started 2.1 Computer Requirements The LTR system is a web based system and is designed to be cross-platform. A cross-platform system means that it will work the same across all different computer systems such as Windows, Macintosh, or Linux. The system requires the use of a web browser. The LTR system has been tested with the following browsers, but it should work with most modern web browsers. 2.2 Logging in to the LTR system To log onto the LTR system, go to the following web site: https://ltr.som.washington.edu It is important to note that the system is restricted to department employees and requires use of your UW NetID. Your UW NetID will verify your identification when you log into the system. If you are unable to log into the LTR system, please contact your Payroll Coordinator email: ttiffany@uw.edu. 2.3 Logging off and exiting the LTR system The LTR system, like many campus systems, does not require that you log back in if you leave the system after your initial log in. For security purposes, when you have finished using the LTR system, you should completely close your web browser to log off of the system. You can then re-open your web browser to continue browsing the web without putting your LTR system information in an unsecured situation.System Concepts 3 System Concepts 3.1 My Calendar At the heart of the LTR system is your employee’s personal calendar (My Calendar). If your employee is a classified or professional staff employee, this calendar will serve as the timesheet for reporting semi-monthly time to the Payroll Team in the department. This calendar is also used to request your approval for any leaves of absence, and to report all leaves of absence when they are taken. 3.2 Events An event indicates a record of time worked or any leave taken. For example, if your employee worked 8 hours on Oct 20, this would be one event recording the fact he/she worked 8 hours that Page 2 of 7 day. If your employee normally works 8 hours a day and took 4 hours of Annual Leave, that is considered one event. And the 4 hours that he/she worked is considered another, separate event. 3.3 Semi-Monthly Time Reporting The LTR system is based on the concept of each calendar month representing a timesheet. An employee’s personal calendar records the time they worked for a given pay period and records any time/leave they have taken. At the University of Washington there are two pay periods per month. The first pay period is for the period beginning on the 1st of the month through the 15th of the month. The second pay period begins on the 16th and goes through the end of the month. A timesheet is automatically created from your employee’s personal calendar for each pay period they enter time in the LTR system. It is important that they submit their timesheets on the 16th and 1st of every month so their UW Online Work Leave System (OWLS) accurately reflects their leave balances. 3.4 Requesting Leaves of Absence University regulations require that, with the exception of unanticipated sick leave, your employee must request any leave of absences in advance and receive written approval from you. The LTR system electronically captures an employee’s request to take leave and records your approval on their timesheet. When your employee takes the requested leave of absence, the system is used to record the leave. 3.5 Submitting Timesheets and Leave Records At the end of each pay period (see 3.3 above), classified and professional staff employees should submit their timesheet to their supervisor for approval. Once you submit your timesheet to your supervisor, you will no longer be able to modify it so be sure your timesheet is accurate before submission. 3.6 Timesheet Approval As described above, the LTR system is based on the concept of a timesheet generated by an employee. The timesheet is used to report both paid and unpaid time, and employee leave (vacation, sick leave, etc) activity. This information is entered into the appropriate University of Washington system so employees are paid correctly. 4 Approval Process When timesheets are due, your employee submits their timesheet to you for approval. The LTR system will automatically send an email message telling you that a timesheet has been submitted for approval. You will review the time and leave events they submit and verify that it matches your records. If your records match those of your employee, you will approve the timesheet. If you have questions about the time that your employee reports you should reject the timesheet, with a reason in the comment box, so they can make the necessary correction & resubmit. An email notification will be sent to your employee notifying them of the reason for rejection. When this happens, you should review the timesheet with your employee, and make any sure that any required changes are made to their timesheet. Your employee would then resubmit their timesheet to you for approval. 4.1 Timesheet (Payroll) Deadlines Each pay period your classified staff and professional staff employees are required to submit a time sheet for your approval. This timesheet reports their work hours and any approved leave time. This information is then submitted to the departments Payroll Team to generate a paycheck for each employee. If you have any questions about whether or not an employee is required to submit a timesheet to meet a payroll deadline, please contact the Payroll Coordinator email: ttiffany@uw.edu Page 3 of 7 There are two pay periods per month. Pay Period 1st – 15th 16th-end of month Submit time sheet on 16th 1st of the next month Pay Day 25th of the month 10th of the next month 5 Processing Leave Requests When an employee wishes to take leave, they submit a leave request to you for approval. If you approve the leave request, the employee will be notified. If you reject the request, the employee will be notified with a reason for your rejection. 6 Supervisor’s Screen Click the “Supervisor view” link at the top of the screen. The supervisor screen consists of four major areas, outlined in Figure 1 below, and is fairly self explanatory. Supervisor View Detailed Time period Info Choose this section for the supervisor’s view. This shows you information about all your employees for a given time period, including whether or not they have submitted a timesheet. Timesheets needing approval Lists the timesheets you have not yet approved. All Employees Calendar This shows all of your employee’s calendars and leave requests. Leave needing approval Lists the leave requests you have not yet approved. Figure 1 6.1 Approving Timesheets (semi-monthly) A list of timesheets needing your approval is shown on the supervisor’s screen. Click on the employee’s name to view their individual timesheet. This will bring you to a screen that shows you the employee’s timesheet in detail and allows you to approve or reject it. An illustration of a user’s timesheet in detail is shown below in figure 2 below. Employees should not submit their timesheet until the end of each pay period. An employee can have more than one timesheet waiting for your approval, as is the case in Figure 1. Page 4 of 7 Employee’s Timesheet This screen shows you the details of an employee’s timesheet. It will show their recorded as working hours as well as any leave requests and leave reported. Approve / Reject You can choose to approve or reject the timesheet shown by clicking on either of these buttons. If you wish to reject the timesheet, enter a reason in the box below before clicking “Reject”. Figure 2 6.2 Approving Leave Requests A list of leave needing your approval is also shown on the supervisor’s screen. Click on the employee’s name to view their leave request. This will bring you to a screen that shows you the employee’s leave request in detail and allows you to approve or reject it. An illustration of a user’s leave request in detail is shown below. A user can submit a leave request at anytime to you. They also can have more than one leave request waiting for your approval, as is the case in the illustration in the previous section. Request Information Type of leave requested and how many hours a day they wish to take this type of leave. Leave Days A list of all the days they wish to take leave. Visual Leave Days Shows one or more calendars highlighting all the days they wish to take leave. Outlining each day with a dashed line shows the current leave request. In this example, this leave request is for 12/23/03 – 1/2/04. Other leave requests are also shown, but not outlined. In this example, the employee also requested leave separately on 12/1/03-12/5/03 and also on 12/9/03. Approve / Reject You can choose to approve or reject the leave request shown by clicking on either of these buttons. If you wish to reject the request, enter a reason in the box below before clicking “Reject”. Figure 3 Page 5 of 7 6.3 Detailed Timesheet Information When you click “show details” on the supervisor’s screen, you will be presented with detailed information about each of your employee’s timesheets for a given month. This screen is useful for seeing which employee has not submitted his/her timesheet. If your employee has already submitted their timesheet, this screen will show you the current status of that timesheet. There are three different columns that show the status of each timesheet. The “Sub” column indicates whether or not the user has submitted their timesheet for approval. The “App” column indicates whether or not you have approved their timesheet. The “Fin” column indicates whether or not the payroll office has finalized the timesheet. This screen also allows you to send a reminder email to employees who have not submitted their timesheets. The features of the detailed timesheet view are outlined in Figure 4, below. First Pay Period Lists all classified / professional staff timesheets for the month and for hourly employees lists their first pay period timesheets. Created Timesheets Month / Year selector This lists employees who have started a timesheet for this pay period. You can click on the month to view timesheets for or use the < > to choose the year. Missing Timesheets Email Reminder This lists employees who have not yet started a timesheet for this pay period. Send an Email reminder to all your employees who have yet to submit a timesheet for this pay period. Second Pay period If you have hourly employees, their 2nd pay period timesheets will be listed here. Figure 4 6.4 All Employees Calendar You can view all of your employees’ calendars simultaneously by clicking on the “Show all employees calendar” link on the Supervisors screen. This calendar displays a month and shows you each employee’s recorded events as well as their requested leave. This calendar gives you a very quick overview of when your employees are taking vacation, what time they have recorded, and the leave they have recorded. An illustration of this screen is shown below in Figure 5. Page 6 of 7 Month Selector Allows you to browse to different months. Employees’ Information Each employees’ records are shown on their own line. In this case, Demo User has listed that they took vacation on the 13th (although their request wasn’t approved) then were sick on the 14th and 15th. Demo User 2 has not marked anything for this week yet. Figure 5 7 Getting Help If you require assistance using the Leave and Time Recording LTR application program, contact the Payroll Coordinator email: ttiffany@uw.edu If the issue is technical in nature, such as a glitch or bug in the software, please send a tech request by clicking on the HELP tab. System Technical Request If you experience a glitch or bug while using the system you can submit a tech request. Page 7 of 7