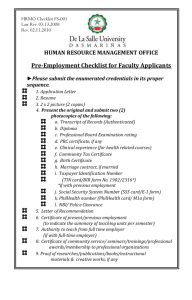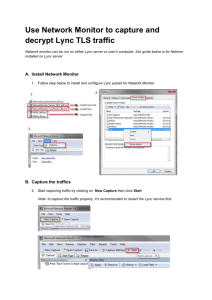Configure Lync 2010 to work with an SBC
advertisement

How To Configure Ingate E-SBC with Microsoft® Lync® 2010 December, 2012 Ingate Systems 533576251 Page: 1(25) Table of Content 1 1.1 1.2 2 3 4 5 5.1 5.2 6 6.1 6.2 6.3 7 7.1 8 8.1 8.2 8.3 8.4 8.5 9 10 10.1 Introduction ...........................................................................................................................3 Before you Begin..........................................................................................................3 Compatibilities and Limitations .................................................................................3 How an Ingate SIParator SBC fits into your Lync deployment.....................................4 Configuration Checklist .......................................................................................................4 Step 1: Configure Lync 2010 to work with an SBC .........................................................4 Step 2: Set Up and Connect the SBC .................................................................................5 Hardware and network setup .....................................................................................5 Ingate Startup Tool ......................................................................................................5 5.2.1 Initial Setup ............................................................................................................5 5.2.2 Network Topology................................................................................................8 Step 3: Do the initial configuration on the SBC ...............................................................9 IP-PBX Configuration ................................................................................................9 ITSP Configuration .................................................................................................. 10 Uploading the Configuration .................................................................................. 12 Ingate Web Interface ......................................................................................................... 13 Applying the Configuration ..................................................................................... 13 Step 4: Set SBC options to work Lync 2010 .................................................................. 14 Configuring SIP Signaling Encryption (TLS) ....................................................... 14 8.1.1 Configuring Certificates .................................................................................... 15 8.1.2 Creating a Certificate Request .......................................................................... 15 8.1.3 Importing an SBC Device CA-Signed Certificate ......................................... 18 8.1.4 Importing Intermediate Certificates (if available).......................................... 19 8.1.5 Importing a Root Certificate ............................................................................ 20 TLS Setup................................................................................................................... 21 Configuring Media Encryption (SRTP) ................................................................. 22 Configuring Dial Plans ............................................................................................. 24 Configuring SIP Trunk Page ................................................................................... 24 Step 5: Verify SBC Configuration.................................................................................... 25 Appendix. Call Flows for Troubleshooting ................................................................... 25 Make a Call and check logging and tools .............................................................. 25 Versions: Revision History: Revision Ingate Systems 533576251 Ingate Firewall/SIParator version 4.10.2 Date 2012-12-14 Author Gino Larenas Comments First draft Page: 2(25) 1 Introduction This document describes how to configure Ingate’s SIParator® devices to work as Session Border Controllers for connecting Microsoft® Lync® to an ITSP. 1.1 Before you Begin To complete this checklist, you will need the following software and hardware: From Ingate: Ingate SIParator Model 21, 51, 56, 66, 95 or 96. Before ordering, determine the capacity (the maximum number of concurrent calls) required by your organization, and then specify the required capacity when ordering. Capacity determines Model selection. For assistance in determining required capacity, please visit Microsoft’s site Ingate SIParator software version 4.10.2 and Higher Ingate SIParator Enhanced Security Module Ingate SIParator SIP Trunking Module From Microsoft: Lync Standard or Enterprise Edition. From ITSP: SIP Trunk to IP telephony provider (with optional TLS/SRTP support) 1.2 Compatibilities and Limitations SIP Trunking Providers Tested with Lync This SBC has been tested and certified with Microsoft to work with Lync Standard and Lync Enterprise Edition with TCP and/or TLS/SRTP Ingate Systems 533576251 Page: 3(25) 2 How an Ingate SIParator SBC fits into your Lync deployment If you have a SIP Trunking provider that doesn’t support TLS/SRTP SIP communication this requires an SBC that can transcode to TCP or UDP. 3 Configuration Checklist You will need to complete the following steps in order to configure an Ingate SIParator Session Border Controller (SBC), Lync 2010 and your SIP Trunking Service Provider to work together. You need to configure DNS and UM first, and then configure the SBC to route traffic to and from Lync 2010 Configure Lync 2010 to work with a Session Border Controller Set up and connect the SBC Do initial configuration on the SBC Verify SBC configuration This document describes the simplest SIParator configuration that will work with Lync 2010. It assumes that you have one SIParator unit, and one installation of Lync Standard or Enterprise Edition. If you have more complex requirements (e.g. multiple SIParators for high availability), please consult the Ingate documentation for details. 4 Step 1: Configure Lync 2010 to work with an SBC This guide assumes you have knowledge on how to configure Lync 2010 to connect to the SBC through definition of PSTN gateway in Topology Builder. Detailed information is available here: Lync Server 2010 for IT pros Ingate Systems 533576251 Page: 4(25) 5 Step 2: Set Up and Connect the SBC 5.1 Hardware and network setup After connecting power, connect an Ethernet cable to the port marked Eth0 of the device. This cable must be connected to your private IP network: the Eth0 port will be used to configure the unit with the Ingate Startup Tool (see below). Figure 1. Back panel of Ingate SIParator 21 Figure 2. Front panel of Ingate SIParator 51, 56, 66 Figure 3. Back panel of Ingate SIParator 95, 96 The Ingate Startup Tool is an “Out-of-the-Box” commissioning tool and is not a “Config-Everything” tool, so it assumes some very basic networking topology and has some basic setup requirements. When you connect the SIParator to the external (public IP) network, plug an Ethernet cable into the port marked Eth1. This configuration note and the Ingate Startup Tool assumes that all of the following are connected to the same subnet on the private IP network: SIParator (via port Eth0) Lync front end servers (mediation servers) Standard Edition or Enterprise Computer running the Ingate Startup Tool If, for some reason, this is not the case, the Startup Tool will restrict to Gateways and IPPBX IP Addresses to the local Subnet of the Ingate. This can be easily changed later on the Ingate Administration GUI. Then you should consult the Ingate Reference Manual (Chapter 6 – Interface: Static Routing) for additional network setup. 5.2 Ingate Startup Tool 5.2.1 Initial Setup Before you can administer the device, you must configure its IP address and administrative password with the Ingate Startup Tool. The tool must run on a PC that is located on the same LAN subnet as the device itself (rather than, for example, a different subnet, across routers, or through a VPN tunnel). Ingate Systems 533576251 Page: 5(25) The tool can be downloaded free of charge at http://www.ingate.com/Startup_Tool.php. The version used for the testing of this configuration note was 2.6.5. Make sure to download the “TG” version. Figure 4. Device selection screen Launch the tool. Select the model type of the Ingate unit as Ingate Firewall/SIParator (Figure 4) and click Next. You will see a configuration page (Figure 5). Ingate Systems 533576251 Page: 6(25) Figure 5. First time configuration In the group box labeled First select what you would like to do, select the radio button labeled Configure the unit for the first time. In the group box labeled Inside (Interface Eth0), go to the IP Address field and enter a static IP address by which the Eth0 interface will addressed on your private network. Then, go to the MAC Address field and enter the address that will be found on a sticker attached to the unit. Figure 6 shows an example. Figure 6: IP and MAC address assignment In the group box labeled Select a Password, enter (and confirm) the password to be used hereafter to authenticate administrators of the device (Figure 7). Figure 7: Password assignment Ingate Systems 533576251 Page: 7(25) In the drop-down list labeled Interface of your PC, select the network interface (e.g. Local Area Connection) that you wish to use to communicate with the SIParator (Figure 8). Figure 8. Selecting the network interface used by the Startup Tool When these values have been entered, the Contact button at the bottom right of the form (Figure 5) will become active. Press the Contact button. The Startup Tool will find the Ingate unit on the network and communicate with it and assign its IP address and password. 5.2.2 Network Topology The Ingate SIParator device supports many different configuration modes and functions. For the purpose of interoperability with Lync 2010, we recommend that it be configured as a standalone client. Go to the Network Topology tab. In the Product Type drop down list, select Standalone SIParator (Figure 9). Figure 9. Configuring Product Type After configuring the product type, the controls on the administrative interface will change, according to the type selected (Figure 11). The internal network interface details, listed in the in the group box labeled Inside (Interface Eth0), should be consistent with your earlier assignment. These represent the device’s interface to your private IP network. Details of the device’s interface to the public IP network can be configured with the controls in the group box labeled Outside (Interface Eth1). Figure 10. Configuring the external network interface Once you have entered the internal and external interface details, go to the Gateway control and enter the address of the router that acts as a firewall gateway for your network. Ingate Systems 533576251 Page: 8(25) Figure 11. Configuring Network Topology Finally, enter the DNS server IP addresses. These can be internal or external. 6 Step 3: Do the initial configuration on the SBC The connection to Lync will at the beginning be with TCP as there is no option to configure TLS/SRTP on StartuptoolTG. 6.1 IP-PBX Configuration In the Ingate Startup tool, navigate to the IP-PBX tab (Figure 12). This configuration is related to the SBC’s connection, via its internal interface, to the VoIP gateway or IP PBX. Ingate Systems 533576251 Page: 9(25) Figure 12. Choosing Lync as IP-PBX In the Type drop-down list, select “Lync” as your IP PBX. In the IP Address field, enter the address of the IP PBX or gateway on your network. In the SIP Domain enter Lync’s FQDN or Pool name, this step is optional if only IP address is used. 6.2 ITSP Configuration In the Ingate Startup tool, navigate to the ITSP tab (Figure 14). This configuration is related to the SBC’s connection, via its external interface to the ITSP (stands for Internet Telephony Service Provider) In the Name drop-down list, select Your ITSP. If this choice is not available, select Generic ITSP. If Generic ITSP is selected, additional Manual changes are needed to adjust the configuration to provide TLS support. See “Configuring Dial Plans” later in this doc. Ingate Systems 533576251 Page: 10(25) Choose this setting Figure 13. Configuring the type of SIP service Figure 14. Configuring the external SIP interface details Choose IP address or FQDN for the ITSP in the Provider address group box Figure 15. Configuring the ITSP Ingate Systems 533576251 Page: 11(25) 6.3 Uploading the Configuration When you have completed the previous configuration steps, use the StartUp Tool to load the data into the Ingate SIParator. The tool can also be used to create a backup configuration file for later use. In the tool, navigate to the Upload Configuration tab (Figure 16). Figure 16. Uploading configuration data to the SIParator In the Final step controls, ensure that the radio button labeled Logon to web GUI and apply settings is selected. If you would like the tool to create a backup file, check the box labeled Backup the configuration. Click the Upload button. The configuration data will be copied from the startup tool to the SIParator. When the data has been uploaded, a dialog box will appear (Figure 17). Figure 17. Confirmation of configuration data upload Ingate Systems 533576251 Page: 12(25) Click on OK. The default web browser will launch and navigate you to the SIParator’s web interface. 7 Ingate Web Interface 7.1 Applying the Configuration Although the configuration data has been uploaded to the SBC, it must still be explicitly applied before the SBC’s behavior will change. Log into the web interface with the administrative password that you selected earlier (page 7). Figure 18. Applying the uploaded configuration Under Administration > Save/Load Configuration, click the Apply configuration button. A window will appear (Figure 19) requesting further input. Figure 19. Saving the configuration Click the button labeled Save configuration. This completes the process of transferring and applying the configuration data to the SIParator device. Further configuration settings must now be applied through the web interface. Ingate Systems 533576251 Page: 13(25) Go to Network/Network and Computers and change the IP address in the row named “Generic (no register)” to the IP address of your ITSP Go to SIP Trunks/Trunk 1 and change the field “Restrict calls from” to “Generic (no register)” Apply and save settings (according to page 12) 8 Step 4: Set SBC options to work Lync 2010 8.1 Configuring SIP Signaling Encryption (TLS) Transport Layer Security (TLS) is used to secure the signaling between the SIParator and Lync 2010 (TCP optional). To configure TLS between the Ingate SIParator and Lync 2010, the following conditions must be met: A suitable digital certificate must be deployed on Ingate SIParator. Ingate SIParator must have the SIP Trunking Module deployed to provide routing rules, basic security policies, and other features. Ingate Systems 533576251 Page: 14(25) Ingate SIParator must have the Enhanced SIP Security Module deployed to provide TLS and SRTP encryption functionality. 8.1.1 Configuring Certificates You must obtain a digital certificate, signed by a supported Certification Authority (CA), which contains the FQDN of the SBC in the certificate’s name (CN) field (in this case signed by the local Certification Authority Windows Domain Controller). This certificate must then be loaded into the SIParator. You must also upload the root certificate from your domain controller. Follow next steps: 1. The SBC’s fully qualified domain name (FQDN) is what you configure in DNS to represent the SBC’s external interface. 2. Use the SBC’s name (and other information) to generate a certificate request. 3. Submit the certificate request to your local CA . 4. The CA will issue a signed certificate that contains the SBC’s FQDN. 5. Load the device certificate into the SBC’s Private Certificate Store. 6. Download a Root certificate, from the CA used to signed your certification request, in this case your local CA (Windows Local Domain Controller) 7. Load this Root certificate into the SBC’s CA Certificate Store. These numbered steps will be referenced in the instructions, below. 8.1.2 Creating a Certificate Request In the SIParator web interface (Ingate Control Panel), select Basic Configuration > Certificates. Figure 20. Navigation to private certificates Under Private Certificates, enter 1 as the number of rows and click Add New Rows. On the screen that appears next (Figure 21), enter an identifying Name (e.g. SBC at HQ) for the new certificate and click Create New. Ingate Systems 533576251 Page: 15(25) Figure 21. Adding a private certificate Fill in the resulting Create Certificate or Certificate Request form (Figure 22) as described below. Figure 22. Certificate request details Despite indications to the contrary1, there is only one mandatory field for CA-signed certificate requests: The Common Name (CN) field must contain the fully qualified domain name (FQDN) chosen for the DNS entry that specifies the address of the external interface of the SBC (e.g. sbcexternal.contoso.com). This is required by Lync 2010, which compares the address from which inbound calls arrive with the value in the CN, and rejects them if a match is not found. This corresponds to step 1 in Error! Reference source not found.. There are also some optional fields, e.g. If the Serial Number field is pre-populated with a value, leave this as it is. If it is empty, you do not need to provide a value. 1 Ingate Systems 533576251 Page: 16(25) The Country Code (C) field should contain the two-letter country code2 for your organization’s location (e.g. US for United States, GB for United Kingdom, JP for Japan, etc.). The Organization (O) field should contain the name of your organization. When you have filled in the Common Name (and as many of the optional fields as desired), click the button labeled Create an X.509 certificate request. This corresponds to step 2 in Error! Reference source not found.. After a short pause, details of the certificate request will be displayed (Figure 23). Figure 23. New certificate request Examine of the details of the certificate request. Check that the subject name (CN) exactly matches the FQDN of the SBC. If the information is correct, click the button labeled View/Download. Figure 24. Viewing the certificate request When the current certificate request is displayed (Figure 24), click the button labeled Download certificate/certificate request (PEM format). You will see a notification from your browser, asking if you want to open a file or save a file called certreq.req. Save the file somewhere convenient. If you open it in a text editor (e.g. Windows Notepad), it should look something3 like this: 2 http://www.iso.org/iso/country_codes/iso_3166_code_lists/english_country_names_and_code_element s.htm 3 Note that the actual content of your certificate request will be different because it contains information specific to your system. Ingate Systems 533576251 Page: 17(25) Figure 25. Certificate request as file Use this certificate request as the input to your chosen Certificate Authority’s process for generating and signing the certificate that you will use for this SBC Lync 2010. This corresponds to step 3 in Error! Reference source not found.. The process of generating and downloading a certificate varies from one CA to another: please consult the chosen CA’s web site for details or Windows own CA in your local domain if used. 8.1.3 Importing an SBC Device CA-Signed Certificate Download the certificate from the CA, saving it locally as a file. This corresponds to step 4 in Error! Reference source not found.. Note: In Ingate Release 4.10.2 or Later, there is a direct import process for intermediate certificates. You must now import these Intermediate certificates into the Private Certificates store. Place the file on the computer running the web browser that is being used to configure the SIParator (or in a place that is accessible to it). Navigate to Basic Configuration > Certificates. Under Private Certificates, select the entry corresponding to the Certificate Request that you made earlier. Click on the button labeled Import. Under Import Signed Certificate on the resulting screen (Figure 26), click on the Browse… button and navigate to the file that you downloaded. Figure 26. Preparing to import the CA-signed certificate When you have selected the file, click the button labeled Import signed certificate. This corresponds to step 5 in Error! Reference source not found.. Ingate Systems 533576251 Page: 18(25) There will be a brief pause while the SBC processes the certificate, and then it should be displayed. Figure 27. Certificate after import into the SIParator Click on Save to apply the changes and store the certificate in the device’s configuration data. 8.1.4 Importing Intermediate Certificates (if available) The following section applies to Ingate Release 4.10.2, as previous releases combined the Intermediate and SBC Cert prior to importing. In Ingate Release 4.10.2 or Later, there is a direct import process. You must now import these intermediate certificates into the Private Certificate store. Ingate Release 4.10.1 and later, for each intermediate certificate: This is done after the SBC Device Cert has been imported to the Ingate in Section: Importing a SBC CA-Signed Certificate. Under Basic Configuration > Certificates in the Ingate control panel, under Private Certificates, go to the Row with the SBC Device Certificate Request and under the Certificate column click Import to add the Intermediate Certificate. On the screen that is displayed under Import Intermediate Certificate, click the Browse… button and then navigate to the file in which you saved the Combined SBC Device & Intermediate certificate, and select it. When the file name is displayed under Local file containing CA certificate, click on the button labeled Import CA certificate. This corresponds to step 6 in Error! Reference source not found.. After a pause, details of the newly-imported certificate should be shown, along with those of the other certificates recently imported. Ingate Systems 533576251 Page: 19(25) 8.1.5 Importing a Root Certificate Communication between the SBC and Lync 2010 will require mutual TLS. Not only will Lync 2010 authenticate the SBC (by means of the device certificate that you imported), but your SBC must also authenticate Lync 2010. To allow the latter kind of authentication, you must ensure that your SBC is also loaded with a root certificate for the Certificate Authority that is used to sign the certificate that will be Copy and paste the text in to text editor (e.g. Windows Notepad), and save as a local file called ct_root.der. This corresponds to step 7 in Error! Reference source not found.. Under Basic Configuration > Certificates in the Ingate control panel, under CA Certificates, click Add new rows to add 1 new row. In the Name field of the new row, enter a descriptive name for the certificate (e.g. LocalDomainRoot CyberTrust Root). Then, click the button (under the CA Certificate column) labeled Change/View. Figure 28. Preparing to import the root certificate On the screen that is displayed (Figure 28), click the Browse… button and then navigate to the ct_root.der file that you just saved, and select it. When the file name is displayed under Local file containing CA certificate, click on the button labeled Import CA certificate. This corresponds to step 8 in Error! Reference source not found.. After a pause, details of the newly-imported root certificate should be shown, along with those of your CA-signed device certificate (Figure 29). Ingate Systems 533576251 Page: 20(25) Figure 29. After importing the root certificate Click on Save to save the certificate into the SBC’s configuration data. You will now refer to the certificates while configuring Transport Layer Security (TLS). 8.2 TLS Setup Navigate to SIP Services > Signaling Encryption (Figure 30). Ingate Systems 533576251 Page: 21(25) Figure 30. Configuring signaling encryption Under SIP Transport, select Any. Under TLS CA Certificates, select the root certificate that you imported earlier (Importing a Root Certificate, page 20). Under Check Server Domain Match, select No. Under TLS Connections on Different IP Addresses, configure as follows: Set IP Address to that of the internal interface (see page 8). Set Own Certificate to be the device certificate that you imported earlier (The process of generating and downloading a certificate varies from one CA to another: please consult the chosen CA’s web site for details or Windows own CA in your local domain if used. Importing an SBC Device CA-Signed Certificate, page 18). Set Require Client Cert to be No. Set Accept Methods to be Any. Under Making TLS Connections, configure as follows: Set Default own certificate to be the device certificate that you imported earlier. Set Use methods to be SSLv3 or TLSv1 (TLSv1 hello). 8.3 Configuring Media Encryption (SRTP) Secure Real Time Protocol (SRTP) must be used to secure media (audio data) between the SIParator and Lync 2010. However, you may use either RTP or SRTP between the VoIP Gateway (or IP PBX) and the internal interface of the SIParator. If you use RTP for internal media and SRTP for external media, you will need to create two “Crypto Ingate Systems 533576251 Page: 22(25) Suite Groups” (see below), one (cleartext) for the internal RTP traffic and another (ciphertext) for the external SRTP traffic. The directions below describe how to set this up4. Navigate to SIP Services > Media Encryption. Figure 31. Configuring media encryption Under Media Encryption, select Enable media encryption. Under Crypto Suite Groups, configure as follows: Under SIP Media Encryption Policy, click Add new rows Under Media Via Interface/VLAN, select the external interface (Eth0) Under Suite Requirements, select Encrypted Under Media Via Interface/VLAN, add a new row and select the external interface (Eth1) Under Suite Requirements, select Cleartext If you decide to use SRTP for internal media traffic as well, you need only create a single Crypto Suite Group (ciphertext). 4 Ingate Systems 533576251 Page: 23(25) Under Default Encryption Policy, configure as follows: Under Suite Requirements, select Encrypted (transcodable) Under Allow Transcoding, select Yes Under RTP Profile, select Prefer RTP/SAVP (sdescriptions) Click Save. 8.4 Configuring Dial Plans In the final stage of SIParator configuration, you need to force all traffic coming from mediation servers to be TLS Navigate to Configuration > SIP Traffic > Dial Plan. Figure 32. Configuring SIParator Dial Plans Change the row “Generic IP-PBX” – Transport to TLS, this will force the SIParator to only accept TLS signaling 8.5 Configuring SIP Trunk Page In the final stage of SIParator configuration, you need to force all traffic coming from mediation servers to be TLS Navigate to Configuration > SIP Trunks > Trunk 1. Ingate Systems 533576251 Page: 24(25) Configuring SIParator Dial Plans Change the “Signaling transport” – to TLS, this will force the SIParator to send only TLS signaling to Lync 2010 server. You can change also to any port that Lync uses for TLS signaling 9 Step 5: Verify SBC Configuration 10 Appendix. Call Flows for Troubleshooting 10.1 Make a Call and check logging and tools Ingate Systems 533576251 Page: 25(25)